6 способов сделать загрузочную флешку с Windows
Ликбез Windows 13 февраля 2021
Можно использовать как специальные программы, так и встроенные инструменты этой ОС.
Загрузочные флешки используют для установки Windows на компьютер. Чтобы создать такой носитель, нужно записать образ операционной системы на любое USB-устройство, объём которого превышает 4 ГБ. В процессе вся находившаяся на флешке информация будет стёрта.
1. C помощью утилиты Media Creation Tool
- Операционная система: Windows.
Этот способ — официальный. Он подойдёт в том случае, если вы хотите установить лицензионную копию Windows. Но для её активации у вас должен быть соответствующий ключ. Утилита Media Creation Tool скачает с сервера Microsoft лицензионный образ Windows и запишет его на флешку. В итоге вы получите загрузочный накопитель.
Скачайте с сайта Microsoft средство Media Creation Tool, предназначенное для создания установочной флешки, нажав большую синюю кнопку «Скачать средство сейчас».
Запустите утилиту и выберите «Создать установочный носитель». Затем отметьте «Использовать рекомендуемые параметры для этого компьютера», если планируете устанавливать Windows на текущий ПК, или введите параметры, подходящие для другого компьютера.
Далее выберите «USB-устройство флэш-памяти», отметьте нужный накопитель в списке доступных устройств и подтвердите выбор. После этого дождитесь завершения операций с файлами. Через несколько минут установочная флешка будет готова к использованию.
Загрузить Media Creation Tool →
2. Без сторонних программ
- Операционная система: любая.
Для этого и следующих способов понадобится образ Windows в формате ISO. Его можно скачать, к примеру, с торрент-трекеров.
Этот способ подойдёт, если вы собираетесь установить Windows на более-менее современный компьютер с оболочкой UEFI (графический интерфейс вместо старой BIOS). Суть заключается в следующем: очистить содержимое флешки и скопировать на неё образ системы исключительно средствами ОС.
Перед созданием загрузочной флешки отформатируйте накопитель в файловой системе FAT32. Затем откройте в проводнике образ ISO, выделите все внутренние файлы и папки и кликните по ним правой кнопкой мыши. В контекстном меню выберите «Отправить» и укажите в списке целевую флешку.
Когда копирование объектов завершится, накопитель будет готов к установке системы.
3. С помощью UltraISO
- Операционная система: Windows.
Этот вариант подходит как для новых компьютеров с UEFI, так и для старых с BIOS.
UltraISO — платная программа, но для нашей задачи хватит и бесплатной тестовой версии. Просто установите утилиту и после первого запуска выберите «Пробный период».
В меню программы кликните «Файл» → «Открыть» и выберите образ ISO. На верхней панели нажмите «Самозагрузка» → «Записать образ жёсткого диска». В следующем окне укажите путь к целевой флешке в поле Disk Drive. Затем отформатируйте накопитель с помощью специальной кнопки (выбирайте систему FAT32), после чего нажмите «Записать».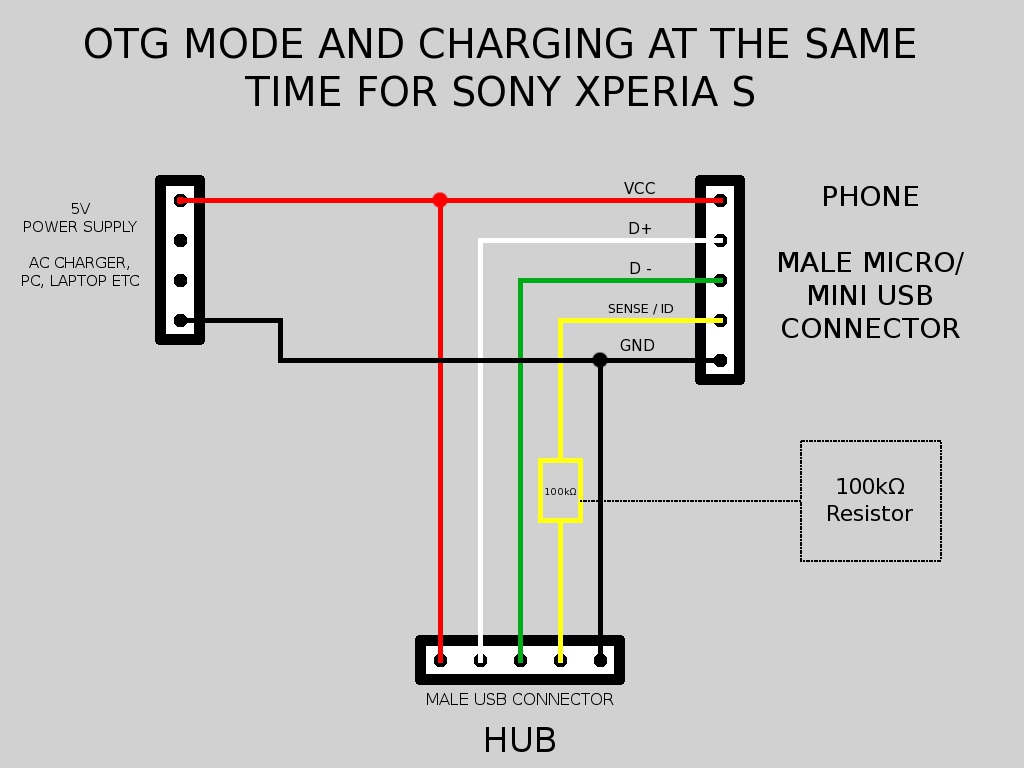
Дождавшись завершения записи, вы можете использовать загрузочную флешку по назначению.
Загрузить UltraISO →
4. С помощью Rufus
- Операционная система: Windows.
Чрезвычайно популярная программа, которая отлично справляется с записью загрузочных флешек с поддержкой и MBR, и GPT. По заверениям авторов, отличается невероятной скоростью работы — как минимум вдвое быстрее Media Creation Tool.
Скачайте и запустите портативную версию Rufus. Выберите нужную флешку в поле «Устройства». Затем щёлкните кнопку «Выбрать» и укажите на образ диска операционной системы.
После этого нажмите «СТАРТ» и подождите, пока программа не сообщит об успешном завершении записи.
Загрузить Rufus →
5. С помощью Etcher
- Операционная система: Windows, macOS, Linux.
Etcher — программа с открытым исходным кодом, помогающая записывать загрузочные флешки. Принцип работы ещё проще, чем в других приложениях.
Скачайте и установите Etcher для своей операционной системы — поддерживаются Windows, macOS и Linux. Затем откройте программу, нажмите Select Image и выберите ISO-файл с системой.
Нажмите Flash и подождите окончания процесса.
Загрузить Etcher →
6. С помощью «Ассистента Boot Camp»
- Операционная система: macOS.
Порой бывает нужно подготовить установочный носитель для ПК без операционной системы, а под рукой только Mac. В таком случае можно воспользоваться программой «Ассистент Boot Camp».
Откройте «Ассистент Boot Camp» и нажмите «Продолжить». Затем снимите галочку «Установить Windows 10» или новее. Галочку «Создать диск установки Windows 10 или новее» оставьте.
Нажмите «Продолжить», убедитесь, что «Ассистент Boot Camp» выбрал правильную флешку, щёлкните «Продолжить» ещё раз и подождите, пока запись не будет закончена.
Текст статьи был обновлён 11 февраля 2021 года.
Читайте также 💻🖱⌨
- Как снять защиту с флешки или карты памяти
- Как переустановить Windows: пошаговая инструкция
- Как сделать загрузочную флешку с macOS
- Почему компьютер не видит флешку или внешний жёсткий диск и что с этим делать
- Как создать загрузочную флешку с Linux
Лучшие программы для создания загрузочной флешки
В статьях о том, как установить Windows 10, 8. 1 или Windows 7 с USB накопителя, я уже описывал многие способы создания загрузочной флешки, но далеко не все. Ниже в списке перечислены отдельные инструкции на эту тему, но я рекомендую для начала ознакомиться со статьей под списком: в ней вы найдете лучшие программы для создания загрузочной или мультизагрузочной флешки или внешнего USB диска, некоторые из которых имеют свои уникальные полезные особенности.
1 или Windows 7 с USB накопителя, я уже описывал многие способы создания загрузочной флешки, но далеко не все. Ниже в списке перечислены отдельные инструкции на эту тему, но я рекомендую для начала ознакомиться со статьей под списком: в ней вы найдете лучшие программы для создания загрузочной или мультизагрузочной флешки или внешнего USB диска, некоторые из которых имеют свои уникальные полезные особенности.
- Загрузочная флешка Windows 11
- Загрузочная флешка Windows 10
- Загрузочная флешка Windows 8.1
- Загрузочная флешка Windows 7
- Загрузочная флешка Windows XP
- Создание мультизагрузочной флешки (для установки различных ОС, записи Live CD и других целей)
- Загрузочная флешка Mac OS Mojave
- Создание загрузочной флешки для компьютера с Windows, Linux и другими ISO на телефоне Android
- Загрузочная флешка DOS
В этом обзоре будут рассмотрены бесплатные утилиты, позволяющие сделать загрузочный USB носитель для установки Windows или Linux, а также программы для того, чтобы записать мультизагрузочную флешку. Также представлены варианты создания USB накопителя для запуска Windows 10, 8.1 и Windows 7 без установки и использования Linux в Live-режиме.
Также представлены варианты создания USB накопителя для запуска Windows 10, 8.1 и Windows 7 без установки и использования Linux в Live-режиме.
- Загрузочная флешка Windows 10 и 8.1 без программ
- Microsoft Windows Installation Media Creation Tool (официальная утилита)
- Rufus
- Загрузочная флешка в UltraISO
- Windows 7 USB/DVD Download Tool
- Мультизагрузочная флешка (WinSetupFromUSB, Easy2Boot, SARDU и другие программы)
- Дополнительные программы и методы создания
Загрузочная флешка Windows 10 и Windows 8.1 без программ
Те, кто имеют современный компьютер, оснащенный материнской платой с ПО UEFI (Начинающий пользователь может определить UEFI по графическому интерфейсу при входе в БИОС), и которым нужно сделать загрузочную флешку для установки Windows 10 или Windows 8.1 именно на этот компьютер, могут вообще не использовать каких-либо сторонних программ для создания загрузочной флешки.
Все, что нужно для использования данного способа: поддержка EFI загрузки, USB накопитель, отформатированный в FAT32 и желательно оригинальный образ ISO или диск с указанными версиями ОС Windows (для не оригинальных надежнее использовать создание флешки UEFI с помощью командной строки, который описан далее в этом материале).
Суть метода сводится к простому извлечению содержимого ISO-образа на USB-накопитель с файловой системой FAT32. Да, с такого накопителя установка системы будет исправно запускаться в UEFI-режиме.
Подробно этот способ описан в инструкции Загрузочная флешка без программ.
Microsoft Windows Installation Media Creation Tool — официальная утилита для создания загрузочной флешки Windows
Если вам требуется создать загрузочную флешку Windows 10 или 8.1, для этого существует официальная утилита от Майкрософт — Media Creation Tool (MCT), которая автоматически загрузит последнюю оригинальную версию системы, домашнюю или профессиональную, x64 или 32-бит и поможет сразу записать её на USB. Причем созданный накопитель будет работать как в UEFI, так и в Legacy (CSM) системах.
Подробная инструкция по использованию данного способа и о том, как скачать программу с официального сайта Microsoft для Windows 10 — здесь, для Windows 8 и 8.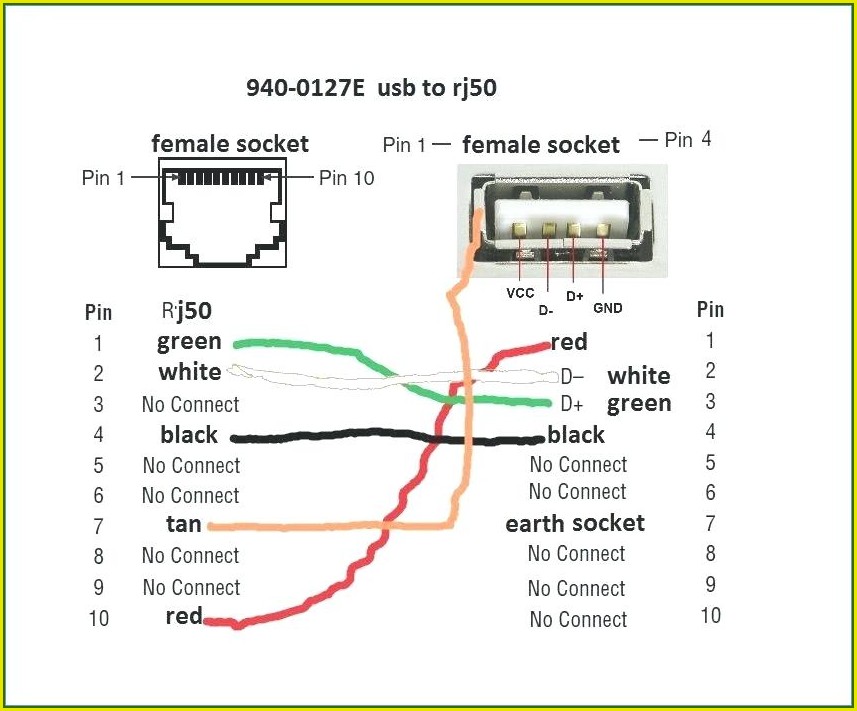 1 здесь: https://remontka.pro/installation-media-creation-tool/
1 здесь: https://remontka.pro/installation-media-creation-tool/
Rufus — самая популярная программа для создания установочных USB флешек
Rufus — бесплатная утилита, позволяющая создать загрузочную флешку Windows или Linux. Программа работает на всех актуальных на данный момент версиях ОС Windows и, помимо прочих своих функций, может проверить накопитель на наличие ошибок. Также имеется возможность разместить на флешке различные утилиты, LiveCD, антивирусные загрузочные образы. Еще одно важное преимущество данной программы в последних ее версиях — простое создание загрузочной флешки UEFI GPT или MBR для Legacy-систем, а также возможность скачать образ Windows 10 с официального сайта прямо в интерфейсе программы.
Сама программа очень проста в использовании, и, в последних версиях, помимо прочего, может делать накопитель Windows To Go для запуска Windows с флешки без установки. Подробнее: Создание загрузочной флешки в Rufus
Создание загрузочной флешки с помощью UltraISO
UltraISO — многофункциональная программа на русском языке для работы с образами ISO, позволяющая, в том числе, легко сделать загрузочную флешку для установки операционной системы на компьютер или других целей.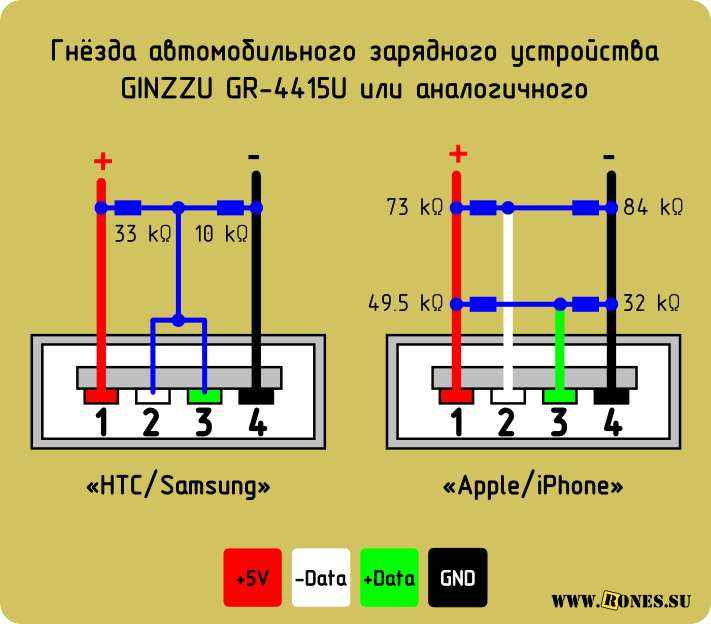 Несмотря на то, что программа не бесплатная, даже бесплатная версия исправно записывает уже готовые образы на USB накопители для последующего запуска компьютера с них.
Несмотря на то, что программа не бесплатная, даже бесплатная версия исправно записывает уже готовые образы на USB накопители для последующего запуска компьютера с них.
Подробная инструкция о том, как создать такой накопитель с помощью UltraISO в отдельной инструкции: Загрузочная флешка с помощью UltraISO
Microsoft Windows 7 USB/DVD Download Tool
Утилита Windows 7 USB/DVD Download Tool является официальной бесплатной программой от Microsoft, предназначенной для записи загрузочной флешки с Windows 7 или Windows 8. Несмотря на то, что программа выпускалась для предыдущей версии операционной системы, с Windows 8.1 и Windows 10 она также отлично работает. Скачать можно на официальном сайте Microsoft здесь
Использование не представляет собой никаких сложностей — после установки, Вам необходимо будет указать путь к файлу образа диска с Windows (.iso), указать, на какой USB-диск производить запись (все данные будут удалены) и дождаться завершения операции. Вот и все, загрузочная флешка с Windows 10, 8. 1 или Windows 7 готова.
1 или Windows 7 готова.
Мультизагрузочные флешки
Далее об инструментах, позволяющих создать мультизагрузочную флешку или другой USB-накопитель. Как можно понять из названия, мультизагрузочная флешка позволяет производить загрузку в различных режимах и для разных целей, например, на одной флешке могут быть:
- Установка Windows 10, 8.1 и Windows 10
- Антивирусные загрузочные образы
- Образы Live CD с утилитами
- Установка различных дистрибутивов Linux — Ubuntu, Mint, варианты Android x86
Это просто пример, в действительности набор может быть совершенно иным, в зависимости от целей и предпочтений владельца такой флешки. Ниже — несколько программ, которые позволяют сравнительно легко создать такие USB накопители.
WinSetupFromUSB
На мой личный взгляд, одна из наиболее удобных утилит для создания загрузочной флешки. Функции программы широки — в программе можно подготовить USB носитель для последующего его превращения в загрузочный, отформатировать в самых различных вариантах и создать необходимую загрузочную запись, проверить загрузочную флешку в QEMU.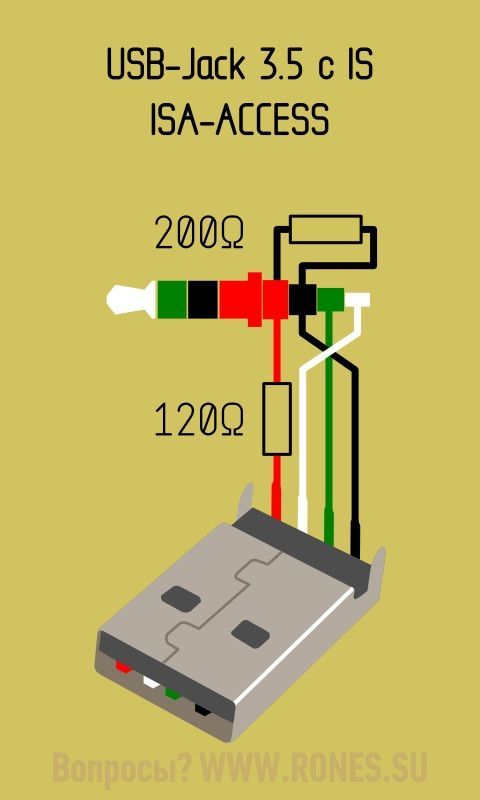
Основная функция, которая также реализована достаточно просто и понятно — запись загрузочной флешки из образов установки Linux, дисков с утилитами, а также установки Windows 10, 8.1, Windows 7 и XP (Версии Server также поддерживаются). Использование не столь просто, как у некоторых других программ в этом обзоре, но, тем не менее, если Вы более или менее разбираетесь в том, как делаются такого рода носители, Вам не составит труда разобраться.
Изучит подробную пошаговую инструкцию по созданию загрузочной флешки (и мультизагрузочной) для начинающих пользователей и не только, а также скачать последнюю версию программы можно здесь: WinSetupFromUSB.
AIO Boot
AIO Boot Creator — мощная утилита на русском языке для простой записи загрузочных и мультизагрузочных флешек и внешних жестких дисков с операционными системами, LiveCD и утилитами, подходящая для загрузки в UEFI и BIOS (Legacy), а также включающая в себя набор полезных дополнительных инструментов.
Подробно о программе и ее возможностях в инструкции Как пользоваться AIO Boot для создания загрузочной и мультизагрузочной флешки.
Ventoy
Ventoy — возможно, одна из самых простых программ для создания мультизагрузочной флешки с различными образами ISO. Принцип работы тот же, что и в предыдущем случае: после специальной подготовки USB накопителя достаточно просто скопировать не него необходимые файлы.
Настройку внешнего вида меню, подписей и других элементов, в отличие от предыдущей программы, придется выполнить вручную. Подробно: Создание мультизагрузочной флешки в Ventoy.
WinUSB
WinUSB — сравнительно простая бесплатная программа, которая позволяет легко сделать загрузочную флешку с Windows 10, 8.1 или Windows 7, Linux, LiveCD и утилитами. Среди особенностей — поддержка UEFI и Legacy загрузки для файловых систем NTFS и FAT32, а также возможность записи мультизагрузочной флешки без её предварительного форматирования.
Подробно о программе и инструкция по использованию в статье Мультизагрузочная флешка без форматирования в WinUSB.
Бесплатная программа SARDU MultiBoot Creator для создания мультизагрузочной флешки
SARDU — одна из самых функциональных и простых программ с поддержкой русского языка, позволяющая легко записать мультизагрузочную флешку с:
- Образами Windows 10, 8.
 1, Windows 7 и XP
1, Windows 7 и XP - Образами Win PE
- Дистрибутивами Linux
- Антивирусными загрузочными дисками и загрузочными накопителями с утилитами для реанимации системы, настройки разделов на дисках и пр.
При этом для многих образов в программе имеется встроенный загрузчик из Интернета. Если все опробованные до настоящего момента способы создания флешки с мультизагрузкой вам пока не подошли, настоятельно рекомендую попробовать: Мультизагрузочная флешка в SARDU.
Easy2Boot
Программа для создания загрузочной и мультизагрузочной флешки Easy2Boot работает по примерно следующему принципу:
- Вы специальным образом подготавливаете USB накопитель.
- Копируете загрузочные образы ISO в созданную структуру папок на флешке — любое количество почти любых образов.
В результате получаете загрузочный накопитель с образами дистрибутивов Windows (10, 8.1, 8, 7 или XP), Ubuntu и другими дистрибутивами Linux, утилитами для восстановления компьютера или лечения вирусов. По сути, количество ISOкоторые вы можете задействовать, ограничено лишь размером накопителя, что очень удобно, особенно для специалистов, которым это действительно нужно.
По сути, количество ISOкоторые вы можете задействовать, ограничено лишь размером накопителя, что очень удобно, особенно для специалистов, которым это действительно нужно.
Из недостатков обеих программ для начинающих пользователей можно отметить необходимость разбираться в том, что делаешь и уметь вручную внести изменения на диск, если это необходимо (не всегда все работает нужным образом по умолчанию). Подробная инструкция и видео: Мультизагрузочная флешка с помощью Easy2Boot.
XBoot
XBoot представляет собой бесплатную утилиту для создания мультизагрузочной флешки или ISO образа диска с несколькими версиями Linux, утилит, антивирусных комплектов (например, Kaspersky Rescue), Live CD (Hiren’s Boot CD). Windows не поддерживается. Тем не менее, если нам требуется очень функциональная мультизагрузочная флешка, то можно сначала создать ISO в XBoot, после чего использовать полученный образ в утилите WinSetupFromUSB. Таким образом, сочетая две эти программы, мы можем получить мультизагрузочную флешку для Windows 10, 8.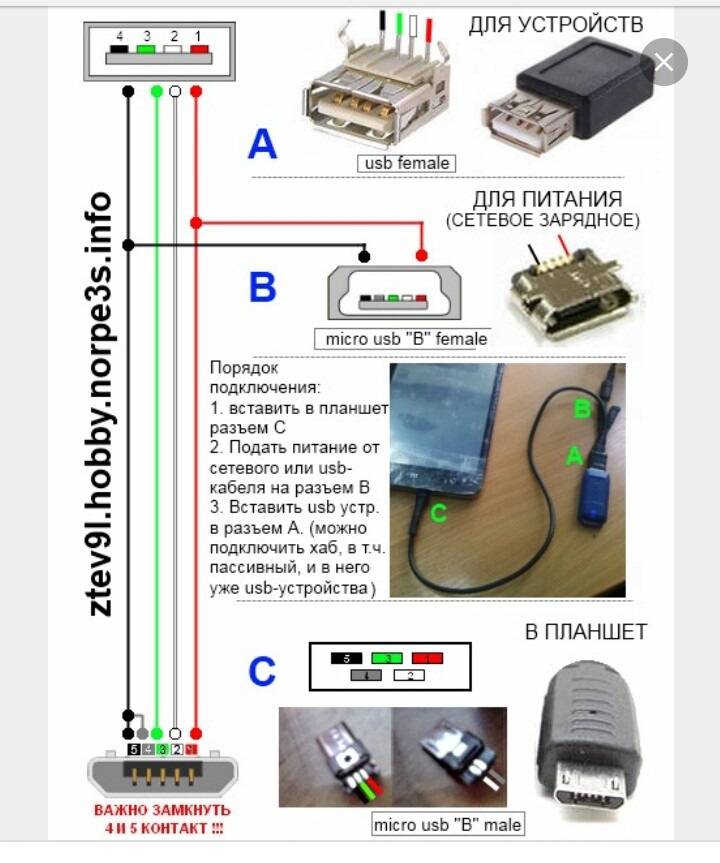 1 (или 7), Windows XP, и всего того, что мы записали в XBoot. Скачать XBoot можно на официальном сайте https://sites.google.com/site/shamurxboot/
1 (или 7), Windows XP, и всего того, что мы записали в XBoot. Скачать XBoot можно на официальном сайте https://sites.google.com/site/shamurxboot/
Создание загрузочного носителя в данной программе производится простым перетаскиванием нужных файлов ISO в главное окно. После чего остается нажать «Create ISO» или «Create USB». Еще одна возможность, предоставляемая в программе — загрузить необходимые образы дисков, выбрав их из достаточно обширного списка.
Другие программы и способы создания загрузочной USB флешки для различных сценариев
В завершение — еще несколько способов создания загрузочного накопителя Windows, Linux или с другой операционной системой, в том числе и на компьютере Linux, если это оказалось необходимым.
Загрузочная флешка в командной строке Windows
Если вам нужна флешка для установки Windows 10, 8.1 или Windows 7, то необязательно использовать какие-либо сторонние программы для ее создания. Более того, часть из этих программ попросту представляют собой графический интерфейс, выполняя все то же самое, что вы можете сделать самостоятельно с помощью командной строки.
Процесс создания загрузочной флешки в командной строке Windows (в том числе с поддержкой UEFI) выглядит так:
- Вы готовите флешку с помощью diskpart в командной строке.
- Копируете все файлы установки операционной системы на накопитель.
- При необходимости вносите некоторые изменения (например, если требуется поддержка UEFI при установке Windows 7).
Ничего сложного в такой процедуре нет и при следовании инструкции справится даже начинающий пользователь. Инструкция: Загрузочная флешка UEFI в командной строке Windows
Флешка с Windows 10 и 8.1 в WinToUSB Free
Программа WinToUSB Free позволяет сделать загрузочную флешку не для установки Windows 10 и 8.1, а для их непосредственного запуска с USB накопителя без установки. При этом, по моему опыту, справляется с этой задачей лучше аналогов.
В качестве источника для системы, записываемой на USB может использоваться образ ISO, компакт-диск с Windows или даже уже установленная на компьютере ОС (правда, последняя возможность, если я не ошибаюсь, не доступна в бесплатной версии). Подробнее о WinToUSB и других подобных утилитах: Запуск Windows 10 с флешки без установки.
Подробнее о WinToUSB и других подобных утилитах: Запуск Windows 10 с флешки без установки.
WiNToBootic
Еще одна бесплатная и прекрасно работающая утилита для создания загрузочной флешки с Windows 8 или Windows 7. Достаточно мало известная, но, на мой взгляд, стоящая внимания программа.
Преимущества WiNTBootic по сравнению с Windows 7 USB/DVD Download Tool:
- Поддержка образов ISO с Windows, распакованной папки с ОС или DVD-диска
- Отсутствует необходимость установки на компьютер
- Высокая скорость работы
Использование программы столь же простое, как и у предыдущей утилиты — указываем нахождение файлов для установки Windows и на какую флешку их записать, после чего дожидаемся окончания работы программы.
Утилита WinToFlash
Данная бесплатная portable программа (есть и платная версия с расширенными возможностями) позволяет создавать загрузочную флешку с компакт диска установки всех актуальных версий Windows и Linux. И не только это: если вам потребовалась загрузочная флешка MS DOS или Win PE, Вы также можете сделать ее с помощью WinToFlash.
WoeUSB
Если вам требуется создать загрузочную флешку Windows 10, 8 или Windows 7 в Linux, для этого вы можете использовать бесплатную программу WoeUSB.
Подробно об установки программы и её использовании в статье Загрузочная флешка Windows 10 в Linux.
Linux Live USB Creator
Отличительными особенностями программы для создания загрузочных флешек Linux Live USB Creator являются:
- Возможность загрузить необходимый образ Linux с помощью самой программы из довольно хорошего списка дистрибутивов, включая все популярные варианты Ubuntu и Linux Mint.
- Возможность запуска Linux с созданного USB накопителя в Live-режиме в среде Windows с помощью VirtualBox Portable, который так же автоматически устанавливается Linux Live USB Creator на накопитель.
Разумеется, возможность простой загрузки компьютера или ноутбука с флешки Linux Live USB Creator и установки системы так же присутствует. Подробнее об использовании программы: Создание загрузочной флешки в Linux Live USB Creator.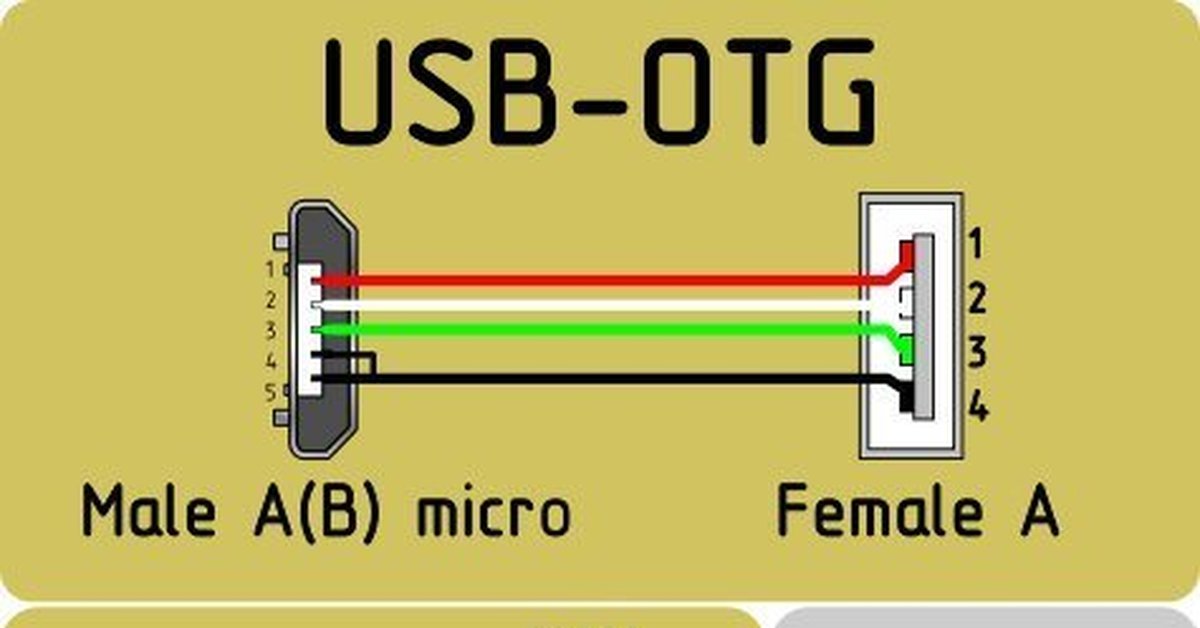
Windows Bootable Image Creator — создание загрузочного ISO
WBI Creator — несколько выбивается из общего ряда программ. Она создает не загрузочную флешку, а загрузочный образ диска .ISO из папки с файлами для установки Windows 10, 8, Windows 7 или Windows XP. Все что нужно сделать — выбрать папку, в которой находятся установочные файлы, выбрать версию операционной системы (для Windows 8 указываем Windows 7), указать желаемую метку DVD (метка диска присутствует в ISO файле) и нажать кнопку «Go». После этого, можно создавать загрузочную флешку другими утилитами из этого списка.
Universal USB Installer
Данная программа позволяет вам выбрать один из нескольких доступных дистрибутивов Linux (а также скачать его) и создать флешку с ним. Процесс очень прост: выбираете версию дистрибутива, указываете путь к расположению файла с этим дистрибутивом, указываете путь к флешке, заранее отформатированной в FAT или NTFS и нажимаете Create. Вот и все, осталось только ждать.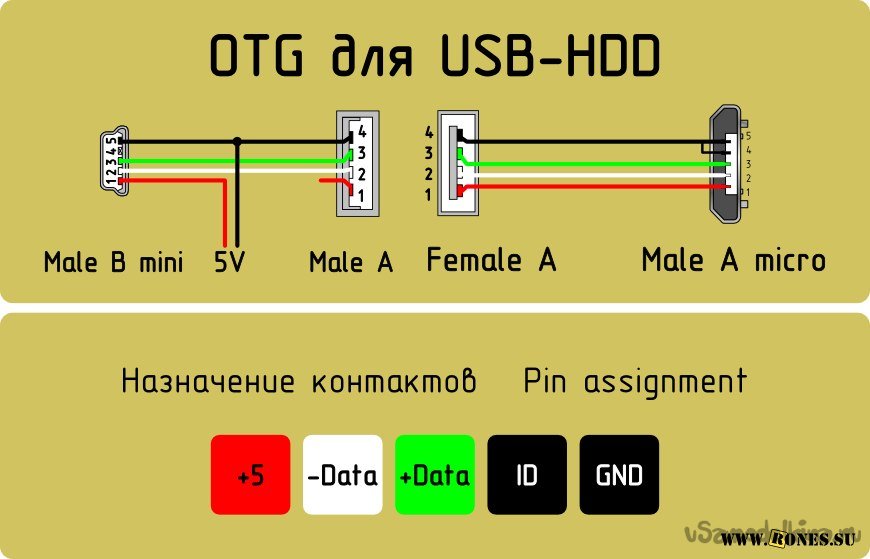
Это далеко не все программы, предназначенные для этих целей, существует и множество других для различных платформ и целей. Для большинства обычных и не совсем задач перечисленных утилит должно быть достаточно. Напоминаю, что загрузочную флешку с Windows 10, 8.1 или Windows 7 достаточно просто создать не используя никаких дополнительных утилит — просто с помощью командной строки, о чем я подробно писал в соответствующих статьях. Также, в контексте инструкции может оказаться полезным материал Как сделать загрузочную флешку обычной.
remontka.pro в Телеграм | Способы подписки
Как использовать флэш-накопитель
( Пропустить вступление)
Хотя флэш-накопитель может звучать как какая-то экзотическая научно-фантастическая технология («приготовь флэш-накопитель, капитан!»), на самом деле это одна из самых удобных и распространенных в мире устройств хранения данных. Наши нестандартные USB-накопители — это всего лишь крошечные жесткие диски, которые достаточно малы, чтобы поместиться на связке ключей, и как только вы освоите их использование, у вас появится невероятно простой способ хранения и передачи файлов, мультимедиа и многого другого.
Не знаете, как пользоваться флешкой? Хотите знать, как работает флэш-накопитель и как вы можете использовать флэш-диски для повседневных задач по передаче и хранению файлов? Вы удивитесь, насколько это просто! Следуйте нашему руководству, чтобы узнать все о том, как использовать эти удобные небольшие устройства хранения данных.
Что такое флешка?
Флэш-накопитель USB — это тип цифрового запоминающего устройства, предназначенного для хранения файлов, которые могут быть любыми: от текстовых документов до мультимедийных файлов и программного обеспечения. Это небольшой кусок твердотельной памяти, который вы можете подключить непосредственно к USB-порту вашего устройства для доступа к файлам, содержащимся на флэш-накопителе. Это делает его полезным для всех типов приложений — от установки новых программ до обмена файлами и запуска всей автономной операционной системы.
Большинство людей используют USB-накопители с ноутбуками или настольными компьютерами, хотя их также можно использовать с мобильными устройствами, такими как планшеты или даже смартфоны, при наличии USB-портов или адаптеров.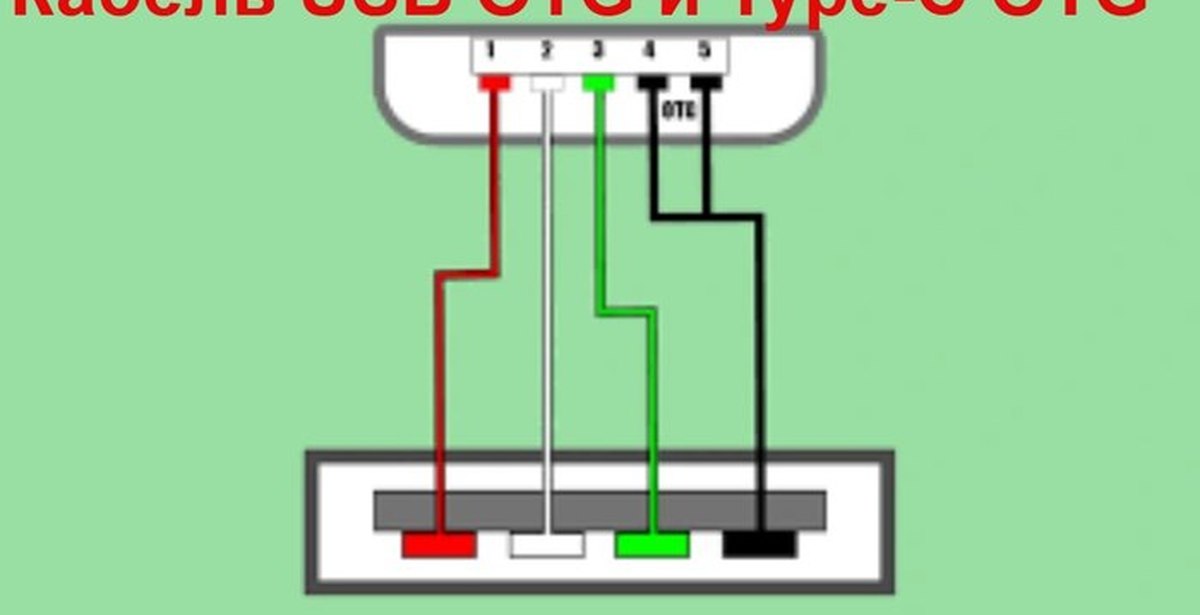 Здесь мы рассмотрим, как использовать флешку в одном из самых распространенных приложений: копировании файлов на жесткий диск компьютера или с него.
Здесь мы рассмотрим, как использовать флешку в одном из самых распространенных приложений: копировании файлов на жесткий диск компьютера или с него.
USB-карты: разумный способ продвижения вашего бизнеса!
Как пользоваться флешкой за 6 шагов
Пора приступать к делу! Мы собираемся показать вам простой шестиэтапный процесс использования USB-накопителя, в том числе способы переноса файлов на него или с него.
1. Найдите USB-порт вашего устройства.
На портативном компьютере порты USB должны находиться где-то сзади или сбоку компьютера. Если у вас есть рабочий стол, они будут расположены где-то рядом с процессором, который может быть на мониторе (если у вас есть универсальный рабочий стол) или на системном блоке (если у вас есть отдельный).
Наиболее распространенный тип порта USB, порт USB-A, выглядит следующим образом:
2. Вставьте флэш-накопитель в порт USB.
Снимите крышку флэш-накопителя или поверните его, чтобы открыть разъем USB. Убедитесь, что разъем правильно совмещен с портом компьютера, и вставьте его. Если вы чувствуете сопротивление, не применяйте силу. (Выравнивание USB-разъема может оказаться более сложной задачей, чем вы могли ожидать, поэтому не отчаивайтесь, если вы ошибетесь с первой попытки.)
Убедитесь, что разъем правильно совмещен с портом компьютера, и вставьте его. Если вы чувствуете сопротивление, не применяйте силу. (Выравнивание USB-разъема может оказаться более сложной задачей, чем вы могли ожидать, поэтому не отчаивайтесь, если вы ошибетесь с первой попытки.)
3. Откройте флешку на компьютере.
Когда накопитель будет подключен к порту USB, подождите, пока ваше хост-устройство (компьютер) распознает его. В большинстве случаев на рабочем столе появляется всплывающее окно с сообщением о том, что компьютер обнаружил новое USB-устройство, поэтому щелкните всплывающее окно, чтобы просмотреть устройство и его файлы. Если вы его не видите, вы сможете найти устройство в разделе «Этот Mac» на Mac или «Этот компьютер» на ПК. В конце этого шага вы должны увидеть список файлов, хранящихся на флэш-накопителе.
4. Найдите нужный файл и переместите его.
После того, как вы перешли к нужным файлам, пришло время переместить эти файлы либо на диск, либо на ваш компьютер. Выберите файлы, которые вы хотите удалить или добавить на USB-накопитель. Вы можете:
Выберите файлы, которые вы хотите удалить или добавить на USB-накопитель. Вы можете:
- Использовать функцию «Вырезать» или «Копировать», чтобы получить файлы в буфер обмена, а затем использовать функцию «Вставить», чтобы вставить их в нужное место, или .
- Щелкните левой кнопкой мыши файлы, удерживая нажатой кнопку мыши, и перетащите их в нужную папку.
5. Закройте все файлы и извлеките диск.
Закройте все файлы, к которым вы обращаетесь непосредственно на своем компьютере, например, документ, который вы могли открыть. Затем используйте команду «Извлечь», чтобы «размонтировать» диск или отключить его соединение с компьютером. На ПК щелкните правой кнопкой мыши диск в окне проводника и нажмите «Извлечь», а на Mac нажмите кнопку с символом «Извлечь», которая находится рядом с диском в окне Finder.
6. Извлеките диск из компьютера.
Извлеките разъем флэш-накопителя из USB-порта компьютера, закройте флэш-накопитель и уберите его.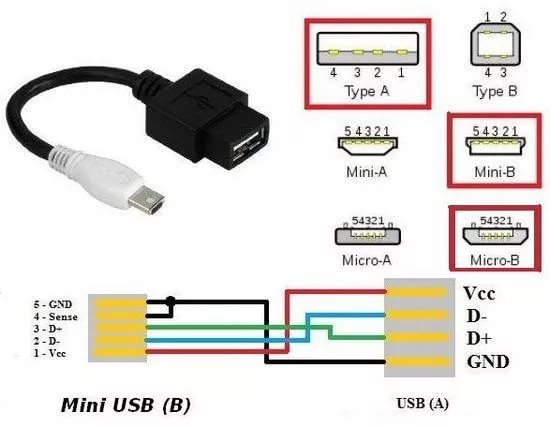 Та-да! Это было не так сложно, не так ли?
Та-да! Это было не так сложно, не так ли?
Ищете дополнительные советы по максимально эффективному использованию USB-накопителей? Ознакомьтесь с нашими 20 наиболее часто задаваемыми вопросами о флэш-накопителях или просмотрите полный ассортимент нестандартных флэш-накопителей, выполненных в забавном и функциональном стиле.
Как использовать флешку на ПК с Windows
декабрь 2020 г.
- Мобильный образ жизни
- Личное хранилище
- USB-накопители
Что такое USB-накопитель?
USB-накопитель, также называемый флэш-накопителем или картой памяти, представляет собой небольшое портативное устройство, которое подключается к USB-порту компьютера. USB-накопители обычно используются для хранения, резервного копирования данных и передачи файлов между устройствами. USB-накопители имеют разную емкость и разные порты, каждый из которых имеет уникальную форму. Использование USB-накопителя может различаться в зависимости от типа компьютера, к которому вы хотите подключиться. Продолжайте читать, чтобы узнать, как использовать USB-накопитель в Windows.
Продолжайте читать, чтобы узнать, как использовать USB-накопитель в Windows.
Совместим ли мой USB-накопитель с моим компьютером?
Если вы используете USB-накопитель впервые, важно убедиться, что он совместим с USB-портами вашего компьютера. Большинство людей узнают USB-A, большой USB-накопитель квадратной формы, который можно подключить только одним способом. Однако последние компьютеры с Windows начинают заменять порт USB-A меньшим и более тонким альтернативным портом USB-C.
Если ваш компьютер с Windows имеет только порт USB-C, но ваш USB-накопитель относится к типу USB-A, вы можете либо приобрести адаптер USB-A на USB-C, либо за небольшую плату вы можете купить новый диск USB-C.
Как вставить USB-накопитель?
Если у вас есть USB-накопитель, совместимый с вашим компьютером Windows, вы можете вставить его в USB-порт. Порты обычно располагаются сбоку ноутбука и спереди или сзади настольного компьютера. Если вы используете USB-A, убедитесь, что вы правильно вставляете USB-накопитель, чтобы предотвратить повреждение компьютера.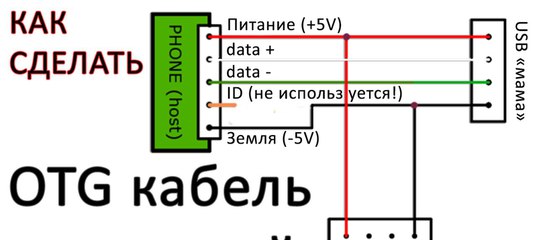
При первом подключении USB-накопителя Windows установит необходимый драйвер для использования USB-накопителя. Далее должно появиться диалоговое окно. Выберите «Открыть папку для просмотра файлов». Если диалоговое окно не появляется, это можно исправить, снова вставив USB-накопитель или открыв проводник и выбрав свой USB-накопитель.
Как отформатировать USB-накопитель в Windows 10?
Большинство флэш-накопителей USB предварительно отформатированы. Если диск 32 ГБ или меньше, они будут в файловой системе FAT32. Если они больше 32 ГБ (для групп емкости USB-накопителей Kingston это будет наша емкость 64 ГБ или выше), они будут в файловой системе exFAT. FAT32 ограничен максимальным объемом хранилища 32 ГБ, поэтому у него не будет возможности отформатировать его в этой файловой системе на любых накопителях большего размера.
После подключения флэш-накопителя USB к компьютеру можно копировать и перемещать файлы, форматировать или переименовывать накопитель. Вы можете переименовать диск, открыв проводник и щелкнув «Этот компьютер» на левой панели. Затем щелкните правой кнопкой мыши USB-накопитель и выберите «Переименовать». NTFS — это стандартный формат загрузочного диска Windows, но внешняя файловая система Windows exFAT или FAT32 позволяет использовать USB-накопитель как на компьютерах Mac, так и на компьютерах с Windows. Возможно, вы захотите сохранить диск в exFAT или FAT32, чтобы он работал с Mac, однако вы также можете отформатировать его в файловой системе NTFS. Чтобы отформатировать в NTFS, откройте проводник и нажмите «Этот компьютер» на левой панели. Затем щелкните правой кнопкой мыши свой USB-накопитель и выберите формат и NTFS, но учтите, что все данные на диске будут удалены, поэтому убедитесь, что у вас уже есть другая копия.
Затем щелкните правой кнопкой мыши USB-накопитель и выберите «Переименовать». NTFS — это стандартный формат загрузочного диска Windows, но внешняя файловая система Windows exFAT или FAT32 позволяет использовать USB-накопитель как на компьютерах Mac, так и на компьютерах с Windows. Возможно, вы захотите сохранить диск в exFAT или FAT32, чтобы он работал с Mac, однако вы также можете отформатировать его в файловой системе NTFS. Чтобы отформатировать в NTFS, откройте проводник и нажмите «Этот компьютер» на левой панели. Затем щелкните правой кнопкой мыши свой USB-накопитель и выберите формат и NTFS, но учтите, что все данные на диске будут удалены, поэтому убедитесь, что у вас уже есть другая копия.
Если флэш-накопитель USB был отформатирован для Mac (AFS+), но вы хотите использовать его на ПК, вы должны отформатировать его в файловую систему exFAT, FAT32 или NTFS, но учтите, что все данные на накопителе будут стерты .
После форматирования USB-накопителя он должен быть готов к работе.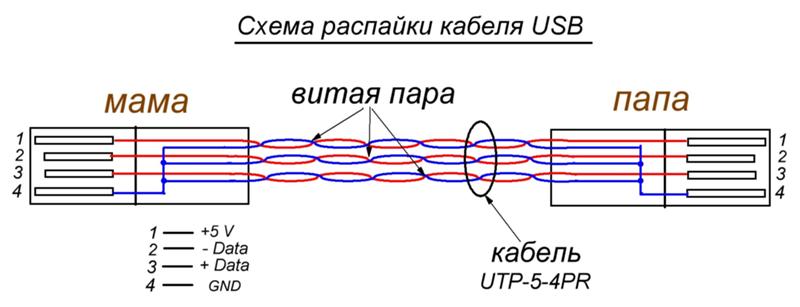 Вы можете просмотреть содержимое, открыв проводник и выбрав свой USB-накопитель из списка на левой панели.
Вы можете просмотреть содержимое, открыв проводник и выбрав свой USB-накопитель из списка на левой панели.
Как я могу использовать USB-накопитель?
После того, как вы получили доступ к USB-накопителю на своем компьютере с Windows, теперь его можно использовать как любую другую папку на вашем компьютере.
- Вы можете сохранять документы прямо на USB-накопитель.
- Вы можете копировать файлы на USB-накопитель и с него. (Обратите внимание, что при копировании файлов файлы будут дублироваться).
- Вы также можете удалить файл с USB-накопителя, перетащив его в корзину. Должно появиться диалоговое окно. Нажмите «Да», чтобы подтвердить, что вы хотите навсегда удалить этот файл и освободить место на USB-накопителе. (Если диалоговое окно не появляется автоматически, щелкните правой кнопкой мыши корзину, затем свойства и установите флажок «Показать диалоговое окно подтверждения удаления».)
Как извлечь USB-накопитель?
После завершения использования USB-накопителя важно правильно удалить устройство с компьютера Windows, чтобы не повредить файлы. Вы можете сделать это, либо щелкнув маленькую стрелку в правой части панели задач, выбрав значок USB и щелкнув «Извлечь» во всплывающем меню для нужного USB-накопителя, либо щелкнув правой кнопкой мыши USB-накопитель и выбрав «Извлечь». ‘.
Вы можете сделать это, либо щелкнув маленькую стрелку в правой части панели задач, выбрав значок USB и щелкнув «Извлечь» во всплывающем меню для нужного USB-накопителя, либо щелкнув правой кнопкой мыши USB-накопитель и выбрав «Извлечь». ‘.
Внешние накопители, такие как USB-накопители и твердотельные накопители, — это отличный способ переноса ваших файлов, резервного копирования важных документов и предоставления вашему компьютеру Windows дополнительного пространства для запуска приложений и игр.
#Кингстонс тобой
Как установить 2,5-дюймовый SSD в ноутбук
Пошаговый процесс установки 2,5-дюймового твердотельного накопителя в ноутбук.
Как установить 2,5-дюймовый SSD на настольный компьютер
Пошаговый процесс установки 2,5-дюймового твердотельного накопителя на настольный компьютер.
Как установить твердотельный накопитель M.2 в ноутбук
Пошаговый процесс установки твердотельного накопителя M.2 в ноутбук.
Как установить твердотельный накопитель M.
 2 на настольный компьютер
2 на настольный компьютерПошаговый процесс установки твердотельного накопителя M.2 на настольный компьютер.
Преимущества производительности твердотельного накопителя по сравнению с жестким диском (HDD)
Установите SSD, и ваш компьютер будет быстрее загружаться, быстрее запускать приложения и быстрее передавать данные, чтобы сэкономить ваше время.
Использование USB-накопителя на Mac
Копировать файлы на USB-накопитель на Mac очень просто. Просто перетащите файлы из одного окна в другое. Смотрите, чтобы узнать больше.
Использование USB-накопителя на ПК с Windows
Вот как получить больше от флэш-накопителя USB на ПК с Windows. Смотрите, чтобы узнать больше.
Использование USB-накопителя в Ubuntu Linux
Мы покажем вам, как копировать файлы с USB-накопителя на рабочий стол Ubuntu Linux.
Выберите линейку продуктов
- USB
- SSD
Фильтр Фильтры Применяется
Сортировать по Имя — от А до Я- Конструкция с подвижной крышкой
- Цвет по емкости
- Совместимость с USB 3.
 2 Gen 1
2 Gen 1 - 64 ГБ, 128 ГБ, 256 ГБ
- Цветная петля для брелоков
- Совместимость с USB 3.2 Gen 1
- 32 ГБ, 64 ГБ, 128 ГБ, 256 ГБ
- Стильный металлический корпус без колпачка
- Производительность USB 3.2 Gen 1
- 32 ГБ, 64 ГБ, 128 ГБ, 256 ГБ
- До 200 МБ/с при чтении, 60 МБ/с при записи
- Высокопроизводительный порт USB Type-C и Type-A
- USB 3.
 2, поколение 2
2, поколение 2 - 256 ГБ, 512 ГБ, 1 ТБ
- До 1000 МБ/с при чтении, 900 МБ/с при записи
- Интерфейс USB-C для ПК и мобильных устройств
- Совместимость с USB 3.2 Gen 1
- 64 ГБ, 128 ГБ, 256 ГБ
- Портативный накопитель USB Type-C
- Производительность USB 3.2 Gen 1
- 64 ГБ, 128 ГБ, 256 ГБ
- Скорость чтения до 200 МБ/с
- Сверхкомпактный дизайн без колпачка в металлическом корпусе
- USB 3.
 2, поколение 1
2, поколение 1 - 64 ГБ, 128 ГБ, 256 ГБ
- Скорость чтения до 200 МБ/с
- Двойной интерфейс USB Type-C и Type-A
- USB 3.2, поколение 1
- 64 ГБ, 128 ГБ, 256 ГБ
- Скорость чтения до 200 МБ/с
- Защита потребительского класса
- Аппаратное шифрование XTS-AES
- Автоматическое резервное копирование персонального облака
- USB 3.
 2, поколение 1
2, поколение 1 - 16 ГБ, 32 ГБ, 64 ГБ, 128 ГБ
- До 145 МБ/с при чтении, 115 МБ/с при записи
- Защита корпоративного уровня
- XTS-AES 256-битное шифрование
- Доступен в версиях USB Type-A и Type-C
- USB 3.2, поколение 1
- 8 ГБ, 16 ГБ, 32 ГБ, 64 ГБ, 128 ГБ, 256 ГБ
- До 250 МБ/с при чтении, 180 МБ/с при записи
- Защита военного класса
- Сертификат FIPS 140-3 уровня 3 (ожидается)
- Независимый от устройства/ОС
- Многоконтактный вариант
- 8 ГБ, 16 ГБ, 32 ГБ, 64 ГБ, 128 ГБ
- До 145 МБ/с при чтении, 115 МБ/с при записи
- Расширенный уровень безопасности
- Доступно в управляемой модели
- 4 ГБ, 8 ГБ, 16 ГБ, 32 ГБ, 64 ГБ, 128 ГБ
- Скорость USB 3.
 1 Gen 1
1 Gen 1
- Крипточип на устройстве
- USB 3.1 Gen 1 (USB 3.0)
- 4 ГБ, 8 ГБ, 16 ГБ, 32 ГБ, 64 ГБ, 128 ГБ
- До 230 МБ/с при чтении, 240 МБ/с при записи
- Сложный пароль или кодовая фраза безопасности
- XTS-AES 256-битное шифрование
- USB 3.

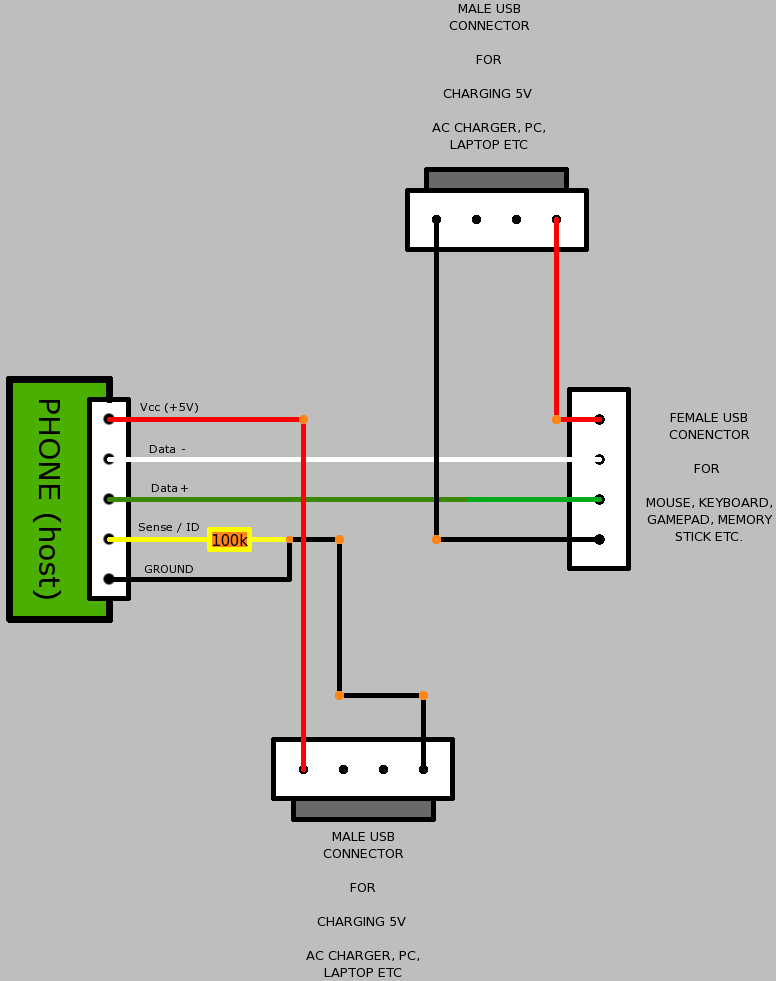 1, Windows 7 и XP
1, Windows 7 и XP 2 Gen 1
2 Gen 1 2, поколение 2
2, поколение 2 2, поколение 1
2, поколение 1 2, поколение 1
2, поколение 1 1 Gen 1
1 Gen 1