Как подключить и настроить Wi-Fi роутер?
Сейчас в продаже есть огромное количество разных Wi-Fi роутеров от разных производителей. И это хорошо, есть с чего выбрать. Но сразу после покупки маршрутизатора нам нужно его установить, подключить и настроить. И если процесс подключения практически не отличается в зависимости от модели, то сам процесс настройки и страница с настройками роутера может быть разной даже у одного производителя.
Очень сложно в рамках одной статьи дать подробные и пошаговые инструкции по настройке разных моделей. Но я попробую. В этой статье я подробно опишу и покажу как установить и настроить Wi-Fi роутер. В независимости от того, какой у вас производитель и модель. Эта универсальная инструкция подойдет как для настройки нового маршрутизатора, так и для повторной настройки. Вы все можете сделать самостоятельно. И совсем не обязательно платить за настройку специалистам.
Обязательно посетите эту страницу. Там собраны подробные инструкции по настройке популярных маршрутизаторов.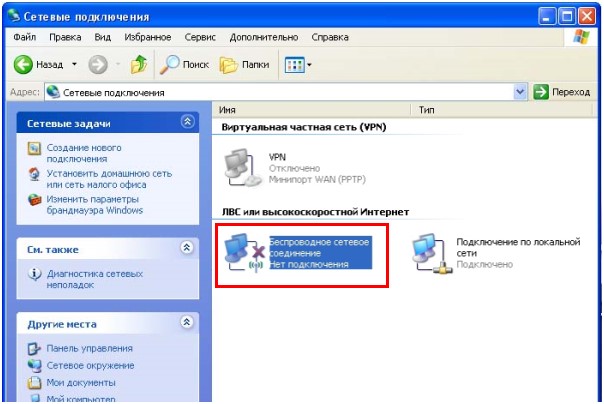
Алгоритм настройки практически всегда одинаковый. Для любого роутера, будь то TP-Link, ASUS, D-Link, ZyXEL, Tenda – не важно. Точно так же не имеет значения, какой у вас интернет-провайдер: Дом.ru, Билайн, Ростелеком, ТТК, Воля, Киевстар и т. д. Все что зависит от провайдера, это тип подключения. Который нужно выбрать в настройках роутера и задать необходимые параметры. Об этом я подробно расскажу ниже в статье.
Понятно, что сама страница с настройками, и разделы отличаются в зависимости от производителя и модели маршрутизатора, но порядок настройки всегда будет примерно таким:
- Установка и подключение роутера. Его нужно распаковать (если он новый), подключить к нему адаптер питания, выбрать место для установки, подключить интернет (кабель от интернет-провайдера) и подключить устройство, с которого будем выполнять настройку. По Wi-Fi, или по кабелю. Проще всего, конечно же, для настройки подключатся по кабелю.
 С компьютера, или ноутбука.
С компьютера, или ноутбука. - Вход в настройки маршрутизатора. Когда все кабеля подключены, роутер включен и наше устройство так же к нему подключено, нам нужно открыть панель управления. Это можно сделать перейдя в браузере по адресу, который указан снизу самого роутера. На странице авторизации нужно указать заводские имя и логин. Они так же указаны на самом устройстве.
- Настройка подключения к интернету. Нужно настроить роутер на подключение к интернет-провайдеру. В соответствующем разделе (WAN, Интернет), нужно выбрать тип подключения, который использует ваш провайдер и уже в зависимости от типа подключения нужно задать параметры (имя пользователя, пароль).
- Настройка Wi-Fi сети. Смена заводского названия и пароля беспроводной сети.
Схема подключения и настройки у нас уже есть. Дальше мы подробно разберем каждый пункт.
Как подключить роутер?
Буду описывать все действия пошагово. Так будет проще и вам и мне.
1 Сначала нужно выбрать место для установки роутера.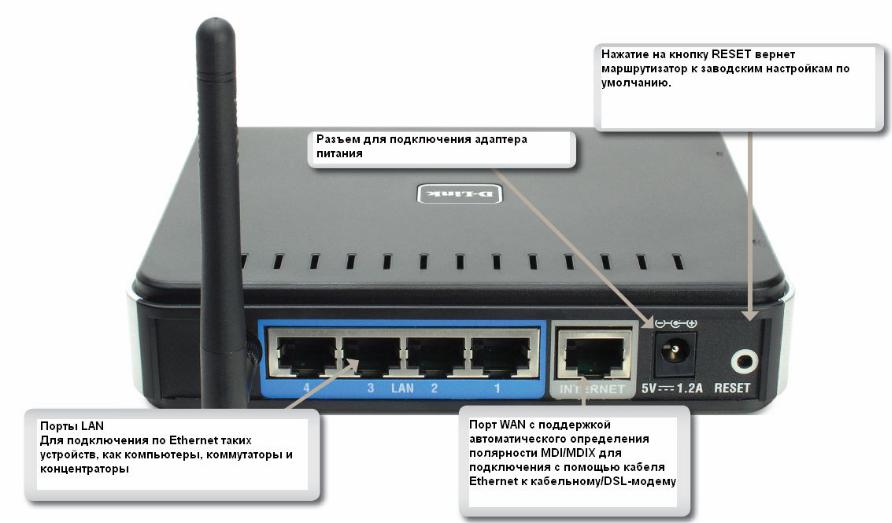 Скорее всего, вам придется установить его в том месте, куда проложен кабель от провайдера. Можете устанавливать его где вам больше нравится и где получается. Если хотите более серьезно подойти в выборе места для установки, то можете почитать статью где установить Wi-Fi роутер в квартире или доме. 2
Если антенны у вашей модели съемные, то прикрутите их. Подключите адаптер питания и включите его в розетку. Если индикаторы на маршрутизаторе не загорятся, то проверьте включено ли питание кнопкой на корпусе самого устройства.
Скорее всего, вам придется установить его в том месте, куда проложен кабель от провайдера. Можете устанавливать его где вам больше нравится и где получается. Если хотите более серьезно подойти в выборе места для установки, то можете почитать статью где установить Wi-Fi роутер в квартире или доме. 2
Если антенны у вашей модели съемные, то прикрутите их. Подключите адаптер питания и включите его в розетку. Если индикаторы на маршрутизаторе не загорятся, то проверьте включено ли питание кнопкой на корпусе самого устройства.Главное, чтобы индикаторы (или один индикатор) загорелись.
3 Подключение к роутеру интернета и компьютера (ноутбука). Если у вас нет ПК/ноутбука, и вы будете подключаются для настройки по Wi-Fi, то смотрите следующий шаг.- Кабель от интернет-провайдера (или от ADSL модема) нужно подключить в порт, который подписан как «WAN», «Интернет», «Internet». Часто он выделен синим цветом.
- С помощью сетевого кабеля, который идет в комплекте, соедините роутер с компьютером, или ноутбуком (если он у вас есть).
 На компьютере кабель подключаем в сетевую карту, а на роутере в LAN порт. Так же он может быть подписан как «Домашняя сеть». Обычно их 4 штуки.
На компьютере кабель подключаем в сетевую карту, а на роутере в LAN порт. Так же он может быть подписан как «Домашняя сеть». Обычно их 4 штуки.
Вот так:
Если вы подключились к компьютеру по кабелю, то можете переходить к следующему разделу, где я покажу как зайти в панель управления.
4 Только для тех, у кого нет возможности подключится к роутеру по кабелю для настройки. В таком случае, вы подключаете к маршрутизатору только интернет и питание.Как только вы включите роутер, он сразу будет раздавать Wi-Fi. Если он новый, еще не настраивался, то Wi-Fi сеть будет с заводским именем. Так же, в зависимости от модели, сеть может быть защищена заводским паролем (PIN).
Стандартное имя сети и пароль (PIN) указаны на корпусе самого маршрутизатора (на наклейке). Используйте эту информацию, чтобы подключится к Wi-Fi сети со своего смартфона, планшета, ноутбука и т. д. Скорее всего вам пригодится инструкция по настройке маршрутизатора с телефона, или планшета.
Вход в настройки роутера. Как зайти в web-интерфейс?
Каждый маршрутизатор имеет свой веб-интерфейс (сайт с настройками, панель управления), в который можно зайти через браузер, перейдя по соответствующему адресу.
Важно! Чтобы зайти в настройки роутера и настроить его, ваше устройство (ПК, ноутбук, смарфтон, планшет) должно быть подключено к роутеру по кабелю, или по Wi-Fi сети. При этом, доступа к интернету на компьютере может не быть. Для входа в панель управления интернет не нужен!
Если у вас на компьютере есть высокоскоростное подключение (может быть с названием вашего провайдера), то после подключения через маршрутизатор его запускать не нужно!
На компьютере, в свойствах адаптера должно быть выставлено автоматическое получение IP-адресов. Чаще всего так и есть. Как проверить, я показывал в этой стать.Для входа в настройки нам нужно узнать адрес нашего маршрутизатора и заводское имя пользователя и пароль для авторизации. Эта информация находится на корпусе самого устройства. Выглядит примерно вот так:
Эта информация находится на корпусе самого устройства. Выглядит примерно вот так:
Практически во всех случаях, в настройки можно зайти по адресу 192.168.1.1, или 192.168.0.1. Даже в независимости от того, что указано на корпусе устройства. Подробнее об этом можно посмотреть в статье: как узнать IP-адрес роутера.
На компьютере, или мобильном устройстве, которое подключено к маршрутизатору открываем браузер (Opera, Хром, Яндекс.Браузер и т. д.) и переходим по адресу, который указан на корпусе. Или пробуем 192.168.1.1 и 192.168.0.1.
Важно! Адрес вводим именно в адресную строку, а не в строку поиска. Многие путают, и вместо страницы с настройками попадают на страницу с результатами поиска какой-то поисковой системы.
На странице авторизации нужно указать имя пользователя и пароль. Заводские указаны на корпусе устройства. Чаще всего это admin и admin. На некоторых моделях настройки по умолчанию не защищены, и сразу после входа в панель управления, нужно установить логин и пароль..jpg)
Сама страница авторизации, и страница с настройками конечно же отличается в зависимости от производителя и модели (прошивки). Поэтому, рассмотреть все варианты невозможно.
Статьи, которые могут вам пригодится на этом этапе:
Если страница с настройками открылась, то можем продолжать. Если нет, то смотрите статью с решениями этой проблемы по ссылке выше.
Как настроить Wi-Fi роутер?
Для того, чтобы пользоваться интернетом через маршрутизатор, нужно как минимум:
- Настроить подключение к интернету.
- Настроить Wi-Fi сеть.
В большинстве случаев этого достаточно. Так же я советую менять пароль, который защищает веб-интерфейс роутера. Есть еще настройки IPTV, USB-накопителей, родительского контроля и т. д., но они нужные далеко не всем.
В панели управления практически каждого роутера есть так называемый «Мастер быстрой настройки», он же «Quick Setup». На некоторых устройствах он открыт сразу после входа в панель управления.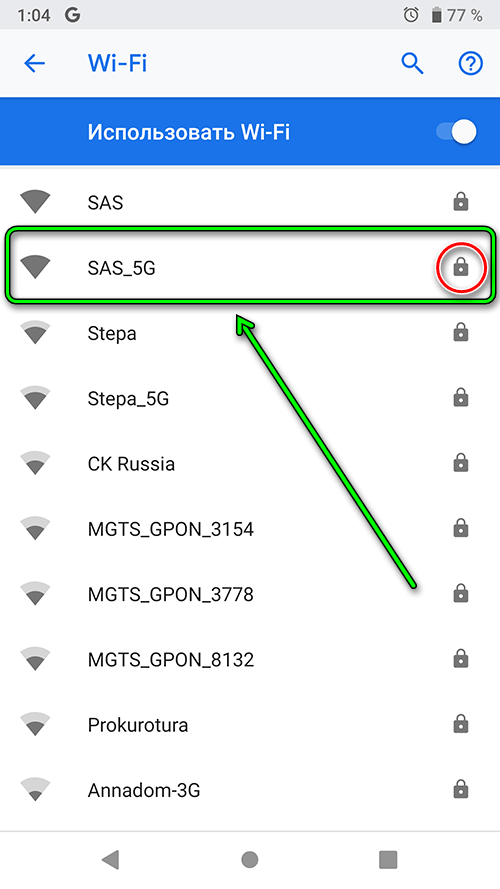 С его помощью можно пошагово настроить Wi-Fi роутер. Подключение к интернету, беспроводную сеть и т. д. Для примера, как он выглядит у TP-Link:
С его помощью можно пошагово настроить Wi-Fi роутер. Подключение к интернету, беспроводную сеть и т. д. Для примера, как он выглядит у TP-Link:Можете попробовать, это очень удобно.
Настройка интернета. Самый главный шаг
Главное, это правильно настроить роутер на подключение к провайдеру. Если он не сможет подключится к интернету, то на всех устройствах будет подключение «Без доступа к интернету». Многие пользователи, которые пробуют настроить все своими руками, чаще всего сталкиваются с проблемами именно на этом этапе.
Каждый интернет-провайдер использует определенный тип подключения. Динамический IP (DHCP), Статический IP, PPPoE, L2TP, PPTP. Этот тип подключения нужно указать в панели управления маршрутизатором, и задать определенные параметры, которые выдает интернет-провайдер.
Важно! Вы должны точно знать, какой тип подключения у вашего провайдера. Так же все необходимые данные для подключения (имя пользователя, пароль), если они необходимы. Как правило, эта информация указана в договоре, которые вы получили при подключении к интернету.
Как правило, эта информация указана в договоре, которые вы получили при подключении к интернету.Некоторые провайдеры делают привязку по MAC-адресу. Это так же желательно уточнить.
Если ваш провайдер использует подключение по «Динамический IP» (DHCP), то интернет должен работать сразу после подключения, так как на маршрутизаторах этот тип подключения выставлен по умолчанию.Если интернет через роутер уже работает (и вы не запускали никаких подключений на компьютере), то можете пропускать этот раздел и сразу переходить к настройке Wi-Fi.
Когда тип подключения PPPoE, L2TP, PPTP, или Статический IP (что очень редко), то нужно задать необходимые параметры. Обычно, это логин и пароль, которые выдал вам провайдер. В панели управления, раздел с этими настройками чаще всего называется: «WAN», «Internet», «Интернет».
Для примера, как выглядит настройка PPPoE подключения на роутере ASUS:
Другие примеры:
Цель: чтобы интернет через маршрутизатор заработал на всех устройствах.
Вы всегда можете позвонить провайдеру и уточнить какие параметры и где нужно указать. Многим они помогают в телефонном режиме.
Статьи, которые могут вам пригодится:
Надеюсь, у вас все получилось.
Смена параметров Wi-Fi сети
Я настоятельно рекомендую изменить имя Wi-Fi сети и пароль. Так же желательно выставить свой регион. Там все просто. Сделать это можно в разделе с настройками беспроводной сети. Называться он может по-разному: «Wi-Fi», «Беспроводная сеть», «Wireless», «Беспроводной режим». Если у вас двухдиапазонный роутер, то настройки нужно задавать отдельно для сети на частоте 2.4 ГГц и 5 ГГц.
- В поле «Имя сети» (SSID) нужно прописать новое имя. Английскими буквами.
- В поле «Пароль» (ключ беспроводной сети) придумайте и запишите пароль. Минимум 8 символов. Тип защиты — WPA2 — Personal.
- Ну и там должно быть поле «Регион». Измените его на свой.

На роутере ASUS это делается вот так:
Подробные инструкции:
После смены настроек не забудьте их сохранить. Wi-Fi сеть будет с другим именем (которое вы установили ). Для подключения к ней используйте установленный пароль. Возможно, вам пригодится статья как подключить ноутбук к Wi-Fi.
И еще немного полезной информации
Желательно еще сменить пароль, который используется для защиты настроек маршрутизатора. Об этом читайте в статье: как на роутере поменять пароль с admin на другой.
Инструкции по настройке IPTV: настройка IPTV на TP-Link, и инструкция по настройке IPTV на роутерах ASUS.
Если в процессе настройки у вас что-то не получается, вы всегда можете сбросить настройки к заводским и попробовать настроить все заново. На корпусе найдите кнопку «Reset», или «Сброс», нажмите на нее и подержите примерно 10 секунд. По индикаторам вы поймете, когда произошел сброс.
Вопросы вы можете оставлять в комментариях. Только у меня небольшая просьба, описывайте проблему подробно. Пишите модель маршрутизатора. А то очень сложно разбираться и что-то советовать, когда не понял сам вопрос. Всего хорошего!
Пишите модель маршрутизатора. А то очень сложно разбираться и что-то советовать, когда не понял сам вопрос. Всего хорошего!
Как Подключить Интернет Через WiFi Роутер За 4 Шага?
По моим наблюдениям, немногие могут ПРАВИЛЬНО самостоятельно поставить и подключить wifi роутер, если есть проводной интернет. То есть настроить с его помощью беспроводную сеть и объединить в нее разные устройства. В результате чего впоследствии сталкиваются с трудностями, которые можно было решить еще на стадии проектирования локальной сети.
Как подключить wifi роутер?
Прежде чем приступить к пошаговому описанию по подключению вайфай маршрутизатора, хочу акцентировать ваше внимание на одном моменте.
Для создания полноценной локальной беспроводной сети, вам нужно купить именно такое устройство, как РОУТЕР, или еще его называют МАРШРУТИЗАТОР.
Дело в том, что очень много похожих по виду и функционалу устройств различного назначения. Например, по незнанию легко спутать с проводным маршрутизатором без WiFi, который тоже разводит сигнал интернета по устройствам. Но только при помощи кабелей — у него нет антенны.
Например, по незнанию легко спутать с проводным маршрутизатором без WiFi, который тоже разводит сигнал интернета по устройствам. Но только при помощи кабелей — у него нет антенны.
Другое устройство, схожее по внешнему виду — точка доступа. У нее вообще немного отличные от наших задачи. Характерным отличием роутера от точки доступа является наличие у него нескольких розеток для сетевых кабелей. В то время, как у точки он обычно один.
Смысл подключения роутера в том, что именно он теперь, а не Ваш ПК, будет подсоединяться к интернету через кабель. Для этого все необходимые параметры, требуемые для соединения с провайдером, которые были в свое время применены в вашем настольном компьютере, теперь будут прописаны в настройках маршрутизатора. А все остальные устройства уже будут получать интернет по wifi именно от него и по правилам, которые будут в нем заданы.
Для того, чтобы подключить дома роутер и настроить сеть вай-фай, я использовал с десяток моделей от абсолютно разных производителей.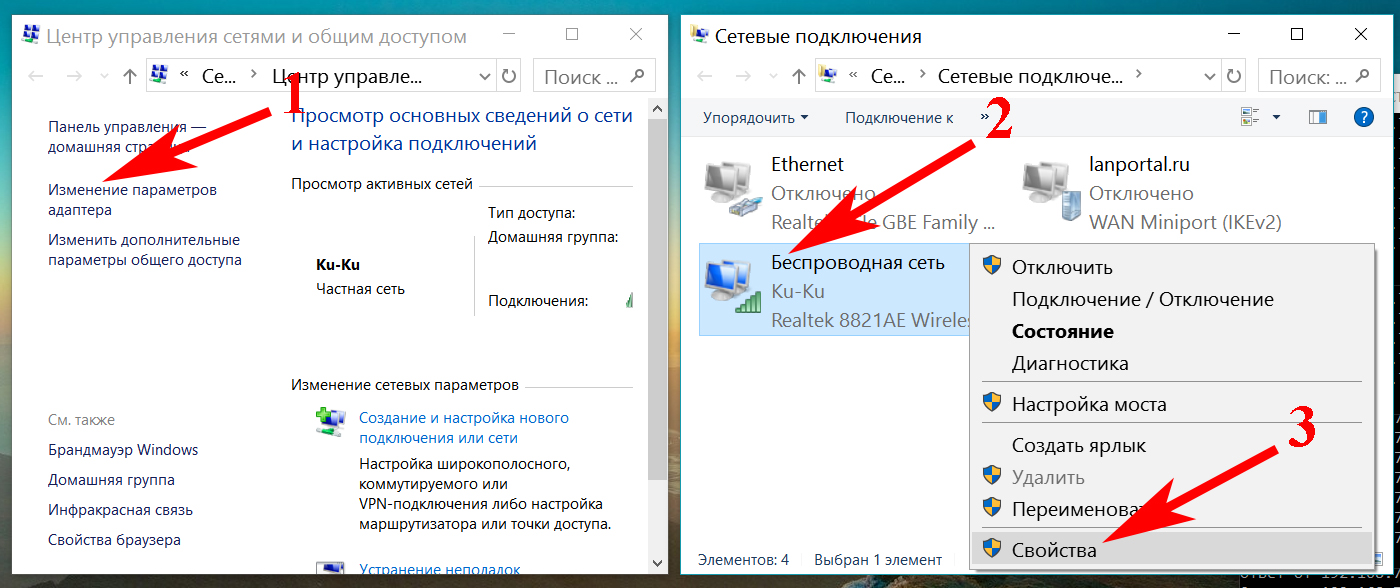 Могу с уверенностью сказать, что в плане собственно конфигурации WiFi роутера и подключения к провайдеру различие между ними заключается лишь в деталях графического оформления администраторской панели. Поэтому усвоив один раз принцип на одной модели, вы сможете их применить на других. Сегодня в качестве примера буду иллюстрировать скриншотами с двух роутеров — TrendNet TEW-632BRP и ASUS WL-520GC.
Могу с уверенностью сказать, что в плане собственно конфигурации WiFi роутера и подключения к провайдеру различие между ними заключается лишь в деталях графического оформления администраторской панели. Поэтому усвоив один раз принцип на одной модели, вы сможете их применить на других. Сегодня в качестве примера буду иллюстрировать скриншотами с двух роутеров — TrendNet TEW-632BRP и ASUS WL-520GC.
Как подключить роутер к интернету через DHCP?
Первая настройка, которую мы разберем, это настройка DHCP сервера.
Если раньше компьютер был один и он один получал IP адрес от провайдера, то к роутеру мы сможем подцепить много компьютеров и гаджетов. А это значит, что именно маршрутизатор вместо компа будет «общаться» с оборудованием провайдера. А уже в рамках нашей домашней сети между этими устройствами он будет сам присваивать внутренний IP адрес каждому компьютеру, ноутбуку, телефону, ТВ и всему остальному.
Порядок действий:
- После подключения к электропитанию прежде всего нужно настроить роутер на связь с компьютером.
 Для этого вставьте кабель Интернета в слот WAN на устройстве. А другой кабель, с двумя штекерами, который скорее всего прилагался к устройству, подсоединяем одним концом к сетевой карте компьютера. Туда, где раньше был интернетовский кабель. Другим — в любой из слотов LAN1, LAN2, LAN3 или LAN4 роутера.
Для этого вставьте кабель Интернета в слот WAN на устройстве. А другой кабель, с двумя штекерами, который скорее всего прилагался к устройству, подсоединяем одним концом к сетевой карте компьютера. Туда, где раньше был интернетовский кабель. Другим — в любой из слотов LAN1, LAN2, LAN3 или LAN4 роутера.Также хочу заметить, что подключать роутер к сети лучше через источник бесперебойного питания. У меня был неприятный опыт, когда хорошее устройство от Netgear ёкнулось из-за скачка напряжения в сети. Оно просто стало транслировать wifi не на 100, а на 2 метра. Разумеется, пришлось купить новый.
- Далее берем установочный диск, прилагающийся к роутеру. И запускаем установку драйверов и программного обеспечения.
- После этого, нам надо настроить комп на работу с маршрутизатором. Сейчас у нас сетевая карта настроена на выход непосредственно в интернет через провайдера. А значит, возможно, в панели управления прописаны какие-то данные, которые нам важно сохранить и использовать после этого при работе с роутером.
 Для этого заходим в настройки протокола TCP/IP v.4 как показано на схеме:Для Windows XP: «Пуск > Панель Управления > Переключиться к классическому виду > Сетевые подключения».
Для этого заходим в настройки протокола TCP/IP v.4 как показано на схеме:Для Windows XP: «Пуск > Панель Управления > Переключиться к классическому виду > Сетевые подключения».В Windows 7: «Пуск > Панель Управления > Сеть и Интернет > Центр управления сетями и общим доступом > Управление сетевыми подключениями > Изменения параметров адаптера».
Далее из общего списка типов находим и кликаем дважды по ярлыку «Подключение по локальной сети > Свойства > Протокол Интернета версии TCP/IP v.4»
На скриншоте я захожу в настройки «Беспроводного соединения», но у вас его еще нет, и поскольку мы соединили комп с роутером кабелем, то вам нужно выбрать пункт «Подключение по локальной сети»:
Показать результатыПроголосовало: 2448
Если у вас здесь что-то указано, то запишите эти данные на бумажке. Особенно это актуально для тех, кто потерял свой договор на предоставления услуг и не знает данных для коннекта к всемирной паутине. При определенном типе соединения, о которых будет рассказано ниже, это может пригодиться.
 После этого здесь же, в параметрах подключения к сети на компьютере, надо проставить IP, шлюз и DNS на автоматические. Эти параметры мы будем уже вводить в самом беспроводном маршрутизаторе.
После этого здесь же, в параметрах подключения к сети на компьютере, надо проставить IP, шлюз и DNS на автоматические. Эти параметры мы будем уже вводить в самом беспроводном маршрутизаторе. - После этого заходим по адресу «http://192.168.1.1». Обычно конфигурации с роутером происходят именно здесь, если их не пришлось делать на стадии установки программного обеспечения. Но вы посмотрите в инструкции к устройству, по какому пути зайти в панель управления маршрутизатора. Так как предустановленные по умолчанию IP на разных моделях могут отличаться. Также еще одно популярное место размещения кратких инструкций — наклейка на днище устройства. Посмотрите и там. Если же в инструкции указаний нет, или она утеряна, то пройдите в Панель управления, как я уже описал выше. Только после клика правой кнопкой по «Подключению по локальной сети» в появившемся окне нажимаем кнопку «Сведения». В открывшемся окне ищем IPv4 Основной шлюз — это и есть IP-адрес роутера.
- Теперь, наконец, заходим по указанному там адресу через браузер (http://IP АДРЕС ВАШЕГО РОУТЕРА).
 И находим в меню пункт DHCP Server (в Тренднете он объединен с WAN) и устанавливаем диапазон значений для возможных IP адресов устройств внутри вашей локальной сети. У меня он был таким: Start IP — 192.168.10.101, End IP 192.168.10.200. Ну и конечно, напротив пункта DHCP Server должен стоять параметр Enabled. Domain Name или Host Name — то имя будущей домашней wifi сети. Сразу оговорюсь, что нижеприведенные скриншоты сделаны с моих устройств, которые уже работают или работали несколько лет. Их интерфейс на инглише, поэтому разобраться что к чему отечественному новичку без помощи было бы сразу непросто — надеюсь именно эти картинки вам помогут. Большинство же современных прошивок и софта идут уже в русифицированном виде, поэтому разобраться будет еще проще.Вот так это выглядело в Тренднет (выделено красным):
И находим в меню пункт DHCP Server (в Тренднете он объединен с WAN) и устанавливаем диапазон значений для возможных IP адресов устройств внутри вашей локальной сети. У меня он был таким: Start IP — 192.168.10.101, End IP 192.168.10.200. Ну и конечно, напротив пункта DHCP Server должен стоять параметр Enabled. Domain Name или Host Name — то имя будущей домашней wifi сети. Сразу оговорюсь, что нижеприведенные скриншоты сделаны с моих устройств, которые уже работают или работали несколько лет. Их интерфейс на инглише, поэтому разобраться что к чему отечественному новичку без помощи было бы сразу непросто — надеюсь именно эти картинки вам помогут. Большинство же современных прошивок и софта идут уже в русифицированном виде, поэтому разобраться будет еще проще.Вот так это выглядело в Тренднет (выделено красным):А вот так в ASUS:
Настройка подключения компьютера к роутеру через LAN
Теперь будем задавать параметры для нашей wifi сети дома — IP и маску роутера.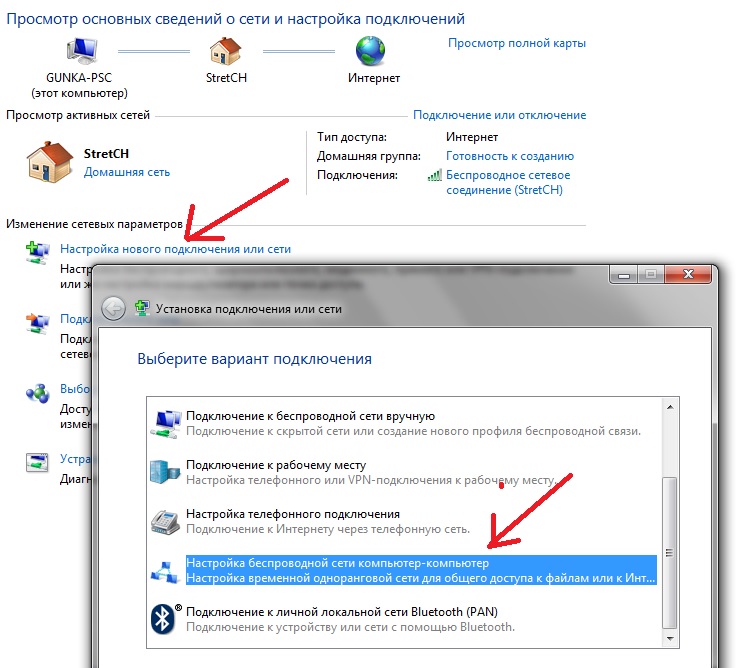 Для Тренднета этот тот же самый пункт (см. рисунок 1, выделено зеленым), для Асуса — раздел WAN & LAN — в самом низу страницы настроек. В первом случае я задал IP 192.168.10.1, во втором — 192.168.1.1. Этот тот адрес внутри локальной сети, по которому мы сможем заходить через браузер в админку. И через который компьютеры будут обращаться к интернету. Маска — по умолчанию, 255.255.255.0
Для Тренднета этот тот же самый пункт (см. рисунок 1, выделено зеленым), для Асуса — раздел WAN & LAN — в самом низу страницы настроек. В первом случае я задал IP 192.168.10.1, во втором — 192.168.1.1. Этот тот адрес внутри локальной сети, по которому мы сможем заходить через браузер в админку. И через который компьютеры будут обращаться к интернету. Маска — по умолчанию, 255.255.255.0
Подключение WiFi роутера к интернету через порт WAN
Это все были цветочки, теперь самое интересное — настройка внешнего подключения роутера к интернету.
Тут существует несколько типов в зависимости от настроек провайдера. Происходит это в меню WAN.
Есть еще несколько вариантов коннекта к оборудованию провайдера, но мне они не попадались. Поэтому о них пока говорить не буду.
Как поставить шифрование подключения к сети WiFi маршрутизатора?
Если сделали все правильно и сохранили все настройки, то все устройства, поддерживающие wifi должны теперь увидеть новую сеть с заданным вами именем.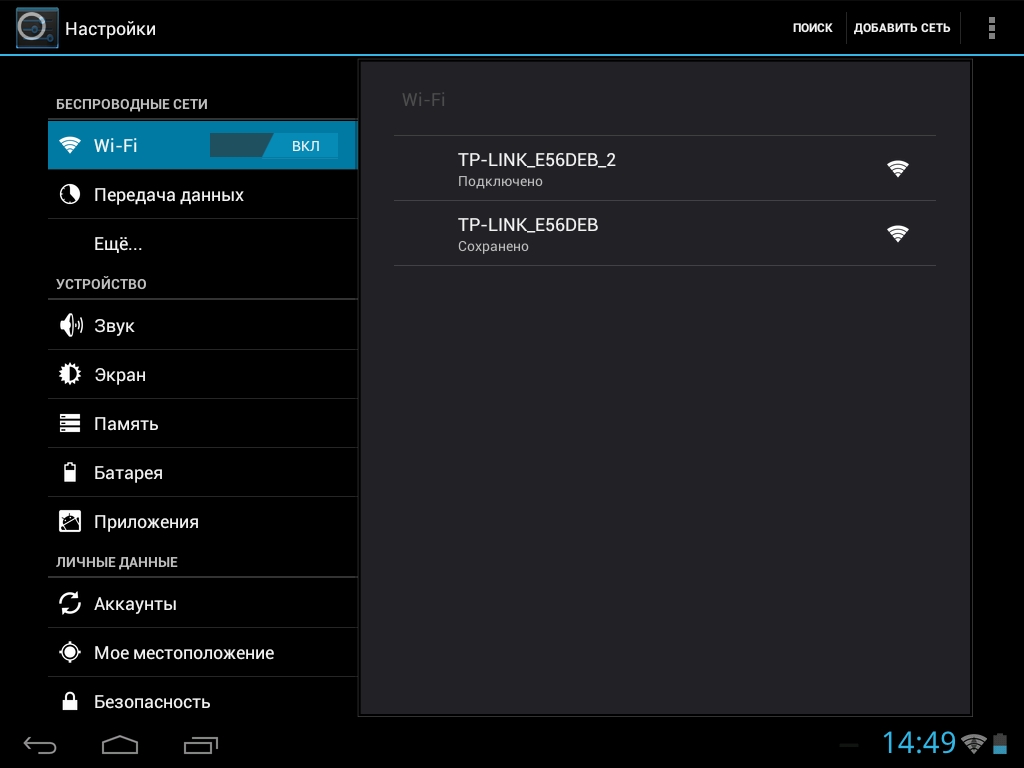 Однако на этом вопрос, как подключить wifi дома, еще не закрыт. Домашняя сеть wifi получилась открытая, то есть любой желающий может воспользоваться вашим доступом в интернет на халяву. Чтобы всех обломать и сделать сеть wifi дома доступным только для его хозяина, надо защитить беспроводную сеть.
Однако на этом вопрос, как подключить wifi дома, еще не закрыт. Домашняя сеть wifi получилась открытая, то есть любой желающий может воспользоваться вашим доступом в интернет на халяву. Чтобы всех обломать и сделать сеть wifi дома доступным только для его хозяина, надо защитить беспроводную сеть.
Есть несколько способов, я использовал в своей практике два WPE (или Shared Key) И WPA. Последний более надежный, поэтому рассмотрю его. Заходим в настройки безопасности. В Тренднете это пункт меню «Security», в Асусе — «Wireless > Interface».
Выбираем в меню WPE или WPA Personal (PSK, TKIP), задаем пароль для авторизации — от 7 до 64 символов. И сохраняем. Показываю, как было у меня:
Ну вот, сейчас чтобы войти в интернет через ваш роутер, надо ввести пароль. Остался последний штрих — чтобы не возникало проблем с подключением к роутеру всевозможных устройств и с работой программ, выставим вручную DNS-сервера. Настройка этого параметра находится там же где вводили параметры для соединения с интернетом. Активируем функцию ручного назначения DNS-серверов и пропишем туда IP от Google:
Активируем функцию ручного назначения DNS-серверов и пропишем туда IP от Google:
- DNS-Primary (или DNS-сервер 1):8.8.8.8
- DNS-Secondary (или DNS-сервер 2): 8.8.4.4
Также можно указать один из серверов Яндекса (например 77.88.8.8).
Как видите, подключить wifi через роутер и сделать сеть wifi дома достаточно несложно. Надеюсь, у вас тоже все получится!
Видео по подключению маршрутизатора к интернету
Теперь традиционное видео на десерт по подключению роутера, которое еще более понятно расскажет про типовые настройки для работы с сетью.
com/embed/W2an2lGZbEI?feature=oembed» frameborder=»0″ allow=»accelerometer; autoplay; clipboard-write; encrypted-media; gyroscope; picture-in-picture» allowfullscreen=»»/>
Спасибо!Не помоглоЦены в интернете
Александр
Опытный пользователь WiFi сетей, компьютерной техники, систем видеонаблюдения, беспроводных гаджетов и прочей электроники. Выпускник образовательного центра при МГТУ им. Баумана в Москве. Автор видеокурса «Все секреты Wi-Fi»
Задать вопрос
Как подключить телевизор LG к wi-fi — журнал LG MAGAZINE Россия
Современные модели “умных” телевизоров LG Smart TV обладают широким набором функций, благодаря которым владельцы могут не только смотреть программы цифрового, кабельного или спутникового телевидения, но и в полной мере использовать все мультимедийные возможности интернета: наслаждаться фильмами и сериалами на российских и зарубежных стриминговых сервисах, искать видеоролики в Youtube, слушать музыку в интернете, играть в игры, общаться в соцсетях и искать необходимую информацию.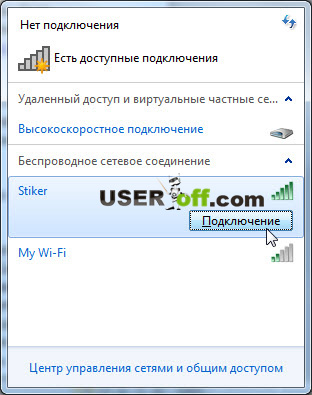
Все это возможно благодаря технологии Smart TV, которая интегрируется в телевизоры LG с самого момента ее появления в 2010-х годах. Технология Smart TV представляет собой компьютерную систему, интегрированную в телевизор LG.
Для того, чтобы пользоваться всеми возможностями Smart TV, необходимо сразу после первого включения телевизора настроить доступ к интернету, подключив телевизор LG к домашней сети беспроводным способом (через wi-fi) или при помощи кабеля.
Оба способа имеют свои преимущества, однако, последнее время владельцы телевизоров LG все чаще выбирают беспроводной способ подключения, так как современные возможности wi-fi позволяют передавать информацию без потери качества и скорости. К тому же этот способ предпочтительнее, так как не загромождает пространство комнаты, в которой находится телевизор, лишними проводами.
Подключить телевизор LG к wi-fi очень просто, с этим справится абсолютно любой, даже не обладающий специальными техническими знаниями, человек.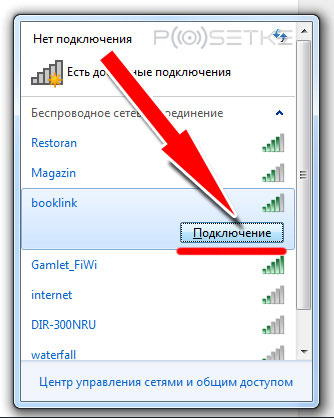 Все, что нужно, это следовать инструкции.
Все, что нужно, это следовать инструкции.
Все современные модели LG, выпущенные после 2012 года, оснащены встроенным wi-fi модулем. Для некоторых моделей телевизоров, выпущенных раньше, может понадобиться дополнительная покупка специального приемника.
Подключение телевизора LG к wi-fi: пошаговая инструкция
- Убедитесь, что настройки вашей домашней сети wi-fi позволяют подключать новые устройства. Сделать это можно в настройках вашего wi-fi роутера.
- Включите ваш телевизор LG и зайдите в раздел «Основные настройки».
- Вам понадобится раздел «Расширенные настройки». Найдите в нем пункт «Сеть», а затем выберите «Подключение к сети wi-fi».
- На экране телевизора появится список сетей, доступных для подключения. Выберите среди них название вашей домашней сети и при помощи пульта подтвердите выбор.
- Скорее всего вам понадобится ввести пароль. Это должен быть пароль от вашей домашней беспроводной сети.
- Подтвердите пароль клавишей ОК. После этого ваш телевизор LG подключится к wi-fi и будет подключаться автоматически каждый раз при включении.
Как подключить телевизор LG к wi-fi при помощи приемника
Некоторые старые модели телевизоров LG, выпущенные до 2012 года, не оснащены встроенным wi-fi модулем. Поэтому для их подключения к беспроводной сети понадобится приобрести специальный приемник (важно, чтобы он подходил именно к вашей модели телевизора LG!)
- Подключите адаптер к телевизору LG, подсоединив его к задней панели. Для этого понадобится вставить его в любой свободный usb-разъем.
- На экране вашего телевизора появится всплывающее уведомление о подключении.
- После этого зайдите в настройки телевизора и выполните действия, описанные выше.
Как подключить телевизор LG к wi-fi со смартфона
Есть и альтернативные способы подключения телевизора к беспроводной сети. Например, это можно сделать при помощи смартфона и технологии Wi-Fi Direct. (Как подключить телевизор LG к wi-fi Direct, подробнее читайте здесь. Для постоянного использования этот способ не является оптимальным и рекомендуется прибегать к нему только в тех случаях, когда подключить телевизор LG к wi-fi через роутер не получается.
Если вы хотите подключить телевизор к интернету проводным способом, Как подключить ваш телевизор LG к интернету при помощи кабеля LAN, читайте здесь.
Подключение к беспроводной сети Wi-Fi «spbu.ru»
1. Получение ключа авторизации
Для подключения к беспроводной сети «spbu.ru» с помощью Wi-Fi необходимо получить ключ для авторизации.
Для этого потребуется компьютер, ноутбук, планшет или смартфон подключенный к сети Интернет.
- Запустите браузер, в адресной строке наберите адрес: https://wifi.spbu.ru/. Откроется окно запроса «Логина» и «Пароля».
- Далее необходимо ввести логин единой учетной записи пользователя (st******) и пароль.
- Убедитесь, что данные введены верно, нажмите «Получить ключ».
- Если в дальнейшем по каким-либо причинам Вам потребуется получение нового ключа, выполните пункты 1, 2 и нажмите «Получить новый ключ».
- Запишите или запомните Ваш ключ, он потребуется Вам в качестве пароля при подключении к сети Wi-Fi «spbu.ru».
- Нажмите на «send password on e-mail», если хотите, чтобы ключ был выслан на Ваш корпоративный e-mail адрес.
- Если получить ключ не удается, обратитесь в техническую поддержку.
Контактные данные размещены на сайте СПбГУ, на странице технической поддержки (https://it.spbu.ru).
2. Подключение к беспроводной сети Wi-Fi «spbu.ru» с помощью устройств на базе Andriod
- Зайдите на вашем устройстве в Управление беспроводными подключениями Wi-Fi. Среди доступных сетей выберите spbu.ru.
- В настройках подключения к сети spbu.ru укажите метод безопасности PEAP ( или LEAP). В поле «Пользователь» укажите свою единую учетную запись (st******), в поле «Пароль» введите ключ, полученный согласно §1. Получение ключа авторизации данного руководства.
3. Подключение к беспроводной сети Wi-Fi «spbu.ru» с помощью устройств на базе iOS
- Зайдите на вашем устройстве в меню Настроек. Убедитесь, что адаптер Wi-Fi подключен. Среди доступных сетей выберите spbu.ru.
- В открывшемся диалоговом окне в поле «Имя пользователя» укажите свою единую учетную запись (st******), в поле «Пароль» введите ключ, полученный согласно §1. Получение ключа авторизации данного руководства.
- В случае появления запроса на подтверждение сертификата безопасности, подтвердите его, нажав «Принять».
4. Подключение к беспроводной сети Wi-Fi «spbu.ru» с помощью устройств на базе OS Windows
- Зайдите на вашем устройстве в меню управления сетью. Убедитесь, что ваш адаптер Wi-Fi подключен. Среди доступных сетей выберите spbu.ru.
- В открывшемся диалоговом окне в поле «Имя пользователя» укажите свою единую учетную запись (st******), в поле «Пароль» введите ключ, полученный согласно §1. Получение ключа авторизации данного руководства.
- В случае появления запроса на подтверждение сертификата безопасности, подтвердите его, нажав «Подключиться».
Если все сделано правильно, произойдет подключение к сети, в противном случае обратитесь в техническую поддержку. Контактные данные размещены на сайте СПбГУ, на странице технической поддержки (https://it.spbu.ru).
Как подключить телевизор Samsung к интернету по Wi-Fi
Содержание
1. Какие телевизоры можно подключить к интернету через Wi-Fi
Только Smart-телевизоры.
Если необходима информация про конкретную модель, обратитесь в службу поддержки.
2. Как подключить телевизор к Wi-Fi
Ниже вы найдете инструкции для различных серий телевизоров Samsung.
Чтобы подключиться к Wi-Fi, вы должны знать название сети и пароль от нее. Нельзя подключиться к любой сети, которую обнаружит телевизор.
Если у вас есть своя сеть, но вы не знаете ее название или пароль — обратитесь к интернет-провайдеру.
-
Войдите в меню телевизора: нажмите кнопку Home и выберите пункт Настройки на экране телевизора.
-
Выберите пункт Общие.
-
Выберите пункт Сеть.
-
Выберите пункт Открыть настройки сети.
-
Выберите тип сети — Беспроводной.
-
Подождите, пока телевизор найдет сети Wi-Fi, и выберите свою.
-
На экране появится клавиатура. Введите пароль от сети и нажмите Готово. Чтобы посмотреть, какой пароль вы ввели, поставьте галочку в поле Показ. пароль.
-
Дождитесь, пока телевизор проверит пароль, и нажмите ОК.
Чтобы подключиться к Wi-Fi, вы должны знать название сети и пароль от нее. Нельзя подключиться к любой сети, которую обнаружит телевизор.
Если у вас есть своя сеть, но вы не знаете ее название или пароль — обратитесь к интернет-провайдеру.
-
Войдите в меню телевизора: нажмите кнопку Home и выберите пункт Настройки на экране телевизора.
-
Выберите пункт Общие.
-
Выберите пункт Сеть.
-
Выберите пункт Открыть настройки сети.
-
Выберите тип сети — Беспроводной.
-
Подождите, пока телевизор найдет сети Wi-Fi, и выберите свою.
-
На экране появится клавиатура. Введите пароль от сети и нажмите Готово. Чтобы посмотреть, какой пароль вы ввели, поставьте галочку в поле Показ. пароль.
-
Дождитесь, пока телевизор проверит пароль, и нажмите ОК.
Чтобы подключиться к Wi-Fi, вы должны знать название сети и пароль от нее. Нельзя подключиться к любой сети, которую обнаружит телевизор.
Если у вас есть своя сеть, но вы не знаете ее название или пароль — обратитесь к интернет-провайдеру.
-
Войдите в меню телевизора. В зависимости от модели пульта:
нажмите кнопку Menuили нажмите кнопку Home и выберите пункт Настройки на экране телевизора.
-
Выберите пункт Сеть.
-
Выберите пункт Открыть настройки сети.
-
Выберите тип сети — Беспроводная.
-
Подождите, пока телевизор найдет сети Wi-Fi, и выберите свою.
-
На экране появится клавиатура. Введите пароль от сети и нажмите Готово. Чтобы посмотреть, какой пароль вы ввели, поставьте галочку в поле Показ. пароль.
-
Дождитесь, пока телевизор проверит пароль, и нажмите ОК.
Чтобы подключить модель UE58J5200, купите адаптер Samsung WIS12. Адаптер вставляется в USB-порт телевизора.
Если не можете найти адаптер в продаже или не хотите его покупать, можно подключиться по кабелю.
Чтобы подключиться к Wi-Fi, вы должны знать название сети и пароль от нее. Нельзя подключиться к любой сети, которую обнаружит телевизор.
Если у вас есть своя сеть, но вы не знаете ее название или пароль — обратитесь к интернет-провайдеру.
-
Войдите в меню телевизора. В зависимости от модели пульта:
нажмите кнопку Menuили нажмите кнопку Menu/123 и выберите пункт Меню на экране телевизора.
-
Выберите пункт Сеть.
-
Выберите пункт Настройки сети.
-
Выберите тип сети — Беспроводная.
-
Подождите, пока телевизор найдет сети Wi-Fi, и выберите свою.
-
На экране появится клавиатура. Введите пароль от сети и нажмите Готово. Чтобы посмотреть, какой пароль вы ввели, поставьте галочку в поле Показ. пароль.
-
Дождитесь, пока телевизор проверит пароль, и нажмите Закрыть.
Чтобы подключить модели серии H5203 и h5203В, купите адаптер Samsung WIS12. Адаптер вставляется в USB-порт телевизора.
Если не можете найти адаптер в продаже или не хотите его покупать, можно подключиться по кабелю.
Чтобы подключиться к Wi-Fi, вы должны знать название сети и пароль от нее. Нельзя подключиться к любой сети, которую обнаружит телевизор.
Если у вас есть своя сеть, но вы не знаете ее название или пароль — обратитесь к интернет-провайдеру.
-
Войдите в меню телевизора. В зависимости от модели пульта:
нажмите кнопку Menuили нажмите кнопку Keypad и выберите пункт Меню на экране телевизора.
-
Выберите пункт Сеть.
-
Выберите пункт Настройки сети.
-
Выберите тип сети — Беспроводная.
-
Подождите, пока телевизор найдет сети Wi-Fi, и выберите свою.
-
На экране появится клавиатура. Введите пароль от сети и нажмите Готово. Чтобы посмотреть, какой пароль вы ввели, поставьте галочку в поле Показ. пароль.
-
Дождитесь, пока телевизор проверит пароль, и нажмите ОК.
Чтобы подключить модели серии F5300, купите адаптер Samsung WIS12. Адаптер вставляется в USB-порт телевизора.
Если не можете найти адаптер в продаже или не хотите его покупать, можно подключиться по кабелю.
Чтобы подключиться к Wi-Fi, вы должны знать название сети и пароль от нее. Нельзя подключиться к любой сети, которую обнаружит телевизор.
Если у вас есть своя сеть, но вы не знаете ее название или пароль — обратитесь к интернет-провайдеру.
-
Войдите в меню телевизора. В зависимости от модели пульта:
нажмите кнопку Menuили нажмите кнопку More и выберите пункт Меню на экране телевизора.
-
Выберите пункт Сеть.
-
Выберите пункт Настройки сети.
-
Выберите тип сети — Беспроводная.
-
Подождите, пока телевизор найдет сети Wi-Fi, и выберите свою.
-
На экране появится клавиатура. Введите пароль от сети и нажмите Готово. Чтобы посмотреть, какой пароль вы ввели, поставьте галочку в поле Показ. пароль.
-
Дождитесь, пока телевизор проверит пароль, и нажмите OK.
Чтобы подключить модели серии: ES5557, ES5550, ES5507, ES5537, ES5530, ES5500, EH5307, EH5300, E557, E550, купите адаптер Samsung WIS12. Адаптер вставляется в USB-порт телевизора.
Если не можете найти адаптер в продаже или не хотите его покупать, можно подключиться по кабелю.
Чтобы подключиться к Wi-Fi, вы должны знать название сети и пароль от нее. Нельзя подключиться к любой сети, которую обнаружит телевизор.
Если у вас есть своя сеть, но вы не знаете ее название или пароль — обратитесь к интернет-провайдеру.
-
Войдите в меню телевизора — нажмите кнопку Menu.
-
Выберите пункт Сеть.
-
Выберите пункт Настройки сети.
-
Телевизор должен определить кабель, для подключения нажмите Пуск.
-
Подождите, пока телевизор найдет сети Wi-Fi, выберите свою, и нажмите Далее.
-
На экране появится клавиатура. Введите пароль от сети и нажмите Готово. Чтобы посмотреть, какой пароль вы ввели, поставьте галочку в поле Показ. пароль.
-
Дождитесь, пока телевизор проверит пароль, и нажмите OK.
3. Что делать, если телевизор не подключается к Wi-Fi
-
Проверьте, правильно ли вы ввели пароль:
— В пароле не менее восьми символов: английские буквы, цифры и специальные символы. В пароле не может быть русских букв;
— В пароле могут быть ЗАГЛАВНЫЕ и строчные буквы.
- Отключите роутер от розетки и включите обратно. Попробуйте подключиться еще раз.
- Попробуйте подключиться к другой сети, чтобы проверить работоспособность телевизора. Рекомендуем использовать смартфон в качестве роутера.
- Если с другой сетью интернет работает, обратитесь к своему интернет-провайдеру.
Если с другой сетью интернет не работает, сделайте сброс настроек на телевизоре. - Попробуйте подключиться к Wi-Fi после сброса настроек. Если телевизор не подключается, обратитесь в сервисный центр.
Часто задаваемые вопросы
1. Как получить доступ в Личный кабинет?
Логин и пароль для доступа в личный кабинет выдаются при подключении к сети.
2. Я забыл логин и пароль для входа в личный кабинет. Что мне делать?
Восстановить логин и пароль можно, на нашем сайте https://lk.unetcom.ru, если номер Вашего телефона был указан в договоре.
3. Как можно оставить заявку на подключение в вашей компании?
Заявку на подключение можно оставить:
1) на нашем сайте https://www.unetcom.ru/package/,
2) по телефону 640-8-640
3) отправив письмо с указанием Вашего контактного телефона на адрес эл. почты [email protected]
4. А сколько стоит подключение интернета?
Подключение осуществляется бесплатно. Мастер протягивает кабель до вашего этажа, заводит его в квартиру, подключает к компьютеру и настраивает сеть. В квартире остаётся необходимый запас кабеля (максимум 20 метров). Кабель по квартире мастер не укладывает.
5. Если у меня уже есть в квартире кабель витая пара от другого провайдера, можно его использовать для подключения к вашей сети?
Можно, если кабель не поврежден.
6. Сколько по времени занимает процедура подключения?
Процедура подключения занимает от 30 минут до 2 часов.
7. Как часто происходят разрывы сессии?
Наша услуга — высокоскоростной домашний Интернет работает без ограничений 24 часа в сутки.
8. Каким образом я могу получать информацию о детализации моего счета, контролировать трафик и управлять дополнительными сервисами?
Получить всю информацию по вашему договору и управлять дополнительными услугами Вы можете в Личном кабинете на сайте www.unetcom.ru. Для входа в личный кабинет необходимо ввести логин и пароль (информация в памятке пользователя). Также Вы можете обратиться за консультацией в контактный центр по телефону 640-8-640.
9. Я планирую уехать в отпуск. Мне обязательно оплачивать интернет?
Перед отъездом нужно позвонить в компанию по телефону 640-8-640 и сделать приостановку действия услуги. Если срок действия приостановки обслуживания более 14 дней, можно обратиться в компанию за перерасчётом.
10. Могу ли я подключить интернет, если я не являюсь собственником квартиры.
11. Я могу, используя один кабель, выходить в Интернет с 2-х компьютеров?
Да, можете. Для этого нужно установить в квартире роутер.
12. Как можно подключить беспроводной интернет дома?
Для этого нужно установить Wi-Fi роутер. Кабель будет подключен к роутеру, установленному в Вашей квартире. От роутера до компьютера сигнал будет передаваться без проводов. Если в компьютере нет Wi-Fi адаптера, то его можно установить дополнительно.
13. Где я могу оплачивать услугу?
С подробной информацией о способах оплаты наших услуг можно ознакомиться на нашем сайте https://www.unetcom.ru/abonents/payments/.
14. Если я куплю роутер, ваши специалисты установят и настроят его?
Да. Настройка роутера – бесплатная услуга.
15. У меня подключена услуга абонемент, и я собираюсь расторгнуть договор, как будет происходить возврат денежных средств?
С условиями тарифной опции «Абонемент» можно ознкомится по ссылке FAQ «Абонемент»
16. У меня уже подключен интернет от вашей компании. Я хочу подключить домашний телефон. Мне нужно будет проводить еще один кабель?
Нет, дополнительный кабель заводить не нужно.
17. Для подключения домашнего телефона нужен особый телефонный аппарат или подойдет тот, который у меня уже есть?
Для подключения телефонии в нашей компании подойдет любой телефон, который поддерживает тональный набор (все современные телефоны поддерживают). Так же можно использовать специальный IP-телефон.
18. Сколько стоит звонок в другой регион?
Стоимость телефонных вызовов зависит от направления. Подробную информацию можно уточнить на нашем сайте https://www.unetcom.ru/phone/.
19. У меня современный телевизор. Мне обязательно нужно подключать телевизионную приставку?
На большинстве современных телевизоров достаточно скачать приложение Moovi.
Настройка | OKI
Подключите устройство к беспроводной ЛВС или сети с помощью кабеля ЛВС, а затем укажите IP-адрес устройства и другие сведения о сети с панели оператора. Можно установить IP-адрес вручную или автоматически.
Подключение к беспроводной ЛВС (режим инфраструктуры) (только если установлен модуль беспроводной ЛВС)
Подключите данное устройство к сети с помощью беспроводной ЛВС (режим инфраструктуры).
Примечание
Требуется модуль беспроводной ЛВС (дополнительное оборудование).
Внимательно ознакомьтесь с мерами предосторожности при работе с беспроводной ЛВС.
-
При установке соединения с устройствами за пределами сегмента, используя беспроводную ЛВС, установите для параметра [Enabling Default Gateway (Включение основного шлюза)] значение [Wireless (Беспроводное)].
-
Параметры Wireless(Infrastructure) (Беспроводная сеть (режим инфраструктуры)) и Wireless(AP Mode) (Беспроводная сеть (режим AP)) невозможно включить одновременно.
-
При работе с беспроводной сетью устройство не может переходить в режим глубокого сна, для него можно установить только стандартный режим сна.
-
Не ставьте рядом с устройством другие электрические приборы, которые излучают слабые радиоволны (например, микроволновая печь или цифровой беспроводной телефон).
-
При наличии металлической/алюминиевой оконной рамы или железобетонной стены между устройством и точками доступа беспроводной ЛВС установить подключение будет проблематично.
-
Скорость передачи данных по беспроводной ЛВС может быть ниже, чем по проводной ЛВС или с помощью USB-подключения в зависимости от рабочей среды. Если необходимо напечатать данные большого размера, например, фотографию, рекомендуется подключиться к сети с помощью проводной ЛВС или USB-соединения.
Подготовка к использованию беспроводной ЛВС (режим инфраструктуры)
Устройство можно подключить к беспроводной ЛВС с помощью точек доступа беспроводной ЛВС (поддержка WPS).
Перед использованием убедитесь, что точка доступа беспроводной ЛВС поддерживает следующие характеристики.
|
Элемент |
Значение |
|---|---|
|
Стандарт |
IEEE 802.11 a/b/g/n |
|
Метод доступа |
Режим инфраструктуры |
Подключение с помощью беспроводной ЛВС (режим AP) (если установлен модуль беспроводной ЛВС)
Беспроводные устройства (компьютеры, планшеты, смартфоны и т. д.) подключаются к принтеру с помощью беспроводной ЛВС (режим AP) без использования точки доступа беспроводной ЛВС.
Примечание
-
Параметры Wireless(Infrastructure) (Беспроводная сеть (режим инфраструктуры)) и Wireless(AP Mode) (Беспроводная сеть (режим AP)) невозможно включить одновременно.
-
Если параметр «Беспроводная сеть (режим AP)» включен, принтер перейдет в спящий режим (не режим глубокого сна).
-
Не ставьте рядом с устройством другие электрические приборы, которые излучают слабые радиоволны (например, микроволновая печь или цифровой беспроводной телефон).
-
При наличии металлической/алюминиевой оконной рамы или железобетонной стены между устройством и беспроводным оборудованием (компьютеры, планшеты, смартфоны и т. д.) установить подключение будет проблематично.
-
Скорость передачи данных по беспроводной ЛВС может быть ниже, чем по проводной ЛВС или с помощью USB-подключения в зависимости от рабочей среды. Если необходимо напечатать данные большого размера, например фотографию, рекомендуется подключиться к сети с помощью проводной ЛВС или USB-соединения.
Подготовка к использованию беспроводной ЛВС (режим AP)
Принтер можно использовать в качестве простой беспроводной точки доступа для непосредственного подключения беспроводных устройств (компьютеры, планшеты, смартфоны и т. д.).
Проверьте, соответствуют ли беспроводные устройства следующим требованиям.
|
Элемент |
Значение |
|---|---|
|
Стандарт |
IEEE802.11 b/g/n |
|
Безопасность |
WPA2-PSK(AES) |
Проверка способа настройки беспроводной ЛВС (режим AP)
Убедитесь, что беспроводные устройства (компьютеры, планшеты, смартфоны и т. д.) оснащены WPS-PBC (кнопка), а затем выберите способ настройки.
Если беспроводные устройства поддерживают WPS-PBC, см. раздел «Автоматическое подключение (кнопка)». Если неизвестно, поддерживают ли устройства WPS-PBC, см. раздел «Настройка вручную».
-
Автоматическое подключение (кнопка)
Если беспроводные устройства (компьютеры, планшеты, смартфоны и т. д.) поддерживают WPS-PBC (кнопка), можно подключиться к беспроводной ЛВС (режим AP) с помощью кнопки WPS.
-
Настройка вручную
Если беспроводные устройства (ПК, планшеты, смартфоны и т. д.) не поддерживают WPS-PBC (кнопка), введите на беспроводном устройстве (компьютеры, планшеты, смартфоны и т. д.) [SSID (SSID)] и [Password (Пароль)] принтера для подключения к беспроводной ЛВС (режим AP).
Для получения сведений см. «Подключение к беспроводной ЛВС (режим AP) (только если установлен модуль беспроводной ЛВС)».
Подключение с помощью кабеля ЛВС
Если в сети нет DHCP-сервера, необходимо вручную установить IP-адрес ПК или устройства.
Требуется установить IP-адрес ПК и устройства вручную, если указано установить уникальный IP-адрес, определенный администратором сети, поставщиком интернет-услуг или производителем маршрутизатора.
Примечание
-
Настройку сети необходимо завершить перед выполнением этой процедуры.
-
Требуется выполнить вход в качестве администратора.
-
При установке IP-адреса вручную обратитесь к администратору сети или поставщику интернет-услуг для получения IP-адреса. Если указан неверный IP-адрес, это может привести к отключению сети или доступа в Интернет.
-
При установке соединения с устройствами за пределами сегмента, используя проводную ЛВС, установите для параметра [Enabling Default Gateway (Включение основного шлюза)] значение [Wired (Проводное)].
Заметка
-
Если выполняется настройка небольшой сети, которая включает только принтер и компьютер, используйте описанную ниже процедуру установки IP-адреса (в соответствии с RFC1918).
-
Для компьютера
IP-адрес: с 192.168.0.1 до 254
Маска подсети: 255.255.255.0
Шлюз по умолчанию: Не используется
DNS-сервер: Не используется
-
Для устройства
Настройка IP-адреса: Вручную
IP-адрес: с 192.168.0.1 до 254 (выберите значение, отличное от IP-адреса ПК)
Маска подсети: 255.255.255.0
Шлюз по умолчанию: 0.0.0.0
Масштаб сети: Мелкий
-
-
Для установки [Масштаб сети] выберите [Настройки устройства] > [Установки Админ.] > [Меню «Сеть»] > [Парам.Сети] > [Параметры сети] > [Масштаб сети] > [Малый].
Области страницы • Структура страницы • Учебные пособия по веб-доступности WAI
Разметьте различные области веб-страниц и приложений, чтобы их можно было идентифицировать с помощью веб-браузеров и вспомогательных технологий.
Заголовок страницы
У большинства веб-сайтов есть область в верхней части каждой страницы, которая содержит информацию всего сайта, такую как логотип веб-сайта, функция поиска и параметры навигации. HTML5 предоставляет элемент
Примечание: Если элемент <раздел> .
<заголовок>
…
 …
…
Нижний колонтитул страницы
Подобно заголовку страницы, большинство веб-сайтов также имеют область внизу каждой страницы, которая содержит информацию в масштабе всего сайта, такую как информация об авторских правах, заявления о конфиденциальности или заявления об отказе от ответственности.HTML5 предоставляет элемент , который можно использовать для определения такой области.
Примечание: Если элемент используется внутри элементов <раздел> .
<нижний колонтитул>
…
& копировать; 2014 г., SpaceBears Inc.
…
Навигация
Элемент HTML5 может использоваться для обозначения меню навигации. Веб-страница может иметь любое количество меню навигации. Используйте ярлыки для обозначения каждого меню навигации.
…
Основное содержание
Используйте элемент HTML5
Звездные выходные, посвященные запуску SpaceBear 7!
…
Дополнительное содержание
Используйте элемент HTML5 , чтобы идентифицировать области, которые поддерживают основной контент, но являются отдельными и значимыми разделами сами по себе; Например, примечание, объясняющее или аннотирующее основное содержание.
областей страницы в HTML5 с использованием WAI-ARIA
Большинство современных веб-браузеров поддерживают указанные выше элементы HTML5 и передают информацию вспомогательным технологиям через API специальных возможностей.Однако для максимальной совместимости с веб-браузерами и вспомогательными технологиями, которые поддерживают WAI-ARIA, но еще не поддерживают HTML5, в настоящее время рекомендуется использовать как элементы HTML5, так и соответствующие роли WAI-ARIA.
Фрагмент кода: примеры в HTML5 …
…
Изучите другие ресурсы WAI-ARIA:
областей страницы в HTML4 с использованием WAI-ARIA
Если невозможно использовать HTML5 или если страница HTML4 модернизирована для улучшения доступности, добавьте код WAI-ARIA в элементы div , которые функционируют как их аналоги HTML5, например:
…
…
…
Эти руководства содержат практические рекомендации по реализации специальных возможностей в различных ситуациях.На этой странице собраны следующие критерии успеха и методы WCAG из разных уровней соответствия:
Критерии успеха:
1.3.1 Информация и отношения: Информация, структура и отношения, передаваемые посредством презентации, могут быть определены программно или доступны в тексте. (Уровень A)
2.4.1 Обход блоков. Доступен механизм обхода блоков контента, которые повторяются на нескольких веб-страницах.(Уровень A)
2.4.6 Заголовки и ярлыки: Заголовки и ярлыки описывают тему или цель. (Уровень AA)
Методы:
Мы приветствуем ваши идеи
Присылайте любые идеи, предложения или комментарии в (общедоступный) список рассылки [email protected]. Вы также можете внести свой вклад в код прямо на Github.
Создайте и отредактируйте эту страницу на GithubVernice ‘FlyGirl’ Armor, чтобы зажечь WAI Oshkosh Virtual Connect Breakfast
14 июля 2020 г. — Несмотря на отмену # OSh30, Women in Aviation International (WAI) посвящена запуску виртуального WomenVenture для EAA AirVenture Oshkosh с 25 -й ежегодный завтрак Connect с динамичным виртуальным выступающим Vernice ‘FlyGirl’ Armor.Хотя в этом году мероприятие WAI будет виртуальным через веб-семинар Zoom, оно будет бесплатным для всех и будет включать 60-минутную интерактивную сессию FlyGirl в режиме реального времени для предварительно зарегистрированных участников.
Используя свой образ мышления «Наберись смелости», Вернис за рекордные три года прошла путь от полицейского до боевого пилота Корпуса морской пехоты США. Через несколько месяцев после того, как она заработала свои крылья, она обнаружила, что летает над пустынями Ирака, поддерживая мужчин и женщин на земле.
FlyGirl расскажет об этом мышлении во время своей презентации 22 июля.
Это мероприятие бесплатное благодаря нашим спонсорам Avemco и United Airlines. Первые 50 зарегистрированных пользователей получат специальное предложение FlyGirl. Регистрация обязательна, но бесплатна здесь: https://us02web.zoom.us/webinar/register/WN_S9R3VYLVTsqVwSInW2Mrug
«Мы очень рады, что FlyGirl дарит свое вдохновение, удивительную энергию и увлекательное сообщение практически нашим участникам и друзьям. во время Недели духа авиации EAA в этом месяце », — говорит генеральный директор WAI Эллисон Маккей.«Хотя мы не можем встретиться лично в этом году, мы гордимся тем, что продолжаем нашу традицию завтрака Oshkosh 25 -го года, когда связь, даже виртуальная, важна как никогда».
Первая афроамериканская женщина-пилот в Америке, FlyGirl является автором книги Zero to Breakthrough и работает над своей следующей книгой, The Gutsy Move . Она была вдохновляющим докладчиком на ежегодной конференции WAI в Орландо, штат Флорида, в 2017 году.Благодаря своим руководящим выступлениям и консультациям FlyGirl привлекает корпоративную и технически ориентированную исполнительную аудиторию по всему миру с ее недавними презентациями: НОВЫЙ разговор, Правила взаимодействия, Смелые шаги и Что-то хорошее, что выйдет из этого!
НОВОСТИ WAI
НОВОСТИ WAI
2020-12-15 19:14:24
WAI с нетерпением ждет признания 84 стипендиатов во время WAI2021, получивших в общей сложности 407 105 долларов в виде наград.Подача заявки на стипендию каждый год — одно из ценных преимуществ членства, которое мы предлагаем. Помните, стипендии меняют жизнь. И мы желаем каждому из наших призеров удачного будущего и еще больших возможностей!
Принять участие в ежегодном собрании членов WAI
Четверг, 11 марта 2021 г., 11:00 EST
• Получите обновленную информацию об организации от генерального директора Эллисон МакКей
• Познакомьтесь с советом директоров
• Голосование за открытые позиции в совете директоров
• Узнайте больше на www.WAI.org/board
WASP Bee Haydu исполняется 100 лет!
Поздравляем со 100-летием WASP Бернис «Пчелка» Фальк Хайду (44-W-7), которая отметила свое знаменательное событие 15 декабря 2020 года в Палм-Сити, Флорида! Би была направлена на тренировочную базу U-78, где она летала пилотом-вспомогательным и инженерным летчиком-испытателем. После расформирования WASP Би работала на пароме, инструктировала полеты, летала на комедийном авиашоу и была одной из первых женщин-руководителей авиации в Нью-Джерси, владевшей собственным дилерским центром Cessna.В 2003 году Би опубликовала свои мемуары « письмо, , , дом 1944-45». Би — призывник Зала славы пионеров WAI 2012 года, и она с гордостью носила свою форму WASP много раз, включая конференцию WA I 2 017 в Орландо, Флорида.
Вниманию корпоративных членов WAI!
Используйте Jobs Connect, чтобы найти квалифицированных сотрудников или стажеров.
Jobs Connect — одно из многих преимуществ корпоративного членства WAI. Бесплатно активные корпоративные члены могут размещать столько должностей, сколько захотите.Каждая публикация активна в течение 30 дней и может быть продлена. Есть вопросы о вашем статусе корпоративного членства? Напишите Стефани Гордон по телефону [email protected] .
Члены отделения приступают к планированию WAI2021
Примите участие в нашем ежегодном виртуальном собрании в этом году через различные мероприятия отделения. Подробный список событий и презентаций глав можно найти на сайте www.WAI.org/chapter-events .
К оплате до 1 февраля 2021 г. директору по связям с общественностью Молли Мартин по телефону mmartin @ wai.org :
• Номинации на Премию волонтеров отделения Дороти Хилберт (Примечание: может быть подан один кандидат на отделение)
• Материалы для конкурса логотипов главы
• Резервирование витрин
Будь наставником, найди наставника
Членство в сообществе WAI означает, что вы можете общаться с другими участниками через нашу эксклюзивную программу Mentor Connect. Вы можете подписаться на наставничество других участников, войдя в личный кабинет и обновив свой профиль, чтобы стать наставником.Если вы подопечный и ищете наставника, поищите в Интернете, чтобы найти наставника, и выберите наставника, который лучше всего соответствует вашим целям и устремлениям, на www.WAI.org/members/mentors .
WAI YOPRO CONNECT
WAI YoPro Connect, в партнерстве с Runway Program, инициативой аэроклуба Вашингтона, округ Колумбия, совместно провела вдохновляющий вебинар 7 декабря 2020 года с участием Стефани Чанг, директора по развитию Wheels Up и WAI2020. основной докладчик.Стефани, WAI 90655, поделилась историей своего карьерного пути от агента по перронам в авиакомпании до звезды продаж Mary Kay и очень успешного руководителя частной авиации в FlexJets, JetSuite, а теперь и в Wheels Up. Она дала участникам откровенный совет о том, как найти в себе драйв и свой стиль.
Издано организацией «Женщины в авиации». Вид Все статьи.
Эту страницу можно найти по адресу https: //lsc-pagepro.mydigitalpublication.com / article / WAI + NEWS / 3838509/686646 / article.html.
Ала Поно Полные улицы
Концептуальный рендеринг Ala Pono на основе дизайна 30%
Проект экологической экспертизы
Проект экологической оценки проекта моста Ала Вай был опубликован 23 марта 2021 года и доступен для ознакомления. Предлагаемый проект состоит из нового пешеходного и велосипедного перехода через канал Ала Вай примерно на уровне Университетского проспекта и улицы Калаймоку, соединяющего районы Маккалли, Мойилили и Вайкики.
Посмотреть проект экологической экспертизы
Пожалуйста, отправьте официальные комментарии в письменной форме до 22 апреля 2021 г. одним из следующих способов.
через эту форму комментария
по электронной почте:
Этот адрес электронной почты защищен от спам-ботов. У вас должен быть включен JavaScript для просмотра.
Этот адрес электронной почты защищен от спам-ботов. У вас должен быть включен JavaScript для просмотра.
через USPS:
Город и округ Гонолулу
Департамент транспортных услуг
ATTN: Meredith Soniat
650 S.King Street, 3rd Floor
Honolulu, HI 96813
Все комментарии будут рассмотрены и учтены при разработке Заключительной экологической оценки.
Встреча виртуального сообщества
Виртуальное собрание сообщества было проведено во вторник, 30 марта 2021 г., для предоставления обзора предлагаемого проекта, рассмотрения рассмотренных альтернатив, обмена информацией о ходе процесса экологической экспертизы и получения отзывов о проекте экологической оценки.
Материалы для собраний
Посмотрите запись собрания или просмотрите основные слайды презентации виртуального собрания сообщества 30 марта 2021 года.
Просмотрите слайды из шести комнат для обсуждения ниже.
С вопросами и / или комментариями по проекту моста Ала Вай обращайтесь к Мередит Сониат, менеджеру проекта Департамента транспортных услуг по телефону (808) 768-6682 или по электронной почте. Этот адрес электронной почты защищен от спам-ботов. У вас должен быть включен JavaScript для просмотра.
Отчет об анализе альтернатив
Отчет об анализе альтернатив Ала Вай и краткое изложение объясняют процесс определения предпочтительной альтернативы, обеспечивая улучшенный пешеходный и велосипедный доступ через канал Ала Вай.
Альтернативы проекта
Каждая альтернатива была оценена на предмет осуществимости, потенциального воздействия на окружающую среду и соответствия целям и потребностям проекта. Были оценены несколько вариантов и согласований, которые либо добавят новый переход через канал Ала Вай, либо улучшат существующий переход.
Анализ альтернатив
Критерии оценки были выбраны для каждой потребности проекта и организованы в матрицу оценки. Этот анализ выявил различия между альтернативами по диапазону выявленных основных потребностей.
Альтернатива с наивысшей оценкой
Анализ и отзывы общественности определили примерное выравнивание Университетской авеню как наиболее результативную альтернативу, которая наилучшим образом достигает цели проекта и необходимость улучшения доступа для людей, путешествующих пешком или на велосипеде через канал Ала Вай.
Оценка типа моста
В качестве альтернативы, получившей наибольшее количество баллов, новый переход в районе Юниверсити-авеню, Ala Pono оценил типы мостов, которые больше всего соответствуют предпочтениям сообщества в отношении мостов, на основе отзывов, полученных от собраний сообщества.При оценке типа моста также использовались критерии для оценки осуществимости и потенциального воздействия различных типов мостов на строительство нового перехода.
Реализация и следующие шаги
Анализ альтернатив Ала Вай определил предпочтительную альтернативу. После этапа анализа альтернатив город и округ перейдут на этап предварительного проектирования для дальнейшей оценки предпочтительной альтернативы. Экологическая оценка будет проводиться на этом этапе проекта.
Полный отчет и приложения
Анализ альтернатив Ала Вай — Резюме
Анализ альтернатив Ала Вай — Полный отчет
Приложение A — Цель и необходимость
Приложение B — План и резюме взаимодействия с сообществом
Приложение C — Прогноз использования мостов
Приложение D — Матрица оценки
Приложение E — Концептуальные проекты мостов
Приложение F — Предварительные экологические консультации
Приложение G — Описание условий окружающей среды
Приложение H — Оценка мультимодальных перевозок
В четверг, 28 марта, , , 2019 с 18:00 до 20:00 в общественном центре Вайкики было проведено собрание для рассмотрения анализа альтернатив пересечения канала Ала Вай.Материалы встречи доступны по ссылкам ниже, а записи презентации встречи и дня открытых дверей (которая последовала за презентацией) доступны через Facebook Live.
Посмотрите запись недавних начальных встреч сообщества через Facebook Live для встреч 22 сентября и или 24 сентября -го , или прочтите о встрече в онлайн-статьях, опубликованных Star Advertiser и Hawaii Public Radio (HPR) . Нажмите на ссылки и эскизы ниже, чтобы увидеть презентацию собрания, доски активности и результаты отзывов сообщества!
WAI-ARIA (доступные полнофункциональные Интернет-приложения)
Что такое WAI-ARIA?
- Доступные полнофункциональные Интернет-приложения (ARIA)
- Определяет способ сделать веб-контент / приложения более доступными для людей с ограниченными возможностями.
- Сопоставляет пользовательские веб-элементы управления с эквивалентным элементом управления в API специальных возможностей в браузере.
- Например, меню, структуры вкладок, древовидные структуры и т. Д.
- Сообщает имя, роль и состояние настраиваемого виджета вспомогательным технологиям.
- Пример: настраиваемому элементу div, который выглядит как флажок, потребуется role = ”checkbox”, чтобы сообщить, что это за настраиваемый элемент.
Правила использования ARIA
- По возможности используйте собственные элементы; Избегайте создания настраиваемых элементов, когда собственный элемент уже существует.
- Не переопределяйте собственные элементы без необходимости
- Сделайте элементы управления доступными с клавиатуры — для настраиваемых элементов управления потребуются дополнительные сценарии по сравнению с собственными элементами HTML.
- Не используйте роль = «презентация», так как это удаляет семантическую информацию из Accessibility API
- Не используйте aria-hidden = «true» для фокусируемых элементов, так как это скрывает этот элемент от средства чтения с экрана — человек все еще может «перейти» к элементу, но ничего не передается.
- Интерактивные элементы должны иметь доступное имя.
Плохая ARIA может ухудшить доступность интерфейса — лучше не использовать, если вы не следуете спецификации.
ARIA не влияет на визуальное отображение элемента в браузере или его поведение. Это для API специальных возможностей и того, что передается вспомогательным технологиям.
ARIA можно использовать на обычных веб-сайтах, но некоторые элементы ARIA следует зарезервировать для интерфейсов более «прикладного стиля», которые являются более сложными или пытаются дублировать настольные приложения.
Общие ошибки
- Использование role = ”menu” для общей навигации по веб-сайтам
- Обычно реализовано частично, а последующие атрибуты отсутствуют
- Использование избыточных ролей / атрибутов ARIA для собственного HTML-контента
- Без учета исходного состояния или обновления
- Пример: необходимо включить атрибут расширенного арии в начале, а не после его запуска. Может обновлять атрибут, но должен существовать при загрузке страницы.
- Использование недопустимых ролей
- Использование несоответствующих / неправильных структур виджетов в элементах
- Пример: добавление роли / атрибутов списка для пользовательского интерфейса слайдера; не правильная реализация
Рекомендуется использовать спецификацию для проверки допустимости роли и атрибута ARIA, а также предполагаемой функциональности. Пример: Предоставляет требования к поддержке клавиатуры для данного дизайна пользовательского интерфейса
Пример матриц ролевого обучения ARIA — http: // whatsock.ru / обучение / матрицы /
- Предоставляет информацию о том, что действительно работает со вспомогательными технологиями.
- Рекомендуется при соблюдении правил разработки ARIA 1.1
Обзор различных URL-адресов для получения дополнительной информации:
Есть вопросы по ARIA?
Ежегодная конференция WAI 2017: увлекательный и вдохновляющий опыт
Автор: Meghann Witthoft
28-я -я ежегодная конференция «Женщины в авиации» (WAI), прошедшая со 2 по 4 марта 2017 года, оказалась опытом, который сотрудники JETPUBS запомнят навсегда.От новичков до опытных ветеранов каждый уходил, чувствуя себя «вдохновленным, заинтересованным и связанным».
Сама конференция собрала около 4500 человек со всего мира и за трехдневный период конференции собрала 165 различных экспонентов. Как один из 165 экспонентов и постоянный спонсор мероприятия, JETPUBS предоставил участникам конференции забавную фотобудку в авиационной тематике и раскраску с маркерами, меняющими цвет! Остановившиеся люди позировали в кадре с такими реквизитами, как очки авиатора, с усами и множеством пузырей с мыслями.Затем, устав от дня прогулок и общения с людьми из всех авиационных кругов, участники сели и внесли свой вклад в произведение искусства, украсившее раскраску JETPUBS. Эти забавные стенды и то, как они вдохновляли участников и докладчиков на общение с людьми вокруг них, были одними из любимых моментов конференции наших сотрудников.
Наши новые учебные материалы Координатор по работе с клиентами Шерри Кнапп, впервые посетившая конференцию, наслаждалась энергией и волнением, которые она подарила, и увидела в ней прекрасную возможность пообщаться и поучиться у своих коллег.«Моей любимой частью было взаимодействие со всеми людьми, которые приходили и заходили, чтобы пообщаться. И, будучи новичком в этой компании [JETPUBS], я действительно наслаждался временем, проведенным слежкой за своими коллегами и знакомством с ними », — сказала Шерри.
Помимо того, что Шерри впервые увидела конференцию WAI, другие члены нашего персонала поделились своими уникальными и опытными взглядами на это мероприятие. Координатор по продажам JETPUBS Ким Басеман не новичок в конференциях: в общей сложности она посетила пять конференций WAI.Однако это был первый опыт Ким в составе команды JETPUBS. Ким отметила разницу в ее впечатлениях от праздников в этом году по сравнению с ее предыдущими впечатлениями от конференции. «Самая большая разница, которую я заметил, заключается в том, что люди, как экспоненты, охотнее подходят к вам. Когда вы связаны с такой большой компанией, как JETPUBS, людям нравится подходить к нам, здороваться и благодарить вас », — поделилась Ким.
Микаэла Хаммер, наш специалист по учебным материалам и графике, также поделилась своим мнением о конференции WAI, которая присутствовала ранее в 2015 году, а также посетила в целом шесть конференций за время своего пребывания в JETPUBS.По словам Микаэлы, на WAI другая атмосфера по сравнению со многими другими конференциями. «WAI полон женщин, которые раздвигают границы, создавая новые высоты для своих сестер. Атмосфера наполнена ободрением, поддержкой и радостью. Это не похоже ни на одно другое шоу. Все хотят и счастливы быть там, поэтому никогда не чувствуют себя вынужденными или торопливыми, и все готовы общаться », — сказала Микаэла.
Размышление о 28-й -й ежегодной конференции WAI в Орландо, Флорида, состоявшейся ранее в этом месяце, позволило сотрудникам JETPUBS получить удовольствие от общения с теми, кто увлечен авиацией и продвигает отрасль вперед.По мере того, как мы продолжаем возвращаться к нашей повседневной работе и посещаем дополнительные выставки и конференции, JETPUBS будет продолжать рассматривать конференцию WAI как пример нашей самоотверженности и стремления отрасли к совершенству, вовлечению и росту.
(обновлено) Велосипед / пешеходный мост Ала Вай — оповещение о действии
Обновление — оставьте свои комментарии до 19.10.
Найдите несколько минут, чтобы заполнить онлайн-опрос City, и продемонстрирует вашу поддержку для нового велосипедно-пешеходного соединения через Ала Вай! Сделайте это до пятницы 19 октября — нажмите здесь.
Предупреждение о действиях — присоединяйтесь к 22 или 24 сентября. Городские власти проводят важное общественное собрание по проекту велосипедного и пешеходного моста Ала Вай (так называемого Ала Поно). Пожалуйста, приходите на одну (или обе) встречи, чтобы поддержать!
- Суббота, 22 сентября, 13:00 @ Ala Wai Elementary (ул. Камоку, 503)
- , понедельник, 24 сентября, 18:30 @ Ala Wai Elementary (ул. Камоку, 503)
Мы организуем групповую поездку на вечернее собрание в понедельник. Нажмите, чтобы узнать подробности и присоединиться.
Городские власти также ищут добровольцев для помощи в проведении опросов по проекту в субботу 22 сентября. Если интересно, отправьте электронное письмо по адресу [email protected].
Объединяя наши окрестности
Велосипедный / пешеходный мост Ала Вай (Ала Поно)
Город — это (долгий) процесс планирования строительства велосипедного и пешеходного моста через канал Ала Вай, соединяющего Вайкики и окрестности Маука (официальное название проекта — Анализ альтернатив моста через канал Ала Вай — Ала Поно).У моста есть возможность создать столь необходимое безопасное и защищенное велосипедное и пешеходное сообщение, которое также сделает поездки короче, что приведет к большему количеству велосипедных и пеших прогулок. Многие из вас уже вышли на одно из заседаний Совета Соседства в 2017 году, чтобы поддержать это, нам нужна ваша постоянная поддержка, чтобы претворить этот важный проект в жизнь. Читайте подробности.
Мост Ала Вай — что считается
Городской департамент транспортных услуг начал анализ альтернативных вариантов моста через канал Ала Вай (ссылка на веб-сайт проекта) для велосипедного и пешеходного моста через канал Ала Вай где-то между бульваром Ала Моана и ручьем Маноа / Палоло.
Карта проекта Ала Поно (из города)Мост Ала Вай — почему это важно
Вайкики — это не только туристический центр Гавайев, но и один из крупнейших центров занятости Гавайев, в котором проживает около 32 000 жителей. Создание более безопасного и прямого пешеходного и велосипедного сообщения между районами Вайкики и Маука (Маккалли / Мойилили, Маноа, Макики) окажет огромное влияние на то, что велосипед и пешие прогулки станут реальным средством передвижения для тысяч рабочих, школьных, торговых и других поездок. между этими районами.Только на одном из трех существующих мостов, ведущих на Вайкики (мост Маккалли-стрит), есть велосипедные дорожки, и все три моста имеют высокие показатели велосипедных и пешеходных аварий и травм (данные, предоставленные городскими властями, показывают, что в период с 2012 по 2016 год было 17 велосипедных и пешеходных дорожных происшествий). травмы на этих мостах). Создание велосипедного и пешеходного моста обеспечит высочайший уровень безопасности для пеших и велосипедных прогулок. В дополнение к безопасности, мост может значительно сократить расстояние проезда — например, мост на Университетской авеню сократит расстояние между центром Вайкики и UH Manoa почти на одну милю, что повысит вероятность того, что люди будут ездить на велосипеде.
Мост Ала Вай — что вы можете сделать, чтобы поддержать
Нам нужно, чтобы вы пришли поддержать 22 сентября или 24 сентября!
- Суббота, 22 сентября, 13:00 @ Ala Wai Elementary (ул. Камоку, 503)
- , понедельник, 24 сентября, 18:30 @ Ala Wai Elementary (ул. Камоку, 503)
Затем нажмите здесь, чтобы попасть в наш список рассылки Bike Advocates. Будет больше публичных встреч и нужды в поддержке! Но при решительной и организованной поддержке мы можем гарантировать, что мост состоится!
Представьте себе это! Сделайте это реальностью!Предыдущие сообщения
В октябре и ноябре 2017 года этот проект был рассмотрен Советом по районам Маккалли / Мойилили и Вайкики.
 С компьютера, или ноутбука.
С компьютера, или ноутбука. На компьютере кабель подключаем в сетевую карту, а на роутере в LAN порт. Так же он может быть подписан как «Домашняя сеть». Обычно их 4 штуки.
На компьютере кабель подключаем в сетевую карту, а на роутере в LAN порт. Так же он может быть подписан как «Домашняя сеть». Обычно их 4 штуки.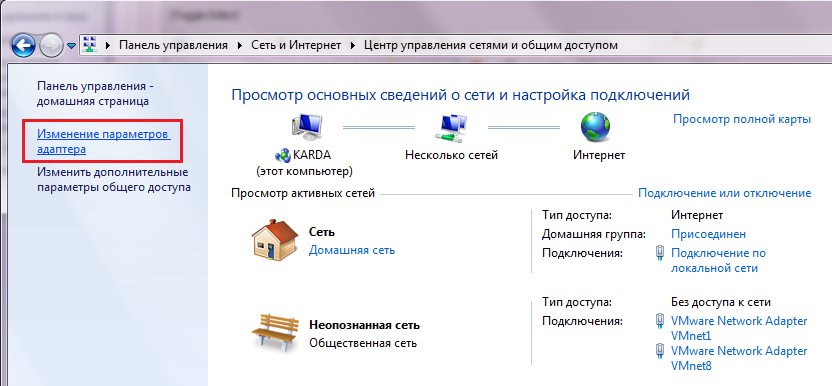
 Для этого вставьте кабель Интернета в слот WAN на устройстве. А другой кабель, с двумя штекерами, который скорее всего прилагался к устройству, подсоединяем одним концом к сетевой карте компьютера. Туда, где раньше был интернетовский кабель. Другим — в любой из слотов LAN1, LAN2, LAN3 или LAN4 роутера.
Для этого вставьте кабель Интернета в слот WAN на устройстве. А другой кабель, с двумя штекерами, который скорее всего прилагался к устройству, подсоединяем одним концом к сетевой карте компьютера. Туда, где раньше был интернетовский кабель. Другим — в любой из слотов LAN1, LAN2, LAN3 или LAN4 роутера. Для этого заходим в настройки протокола TCP/IP v.4 как показано на схеме:Для Windows XP: «Пуск > Панель Управления > Переключиться к классическому виду > Сетевые подключения».
Для этого заходим в настройки протокола TCP/IP v.4 как показано на схеме:Для Windows XP: «Пуск > Панель Управления > Переключиться к классическому виду > Сетевые подключения».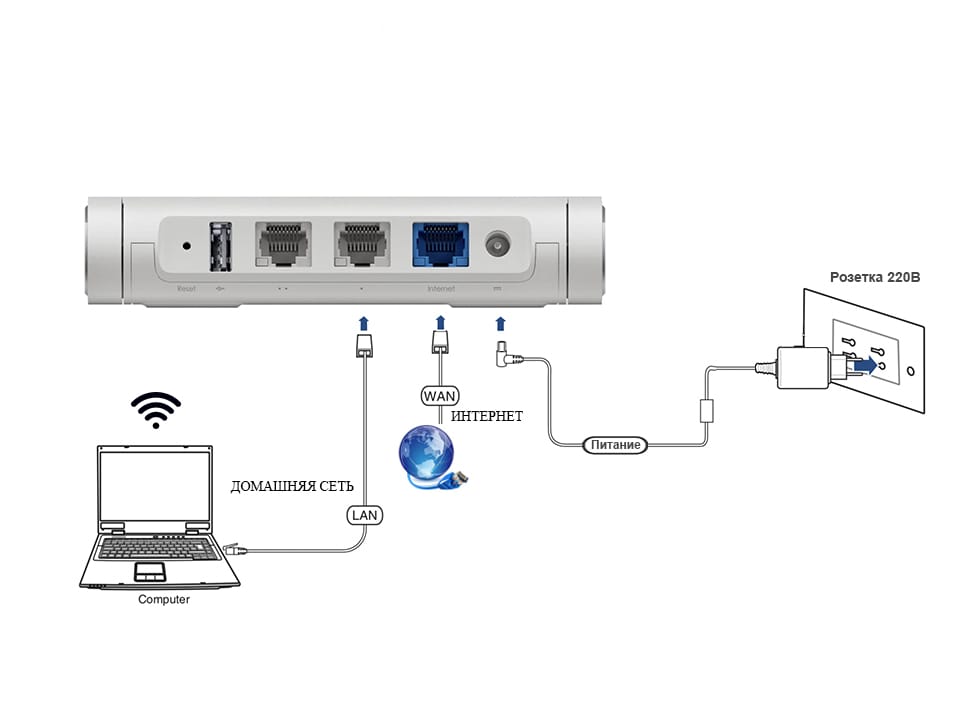 И находим в меню пункт DHCP Server (в Тренднете он объединен с WAN) и устанавливаем диапазон значений для возможных IP адресов устройств внутри вашей локальной сети. У меня он был таким: Start IP — 192.168.10.101, End IP 192.168.10.200. Ну и конечно, напротив пункта DHCP Server должен стоять параметр Enabled. Domain Name или Host Name — то имя будущей домашней wifi сети. Сразу оговорюсь, что нижеприведенные скриншоты сделаны с моих устройств, которые уже работают или работали несколько лет. Их интерфейс на инглише, поэтому разобраться что к чему отечественному новичку без помощи было бы сразу непросто — надеюсь именно эти картинки вам помогут. Большинство же современных прошивок и софта идут уже в русифицированном виде, поэтому разобраться будет еще проще.Вот так это выглядело в Тренднет (выделено красным):
И находим в меню пункт DHCP Server (в Тренднете он объединен с WAN) и устанавливаем диапазон значений для возможных IP адресов устройств внутри вашей локальной сети. У меня он был таким: Start IP — 192.168.10.101, End IP 192.168.10.200. Ну и конечно, напротив пункта DHCP Server должен стоять параметр Enabled. Domain Name или Host Name — то имя будущей домашней wifi сети. Сразу оговорюсь, что нижеприведенные скриншоты сделаны с моих устройств, которые уже работают или работали несколько лет. Их интерфейс на инглише, поэтому разобраться что к чему отечественному новичку без помощи было бы сразу непросто — надеюсь именно эти картинки вам помогут. Большинство же современных прошивок и софта идут уже в русифицированном виде, поэтому разобраться будет еще проще.Вот так это выглядело в Тренднет (выделено красным):