с одной клавишей или двумя кнопками, схемы и инструменты для замены самостоятельно
Когда наступает момент замены выключателя, многие впадают в ступор и не знают что делать. Страх получить удар током или что-то сделать неправильно в такой ситуации понятен. Но эти страхи возникают просто от того, что данная ситуация для Вас новая и с этим Вы еще не сталкивались. Можно, конечно, вызвать электрика, но, во первых это не так сложно сделать своими руками, а во вторых электрика, в большинстве случаев придется ждать дольше, чем устранить неполадку своими руками.
Содержание
- 1 Что нужно знать про замену?
- 2 Виды
- 3 С чего начать работу?
- 4 Пошаговая инструкция
- 4.1 Демонтаж старого
- 4.2 Подготовка к монтажу нового
- 5 Схемы и подключение
- 5.1 С одной клавишей
- 5.2 Двухклавишный
Что нужно знать про замену?
Несмотря на то, что этот процесс достаточно несложный, при замене выключателя света своими руками необходимо соблюдать определенные меры предосторожности. Самое главное, что необходимо знать при замене выключателя это месторасположения электрического щитка. Так как самое главное обесточить провода, приходящие на выключатель.
Самое главное, что необходимо знать при замене выключателя это месторасположения электрического щитка. Так как самое главное обесточить провода, приходящие на выключатель.
Виды
Проведем классификацию выключателей по нескольким признакам:
- по способу крепления;
- по количеству клавиш;
- по конструкции;
- по конструкции клемм для крепления концов проводки;
- по принципу включения.
- По способу крепления выключатели подразделяются на два вида: внутренние и наружные.
- Наружные выключатели применяются при открытой проводке, когда проводка проходит непосредственно по стенам, выключатель соответственно крепится тоже к стене. Такое очень редко встречается в обычных квартирах, больше характерно для деревянных домов.
- Внутренние выключатели же применяются, когда проводка спрятана под штукатуркой. В этом случае высверливают технологическое отверстие под выключатель, закрепляют в это отверстие подрозетник, к которому уже и крепится выключатель.

- По количеству клавиш выключатели бывают одноклавишные, двухклавишные и трехклавишные.
- Одноклавишные – это такие выключатели света, которые содержат только одну электрическую цепь и клавишу. Они являются самыми простыми в монтаже, но такие выключатели включают и выключают сразу все лампочки, которые есть в люстре.
- Выключатели с двумя клавишами состоят их двух электрических цепей. Их можно применять, например, если у вас трехрожковая люстра. В таком выключателе можно разделить, чтобы одна кнопка отвечала за одну лампочку, а вторая за две другие лампочки, таким образом в такой люстре можно включить любое количество лампочек, начиная от одной и заканчивая всеми тремя.
- В трехрожковом выключателе соответственно три электрических цепи.
- По способу крепления проводов выключатели бывают с винтовым креплением и безвинтовым.
- Выключатели с винтовым креплением – это самый распространенный вид выключателей.
 Зачищенный конец провода в таких выключателях фиксируется при помощи винта. Преимуществом данного вида крепления является простота монтажа. А к недостаткам можно отнести необходимость периодически подтягивать винт, так как под воздействием вибраций он незначительно откручивается.
Зачищенный конец провода в таких выключателях фиксируется при помощи винта. Преимуществом данного вида крепления является простота монтажа. А к недостаткам можно отнести необходимость периодически подтягивать винт, так как под воздействием вибраций он незначительно откручивается. - Выключатели с безвинтовым или быстрозажимным способом крепления встречаются реже. К достоинствам данного вида крепления можно отнести отсутствие необходимости что-то подтягивать. К недостаткам можно отнести то, что не при любом виде проводки можно использовать такой тип крепления, он подходит для медной многожильной проводке и неприменим для старой алюминиевой проводки.
- Выключатели с винтовым креплением – это самый распространенный вид выключателей.
- По типу включения выключатели бывают клавишные, кнопочные, диммеры, поворотные, веревочные, сенсорные, акустические, с пультом дистанционного управления.
- Клавишные выключатели в особом представлении не нуждаются. Практически у всех дома такие выключатели. Процесс замыкания цепи производится механически, нажатием клавиши.

- В кнопочных выключателях процесс замыкания также как и в клавишных происходит механически, только в кнопочном выключателе процесс включения и процесс выключения осуществляется нажатием на одну и ту же кнопку. Очень часто такие выключатели встречаются на настольных лампах.
- Диммерные выключатели – это такие выключатели, которыми можно не только включать и выключать свет, но еще и регулировать его интенсивность. Они оснащены реостатом. Помимо довольно часто встречающихся выключателей, на тех же самых настольных лампах, с колесиком, есть еще диммерные выключатели с кнопочной регулировкой и даже сенсорной регулировкой.
- Поворотные выключатели наиболее часто встречаются в помещениях с открытой проводкой или в помещениях с дизайнерским интерьером под старину или лофт. Они не являются такими многофункциональными как диммерные. Включение и выключение в них осуществляется поворотным механизмом.
- Веревочные выключатели также многим знакомы, достаточно часто они применяются в прикроватных бра.
 Данный тип выключателя ничем координально не отличается от других видов выключателей. Это чисто декоративный тип выключателя, более ничего в нем особенного нет.
Данный тип выключателя ничем координально не отличается от других видов выключателей. Это чисто декоративный тип выключателя, более ничего в нем особенного нет. - Сенсорные выключатели являются самыми современными из всего списка и обладают огромным функционалом по сравнению с остальными. Сенсорные выключатели могут обладать такими функциями, как: таймер, подсветка, сенсоры движения, температуры воздуха в помещении и другие. Несмотря на то, что этот тип выключателя является самым дорогим, он же и самый востребованный. Дополнительно вы можете ознакомиться с вышеупомянутимы типами устройств — инфракрасный, светодиодный и с подсветкой.
- Акустический же выключатель снабжен звуковым датчиком, который срабатывает при воздействии определенного звукового сигнала, чаще всего это хлопки (о таком выключателе мы писали здесь). В отличае от сенсорных выключателей встречаются более дешевые модели, которые редко отличаются хорошим качеством.
- Клавишные выключатели в особом представлении не нуждаются. Практически у всех дома такие выключатели. Процесс замыкания цепи производится механически, нажатием клавиши.
На страницах нашего портала вы найдете много полезной информации, которая поможет вам определить поломку и сделать ремонт этого устройства своими руками, а также установить проходной или перекрестный выключатель.
С чего начать работу?
Внимание
Несмотря на то, что процесс замены выключателя не очень сложен в своем исполнении, ошибки, неправильное подключение проводов в данном процессе могут привести к очень неприятным последствиям, таким как короткое замыкание, перегорание проводки, выход из строя осветительных приборов и самое страшное, может ударить током.
Поэтому необходимо перед заменой выключателя очень внимательно изучить процесс подключения проводов и соблюдать технику безопасности при работе с электрическими приборами. Также для замены выключателя необходимо запастись необходимыми инструментами и, собственно говоря, самим выключателем.
- Чтобы выбрать новый выключатель необходимо, в первую очередь, определить какой выключатель нужен по виду крепления. Здесь достаточно знать внешняя у Вас проводка или внутренняя.
- Потом следует определиться с тем, что вы хотите получить от выключателя, выбрать необходимый функционал.
- Необходимо выбрать принцип замыкания цепи в выключателе, будет это дорогой и модный сенсорный выключатель или обычный клавишный, с возможностью регулировать интенсивность освещенности или без такой функции, с функцией подсветки самого светильника или без нее.

- Функцию подсветки стоит выбирать очень осторожно, так как при использовании диодных лампочек с этим выключателем лампочки тускло светятся в темноте.
- Также необходимо определиться со способом крепления проводов, винтовой или быстрозажимной. Если у Вас алюминиевая проводка, то без вариантов, только винтовые, а вот если у Вас медная проводка, то можете попробовать современные быстрозажимные клеммы.
- Также в определенных случаях необходимо обратить внимание на максимальную нагрузку выключателя и материал из которого изготовлено его основание. По максимальной нагрузке обычно бывают выключатели 10 А и 16А. Выключатель на 10 А выдерживает максимально 2,5 кВт, то есть 25 лампочек по 100 Вт. Для изготовления основания выключателя обычно используют пластмассу или керамику. Пластмасса выдерживает 16А, а керамика выдерживает 32А.
- Если вы выбираете выключатель для небольшой комнаты со стандартным освещением, то эти показатели не столь важны, но если у вас комната более 100 кв.
 метров с мощным освещением, стоит рассчитать нагрузку и взять выключатель с основанием из керамики.
метров с мощным освещением, стоит рассчитать нагрузку и взять выключатель с основанием из керамики. - И последний показатель: влагозащита. Этот показатель маркируется буквами IP и цифрами, соответствующими степени влагозащиты. Так, для обычной комнаты подойдет выключатель с IP20, для ванной комнаты с IP44, а для улицы лучше взять выключатель с IP55.
Для замены выключателя понадобятся такие инструменты:
- Индикатор напряжения. Нужен для безопасного проведения работ. Перед началом проведения работ необходимо индикатором проверить отсутствие тока в проводах и обезопасить себя от удара током или случайного замыкания.
- Набор отверток. Отвертки необходимы для демонтажа старого выключателя и последующего монтажа нового выключателя.
- Пассатижи. Они пригодятся на случай, если провод сломается в момент демонтажа старого выключателя и его необходимо будет зачистить.
- Изолента.
 Может пригодиться, если изоляция провода перетерта. Не обязательно наличие изоленты при замене выключателя, но лучше держать ее под рукой на всякий случай.
Может пригодиться, если изоляция провода перетерта. Не обязательно наличие изоленты при замене выключателя, но лучше держать ее под рукой на всякий случай. - Фонарь. Понадобится в том случае, если на выключатель падает недостаточное количество солнечного света.
Пошаговая инструкция
Рассмотрим, как поменять выключатель.
Демонтаж старого
- В первую очередь необходимо обесточить провода, приходящие на выключатель.
- Для демонтажа выключателя необходимо аккуратно поддеть крышку выключателя плоской отверткой (если не получается подцепить крышку снизу или сверху, то попробуйте подцепить ее сбоку, на некоторых моделях выключателей там располагаются специальные защелки).
- После демонтажа крышки нам открывается внутреннее пространство выключателя.
- Теперь необходимо открутить крепежные винты.
- После этого можно будет вытащить выключатель из подрозетника.
- Теперь, когда все внутреннее пространство перед нами, следует индикатором проверить провода на наличие напряжения.

Совет
Желательно сфотографировать, по возможности, как были расключены провода, часто это очень помогает при последующем монтаже.
- Теперь можно ослабить зажимные винты или быстрозажимные клеммы, в случае быстрозажимных клемм, возможно, придется отрезать провода.
Предлагаем посмотреть видео о том, как демонтировать старый выключатель:
Подготовка к монтажу нового
- Перед последующим монтажем выключателя необходимо осмотреть провода на наличие перетертостей изоляции.
- Если таковые имеются, то желательно срезать этот участок провода, если длина провода позволяет, в противном случае замотать изолентой.
- Также, если у вас медные многожильные провода и пучок значительно похудел, необходимо обрезать его и зачистить часть провода для лучшего контакта.
Схемы и подключение
Далее рассмотрим подробно схемы подключения разных видов выключателей.
С одной клавишей
Если вы запомнили, как был подключен старый выключатель, то монтаж нового клавишного выключателя не составит труда. Если же нет, не переживайте. Посмотрите повнимательнее на новый выключатель. На основании выключателя закреплены 3 клеммы с обозначениями L1 и L2. Фазу, обычно это красный провод, подключайте в клемму L1. А провод от люстры, обычно синий или черный подключайте в клемму L2.
Если же нет, не переживайте. Посмотрите повнимательнее на новый выключатель. На основании выключателя закреплены 3 клеммы с обозначениями L1 и L2. Фазу, обычно это красный провод, подключайте в клемму L1. А провод от люстры, обычно синий или черный подключайте в клемму L2.
Теперь остается закрепить выключатель в подрозетнике и проверить его работоспособность. Включение должно осуществляться нажимом клавиши вверх, если включение осуществляется нажимом клавиши вниз, значит вы перепутали провода. Выключите напряжение в щитке и поменяйте местами провода.
Предлагаем посмотреть видео о том, как правильно подключить одноклавишный выключатель:
Двухклавишный
Принцип подключения двухклавишного выключателя аналогичен одноклавишному, за исключением того что на нем 3 клеммы. Здесь фазу необходимо подключать на клемму L3. А 2 оставшихся парных провода на клеммы L1 и L2. Здесь сложно перепутать фазу с проводом, который идет с люстры, так как фаза это одиночный провод, а с люстры идет двойной провод.
Предлагаем посмотреть видео о том, как правильно подключить двухклавишный выключатель:
Более подробную инструкцию по установке выключателя своими руками вы найдете в отдельной статье.
На основании вышеизложенного, можно самостоятельно заменить выключатель. Главное, придерживаться определенных правил техники безопасности.
как поменять выключатель с одной кнопкой и снять его со стены? Можно ли открутить двухклавишный?
Выключатели света, как и любые электротехнические устройства, иногда приходится заменять. Произвести замену старого прибора на новый, можно самостоятельно в домашних условиях.
Как заменить выключатель света своими руками
Выключатели света выполняются из прочных материалов высокого качества.
Но даже такие приборы со временем выходят из строя, и их приходится менять на новые устройства.
Произвести замену можно самостоятельно, не прибегая к помощи электрика, для этого нужно освоить технику выполнения работы и соблюдать меры безопасности.
Когда потребуется замена выключателя
Замена выключателей может потребоваться по различным причинам. К ним относятся поломка, износ коробки или окончание срока эксплуатации. При ремонте квартиры и изменении ее интерьера также может потребоваться установка более подходящего по дизайну изделия. Поменять старый выключатель света на новый можно за 20 минут. Важно соблюдать инструкцию и меры безопасности.
Демонтаж старого устройства своими руками
В первую очередь, нужно демонтировать старый выключатель. Это делается по приведенному алгоритму.
Для снятия потребуются отвертка-индикатор, плоская и крестовая отвертки, изолента, канцелярский нож и переносной светильник.
Как разобрать выключатель света в квартире
Работа по демонтажу выключателя выполняется в следующей последовательности:
- отключить подачу электроэнергии;
- удаление клавиш при помощи отвертки;
- снятие внешней декоративной панели;
- откручивание винтов, на которых крепится выключатель;
- удаление выключателя из коробки;
- отсоединение проводов.

[stextbox id=»info»]Советуется сфотографировать, как были подключены проводники, чтобы при подключении их не перепутать. [/stextbox]
Как снять со стены короб
Демонтаж выключателя требует удаления корпуса. Они бывают двух видов – винтовые и зажимные. Винтовые изделия крепятся при помощи винтов. Убрать такую панель можно отверткой. Также существуют зажимные рамки. Они крепятся на зажимы, которые просто отгибаются.
Как подготовить проводку
Перед тем, как проводить замену, следует убедиться в работоспособности электропроводки и подготовить ее. Различают два виды проводки
- скрытая – выключатель устанавливается в металлический или пластиковый подрозетник, углубленный в сену;
- открытая – используются накладные изделия.
Перед началом работы обязательно нужно произвести следующие действия:
- Проверить патрон неработающего светильника. Проблема может крыться не в переключателе, а в самом осветительном устройстве. Тогда не придется заменять устройство.

- Проверить наличие света в других комнатах.
- Если остальные светильники в доме работают, нужно производить демонтаж выключателя.
Работы по замене выключателя света производятся только при отключении электричества. После выключения нужно индикаторной отверткой проверить отсутствие электропитания.
[stextbox id=»info»]Нужно предупредить жителей квартиры о проведении работ, чтобы они не пользовались светом до полной замены. Рекомендуется на распределительном щитке повесить табличку с предупреждением о ремонте, чтобы соседи не подали электроэнергию. [/stextbox]
Варианты замены выключателя самостоятельно
В домашних условиях используются одноклавишные и двухклавишные выключатели. Процесс их замены различается количеством проводов.
Перед установкой советуется проверить сами кабели, целостность изоляции.
При обнаружении нарушений следует вызвать электрика для дальнейшей замены участка электропроводки.
Поменять с одной кнопкой (одноклавишный)
Следует зачистить изоляцию на концах кабелей. Затем проводники подключаются к клеммам выключателя – фазовый контакт (красный) подсоединяется к L1, синий или черный – к L2. Переключатель устанавливается в гнездо. Корпус фиксируется при помощи винтов.
Затем проводники подключаются к клеммам выключателя – фазовый контакт (красный) подсоединяется к L1, синий или черный – к L2. Переключатель устанавливается в гнездо. Корпус фиксируется при помощи винтов.
На распределительном щитке подается электричество и проверяется работоспособность. Если все сделано корректно, можно устанавливать декоративную крышку.
[stextbox id=»info»]Принято, чтобы свет включался нажимом клавиши вниз. Это следует учитывать при установке одноклавишника. [/stextbox]
Замена двухклавишного
Устройство с двумя кнопками требует подключения трех фазовых проводников к клемме L3 и двух проводов к L1 и L2. Если используется трехклавишник, то используется 4 проводника – фаза и три контакта на разные группы светильников.
Далее алгоритм подключения такой же, как и у одноклавишного прибора.
Цвета проводников не всегда могут соответствовать своему назначению. Также они могут не иметь цвета. Перед подключением надо проверить каждую жилу индикаторными устройствами и убедиться в ее предназначении.
Советы безопасности
Работа с электропроводкой требует от мастера особой внимательности и аккуратности. Неправильные действия могут привести к негативным последствиям:
- возгорание электропроводки;
- поломка светильников;
- быстрый выход из строя самого выключателя;
- короткое замыкание;
- поражение человека электрическим током.
Ремонтные работы обязательно должны проводиться при отключенной электроэнергии. Обязательно нужно надевать резиновые перчатки, также лучше надеть защитные очки. Также инструменты должны иметь заизолированные рукоятки.
Перед началом замены следует ознакомиться с инструкцией и конструктивными особенностями изделия. Подключение электропроводов советуется сфотографировать, чтобы при подключении не перепутать их местами.
Необходимость замены выключателя может быть вызвана различными причинами – несоответствие дизайну комнаты, поломка устройства, окончание срока эксплуатации. Дома традиционно используются включатели с одной и двумя клавишами. Принцип монтажа одноклавишников и двухклавишников похожий, различие лишь в количестве проводов. Заменить переключатели света можно самостоятельно в домашних условиях, важно лишь следовать инструкции и выполнять работы с соблюдением техники безопасности.
Принцип монтажа одноклавишников и двухклавишников похожий, различие лишь в количестве проводов. Заменить переключатели света можно самостоятельно в домашних условиях, важно лишь следовать инструкции и выполнять работы с соблюдением техники безопасности.
Полезное видео
Добавляйте команды в презентацию с помощью кнопок действий
Используйте кнопку «Действие», чтобы выполнить действие в презентации, например перейти к следующему или определенному слайду, запустить приложение или воспроизвести видеоклип. Есть два основных шага для настройки кнопки действия:
Сначала вы выбираете кнопку действия из галереи Shapes
org/ListItem»>
Затем вы назначаете действие, которое происходит, когда (во время показа слайдов) вы щелкаете фигуру или указываете на нее мышью.
Идея состоит в том, что во время презентации вы можете щелкнуть или указать на кнопку действия, чтобы:
Перейти к следующему слайду, предыдущему слайду, первому слайду, последнему слайду, последнему просмотренному слайду, слайду с определенным номером, другой презентации PowerPoint или веб-странице.
Запустить программу
Запустить макрос
org/ListItem»>
Воспроизвести аудиоклип
Поместите кнопку действия на слайд
Некоторые примеры форм встроенных кнопок действий в 9Галерея 0007 Shapes включает стрелки вправо и влево (обычно понимаемые символы для перехода к следующему, предыдущему, первому и последнему слайдам), для воспроизведения видео или звуковых фрагментов и т. д.
На вкладке Вставка щелкните Фигуры , а затем в разделе Кнопки действий в нижней части меню щелкните фигуру кнопки, которую вы хотите добавить.
Щелкните место на слайде, а затем перетащите его, чтобы нарисовать форму кнопки.

Не закрывайте диалоговое окно и переходите к следующей процедуре.
Назначение действия
Если вы хотите, чтобы действие выполнялось при нажатии кнопки действия , выполните следующие действия на Щелкните мышью диалогового окна.
Если вы хотите, чтобы действие выполнялось , когда кнопка действия просто указывает на , выполните следующие шаги на вкладке Mouse Over диалогового окна.
Чтобы выбрать действие, которое будет выполняться при нажатии или наведении указателя на кнопку действия, выполните одно из следующих действий:
- org/ListItem»>
Выберите Гиперссылка на , а затем выберите место назначения (например, следующий слайд, предыдущий слайд, последний слайд или другую презентацию PowerPoint), к которому вы хотите перейти по гиперссылке.
Примечание. Чтобы создать ссылку на файл, созданный в другой программе, например на файл Word или Excel, в списке Гиперссылка на выберите Другой файл .
Выберите Нет , чтобы использовать форму без соответствующего действия.
Выберите Запустить программу , затем нажмите Обзор , чтобы найти программу, которую вы хотите запустить.
org/ListItem»>Если вы хотите, чтобы фигура, которую вы выбрали в качестве кнопки действия, выполняла действие, щелкните Действие объекта , а затем выберите действие, которое вы хотите выполнить.
Параметры Object action доступны только в том случае, если ваша презентация содержит объект OLE.
org/ListItem»>Когда вы закончите выбирать действие, выберите OK .
Чтобы проверить выбранное действие, выберите Слайд-шоу > Из текущего слайда , чтобы открыть презентацию в режиме Слайд-шоу, чтобы можно было нажать кнопку действия.
Выберите Запустить макрос , а затем выберите макрос, который вы хотите запустить.
Параметры Запустить макрос доступны только в том случае, если ваша презентация уже содержит макрос, и при сохранении презентации вы должны сохранить ее как презентацию PowerPoint с поддержкой макросов. (Дополнительную информацию о макросах см. в разделе Запуск макроса.)
Чтобы воспроизвести звук, выберите Воспроизвести звук установите флажок, а затем выберите звук, который хотите воспроизвести.
На вкладке Вставка в группе Иллюстрации щелкните Изображение .
 Если вы хотите добавить смарт-арт, нажмите SmartArt
Если вы хотите добавить смарт-арт, нажмите SmartArt В диалоговом окне Вставить изображение найдите изображение, которое вы хотите добавить, и нажмите Вставить .
Примечание. Для графики SmartArt вы можете назначить действие только тексту внутри фигур, но не отдельным фигурам в графике SmartArt.
Щелкните добавленное изображение, а затем на вкладке Вставка в группе Ссылки щелкните Действие .
В диалоговом окне Параметры действия выполните одно из следующих действий:
- org/ListItem»>
Чтобы выбрать поведение изображения при нажатии на него в режиме слайд-шоу, щелкните вкладку Щелчок мышью .
Чтобы выбрать поведение изображения при наведении на него указателя в режиме показа слайдов, щелкните вкладку Наведение мыши на .
Чтобы выбрать действие, которое будет выполняться при нажатии или наведении указателя на изображение, выполните одно из следующих действий:
Чтобы использовать фигуру без соответствующего действия, щелкните Нет .
org/ListItem»>
Чтобы создать гиперссылку, щелкните Гиперссылка на , а затем выберите место назначения (например, следующий слайд, предыдущий слайд, последний слайд или другую презентацию PowerPoint), к которому вы хотите перейти по гиперссылке.
Чтобы создать ссылку на файл, созданный другой программой, например на файл Microsoft Office Word или Microsoft Office Excel, в списке Гиперссылка на щелкните Другой файл .
Чтобы запустить программу, щелкните Запустить программу , щелкните Обзор , а затем найдите программу, которую хотите запустить.
org/ListItem»>Если вы хотите, чтобы изображение или клип выполняли действие, отличное от указанного, щелкните Действие объекта , а затем выберите действие, которое вы хотите выполнить.
Примечание: Действие объекта 9Параметры 0008 доступны, только если ваша презентация содержит объект OLE.
Чтобы воспроизвести звук, установите флажок Воспроизвести звук , а затем выберите звук, который хотите воспроизвести.
Чтобы запустить макрос, нажмите Запустить макрос , а затем выберите макрос, который хотите запустить.
Печально известный случай с кнопкой «Отключить звук»
Резюме: Элементы управления, которые переключают два разных состояния системы, должны четко сообщать пользователям как текущее состояние, так и состояние, в которое система перейдет, если пользователь нажмет этот контроль.
Автор: Ралука Будиу
- Ралука Будиу
на 2020-10-18 18 октября 2020 г.
Темы:
Дизайн приложений, шаблоны проектирования, кнопки, дизайн взаимодействия
- Дизайн приложения Дизайн приложений,
- Шаблоны проектирования,
- Дизайн взаимодействия
Поделиться этой статьей:
Во время недавней встречи WebEx с клиентом я запаниковал, думая, что не могу включить микрофон. Я должен был провести 6-часовую презентацию — как я собирался это делать, если я даже не мог включить звук у себя? Я продолжал нажимать на значок скрещенного микрофона, но микрофон оставался скрещенным, что бы я ни делал.
Вот скриншот:
Панель управления для приложения WebEx для настольных компьютеров: (вверху) Состояние «Включено» ; (внизу) Приглушено состояниеВ панике я совершенно не обратил внимания на изменение цвета значка! В конце концов, я обнаружил, что, несмотря на то, что микрофон был скрещен в обоих состояниях, красный цвет значка должен был сигнализировать о том, что кнопка активна, а мой звук отключен.
Я много раз видел, как пользователи становились жертвами этой проблемы. Немой 9Кнопка 0313 используется для переключения между двумя состояниями системы ( Приглушено и Включено ), но проблема в том, что пользователи не могут легко определить текущее состояние и на что они переключаются. (Кроме того, вопреки рекомендациям по дизайну значков, в реализации WebEx отсутствует текстовая метка для кнопки Отключить звук .)
Две части информации, два элемента управления
В ситуации, когда пользователи могут перемещаться между двумя возможными состояниями (назовем их на и вместо для простоты), есть два бита информации, которые относятся к пользователю и, хотя и связаны, не идентичны:
- Текущее состояние системы ( на или на ; в примере с микрофоном Без звука или Включено )
- Что произойдет, если пользователь нажмет кнопку — это следующее состояние, которое может быть выключено или включено , в зависимости от текущего состояния (в примере с микрофоном Включить звук или Выключить звук )
Очевидным способом их реализации было бы наличие двух разных элементов пользовательского интерфейса: индикатора состояния и кнопки изменения состояния. Например, в приложении Tesla экран Controls использует этот подход: у вас есть как индикатор состояния, показывающий, что автомобиль заперт, так и кнопка Unlock . Нажатие на индикатор состояния ничего не дает, но нажатие на элемент управления разблокирует автомобиль.
Например, в приложении Tesla экран Controls использует этот подход: у вас есть как индикатор состояния, показывающий, что автомобиль заперт, так и кнопка Unlock . Нажатие на индикатор состояния ничего не дает, но нажатие на элемент управления разблокирует автомобиль.
Две части информации, один элемент управления
Однако, если у вас есть система с двумя состояниями, текущее состояние и то, что произойдет дальше, дополняют друг друга. Другими словами, можно предположить, что две части информации (состояние и то, что происходит дальше) могут быть переданы с помощью одного элемента управления — кнопки переключения состояния. Это потому, что, если бы пользователи знали одно, (по крайней мере, теоретически) они могли бы сделать вывод о другом (если вы знаете, что вашим следующим состоянием будет от , тогда вы можете сделать вывод, что текущий на ; или, если вы знаете, что ваше текущее состояние на , вы можете сделать вывод, что следующим будет на ).
Это потому, что, если бы пользователи знали одно, (по крайней мере, теоретически) они могли бы сделать вывод о другом (если вы знаете, что вашим следующим состоянием будет от , тогда вы можете сделать вывод, что текущий на ; или, если вы знаете, что ваше текущее состояние на , вы можете сделать вывод, что следующим будет на ).
Однако помните, что вывод любого типа требует времени и когнитивных усилий, и часто люди находятся в цейтноте, чтобы быстро реагировать. Если я пытаюсь включить свой звук, все либо ждут меня, либо игнорируют и продолжают разговор, поэтому у меня нет времени остановиться и подумать об интерфейсе или сделать выводы.
Однако иногда состояние можно легко определить на основе других сигналов. Например, в видеоплеере есть только один элемент управления (кнопка Play ), и он указывает на будущее состояние. Однако сигналов достаточно, чтобы понять, что видео воспроизводится — пользователь может услышать видео или увидеть изменения изображения на экране.
Если вы решите использовать один элемент управления для индикации как состояния, так и того, что произойдет дальше, как следует пометить этот элемент управления?
В этой ситуации можно рассмотреть две альтернативы:
- Метка кнопки сообщает о состоянии, в котором система перейдет к , если эта кнопка будет нажата, то есть она сообщает пользователю, что произойдет дальше.
Это стандартная рекомендация для дизайна кнопок. В частности, кнопка регистрации на сайте будет называться Зарегистрируйтесь , и кнопка отправки для формы проверки электронной торговли будет называться Покупка или Разместить заказ .
Если кнопка используется для переключения между двумя состояниями, чтобы следовать этой рекомендации, она также должна изменить метку, как в примере Tesla выше или в примере OBS ниже.
OBS Studio: кнопка Start Recording следует классической рекомендации по именованию и переключает метку на Stop Recording после начала записи.
Если текстовой метки нет (предположительно, потому что иконка достаточно четкая), то иконка должна меняться в зависимости от состояния, в которое она переводит систему. Классическим примером является взаимодействие между значками Play и Pause , которое можно увидеть в приведенном выше примере YouTube и которое присутствует в большинстве видеоплееров.
2. Кнопка сообщает об активном состоянии с помощью тени . Это то, что раньше происходило в реальной жизни с кнопками типа on/off: при нажатии на них они не меняли название, а «западали». В дизайне пользовательского интерфейса, чтобы уловить эту метафору, дизайнеры обычно добавляют тень, чтобы указать, что кнопка была нажата и теперь она активна.
В Word значок B для полужирного шрифта (слева) приобретает тень при выборе (справа), чтобы указать, что вы используете полужирный режим (не обычный). В этой реализации кнопка не меняет метку, когда пользователь нажимает ее.
В этой реализации кнопка не меняет метку, когда пользователь нажимает ее. Понимание этого дизайна явно зависит от того, распознается ли тень как означающее для активного состояния. Этот дизайн НЕ должен полагаться на то, что пользователь помнит цвет кнопки в двух ее состояниях и знает, какой цвет означает активный — для того, чтобы он работал, должно быть абсолютно очевидно, что активное состояние — это нажатая кнопка, умение, которое иногда трудно достичь в мире плоского дизайна.
Вернемся к примеру WebEx. Оглядываясь назад, мы видим, что WebEx использовал один элемент управления для индикации как текущего состояния, так и того, что произойдет дальше, и реализовал второе дизайнерское решение — сигнализацию активного состояния. К сожалению, красный цвет как символ активного состояния был неудачным выбором дизайна по нескольким причинам:
- Red используется в интерфейсе произвольно — например, кнопка X ( Выйти из ) тоже красная, и это не может означать, что она активна.
 (Если бы красный представлял активное состояние, что бы означала красная цифра 9?0312 Х значит? Что я уже ушел с собрания?)
(Если бы красный представлял активное состояние, что бы означала красная цифра 9?0312 Х значит? Что я уже ушел с собрания?) - Другой цвет (синий) используется для обозначения активного состояния других кнопок, таких как Видео и Чат (т. е. синий значок видео сигнализирует о том, что видео включено).
При отсутствии четкого индикатора активного состояния пользователю остается полагаться на метку кнопки, чтобы решить, что происходит, а при неизменной метке значка это просто вызовет путаницу.
Кстати, приложение «Телефон» на iPhone использует ту же реализацию — с той лишь разницей, что оно более согласованно, чем WebEx, и использует белую заливку для обозначения активного состояния. Даже с этими настройками трудно определить активное состояние кнопки.
Приложение «Телефон» для iPhone: кнопка «Отключить звук» не меняет значок, но сигнализирует об активном состоянии с помощью белой заливки (слева). Несмотря на то, что белый цвет, возможно, лучше передает тень, чем произвольный цвет, он не является сильным признаком активного состояния .
Рекомендации
Итак, каковы общие рекомендации для кнопок переключения состояний, которые одновременно служат индикаторами состояния? Самое безопасное решение — использовать 2 элемента пользовательского интерфейса, один для текущего состояния, а другой для действия переключения состояния, как в примере с Tesla.
Если вы хотите, вы можете объединить их в одном элементе управления, как это делает Zoom. Его блок управления Mute состоит из двух отдельных компонентов:
- Текстовая метка, указывающая, что произойдет, если пользователь коснется этого элемента управления
- Значок, показывающий текущее состояние системы
Щелчок по любой из них изменит состояние.
В дизайне Zoom значок предназначен для обозначения текущего состояния, а метка указывает, что произойдет, если пользователи нажмут эту кнопку. Щелчок по значку или метке изменяет состояние.Более новая версия WebEx перешла к тому же дизайну.
В более новой версии WebEx используется тот же дизайн, что и в Zoom для элементов управления состоянием переключения.
Помните, что ваша цель с включенным/выключенным управлением — убедиться, что пользователи быстро понимают оба:
- Текущее состояние и
- Что произойдет, если они нажмут на этот элемент управления
Оцените два состояния, через которые будет проходить система.
- Очевидно ли, что представляют собой два противоположных состояния?
- Если нет, то это говорит в пользу дизайна с двумя элементами управления: один для текущего состояния и один для действия, чтобы перейти в другое состояние.
- Если да (возможно, из-за строгих соглашений и стандартизированного дизайна), вы можете рассмотреть один элемент дизайна, который просто сообщает, что будет делать команда.
- Существуют ли внешние сигналы (например, шумы, визуальные изменения в окружающей среде), которые могут помочь пользователям определить текущее состояние?
- Если нет, то используйте конструкцию с двумя элементами управления, с индикатором состояния (чтобы четко передать текущее состояние) и кнопкой для переключения состояния.

- Если нет, то используйте конструкцию с двумя элементами управления, с индикатором состояния (чтобы четко передать текущее состояние) и кнопкой для переключения состояния.

 Зачищенный конец провода в таких выключателях фиксируется при помощи винта. Преимуществом данного вида крепления является простота монтажа. А к недостаткам можно отнести необходимость периодически подтягивать винт, так как под воздействием вибраций он незначительно откручивается.
Зачищенный конец провода в таких выключателях фиксируется при помощи винта. Преимуществом данного вида крепления является простота монтажа. А к недостаткам можно отнести необходимость периодически подтягивать винт, так как под воздействием вибраций он незначительно откручивается.
 Данный тип выключателя ничем координально не отличается от других видов выключателей. Это чисто декоративный тип выключателя, более ничего в нем особенного нет.
Данный тип выключателя ничем координально не отличается от других видов выключателей. Это чисто декоративный тип выключателя, более ничего в нем особенного нет.
 метров с мощным освещением, стоит рассчитать нагрузку и взять выключатель с основанием из керамики.
метров с мощным освещением, стоит рассчитать нагрузку и взять выключатель с основанием из керамики. Может пригодиться, если изоляция провода перетерта. Не обязательно наличие изоленты при замене выключателя, но лучше держать ее под рукой на всякий случай.
Может пригодиться, если изоляция провода перетерта. Не обязательно наличие изоленты при замене выключателя, но лучше держать ее под рукой на всякий случай.



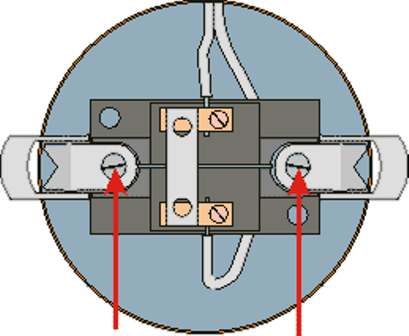 Если вы хотите добавить смарт-арт, нажмите SmartArt
Если вы хотите добавить смарт-арт, нажмите SmartArt 
 В этой реализации кнопка не меняет метку, когда пользователь нажимает ее.
В этой реализации кнопка не меняет метку, когда пользователь нажимает ее.  (Если бы красный представлял активное состояние, что бы означала красная цифра 9?0312 Х значит? Что я уже ушел с собрания?)
(Если бы красный представлял активное состояние, что бы означала красная цифра 9?0312 Х значит? Что я уже ушел с собрания?)