Как украсить рабочий стол Windows
Дорогие читатели, сегодня мы с вами попробуем сделать рабочий стол Windows красивым. Для этого существует много разных способов, так как для каждого понятие красоты отличается. Например, кому-то достаточно сменить обои и тему на компьютере, а кто-то хочет поставить анимационную заставку на рабочий стол.
Стоит отметить, что сделать красивым рабочий стол в Windows 7 можно не только стандартными методами, но и с применением сторонних программ. В связи с этим мы условно поделим наши действия на эти два способа. Таким образом, вы уже сейчас можете решить: достаточно ли вам будет встроенных служб в операционной системе? Или же вы хотите от своего рабочего стола чего-то большего?
Если с первым вариантом понятно, что никакие вирусы или зависания компьютера не ждут пользователя, то давайте разберёмся со вторым случаем. Как уже было сказано, здесь используются сторонние программы и утилиты, созданные некими разработчиками. Естественно, никто не несёт ответственности за ваши действия с компьютером, так как это сторонние производители. Следует ознакомиться с отзывами предыдущих пользователей, ведь у всех разные устройства: у кого-то будет работать, а у кого-то нет. Если вы всё же захотите посмотреть эти программы и установить на свой девайс, то придерживайтесь следующих рекомендаций:
Следует ознакомиться с отзывами предыдущих пользователей, ведь у всех разные устройства: у кого-то будет работать, а у кого-то нет. Если вы всё же захотите посмотреть эти программы и установить на свой девайс, то придерживайтесь следующих рекомендаций:
- Каждый загруженный установщик утилиты проверяйте на вирусы с помощью специальных антивирусных программ.
- Скачивайте по возможности ПО только с официальных сайтов разработчиков. Или же пользуйтесь проверенными вами сайтами, которые не вызывают подозрений.
- Перед выполнением каких-либо действий создайте резервную копию операционной системы Windows.
- Обязательно ознакомьтесь с системными требованиями, необходимыми для правильной работы программы. Если технические характеристики вашего компьютера не соответствуют им, то даже не пытайтесь установить утилиту во избежание дальнейших проблем и неполадок.
Как красиво оформить рабочий стол Windows?
Итак, если вы решили, какими из способов воспользоваться, то можете переходить к соответствующему блоку. В противном случае посмотрите все доступные варианты, а потом примените наиболее подходящие для вас.
В противном случае посмотрите все доступные варианты, а потом примените наиболее подходящие для вас.
Штатные средства Windows 7
- Самым глобальным изменением, которое можно сделать стандартными средствами системы, является смена темы оформления. Перейдите в рабочий стол компьютера, нажмите по пустой области правой кнопкой мыши, затем выберите пункт «Персонализация». В блоке тем оформления вы можете установить любую из доступных. А также можно скачать дополнительные наборы с официального сайта компании Microsoft. Для этого нажмите соответствующую синюю ссылку в этом окне.
- Многие не знают, но можно сменить внешний вид указателя мыши. Для этого переходим в панель управления компьютера, нажимаем на пункт «Мышь». Если такого у вас нет, то измените вкладку «Просмотр» на «Крупные значки». В появившемся диалоговом окне выберите вкладку «Указатели» и в окне «Схема» выберите понравившуюся вам тему для указателя. Кликаем «Применить» и ОК. Обратите внимание, что вы можете загрузить сторонние указатели из интернета, затем выбрать их, кликая под каждым видом в диалоговом окне «Обзор» и изменяя их на стороннюю.
 Более подробная инструкция предоставляется авторами сторонних значков указателей мыши.
Более подробная инструкция предоставляется авторами сторонних значков указателей мыши. - В редакции Windows 7 Максимальная или Ultimate пользователь самостоятельно может менять цвета и прозрачность панели управления и окон системы. В остальных редакциях этот параметр нельзя менять. Действия делаются в том же меню, что и первый пункт выше.
- И также можно установить виджеты на рабочий стол, чтобы он стал не только красивее, но и удобнее в плане работы. Выйдите на рабочий стол, кликните по пустому месту правой кнопкой мыши и выберите пункт «Гаджеты» (или «Виджеты»). Теперь просто переносим значок понравившегося гаджета, удерживая левую кнопку мыши, на рабочий стол. Готово!
Сторонние программы
Здесь есть куда больше творческого потенциала для реализации: разработчики предлагают множество удивительных приложений, которые превратят ваш рабочий стол в действительно персонализированное место. Давайте узнаем, что же такого предлагают нам утилиты, позволяющие сделать красивый рабочий стол Windows 7.
- Прежде всего, вы можете устанавливать темы, как в таком же пункте предыдущего блока, но имеющие совершенно иной вид. То есть там не будет Windows-окон, кнопки «Пуск» и так далее. Можно будет скачать тему под операционную систему MacOS, тему с футуристическим дизайном или полностью прозрачную! Для этого можно воспользоваться сайтом http://7themes.su/load/windows_7_themes/21. Здесь, помимо тем, есть ещё пакеты скинов, курсоров, иконок и других элементов для украшения внешнего вида системы.
- BumpTop Pro. Эта утилита превращает ваш простой рабочий стол в 3D-стол. Вы можете поставить иконки в любом направлении. Получается, что у вас не одна площадка для иконок, а несколько! И всё это возможно с помощью приложения BumpTop Pro. Ссылка для скачивания https://drop.me/BxJ5Na.
- Wallpaper Engine. Программа позволяет установить на рабочий стол живые обои. Тут имеется собственный пакет обоев, а также магазин с ними. Но вы также можете установить любой файл видео с компьютера или даже веб-сайт! В общем, вам обязательно нужно будет попробовать эту чудо-программу.
 Ссылка для загрузки https://drop.me/Mz9ena.
Ссылка для загрузки https://drop.me/Mz9ena. - MetroSidebar. Это приложение представляет собой боковую панель с живыми плитками, как в операционных системах Windows 8 и 10. Плиток достаточно много, и все они имеют гибкую систему настроек персонализации и установку параметров для работы. Отличное решение для тех, кто хочет попробовать плиточную систему управления, но никак не может обновить свою Винду. Скачать утилиту можно здесь https://drop.me/o2X0EM.
- RocketDock. Это, пожалуй, самая популярная программа для красивого оформления рабочего стола Windows 7. Она представляет собой панель с иконками ПО, которые можно изменять. То есть RocketDock скомпонует иконки рабочего стола в одном месте. Эту панель, кстати, можно располагать абсолютно в любом месте: приложение имеет очень гибкую систему настроек. Если вы знаете, как выглядит рабочий стол на MacOS, то RocketDock, можно сказать, имитирует нижний бар «яблочной» операционной системы. Загрузить можно здесь https://drop.me/BrpAqa.

Заключение
Друзья, теперь вы знаете, как можно красиво оформить рабочий стол не только стандартными средствами системы, но и при помощи программ сторонних разработчиков. Надеемся, что ваше место стало теперь более персональным. Стоит отметить также, что теперь вы самостоятельно можете искать подобные утилиты в интернете, так как вы знаете, что нужно искать. Не забываем делиться своим мнением и впечатлением в комментариях! Расскажите, как вы оформили свой рабочий стол Windows 7.
Кастомизация и украшение рабочего стола на компьютере с Windows 10
Содержание:
- Функция «Персонализация» на Windows 10
- Приложение Rainmeter – возможность изменить свой дизайн графического стола
- Как оформить положение стола в Виндовс 10
- Кастомизация Windows 10 на компьютере
- Улучшение панели задач на Windows 10
- Дополнительные функции персонализации в Windows 10
- Изменение курсора мыши
- Установка гаджетов
- Делаем Виндовс 10 красивее – выбор обоев
Microsoft постоянно совершенствует свои операционные системы, поэтому новая версия Windows 10 предоставляет возможность настройки множества дополнительных функций, в том числе и создание уникального дизайна. Этот вариант очень удобен для тех, кому не пришелся по душе обычный «интерьер» графического стола. Теперь можно наслаждаться собственными возможностями, а не довольствоваться стандартной версией.
Этот вариант очень удобен для тех, кому не пришелся по душе обычный «интерьер» графического стола. Теперь можно наслаждаться собственными возможностями, а не довольствоваться стандартной версией.
Функция «Персонализация» на Windows 10
У желающих создать собственный стиль главной страницы компьютера обычно возникает вопрос, как украсить рабочий стол Windows 10. Для этого можно воспользоваться персонализацией. Нововведение появилось не так давно и в новой версии работает без перебоев. Для перехода к настройкам персонализации можно пользоваться двумя способами:
- Нажатием правой кнопки мыши по экрану рабочего стола. После клика выбрать в списке «Персонализация».
- Обычным нажатием на «Пуск». Далее перейти в «Параметры», после «Параметры Виндовс». В появившемся списке выбрать «Персонализация».
«Персонализация» – новая функция на Windows 10
Пользоваться можно любым из предложенных способов – результат один и тот же. Персонализация позволяет полностью изменить свою рабочую зону. На экране появится список, в котором можно редактировать каждый участок отдельно. С помощью функции можно менять фон, цвет, оформление экрана блокировки, тем, панели задач и кнопки «Пуск».
На экране появится список, в котором можно редактировать каждый участок отдельно. С помощью функции можно менять фон, цвет, оформление экрана блокировки, тем, панели задач и кнопки «Пуск».
Приложение Rainmeter – возможность изменить свой дизайн графического стола
Кнопка выключения на рабочий стол Windows 10 — как сделать ярлык
Программа создавалась для тех, кого не устраивает вид главной страницы компьютера. По аналогии ресурс выполняет функцию обычного приложения для Андроид с новыми скинами. Софт работает с оформлением на компьютерах с операционной системой Виндовс. Чаще всего им пользуются клиенты с 7 версией, но его часто можно встретить и на операционной системе XP.
Чем полезен Rainmeter:
- Удобная настройка дизайна, шрифта и иконок приложений компьютера.
- Активация и отслеживание погодных условий.
- Помогает разобраться с тем, как сделать красивый рабочий стол Windows 10 и других версий.
Rainmeter позволяет настроить дизайн графического стола
Важно помнить! Софт Rainmeter бесплатный, его может скачать любой пользователь.
Как оформить положение стола в Виндовс 10
Как установить обои на рабочий стол для Windows 7
Вопрос, который любят задавать заядлые геймеры – как сделать красивый рабочий стол и с чего начать. Скорее всего, начинать надо с экрана. Для перехода к настройкам экрана следует нажать на «Пуск» и кликнуть на «Экран». В дополнительных параметрах можно сразу поработать со шрифтом. Регулируется он перетягиванием ползунка вправо или влево. Если есть желание поменять положение экрана, повернуть его, надо перейти к «Ориентации». Для временных условий можно также изменить производительность экрана – сделать его ярче или тусклее.
Кастомизация Windows 10 на компьютере
Как в Windows 10 создать второй рабочий стол
Не проблема, если под рукой нет специальных приложений для украшения дизайна экрана. Разработчики операционной системы Windows 10 решили этот вопрос. С помощью улучшения теперь можно сделать иконки системных приложений, корзины, папок действительно крутыми. Кастомизировать значки достаточно просто:
С помощью улучшения теперь можно сделать иконки системных приложений, корзины, папок действительно крутыми. Кастомизировать значки достаточно просто:
- Нажать на «Пуск».
- Перейти во вкладку «Персонализация», затем «Темы».
- Выбрать пункт «Параметры значков рабочего стола». Перед пользователем появится область, где можно включить, отключить или подобрать свои иконки для приложений или папок. Также есть возможность выбрать значки из предложенных или в формате .ico загрузить собственные.
Обратите внимание! Настройка кастомизированной версии каждого приложения – долгий и бесполезный труд, поэтому хороший совет – установить одинаковые значки на все приложения.
Улучшение панели задач на Windows 10
Функция персонализации позволяет изменить положение панели задач. Для этого надо проделать следующее:
- Кликнуть правой клавишей мыши в удобном месте экрана.
- В выпадающей строке выбрать «Параметры».
- Далее в правой половине экрана найти «Положение панели задач на экране» и выбрать интересующее место – вверху, внизу и т.
 д.
д.
Улучшение панели задач
Важно! Не рекомендуется изменять настройки «Разрешение». Неправильно подобранные параметры могут сильно искажать все изображения на экране.
Дополнительные функции персонализации в Windows 10
Операционная система Виндовс позволяет пользоваться множеством полезных функций.
Изменение курсора мыши
В настройках можно отрегулировать размер, цвет указателя. Для этого следует:
- Открыть «Пуск».
- Перейти в «Панель управления».
- В открывшейся вкладке найти «Специальные возможности».
- В окне выбрать «Изменение параметров мыши».
- Затем «Упрощение работы мышью». Теперь можно смело выбирать один из предложенных вариантов цвета и размера.
Установка гаджетов
Настольные гаджеты позволяли пользователю играть в мини-игры или работать в приложениях прямо на рабочем столе. Их раньше Виндовс поддерживал в своих операционных системах, но с течением обстоятельств решил отказаться от функции. Чтобы вернуть удобный вариант для работы, потребуется выбрать любой из следующих способов:
Чтобы вернуть удобный вариант для работы, потребуется выбрать любой из следующих способов:
- Программа Windows Desktop Gadgets. Бесплатное приложение, функционирует уже не один год, весит немного, возвращает все гаджеты. После установки нужно открыть приложение и на экране высветятся любимые иконки. Их можно перетаскивать, удалять правой кнопкой мыши.
- 8GadgetPack – еще один вариант для «воскрешения» гаджетов. Прога удобна в использовании, занимает немного памяти. Схема работы такая же – полная установка приложения. После завершения загрузки – обычное открытие проги и перетаскивание гаджетов на рабочую область. Удобство состоит в том, что разнообразие виджетов намного больше, чем в первом варианте.
Обратите внимание! В обычной версии приложения найти весь ассортимент гаджетов невозможно. Для просмотра полного набора в программе нужно перейти в строку «Get more gadgets online».
Гаджеты помогут красиво оформить стол
Делаем Виндовс 10 красивее – выбор обоев
Чтобы выбрать обои для рабочего стола, надо:
- Кликнуть правой кнопкой мыши в любом месте экрана.

- Далее выбрать «Персонализация».
- Затем «Фон рабочего стола».
- Найти необходимое изображение, задать расположение и нажать «Сохранить изображение».
Конечно, каждый клиент желает поставить на главный экран то, что любит. Теперь принт обоев экрана можно подобрать на любой вкус: аниме, игровой, музыкальный, и даже с изображением Мармока.
К сведению! Настройки крутых обоев и экрана блокировки на любой вкус, изменение иконок, цвета и размера мыши – далеко не все, что предлагают разработчики своим клиентам.
Не стоит забывать о том, что Windows раскрывает не все возможности сразу. Изучив настройки более детально, можно выявить много новых функций и возможностей. Они помогут значительно украсить область работы и даже улучшить работоспособность.
Бесспорно, корпорация Microsoft будет продолжать радовать своих клиентов новыми улучшениями. На данный момент большинство пользователей положительно отзываются именно о 10 версии, так как она собрала в себе практически все важные функции.
Автор:
Сергей АлдонинКрасивый рабочий стол на iPhone: как создать свои виджеты и изменить иконки в iOS?
Оглавление
- 1 На заметку
- 2 Как изменить иконку любого приложения на iPhone?
- 3 Как создать собственные виджеты на iPhone?
- 4 Идеи для вашего вдохновения и оформления рабочего стола
Виджеты и иконки Apple стали своего рода эталонным дизайнерским решением: чёткие линии, обтекаемые формы, красочные и без лишних слов понятные значки нравятся в том числе Android-пользователям. Да что там нравятся: они активно скачивают и устанавливают готовые наборы iOS-значков на свои устройства.
Да что там нравятся: они активно скачивают и устанавливают готовые наборы iOS-значков на свои устройства.
Но всё же многим примелькался стандартный вид иконок и виджетов. У отдельных экспертов по визуалу и вовсе пестрит в глазах – хочется эстетики, гармонии и единой стилистики. Поэтому сегодня мы покажем, как красиво и логично организовать рабочее пространство на вашем смартфоне в несколько простых шагов. Сразу заметим: инструкция будет актуальна для пользователей iOS 14 и новее.
На заметкуПрежде чем экспериментировать со своим девайсом, поищите вдохновение на сайте Pinterest. Там много интересных идей и готовых иконок для оформления домашнего экрана, скачать которые можно абсолютно бесплатно. Создайте отдельную доску для них – и тогда получите быстрый доступ ко всем наработкам.
Чтобы сэкономить время поиска изображений, воспользуйтесь нашими поисковыми подсказками: рабочий стол айфон, иконки для айфон, ios icon aesthetic, app store icon aesthetic и им подобные. Ещё в запросе можно уточнить цвет, который будет акцентным в изображении: например, youtube icon aesthetic green. Ведь если все иконки будут в одной стилистике, рабочий стол будет выглядеть более гармонично.
Ещё в запросе можно уточнить цвет, который будет акцентным в изображении: например, youtube icon aesthetic green. Ведь если все иконки будут в одной стилистике, рабочий стол будет выглядеть более гармонично.
Избежать хаоса и беспорядка на рабочем пространстве поможет деление на блоки. Например, на первом столе логично будет сохранить иконки часто используемых приложений и разграничить их тематически: например, можно объединить книги, заметки и планировщик задач; подкасты, музыку и кино; фото, видео, монтаж и обработку; такси, навигацию и поисковик и др. А всё, к чему не требуется быстрый доступ, разместить на следующих рабочих столах или и вовсе оставить в Библиотеке приложений.
Кстати, при выборе изображений не забывайте о логике и ассоциациях с этими приложениями. Это поможет быстрее к ним привыкнуть. Например, службу такси отлично проиллюстрирует машина, навигатор – карта или следы ног, банк – корзина для покупок или кошелёк.
Отобрав наиболее подходящие иконки, стикеры и фотографии, загрузите их в галерею своего iPhone и будьте готовы изменить свой рабочий стол до неузнаваемости!
Слева – стандартные виджеты и иконки iOS. По центру и справа – адаптированные. Хотите, мы покажем, как сделать так же?Как изменить иконку любого приложения на iPhone?
Для того, чтобы это сделать, дополнительно скачивать ничего не нужно. Вам понадобится встроенное приложение «Команды», а ещё заранее подобранные для каждого приложения картинки и немного терпения.
1. В Библиотеке вашего iPhone найдите встроенное приложение «Команды». Нажмите синий значок плюса в правом верхнем углу или справа от меню «Начальные команды» – разницы не будет.
2. Вам откроется меню по созданию «Новой команды». Выберите действие «Открыть приложение». В следующем окне вам необходимо выбрать нужное приложение и точно так же назвать команду.
3. Далее нажмите на иконку «Поделиться» справа внизу экрана и выберите действие «Добавить на экран Домой». Переименуйте строку на название нужного приложения (в нашем случае это Instagram). Но не спешите нажимать «Добавить», иначе ваша команда отобразится на рабочем столе без иконки.
Далее нажмите на иконку «Поделиться» справа внизу экрана и выберите действие «Добавить на экран Домой». Переименуйте строку на название нужного приложения (в нашем случае это Instagram). Но не спешите нажимать «Добавить», иначе ваша команда отобразится на рабочем столе без иконки.
4. Остаётся присвоить команде новое изображение. Нажмите на иконку слева от названия: из предложенных действий коснитесь пункта «Выбрать фото». Найдите в галерее подходящее изображение из тех, что вы заранее скачали, и обрежьте его ровно по краям квадрата. Нажмите «Добавить» и «Готово».
Вот таким не самым очевидным способом можно заменить стандартные иконки приложений на собственные. Это может быть любое изображение, даже ваше селфи. Недостаток у этого метода лишь один: при клике на такую иконку вверху экрана будет выскакивать двухсекундное push-уведомление о запуске приложения. Это связано с тем, что таким образом вы не меняете оригинальную иконку приложения, а только создаёте её копию со ссылкой на текущее приложение. Возможно, в будущих версиях iOS разработчики Apple уберут это ограничение.
Возможно, в будущих версиях iOS разработчики Apple уберут это ограничение.
Кстати, стандартные иконки лучше удалить с рабочего стола, чтобы избежать путаницы. Будьте внимательны: с экрана «Домой» нужно удалить только иконку, а не само приложение. Для этого на несколько секунд задержите пальцем иконку нужного приложения – и выполните следующие действия: «Удалить приложение» – «Удалить с экрана домой».
Чтобы создать собственное уникальное рабочее пространство, примените тот же механизм к другим приложениям, которыми вы пользуетесь чаще всего.
Не забудьте подобрать ещё и обои для рабочего стола: именно на нём разместятся ваши новые иконки. Как это сделать вы наверняка знаете, но мы всё же напомним: зайдите в «Настройки» – «Обои», там вы сможете выбрать фон для домашнего экрана.
Как создать собственные виджеты на iPhone?Помимо иконок, на экране можно размещать также виджеты. Это более крупные информационные окна, которые открывают доступ к некоторым приложениям: Календарю, Почте, Заметкам, Погоде, Музыке и др.
Мы хорошо помним те времена, когда виджеты ещё нельзя было размещать на экране так, как хочется. А сегодня мы говорим о создании собственных в популярном среди пользователей приложении Widgetsmith. Они замечательно украсят ваш рабочий стол и выведут на экран время, дату, погоду, напоминания, показатели здоровья, ваши фотографии. Давайте прямо сейчас попробуем создать виджет?
1. Сперва нужно выбрать размер виджета, который вы хотели бы создать: нажмите на него, чтобы задать настройки. Пользователям Widgetsmith доступны три размера: маленький, средний и большой.
2. Далее выберите тип виджета: фото, альбом, календарь и др. Мы хотим создать календарь среднего размера (Medium). Находим его в списке в разделе Widget и переходим к настройке шрифта, цвета, фона и др. Когда закончите, сохраните данные.
3. Таким же образом можно создать маленький виджет из любого изображения в вашей галерее (Small). Выберите размер виджета, тип Photo и загрузите снимок из библиотеки. Сохраните. Созданный виджет отобразится вместе с другими созданными вами виджетами.
Сохраните. Созданный виджет отобразится вместе с другими созданными вами виджетами.
4. Чтобы добавить виджет на рабочий стол iPhone, выйдите из приложения Widgetsmith и вернитесь на главный экран. Задержите на несколько секунд палец на экране, а затем кликните на значок плюсика в левом верхнем углу. Найдите в списке доступных приложений, которые можно добавить на рабочий стол в качестве виджета, Widgetsmith. Выберите его, найдите созданный вами.
Единственный нюанс заключается в том, что под такими виджетами всегда будет отображаться название приложения, в котором они сделаны. Но согласитесь: это не большая плата за те возможности, которое Widgetsmith предоставляет пользователям. Только посмотрите, как красиво и гармонично выглядят домашний экран и экран блокировки с новыми иконками и виджетами в едином стиле!
Идеи для вашего вдохновения и оформления рабочего столакак красиво настроить интерфейс и упорядочить значки
Рабочий стол на операционной системе Виндовс 10 является основным интерфейсом.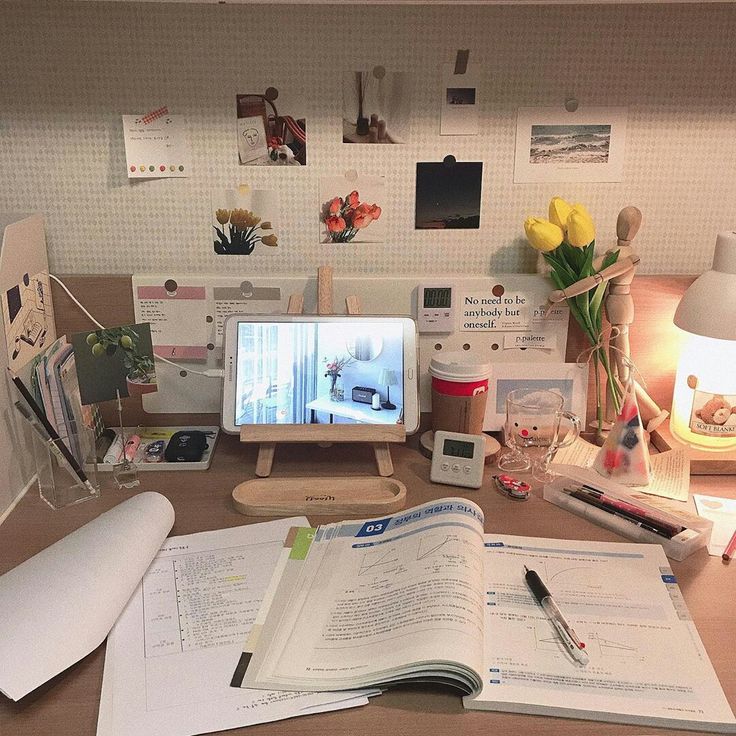 Это главный экран компьютера, где пользователь может хранить файлы, папки и ярлыки приложений. Для оптимизации рабочего процесса важно правильно настроить интерфейс, ведь от него зависит, насколько комфортно будет взаимодействовать с ПК. Главный экран предлагает массу возможностей, которые владелец компьютера вправе регулировать по своему усмотрению.
Это главный экран компьютера, где пользователь может хранить файлы, папки и ярлыки приложений. Для оптимизации рабочего процесса важно правильно настроить интерфейс, ведь от него зависит, насколько комфортно будет взаимодействовать с ПК. Главный экран предлагает массу возможностей, которые владелец компьютера вправе регулировать по своему усмотрению.
СОДЕРЖАНИЕ СТАТЬИ:
Настройка меню Пуск
Как правило, пользователями Windows 10 становятся те, кто перешел на свежую версию операционной системы с Windows 7. И первое время владельцы компьютера на базе актуальной ОС испытывают проблемы при взаимодействии с меню Пуск. Если в «семерке» оно представляет собой небольшую область, то в «десятке» интерфейс занимает весь экран, когда человек делает клик по соответствующей иконке в Панели задач.
Однако после перехода в меню у пользователя появляется возможность изменить его размер. Для этого достаточно зафиксировать курсор мыши на одном из краев, а затем потянуть окно к центру. Тогда оно уменьшится и станет привычным.
Тогда оно уменьшится и станет привычным.
Полноэкранный режим
Возврат к полноэкранному режиму, когда меню Пуск занимает все пространство монитора, осуществляется следующим образом:
- Откройте параметры кликом по логотипу шестеренки в «Пуске».
- Перейдите в раздел «Персонализация», а затем – «Пуск».
- Напротив пункта «Открывать меню Пуск в полноэкранном режиме» переведите ползунок в активное положение.
В этом же разделе располагаются и другие функции, позволяющие кастомизировать Пуск. В частности, вы можете настроить приложения, которые будут отображаться в меню, или, например, активировать дополнительные элементы вроде плиток и недавно добавленных приложений. Это позволит задействовать интерфейс, сделав его функциональным и удобным.
Планшетный режим
Нередко люди покупают устройства, работающие по принципу «два в одном». Они совмещают в себе функции компьютера и планшета, то есть их экран является сенсорным. Это позволяет получить больше возможностей взаимодействия с ПК, но в то же время требуется активировать специальный режим:
Это позволяет получить больше возможностей взаимодействия с ПК, но в то же время требуется активировать специальный режим:
- Откройте «Параметры».
- Перейдите в раздел «Система».
- Выберите вкладку «Режим планшета».
- Активируйте ползунок.
Переход в планшетный режим разрушает границы между Рабочим столом и меню Пуск. Вместо привычных элементов вроде небольших файлов и папок пользователь видит лишь внушительные плитки. С одной стороны, это неудобно, когда человек взаимодействует с ПК, используя мышь и клавиатуру. С другой – напротив, подобная реализация интерфейса кажется продуманной, поскольку тапать по большим плиткам удобнее, чем делать то же самое с мелкими значками в обычном режиме.
На заметку. В «Параметрах» можно точечно настроить работу планшетного режима. В частности, допускается отключение значков в Панели задач.
Настройка темы Рабочего стола и экрана блокировки
Основная часть кастомизации главного экрана заключается в изменении его оформления. Чтобы перейти к настройкам внешнего вида Рабочего стола откройте «Параметры», а затем – раздел «Персонализация». Здесь вы увидите несколько пунктов, каждый из которых отвечает за определенный вид настроек:
Чтобы перейти к настройкам внешнего вида Рабочего стола откройте «Параметры», а затем – раздел «Персонализация». Здесь вы увидите несколько пунктов, каждый из которых отвечает за определенный вид настроек:
- Фон. Это изображение, которое будет размещено на Рабочем столе. Его можно выбрать из предустановленных шаблонов, собственных фотографий или картинок из интернета. Подбирая фон, обращайте внимание на разрешение изображения, так как для корректного отображения оно должно соответствовать параметрам экрана.
- Цвета. В этом пункте предлагается выбрать общую гамму Рабочего стола. Выбор осуществляется как при помощи шаблонов, так и через создание собственного оттенка. Кроме того, «Параметры» позволяют активировать функцию автоподбора цвета, который будет соотноситься с фоном и особенностями оформления задействованных приложений.
- Экран блокировки. Этот элемент имеет опосредованное отношение к Рабочему столу, но крайне часто встречается пользователям.
 Человек имеет возможность настроить оформление экрана блокировки, установив здесь соответствующее изображение и отдельные элементы. Для получения доступа к главному экрану придется ввести пароль. Впрочем, от подобного способа защиты можно отказаться.
Человек имеет возможность настроить оформление экрана блокировки, установив здесь соответствующее изображение и отдельные элементы. Для получения доступа к главному экрану придется ввести пароль. Впрочем, от подобного способа защиты можно отказаться.
- Темы. Это полноценные шаблоны оформления стола. В отличие от точечной настройки, темы предлагают базовый набор вариантов интерфейса, которые уже включают в себя заглавное изображение, цветовую гамму и даже звуки клика мыши. Выбор осуществляется из стандартных тем, а также вариантов, загруженных в магазин Microsoft. Каждая готовая тема изменяется по усмотрению пользователя.
- Шрифты. Еще одна немаловажная часть оформления. Выбором шрифта обусловлен внешний вид текста в стандартных приложениях. По аналогии с темами варианты оформления есть как в предустановленном виде, так и в Microsoft Store.
- Пуск. Данный раздел был уже разобран ранее в материале, поэтому нет смысла на нем долго заострять внимание.
 Просто помните, что здесь осуществляется регулировка содержимого меню Пуск.
Просто помните, что здесь осуществляется регулировка содержимого меню Пуск.
- Панель задач. Заключительный раздел «Персонализации», отвечающий за оформление нижней области РС, а именно полоски, которая получила название «Панель задач». Здесь можно разместить ярлыки приложений и отдельных настроек компьютера.
Комбинация персонализированных настроек позволяет красиво оформить Рабочий стол, сделав его неповторимым. В случае, если внесенные изменения не устраивают владельца, за ним остается право отменить корректуру, вернувшись к стандартным параметрам.
Рабочий стол и меню Пуск как в Windows 7
Пользуясь Windows 10, владелец компьютера то и дело вспоминает, насколько удобной была «семерка». Если возможности оформления актуальной операционной системы не устраивают пользователя, то ему предлагается сделать классический вид Рабочего стола и меню Пуск. Для этого нужно скачать и установить приложение Classic Shell. Настройка параметров будет осуществляться следующим образом:
- После установки программы кликните ЛКМ по иконке «Пуск».

- Далее должно открыть меню приложения, где во вкладке «Стиль меню Пуск» нужно выбрать оформление Windows
- Оставшиеся параметры отрегулировать по усмотрению.
Для приближения внешнего вида «десятки» к «семерке» не обязательно использовать сторонний софт. Настройки Windows 10 позволяют упорядочить значки на главном экране и вернуть ярлыки вместо плиток. Кроме того, при помощи «Параметров» размер окна Пуск уменьшается до размеров, сопоставимых с данным меню из Windows 7. Поэтому важно внимательно изучить все настройки ОС.
Живые плитки и группы
Изменение живых плиток и групп в Пуске поможет приблизить его оформление к Windows 7. Для этого откройте меню, а затем щелкните ПКМ по любой из плиток. Вы увидите, что среди предложенных опций есть закрепление и открепление. Таким образом, можно избавиться от плиток или, например, добавить новые.
Расширение функционала
Тем, кого не устраивают стандартные возможности кастомизации, рекомендуется скачать и установить пакет PowerToys. Он добавит новые функции вроде цветоподборщика, диспетчера клавиатуры и окон. Внешне PowerToys сложно отличить от стандартных «Параметров», а потому настройка не должна вызвать затруднения.
Он добавит новые функции вроде цветоподборщика, диспетчера клавиатуры и окон. Внешне PowerToys сложно отличить от стандартных «Параметров», а потому настройка не должна вызвать затруднения.
Вам помогло? Поделитесь с друзьями — помогите и нам!
Твитнуть
Поделиться
Поделиться
Отправить
Класснуть
Линкануть
Вотсапнуть
Запинить
Читайте нас в Яндекс Дзен
Наш Youtube-канал
Канал Telegram
На кого я похож из знаменитостей по фото
Adblock
detector
Декор рабочего стола своими руками: 8 любопытных примеров
Как декорировать рабочее место и рабочий стол своими руками, чтобы отрываясь от дел и окидывая взглядом поле боя, глаз радовался стильному декору?
В статье о безупречном рабочем столе мы разобрали несколько практических советов о том, как поддерживать идеальный порядок или творческий беспорядок (что вам ближе) вашего рабочего места.
Содержание:
- Растения
- Подиумы
- Постеры
- Мраморные доски
- Камни и кристаллы
- Шкатулки
- Геометрические фигуры
- Песочные часы
Растения
Первое, что придет в голову большинству, конечно, цветы. Но в данном случае мы хотим посоветовать нечто более неприхотливое и полезное – кактусы. Помимо того, что кактусы не вгонят вас в печаль своим увядающим видом, они еще и скрадут часть вредных излучений от всяких гаджетов, которых у вас на столе наверняка предостаточно. А поселить кактус или суккулент можно вот в таком стильном (и фотогеничном) флорариуме совершенно любой формы.
Помня о том, что новогодние праздники приближаются, бежать можно не за кактусом, а за еловыми веточками и шишками. И обязательно читайте наш пост о всякой красоте из шишек!
Подиумы
Журналы, альбомы с фотографиями и картинами, книги помогут вам смоделировать пространство на плоскости. Их можно использовать как подиумы для других декоративных элементов, а можно поставить на них что-то, что всегда должно быть перед глазами: календарь, часы, рамку с фотографией, постер с мотивирующими словами.
Их можно использовать как подиумы для других декоративных элементов, а можно поставить на них что-то, что всегда должно быть перед глазами: календарь, часы, рамку с фотографией, постер с мотивирующими словами.
Декор рабочего стола своими руками: постеры
К слову о постерах, их ведь не только вешают на стены, но и просто расставляют на полках и других поверхностях, как в рамках, так и без. Если на вашем рабочем месте царит минимализм, но хочется разбавить эту аскетичность чем-то простым и лаконичным, присмотритесь к постерам. К тому же, вы можете менять их хоть каждую неделю и оформление вашего стола вам никогда не надоест (мы, кстати, уже рассказывали, где найти интересные постеры и даже как создать свой).
Мраморные доски
Доски под мрамор сейчас на пике моды. Незамысловатый аксессуар, но на него можно и чашку с чаем поставить, и очки положить, и мелочь высыпать, и визитки на нем прекрасно будут смотреться… Если вы работаете дома, то здесь можно оставить и красивые флакончики с духами, и ароматические свечи, и какие-то украшения.
Камни и кристаллы
Непременно обратите внимание на ансамбли из камней, друз, кристаллов, срезов агата. Их можно разложить на той же мраморной доске, или на стопке журналов, или оставить лежать просто так, как будто бы они случайно тут оказались. О том, какую службу еще могут сослужить кристаллы, читайте в статье о тайном фэн-шуй.
Шкатулки
Прозрачные шкатулки, в которых можно хранить не только украшения, но и какие-то канцелярские мелочи, записки, стикеры, конфетки, также помогут разнообразить строгую рабочую атмосферу.
Геометрические фигуры
Объемные фигуры из латуни, гипса или глины. Смысловой нагрузки совершенно никакой, но смотрятся они интересно и вполне могут составить конкуренцию Эйфелевой башне, Биг-Бену и другими сувенирам, которые часто выставляют на столе.
Песочные часы
Да-да, мы не советуем вам обычные часы, речь ведь идет о декоре. Не берите маленькие, найдите часы солидного размера, как вот здесь, и тогда они превратятся в полноценный декоративный элемент. Уходя с работы, можете переворачивать их, чтобы засечь, за сколько соберетесь.
Уходя с работы, можете переворачивать их, чтобы засечь, за сколько соберетесь.
Дайджест Квартблога
4 примера отличного рабочего места дома — В последнее время набирает популярность организация рабочего места дома. И варианты тут могут быть разные! Мы рассмотрим четыре самых удачных варианта и расскажем про их преимущества.
Домашний офис: как уместить все необходимое в небольшом пространстве — Квартблог расскажет и покажет, как организовать удобное и красивое рабочее место на небольшой площади. Полезные советы и рекомендации, красивые фото-примеры.
10 шагов для вдохновляющего порядка на столе — Меньше стресса, больше вдохновения! Порядок на рабочем столе всего за 10 шагов.
20 мастерских художников: как создать рабочее место мечты — Мы расспросили художников с самыми живописными рабочими уголками о том, как создать мастерскую своей мечты.
Лайфхаки для экономии места на рабочем столе — Используйте пространство письменного стола с умом.
Фотографии: pinterest. com, www.linadelikahomeware.com, instagram.com/pullya, instagram.com/linadelika, instagram.com/chigarevaelena, instagram.com/kseniaskos
com, www.linadelikahomeware.com, instagram.com/pullya, instagram.com/linadelika, instagram.com/chigarevaelena, instagram.com/kseniaskos
Добавить в избранное8
- Теги
- декор
- рабочее место
- растения
- кабинет
декор, рабочее место, растения, кабинет
Как красиво оформить и эстетично украсить телефон внутри Андроид
1 июня 2022
It-Tehnik
В процессе взаимодействия со смартфоном важную роль играет оформление интерфейса. Он представляет собой оболочку операционной системы Android. По умолчанию пользователь может изменить ограниченное количество элементов. Но при желании можно сделать оболочку неузнаваемой. В этой связи предлагаем разобраться, как красиво оформить телефон внутри операционной системы Андроид, и что для этого понадобится. Что можно изменить в интерфейсе Говоря о том, что функционал Android позволяет изменить интерфейс до неузнаваемости, необходимо определить, какие именно элементы оболочки подвергаются изменениям. По умолчанию это: обои; заставка; стиль часов; виджеты; анимация зарядки. К сожалению, представленных элементов будет недостаточно, чтобы сделать оформление телефона по-настоящему уникальным. Поэтому предлагается обращаться к помощи специальных программ, которые, помимо обозначенных выше компонентов, позволяют изменить: стиль иконок; шрифт; клавиатуру; внутреннее оформление стандартных приложений; шторку уведомлений (центр управления). К этому можно добавить все те компоненты, которые меняются по умолчанию. Но при помощи специального софта вы получаете доступ к большему количеству вариантов оформления. Приложения для оформления интерфейса Итак, чтобы изменить интерфейс смартфона до неузнаваемости, вам понадобится установить соответствующий софт. Это могут быть сторонние лончеры или комплексные приложения, меняющие внешний вид компонентов системы. Далее предлагаем рассмотреть лучшие программы в своем роде. Action Launcher Это эстетичный лончер, доступный для скачивания через магазин приложений Google Play Маркет.
По умолчанию это: обои; заставка; стиль часов; виджеты; анимация зарядки. К сожалению, представленных элементов будет недостаточно, чтобы сделать оформление телефона по-настоящему уникальным. Поэтому предлагается обращаться к помощи специальных программ, которые, помимо обозначенных выше компонентов, позволяют изменить: стиль иконок; шрифт; клавиатуру; внутреннее оформление стандартных приложений; шторку уведомлений (центр управления). К этому можно добавить все те компоненты, которые меняются по умолчанию. Но при помощи специального софта вы получаете доступ к большему количеству вариантов оформления. Приложения для оформления интерфейса Итак, чтобы изменить интерфейс смартфона до неузнаваемости, вам понадобится установить соответствующий софт. Это могут быть сторонние лончеры или комплексные приложения, меняющие внешний вид компонентов системы. Далее предлагаем рассмотреть лучшие программы в своем роде. Action Launcher Это эстетичный лончер, доступный для скачивания через магазин приложений Google Play Маркет. Action Launcher установило на свой смартфон уже более 100 миллионов пользователей, а потому на данную прогу стоит обратить внимание в первую очередь. Как и любой другой лончер, Action Launcher берет за основу изменение элементов рабочего стола. Одновременно с этим софт предлагает дополнительные опции, которые также могут прийтись по душе: Автоматическое изменение обоев и заставок. Точечная настройка панели поиска Google. Обложки. Опция добавляет всплывающее меню при нажатии на иконку приложения. Шторки. Расширение функционала стандартных уведомлений, благодаря чему вы сможете отвечать на сообщения, не запуская мессенджеры. Отдельное меню, где по алфавиту отсортированы все приложения. Таким образом, Action Launcher не только меняет внешний облик интерфейса, но и делает его более функциональным. При этом версия операционной системы не играет важной роли. Главное, чтобы на смартфоне был установлен хотя бы Android 5. Energy Bar Это приложение представляет собой рабочий вариант обыгрыша выреза под фронтальную камеру.
Action Launcher установило на свой смартфон уже более 100 миллионов пользователей, а потому на данную прогу стоит обратить внимание в первую очередь. Как и любой другой лончер, Action Launcher берет за основу изменение элементов рабочего стола. Одновременно с этим софт предлагает дополнительные опции, которые также могут прийтись по душе: Автоматическое изменение обоев и заставок. Точечная настройка панели поиска Google. Обложки. Опция добавляет всплывающее меню при нажатии на иконку приложения. Шторки. Расширение функционала стандартных уведомлений, благодаря чему вы сможете отвечать на сообщения, не запуская мессенджеры. Отдельное меню, где по алфавиту отсортированы все приложения. Таким образом, Action Launcher не только меняет внешний облик интерфейса, но и делает его более функциональным. При этом версия операционной системы не играет важной роли. Главное, чтобы на смартфоне был установлен хотя бы Android 5. Energy Bar Это приложение представляет собой рабочий вариант обыгрыша выреза под фронтальную камеру. Если фронталка вашего смартфона врезана в экран, то при помощи Energy Bar вы сможете добавить для нее специальное кольцо, которое будет символизировать уровень заряда батареи. Это далеко не самый полезный, но довольно красивый элемент интерфейса, способный преобразить оболочку системы. Energy Bar имеет кучу точечных настроек, позволяющих адаптировать кольцо заряда под свои предпочтения. Вы можете изменить набор цветов, положение элемента интерфейса, а также использовать данный компонент для сигнала об оповещениях. Gboard и SwiftKey Эти два приложения рекомендуется рассматривать в комплексе, так как они представляют собой две самые популярные клавиатуры для операционной системы Android. С помощью Gboard и SwiftKey вы сможете адаптировать средство набора текста под собственные нужды, изменив размер и дизайн кнопок, а также настроив силу тактильной отдачи. По умолчанию и Gboard, и Microsoft SwiftKey кажутся довольно скучными клавиатурами. Но стоит вам нажать кнопку в виде шестеренки, как вы получите доступ к широкому списку настроек, позволяющих украсить стандартную «клаву» изменением дизайна кнопок или заднего фона.
Если фронталка вашего смартфона врезана в экран, то при помощи Energy Bar вы сможете добавить для нее специальное кольцо, которое будет символизировать уровень заряда батареи. Это далеко не самый полезный, но довольно красивый элемент интерфейса, способный преобразить оболочку системы. Energy Bar имеет кучу точечных настроек, позволяющих адаптировать кольцо заряда под свои предпочтения. Вы можете изменить набор цветов, положение элемента интерфейса, а также использовать данный компонент для сигнала об оповещениях. Gboard и SwiftKey Эти два приложения рекомендуется рассматривать в комплексе, так как они представляют собой две самые популярные клавиатуры для операционной системы Android. С помощью Gboard и SwiftKey вы сможете адаптировать средство набора текста под собственные нужды, изменив размер и дизайн кнопок, а также настроив силу тактильной отдачи. По умолчанию и Gboard, и Microsoft SwiftKey кажутся довольно скучными клавиатурами. Но стоит вам нажать кнопку в виде шестеренки, как вы получите доступ к широкому списку настроек, позволяющих украсить стандартную «клаву» изменением дизайна кнопок или заднего фона. KWGT и KLWP Два разных приложения от одной команды разработчиков Kustom Industries. KWGT позволяет сделать интерфейс рабочего стола более интересным за счет редактора виджетов. То есть вы можете создать собственный виджет, разместив его затем на любой свободной области главного экрана. Что касается KLWP, то эта прога предназначена для создания обоев. Вы можете создать собственное оформление рабочего стола, а также выбрать обои из тысяч предустановленных пресетов. Словом, приложений подойдет как тем, кто любит готовенькое, так и тем, кто хочет поэкспериментировать. Nova Launcher Если вы не хотите тратить время на самостоятельную кастомизацию рабочего стола за счет редактора виджетов или обоев, то можно воспользоваться Nova Launcher. За счет этой программы кастомизация осуществляется автоматически. Просто установите приложение, выдайте ему разрешение и сделайте его лончером по умолчанию, и вы заметите, как преобразится главный экран. Разумеется, разработчиками Nova Launcher предусмотрен собственный редактор.
KWGT и KLWP Два разных приложения от одной команды разработчиков Kustom Industries. KWGT позволяет сделать интерфейс рабочего стола более интересным за счет редактора виджетов. То есть вы можете создать собственный виджет, разместив его затем на любой свободной области главного экрана. Что касается KLWP, то эта прога предназначена для создания обоев. Вы можете создать собственное оформление рабочего стола, а также выбрать обои из тысяч предустановленных пресетов. Словом, приложений подойдет как тем, кто любит готовенькое, так и тем, кто хочет поэкспериментировать. Nova Launcher Если вы не хотите тратить время на самостоятельную кастомизацию рабочего стола за счет редактора виджетов или обоев, то можно воспользоваться Nova Launcher. За счет этой программы кастомизация осуществляется автоматически. Просто установите приложение, выдайте ему разрешение и сделайте его лончером по умолчанию, и вы заметите, как преобразится главный экран. Разумеется, разработчиками Nova Launcher предусмотрен собственный редактор. То есть при желании вы можете изменить стандартный интерфейс лончера, выбрав подходящий вариант иконок и списка приложений. Также Nova Launcher поддерживает темную тему, которая будет полезна владельцам смартфонов с AMOLED-экранами. Reddit Да, в данном случае мы говорим о социальной сети, которая может использоваться в качестве одного из средств кастомизации. Точнее, не сама соцсеть, а отдельные треды, созданные на Реддите. На Reddit вы найдете массу публикаций с подборкой тем оформления оболочки смартфона, а также комплекты всех необходимых приложений, которые нужны для преобразования интерфейса. Tapet Вернемся к приложениям, доступным для бесплатного скачивания через Play Маркет. Tapet – это программа, выступающая в качестве генератора обоев. Она создает неповторимые заставки в автоматическом режиме, минимизируя процесс взаимодействия с пользователем. Tapet можно назвать приложением для ленивых, так как программа не только сама создает обои, но и адаптирует их под разрешение экрана. Внутри утилиты есть масса предустановленных шаблонов, которые можно использовать для генерации собственных анимаций и изображений.
То есть при желании вы можете изменить стандартный интерфейс лончера, выбрав подходящий вариант иконок и списка приложений. Также Nova Launcher поддерживает темную тему, которая будет полезна владельцам смартфонов с AMOLED-экранами. Reddit Да, в данном случае мы говорим о социальной сети, которая может использоваться в качестве одного из средств кастомизации. Точнее, не сама соцсеть, а отдельные треды, созданные на Реддите. На Reddit вы найдете массу публикаций с подборкой тем оформления оболочки смартфона, а также комплекты всех необходимых приложений, которые нужны для преобразования интерфейса. Tapet Вернемся к приложениям, доступным для бесплатного скачивания через Play Маркет. Tapet – это программа, выступающая в качестве генератора обоев. Она создает неповторимые заставки в автоматическом режиме, минимизируя процесс взаимодействия с пользователем. Tapet можно назвать приложением для ленивых, так как программа не только сама создает обои, но и адаптирует их под разрешение экрана. Внутри утилиты есть масса предустановленных шаблонов, которые можно использовать для генерации собственных анимаций и изображений. Таким образом, при желании Tapet применяется и для создания обоев с авторским почерком. UCCW На очереди еще один генератор виджетов, который можно рассматривать в качестве замены KWGT. Приложение имеет несколько пресетов, а для каждого готового виджета предусматривается перечень изменяемых элементов. Благодаря этому создания виджета превращается из рутины для программистов в интересное занятие, подвластное даже новичку. Walli Отличное приложение с набором красочных обоев, которые украсят рабочий стол вашего смартфона. Walli выступает в качестве агрегатора изображений и анимаций, что позволяет пользователям получить доступ к огромному количеству шаблонов. В этом отношении Walli не имеет конкурентов среди других подобных программ. Xposed Framework, Substratum и Synergy Наконец, предлагаем обратить внимание на троицу не самых популярных, но очень полезных приложений. Каждая из предложенных программ добавляет новые фишки в стандартный интерфейс, попутно меняя оформление системы. Недостатком Xposed Framework, Substratum и Synergy является то, что пользователю необходимо выдавать софту root-права, из-за чего могут возникнуть проблемы с гарантийным обслуживанием смартфона.
Таким образом, при желании Tapet применяется и для создания обоев с авторским почерком. UCCW На очереди еще один генератор виджетов, который можно рассматривать в качестве замены KWGT. Приложение имеет несколько пресетов, а для каждого готового виджета предусматривается перечень изменяемых элементов. Благодаря этому создания виджета превращается из рутины для программистов в интересное занятие, подвластное даже новичку. Walli Отличное приложение с набором красочных обоев, которые украсят рабочий стол вашего смартфона. Walli выступает в качестве агрегатора изображений и анимаций, что позволяет пользователям получить доступ к огромному количеству шаблонов. В этом отношении Walli не имеет конкурентов среди других подобных программ. Xposed Framework, Substratum и Synergy Наконец, предлагаем обратить внимание на троицу не самых популярных, но очень полезных приложений. Каждая из предложенных программ добавляет новые фишки в стандартный интерфейс, попутно меняя оформление системы. Недостатком Xposed Framework, Substratum и Synergy является то, что пользователю необходимо выдавать софту root-права, из-за чего могут возникнуть проблемы с гарантийным обслуживанием смартфона.
Фото: It-TehnikIt-Tehnik
Гаджеты,Microsoft,
Как сделать так, чтобы ваш рабочий стол выглядел эстетично
Вы проводите много времени за компьютером, поэтому имеет смысл только то, что вы хотите, чтобы рабочий стол отражал вашу индивидуальность. Если вы всегда были поклонником пользовательских обоев и шрифтов или впервые настраиваете внешний вид своего компьютера, существует множество способов сделать ваш компьютер более красивым и привлекательным.
Следуя советам из этой статьи, вы можете помочь своему ПК с Windows 10 выглядеть круче, чем когда-либо.
Шаги, которые сделают ваш рабочий стол крутым
Посмотрим правде в глаза: стандартный внешний вид рабочего стола ПК с Windows немного скучен. Используйте эти советы и приемы, чтобы дать новую жизнь скучному рабочему столу, создав эстетичный вид экрана компьютера.
1. Скройте значки на рабочем столе и панель задач
Минималистский вид сейчас в моде, и один из самых быстрых способов создать чистую эстетику ПК — скрыть все значки Windows по умолчанию. Вот как вы можете это сделать:
Вот как вы можете это сделать:
- Введите «Настройки» в нижнюю правую строку поиска в меню «Пуск».
- Выберите приложение Настройки .
- Нажмите Персонализация .
- Выберите Темы и найдите настройки значка на рабочем столе. Он должен быть справа, но вам может потребоваться расширить окно приложения «Настройки», чтобы увидеть все.
- Снимите флажки со всех значков Windows, которые вы не хотите видеть на рабочем столе.
Вы также можете скрыть панель задач.
- Перейдите в нижнюю часть экрана (или туда, где закреплена панель задач).
- Щелкните правой кнопкой мыши панель задач и выберите Настройки панели задач .
- Включите режим «Автоматически скрывать панель задач на рабочем столе».
Вы также можете настроить другие параметры панели задач, чтобы она занимала меньше места на экране.
2. Установка новых обоев рабочего стола
Смена обоев — это простой и классический способ персонализации компьютера. Просто снова зайдите в «Настройки» и выберите вкладку «Фон». В качестве примечания: «Обои» и «Фон» взаимозаменяемы в меню настроек Windows.
Просто снова зайдите в «Настройки» и выберите вкладку «Фон». В качестве примечания: «Обои» и «Фон» взаимозаменяемы в меню настроек Windows.
Вы можете сделать фоновый рисунок статичным изображением по своему выбору или настроить слайд-шоу из вращающихся изображений. Если вам нужны крутые обои, Microsoft включает в эти настройки ссылку, которая каждый день приносит вам новые изображения. Вы также можете выбрать собственное произведение искусства, семейную фотографию или что-то, что вас вдохновляет.
3. Изменить фон экрана блокировки
Если вы отлучитесь от компьютера на какое-то время и сработают функции энергосбережения, вы, вероятно, увидите на экране другую фотографию. Это фон экрана блокировки, и он остается, пока вы не разблокируете компьютер.
Если вы не установите определенный фон, Microsoft создаст его для вас. Обычно он состоит из ярких фотографий мест и предметов со всего мира.
Хотя эти изображения, безусловно, привлекательны, вы можете установить свой собственный фон экрана блокировки, который лучше соответствует вашей эстетике. Вы можете сделать это в том же окне настроек, которое вы использовали для установки обоев.
Вы можете сделать это в том же окне настроек, которое вы использовали для установки обоев.
4. Установите изображение учетной записи
Если вы не выберете индивидуальное изображение учетной записи, ваш аватар будет отображаться в виде серого изображения с белым контуром лица. Чтобы создать что-то более личное и крутое:
- Перейдите к своим Настройки , затем Аккаунты и Ваша информация .
- Перейти к Создайте свою фотографию .
- Отсюда вы можете использовать веб-камеру, чтобы сфотографировать себя. Вы также можете загрузить существующую фотографию или что-то еще, что вы хотите.
Теперь каждый раз, когда Windows использует фотографию вашего профиля, вместо нее вы увидите это новое изображение.
5. Пересмотрите меню «Пуск»
Если вы похожи на обычного пользователя ПК, вы используете меню «Пуск» много раз в течение дня. Но вы заметили, как он забивается мусором и неиспользуемыми значками? Чтобы очистить это и упростить работу с меню «Пуск», просто сделайте следующее:
- Перейдите в меню «Пуск» и щелкните правой кнопкой мыши любую плитку программы, которую вы больше не хотите там видеть.

- Выберите Открепить от начального экрана .
Эта простая задача должна помочь очистить ваш компьютер. Многие компьютеры поставляются с полезными приложениями, но они также могут содержать игры или утилиты, которые вы не обязательно используете часто, если вообще используете. Вы также должны использовать эту возможность, чтобы перетащить понравившиеся приложения из списка меню «Пуск» слева на плитки справа.
6. Организуйте свой рабочий стол
В мире есть два типа людей: с чистым рабочим столом и с совершенно кошмарным рабочим столом. Даже если вы не всегда держите свой рабочий стол в порядке, его очистка может помочь вашему компьютеру работать более плавно.
Самый быстрый способ сделать это — щелкнуть правой кнопкой мыши в любом месте рабочего стола (не на файле или папке) и выбрать Сортировать по типу элемента . Это объединит все похожие элементы. Затем вы можете выбрать функцию выбора, чтобы перетащить и выбрать группу файлов или папок, которые вы хотите переместить или удалить сразу.
Вы можете переместить фотографии, например, в папку с фотографиями или документы Word в папку «Документы». Избавившись от дел на рабочем столе, вы почувствуете себя лучше! И не забывайте очищать мусорное ведро после того, как выбрасываете кучу мусора.
7. Настройка звуков
Хотя в Windows 11 появились новые звуки, за последние годы качество звука в Windows не сильно изменилось. Но если вы устали от знакомых вам традиционных звуковых сигналов и гудков, подумайте о том, чтобы изменить их с помощью новых звуков.
- Перейдите к окну настроек .
- Нажмите на Звук.
- Нажмите на Панель управления звуком и выберите вкладку Звуки .
Вы можете изменить звуки на имеющиеся или даже загрузить свои собственные файлы .WAV. Чтобы опробовать любой звук, прежде чем подтвердить его, просто нажмите кнопку «Тест». Это не сильно улучшит эстетику экрана вашего компьютера, но может сделать ваше времяпрепровождение за компьютером более увлекательным.
8. Установите и настройте Rainmeter
Если вас не устраивает идея перебора всех настроек или вы недостаточно креативны, чтобы самостоятельно придумывать великолепные визуальные комбинации, рассмотрите возможность использования Rainmeter . Он поставляется с настраиваемыми скинами и графикой, чтобы создавать потрясающие впечатления каждый раз, когда вы входите в систему. Единственное, вам может потребоваться некоторое время, чтобы полностью освоиться с ним.
К счастью, на YouTube есть множество обучающих видео, которые помогут вам начать работу. Просто посмотрите несколько раз, и вы в кратчайшие сроки окажетесь на пути к действительно эстетичному внешнему виду ПК.
9. Замена значков и шрифтов
Если вы хотите еще больше освежить свой внешний вид, вы можете заменить текущие значки и шрифты чем-то совершенно другим. Вы можете найти пакеты значков в Интернете, но ищите чистый и простой дизайн. Они подойдут ко всему и помогут создать более эстетичный вид.
Рассмотрите шрифты с похожим стилем. Вы можете заменить существующие шрифты некоторыми из загруженного пакета шрифтов, перейдя в «Настройки» и щелкнув вкладку «Шрифты». Выберите из существующих шрифтов, перетащите загруженный пакет шрифтов, который вы нашли в Интернете, или нажмите, чтобы найти новые в магазине Microsoft.
10. Используйте Conky или другую среду рабочего стола
Этот последний совет является профессиональным советом, и вы должны использовать его только в том случае, если вам удобно настраивать параметры. Он также доступен с параметрами настройки для пользователей Linux.
Рекомендуется просмотреть несколько обучающих видеороликов на YouTube о том, как установить и настроить Conky . По сути, это инструмент, который изменяет ваши темы и виджеты путем редактирования исходного файла ~/.conkyrc.
Если вы никогда раньше не использовали подобный инструмент, меняйте только один элемент за раз, чтобы посмотреть, как изменения будут выглядеть на вашем компьютере. Вы всегда можете изменить его обратно. По мере того, как вы будете чувствовать себя более комфортно, изменяя вещи в Conky, вы сможете вносить более одного изменения за раз и создавать совершенно новый внешний вид своего ПК или компьютера.
Вы всегда можете изменить его обратно. По мере того, как вы будете чувствовать себя более комфортно, изменяя вещи в Conky, вы сможете вносить более одного изменения за раз и создавать совершенно новый внешний вид своего ПК или компьютера.
Как насчет готовых тем?
Если вы хотите быстро преобразить компьютер и у вас нет времени или интереса играть с настройками фона рабочего стола или пользовательскими цветовыми палитрами, рассмотрите возможность использования готовой темы. Вы можете найти их в Интернете в магазине Microsoft , и они варьируются от красивых художественных и природных тем до видеоигр и фильмов.
Резюме
Может потребоваться некоторое время, чтобы получить именно тот эстетичный рабочий стол, который вам нужен, но хорошая новость заключается в том, что у вас есть полный контроль практически над каждым элементом. И когда у вас появятся новые идеи для внешнего вида и звука, не стесняйтесь экспериментировать. Вы мало что можете сделать, чтобы испортить компьютер этими базовыми настройками. Они в основном эстетичны и мало влияют на производительность вашего компьютера.
Они в основном эстетичны и мало влияют на производительность вашего компьютера.
Обратите внимание, что эти советы были разработаны в основном для пользователей Windows 10. Если вы обновились до Windows 11, эти исправления могут незначительно отличаться. Не стесняйтесь искать в справочных руководствах вашего приложения настроек, чтобы узнать, как сделать те же самые настройки в новейшей ОС Windows.
Об авторе : Линси Кнерл является автором статьи HP Tech Takes . Линси — писатель со Среднего Запада, оратор и член ASJA. Она стремится помогать потребителям и владельцам малого бизнеса использовать свои ресурсы с помощью новейших технических решений.
Как изменить внешний вид рабочего стола Windows 10
Несмотря на то, что Windows 10 выглядит привлекательно, вы все еще можете задаться вопросом, как сделать так, чтобы ваша система Windows 10 выглядела лучше. Мы здесь, чтобы объяснить множество вариантов настройки, которые сделают среду вашего рабочего стола более индивидуальной.
Воспользуйтесь этими методами, чтобы изменить внешний вид Windows, и ваш компьютер станет более живым местом, как только вы все сделаете.
1. Установка новых обоев рабочего стола и фона экрана блокировки
Один из самых простых способов придать рабочему столу новый вид — выбрать обои для рабочего стола, соответствующие вашим интересам. Для этого откройте приложение Настройки (удобным способом является сочетание клавиш Win+I ) и войдите в раздел Персонализация .
Здесь, на вкладке Фон , вы найдете несколько параметров, связанных с обоями рабочего стола. В раскрывающемся списке под Background выберите Picture если вы хотите использовать одно изображение. Нажмите кнопку Browse ниже, чтобы выбрать изображение с вашего ПК. Если вам нужны идеи, посмотрите несколько замечательных сайтов, где можно найти новые обои.
Если вы хотите выйти за рамки статического изображения, выберите параметр Слайд-шоу в качестве обоев рабочего стола. Выберите папку с изображениями на вашем компьютере, и Windows будет менять их через установленный вами интервал.
Выберите папку с изображениями на вашем компьютере, и Windows будет менять их через установленный вами интервал.
Внизу вы можете выбрать, как ваши изображения помещаются на экране, если они не подходят по размеру. Если вы не уверены, Fill обычно дает наилучшие результаты. Мы рассмотрели советы по украшению обоев рабочего стола, если вам нужны дополнительные советы.
Пока вы здесь, перейдите на вкладку Экран блокировки , чтобы выбрать изображение и для этого дисплея. Как и на рабочем столе, вы можете выбрать одно изображение или слайд-шоу. Параметр Windows Spotlight загрузит новые изображения, поэтому вам не придется искать их самостоятельно.
2. Покрасьте окна в свой любимый цвет
Пока еще в Персонализация Окно настроек, перейдите на вкладку Цвета для еще одной простой опции настройки Windows. Выберите свой любимый цвет из сетки, чтобы применить этот цвет ко всей системе Windows.
Если вам не нравится ни один из стандартных цветов, откройте Пользовательский цвет для более точного управления. Для более целостного вида вы можете установить флажок Автоматически выбирать цвет акцента из моего фона , и Windows установит цвет на основе ваших обоев.
После того, как вы выбрали один из них, установите оба флажка в разделе Показать акцентный цвет на следующих поверхностях , чтобы применить его к строкам заголовков приложений, а также к элементам Windows, таким как панель задач и меню «Пуск».
Также в этом меню вы можете отключить эффекты прозрачности Windows 10 и выбрать между светлым и темным режимами. Если вы ненавидите ослепляться белым светом, темный режим в Windows — это простой и радикальный способ улучшить внешний вид ОС.
3. Установка учетной записи Изображение
Стандартный серый силуэт, представляющий вашу учетную запись пользователя Windows 10, выглядит скучно. Вы можете персонализировать свою учетную запись с помощью пользовательской фотографии, что особенно полезно в многопользовательских системах.
Вы можете персонализировать свою учетную запись с помощью пользовательской фотографии, что особенно полезно в многопользовательских системах.
Для этого перейдите на страницу «Настройки» > «Учетные записи» > «Ваша информация» . В разделе Создайте свою фотографию вы можете выбрать Камера , чтобы сделать новую фотографию с помощью веб-камеры, или Выбрать одну , чтобы загрузить изображение с вашего ПК.
После установки вы увидите этот значок в нескольких местах в интерфейсе Windows. Это делает эстетику вашего компьютера немного более личной, поскольку значки профиля по умолчанию не доставляют удовольствия.
Скорее всего, вы часто используете меню «Пуск» для запуска программ и поиска файлов. Чтобы упростить его, вы должны настроить меню «Пуск» Windows 10, чтобы удалить ненужные плитки и добавить приложения, которые вам действительно нужны.
Чтобы быстро удалить плитку из меню «Пуск», щелкните ее правой кнопкой мыши и выберите Открепить от начального экрана . Вы также можете удалить все плитки в группе, щелкнув правой кнопкой мыши имя группы и выбрав Открепить группу в меню Пуск .
Вы также можете удалить все плитки в группе, щелкнув правой кнопкой мыши имя группы и выбрав Открепить группу в меню Пуск .
Затем вы можете сделать меню «Пуск» более удобным, перетащив часто используемые приложения из списка в область плиток справа. Они действуют как ярлыки, а приложения с живыми плитками могут даже обновляться с новой информацией в режиме реального времени (аналогично виджетам на Android и iOS).
Пока вы находитесь в меню «Пуск», вам также следует уделить время удалению вредоносных программ Windows 10. Благодаря этому важный элемент вашего рабочего стола будет выглядеть великолепно.
5. Приведите в порядок свой рабочий стол
Множество значков на рабочем столе может помешать просмотру выбранных вами обоев. Многие люди используют свой рабочий стол как общую свалку для файлов, с которыми они еще не знают, что делать, что приводит к быстрому захламлению.
Несколько быстрых шагов, описанных ниже, помогут сделать ваш рабочий стол более разумным. Если у вас особенно грязная ситуация, вам также может понадобиться наше руководство по очистке рабочего стола раз и навсегда.
Если у вас особенно грязная ситуация, вам также может понадобиться наше руководство по очистке рабочего стола раз и навсегда.
Скрыть системные значки на рабочем столе
Во-первых, вы можете скрыть значки Windows по умолчанию, такие как Этот компьютер , чтобы они не занимали место на рабочем столе. Для этого откройте Настройки > Персонализация > Темы и щелкните ссылку Настройки значка рабочего стола в правой части окна. Если вы этого не видите, расширьте окно настроек по горизонтали, пока оно не появится.
Появится небольшое новое окно, в котором вы можете снять флажки со значков Windows, которые вы не хотите отображать. Скрытие ненужных значков помогает вашим крутым обоям сиять.
Организация значков на рабочем столе
Далее вы можете воспользоваться несколькими инструментами для упорядочивания значков на рабочем столе, щелкнув правой кнопкой мыши пустое место на рабочем столе и выбрав Просмотр . Это позволяет изменять размер значков, автоматически упорядочивать их и привязывать все значки к сетке.
Это позволяет изменять размер значков, автоматически упорядочивать их и привязывать все значки к сетке.
При желании вы даже можете снять флажок Показывать значки на рабочем столе , чтобы скрыть их все. Обратите внимание, что это не удаляет ваши файлы; он просто удаляет значки. Вы по-прежнему можете просматривать файлы на рабочем столе с помощью Проводника.
После того, как вы получите визуальный макет, который вам нравится, используйте пункт меню Сортировать по , чтобы автоматически составить список значков на рабочем столе по различным критериям.
Если вам нужно что-то более мощное, вы можете использовать сторонний инструмент, такой как Fences, или альтернативу управлению рабочим столом, чтобы изменить значки на рабочем столе.
6. Настройка звуков Windows
До сих пор мы рассматривали, как сделать Windows визуально лучше. Но вы также можете настроить звучание Windows. Требуется лишь немного работы, чтобы переопределить общие шумы по умолчанию.
Чтобы настроить звуки Windows, выберите Настройки > Система > Звук и нажмите ссылку Панель управления звуком справа. В появившемся окне перейдите на вкладку Звуки .
Здесь вы увидите список различных событий, для которых Windows воспроизводит звуки. Рядом с каждым из них, который в данный момент включен, отображается значок динамика. Выделите тот, который вы хотите просмотреть, затем нажмите кнопку Test , чтобы прослушать его. Чтобы заменить звук, выделите его и выберите новый звук в раскрывающемся меню.
Если вы не можете найти звук, который вам нравится, нажмите кнопку Browse , чтобы выбрать файл на вашем компьютере. Обратите внимание, что для правильной работы все звуки Windows должны быть в формате WAV.
Подробнее об этом, в том числе о том, где найти новые пакеты звуков, см. в нашем обзоре настройки звуков Windows 10.
7. Сделайте Windows 10 действительно крутой с помощью Rainmeter
Ни одно обсуждение того, как сделать Windows 10 красивой, не обходится без упоминания Rainmeter. Это идеальный инструмент для настройки рабочего стола, который идеально подходит для более продвинутых пользователей, которых не устраивает то, что мы рассмотрели выше.
Это идеальный инструмент для настройки рабочего стола, который идеально подходит для более продвинутых пользователей, которых не устраивает то, что мы рассмотрели выше.
Из-за всего, что он может сделать, Rainmeter часто неудобен для новых пользователей. Полное обсуждение того, как его использовать, выходит за рамки этого руководства, поэтому для начала посмотрите, как создавать собственные значки на рабочем столе с помощью Rainmeter и некоторых из лучших минималистичных скинов Rainmeter.
Так много способов улучшить внешний вид Windows
С помощью этих настроек вы проделали немало работы, чтобы сделать Windows 10 уникальной для вас. Вооружившись пользовательскими обоями, звуками и цветами, а также упорядоченным рабочим столом и меню «Пуск», ваша установка Windows 10 не будет выглядеть так, как у кого-либо еще.
Конечно, вы также можете пойти дальше, используя сторонние инструменты для глубокой настройки Windows.
Как сделать так, чтобы ваш рабочий стол выглядел круто и эстетично
Теперь, когда мы находимся на карантине и либо посещаем онлайн-уроки, либо работаем из дома, все мы слишком долго смотрим на экран своего ноутбука. Итак, пока мы на этом, почему бы не сделать наш рабочий стол крутым и эстетичным?
Итак, пока мы на этом, почему бы не сделать наш рабочий стол крутым и эстетичным?
Настроить внешний вид вашего ноутбука довольно просто с помощью чехлов, футляров, наклеек и т. д. Но когда дело доходит до того, что находится внутри, не многие люди знают, как настроить свой рабочий стол. Итак, давайте рассмотрим несколько простых способов сделать ваш рабочий стол уникальным и более индивидуальным —
Различные способы сделать ваш рабочий стол крутым и эстетичным
Слайд-шоу обоев
Это самый простой способ украсить ваш рабочий стол. В Windows вы можете выбрать Персонализация в окне Настройки и выбрать перемешивание изображений для фона. Вы даже можете установить StarDock, если ваша система не предлагает такие настройки.
Свежие обои для рабочего стола каждый раз не дадут вам скучать, пока вы гонитесь за дедлайнами во время самоизоляции!
Акцентные цвета
В окне Персонализация также можно выбрать акцентный цвет для более цельного вида рабочего стола. Перейдите к Colors и выберите тот, который вам нужен, или вы можете выбрать опцию Custom color , чтобы выбрать градиент. Далее из Показать акцентный цвет на следующих поверхностях выберите, где бы вы хотели видеть цвета. На странице вы даже можете выбирать между светлым и темным режимами
Перейдите к Colors и выберите тот, который вам нужен, или вы можете выбрать опцию Custom color , чтобы выбрать градиент. Далее из Показать акцентный цвет на следующих поверхностях выберите, где бы вы хотели видеть цвета. На странице вы даже можете выбирать между светлым и темным режимами
Настройка значков
Теперь, когда у вас есть самые крутые перетасовочные обои, пришло время настроить эти скучные, уродливые значки. Начните с расхламления. Удалите файлы, которые вы небрежно сбросили на рабочий стол, и скройте те, которые могут вам понадобиться позже. Из параметра Персонализация в окне Настройки выберите Темы и прокрутите вниз. Нажмите Настройки значков на рабочем столе и снимите флажки со значков, которые вы хотите скрыть. Более того, вы даже можете изменить размер значков на рабочем столе, независимо от того, используете ли вы Windows, Mac или Linux.
Такие веб-сайты, как ICO Convert, отлично подходят для преобразования файлов png и jpg в значки, которые можно использовать в файлах и папках. Просто загрузите изображение, которое вы хотели бы использовать в качестве значка, и загрузите его на веб-сайт. Убедитесь, что он в формате png или jpg. В мгновение ока вы получите изображение, преобразованное в формат значка, и, таким образом, подходящее для настройки значка.
Просто загрузите изображение, которое вы хотели бы использовать в качестве значка, и загрузите его на веб-сайт. Убедитесь, что он в формате png или jpg. В мгновение ока вы получите изображение, преобразованное в формат значка, и, таким образом, подходящее для настройки значка.
Организаторы значков
Помимо использования настраиваемых значков и удаления/скрытия ненужных, вы можете попробовать организовать их в группы. Это поможет в дальнейшем сделать ваш рабочий стол аккуратным и аккуратным.
Такие программы, как Fences, являются святым Граалем для новичков, которые хотят поэкспериментировать с настройкой рабочего стола. После установки ваши ответы на вопросы помогут программе определить, какой значок следует разместить в каждом «заборе».
Загрузить док-станцию
Если вы хотите, чтобы ваш рабочий стол выглядел как рабочий стол MacBook, вы можете установить ObjectDock (платно) или RocketDock (бесплатно). Эти настраиваемые док-приложения придадут вашему рабочему столу аккуратный и функциональный вид. Пользователи Linux также могут воссоздать рабочий стол Mac OS, установив Docky или Plank.
Пользователи Linux также могут воссоздать рабочий стол Mac OS, установив Docky или Plank.
Обложки Rainmeter
Обои, значки и панель задач — вы думаете, это все, что может показать ваш рабочий стол? Подумайте еще раз после загрузки Rainmeter. Это программное обеспечение, которое позволяет пользователям Windows персонализировать свой рабочий стол самым современным, уникальным и красивым способом. Благодаря удобным инструкциям и множеству настраиваемых скинов Rainmeter является фаворитом среди гиков. Однако, если вы новичок, вам может потребоваться некоторое время, чтобы разобраться во всем, поэтому мы рекомендуем вам заранее просмотреть учебные пособия на YouTube.
Сделайте свой рабочий стол похожим на Джарвиса из «Железного человека»
Для фанатов Мстителей Rainmeter также позволяет превратить ваш рабочий стол в ДЖАРВИС. Станьте супергероем в своей жизни, установив JARVIS, и вы сможете управлять своим компьютером с помощью голоса. Хотя есть некоторые встроенные команды, которым программа уже обучена, вы также можете добавить персональные инструкции. Если это не наркотик, то я не знаю, что еще.
Если это не наркотик, то я не знаю, что еще.
Помимо Jarvis, другие программы, такие как Braina, DataBot, Computer Talker и т. д., также популярны среди технически подкованных масс.
Как сделать ваш рабочий стол Linux потрясающим
Большинство из нас согласится с тем, что рабочий стол Linux по умолчанию выглядит просто и скучно. Но несколько изменений здесь и там могут заставить рабочий стол выглядеть в десять раз лучше! Проверьте —
Измените тему рабочего стола
Перейдите к настройкам Внешний вид , чтобы изменить фон рабочего стола. Как и в других системах, вы можете менять обои в течение дня. В этом разделе также можно настроить значки и шрифты.
Попробуйте новые значки и шрифты
В Интернете есть множество наборов значков, каждый из которых предназначен для определенной атмосферы. Убедитесь, что вы выбрали набор значков, который соответствует вашим обоям и общей теме рабочего стола. Мы рекомендуем вам, чтобы значки были аккуратными и простыми, чтобы они также дополняли другие обои.
Даже когда дело доходит до загрузки новых шрифтов для вашей системы, мы рекомендуем более простые. Причудливые шрифты только сделают ваш рабочий стол загроможденным и отвлекающим. Пользователи Linux могут ознакомиться с широким выбором бесплатных шрифтов на сайте Font Squirrel. Тем не менее, убедитесь, что вы загрузили любой шрифт в /.fonts/ каталог.
Попробуйте Conky
Этот вариант предназначен для опытных пользователей, хотя новички могут попробовать его после просмотра обучающих материалов на YouTube. Conky может улучшить внешний вид вашего рабочего стола, включив темы и виджеты. После установки вы можете отредактировать файл ~/.conkyrc , добавив ряд уникальных элементов для украшения вашего рабочего стола.
Если вам не нравится Conky, вы можете изучить другие варианты среды рабочего стола, такие как GNOME, Cinnamon, Xfce, KDE Plasma и т. д.
Заключение
Это были некоторые из наших способов освежить наш рабочий стол. Чистый рабочий стол не только радует глаз, но и помогает сосредоточиться и мотивировать нас на продуктивную работу. Классный и эстетичный рабочий стол, особенно для тех, кто занимается онлайн-обучением и работой из дома, не даст скучать во время занятий и онлайн-встреч.
Чистый рабочий стол не только радует глаз, но и помогает сосредоточиться и мотивировать нас на продуктивную работу. Классный и эстетичный рабочий стол, особенно для тех, кто занимается онлайн-обучением и работой из дома, не даст скучать во время занятий и онлайн-встреч.
КОММЕНТАРИЙ и сообщите нам, если вы пробовали эти методы настройки рабочего стола раньше. ПОДЕЛИТЕСЬ этой статьей с друзьями и семьей.
Как сделать свой рабочий стол красивым
Вам надоело смотреть на загроможденный рабочий стол вашего компьютера? Все эти уродливые значки, разбросанные по всему экрану? Как насчет скучного фона, который пришел с вашим компьютером? Что ж, я собираюсь показать вам, как настроить все эти значки, и показать вам, как сделать ваш рабочий стол красивым и индивидуальным.
Я люблю менять фон своего компьютера, чтобы он оставался свежим, но я всегда ненавидел все разные изображения значков и то, что они просто не имели никакой связи с ними. Поэтому я решил выяснить, как настроить фон рабочего стола и значки, чтобы он выглядел красиво.
Этот пост может содержать партнерские ссылки. Если вы решите приобрести рекомендуемый продукт, я могу получить небольшую комиссию без каких-либо дополнительных затрат для вас. Будьте уверены, я не буду рекомендовать продукт, который не использовал бы сам. Чтобы ознакомиться с полной информацией о наших правилах и раскрытии информации, щелкните здесь.
Как изменить фон рабочего стола и сделать его красивым!
Итак, зачем делать красивые иконки, не делая красивый фон? Верно? Итак, сначала я собираюсь показать вам, как изменить фон рабочего стола или обои, как они это называют, и как использовать Canva для создания пользовательских обоев. Затем я покажу вам, как настроить ваши значки.
Имейте в виду, что выбранный вами фоновый рисунок будет фоном для всех ваших значков. Выберите изображение, которое будет хорошим фоном для размещения ваших значков и сохранит все красиво и организованно. Создайте свой фон, прежде чем создавать новые значки, чтобы все вместе хорошо смотрелось. Как правило, вам нужно что-то, что не слишком занято или слишком красочно, только потому, что ваши значки потеряются на занятом фоне, если вы не добавите несколько сплошных рамок поверх фона, где вы поместите свои значки. Вы можете увидеть, что я имею в виду, ниже на моем пользовательском фоне. Ведь вы хотите сделать свой рабочий стол довольно не хаотичным.
Как правило, вам нужно что-то, что не слишком занято или слишком красочно, только потому, что ваши значки потеряются на занятом фоне, если вы не добавите несколько сплошных рамок поверх фона, где вы поместите свои значки. Вы можете увидеть, что я имею в виду, ниже на моем пользовательском фоне. Ведь вы хотите сделать свой рабочий стол довольно не хаотичным.
Чтобы изменить обои на главном экране вашего компьютера, щелкните правой кнопкой мыши любое пустое место на рабочем столе. Прокрутите вниз и нажмите персонализировать в нижней части раскрывающегося списка. Выберите фон в боковом меню, и вы попадете на страницу, где сможете внести некоторые изменения.
Если щелкнуть раскрывающийся список под фоном, можно выбрать изображение, слайд-шоу или сплошной цвет. Если вы выбрали изображение, на вашем компьютере обычно уже есть несколько сохраненных изображений, и вы сможете выбрать одно из них сразу под ним. Просто выберите изображение, которое хотите использовать. Если вам нужно новое изображение или если у вас еще нет сохраненных изображений, вы можете нажать «Обзор» и найти новое изображение, которое вы сохранили на своем компьютере.
Вы можете найти и сохранить изображения для загрузки из разных мест. Вы можете использовать Google фоновые изображения или обои и приобрести собственное изображение для загрузки и использования. Но будьте осторожны с использованием бесплатных изображений из Интернета. Любые изображения, которые вы не покупаете, подпадают под действие законов об авторских правах. Если вы найдете изображение, которое хотите использовать в Google, вы можете попытаться связаться с владельцем и попросить разрешения использовать его на своем персональном компьютере, если оно не продается. Есть также веб-сайты с изображениями, которые продают изображения, и у них есть собственная панель поиска, чтобы вы могли найти изображение, которое вам нравится. Или у Canva также есть несколько бесплатных изображений прямо в их программном обеспечении.
После загрузки изображения на компьютер и выбора изображения на экране настройки вам нужно будет выбрать подгонку. Просто попробуйте разные варианты и посмотрите, какой из них лучше подходит для вашего экрана или выглядит так, как вам нравится. Вот и все. Вы увидите новое фоновое изображение на рабочем столе.
Вот и все. Вы увидите новое фоновое изображение на рабочем столе.
Теперь просто расположите значки на новом изображении так, чтобы оно выглядело красиво. Я покажу вам, как настроить значки ниже.
Не можете найти изображение, которое хотели бы использовать в качестве фонового рисунка? Тогда вы сможете создать свой собственный образ!
Как создать собственное фоновое изображение в Canva
Мы собираемся использовать Canva для создания фонового изображения. Canva — отличная бесплатная программа (у них есть платные планы с большим количеством опций), в которой вы можете создавать множество различной графики, такой как визитные карточки, плакаты, презентации, графика для социальных сетей, улучшения изображений и многое, многое другое.
Этот пост не о том, как пользоваться Canva. Однако я научу вас, как сделать фон и значки ниже, чтобы сделать ваш рабочий стол красивым. Если вы хотите узнать больше о том, как использовать Canva, вы можете посмотреть видео ниже или у них есть отличные учебные пособия в разделе справки. Щелкните ? в правом нижнем углу экрана. Вы можете найти любой вопрос, который у вас есть, или выбрать одно из их предложений.
Щелкните ? в правом нижнем углу экрана. Вы можете найти любой вопрос, который у вас есть, или выбрать одно из их предложений.
Чтобы приступить к созданию фона для обоев, перейдите на домашнюю страницу Canva и найдите обои для рабочего стола в строке поиска.
Здесь вы можете найти шаблон, который вам нравится, и настроить его, или вы можете выбрать пустой шаблон и начать с нуля, выбрав серое поле со знаком + на нем.
В обоих случаях вы попадете на страницу настройки, где вы сможете изменить шрифты, текст, изображения и многое другое.
Но прежде чем приступить к настройке шаблона, сделайте его копию. Для этого просто перейдите в «Файл» в левом верхнем углу и в раскрывающемся списке нажмите «Создать копию». Переименуйте свою копию вверху посередине страницы, нажав на имя. Затем работайте с этой копией вместо оригинала. Таким образом, если вы вносите много изменений и вам просто не нравится, куда они идут, вы можете просто начать с исходного шаблона и сделать еще одну копию.
Меню редактирования Canva находится в левой части экрана. Поэкспериментируйте с различными значками и превратите свои обои в шедевр. Не нравится последнее изменение, которое вы сделали. Нет проблем, просто нажмите стрелку отмены в левом верхнем углу страницы.
Canva автоматически сохраняет ваши изменения, поэтому вам не нужно ничего делать во время работы.
Загрузка новых обоев из Canva
После завершения дизайна вы можете загрузить его на свой компьютер. Нажмите кнопку «Поделиться» в правом верхнем углу экрана, и вы получите раскрывающийся список. Нажмите «Загрузить», и появится еще одно раскрывающееся меню. Выберите тип файла png. Вероятно, он уже будет выбран, потому что он используется по умолчанию.
Не изменяйте размер, поскольку при выборе шаблона он уже настроен на нужный размер.
Ваш фон будет только одной страницей (если вы не решите сделать несколько вариантов), поэтому выберите нужные страницы, а затем нажмите кнопку загрузки, и он загрузит весь проект в папку загрузок. Если вы загрузили только одну страницу, она будет загружена прямо в папку, но если вы выбрали несколько страниц, она будет в zip-файле. Чтобы узнать, как открыть zip-файл, вы можете узнать это здесь.
Если вы загрузили только одну страницу, она будет загружена прямо в папку, но если вы выбрали несколько страниц, она будет в zip-файле. Чтобы узнать, как открыть zip-файл, вы можете узнать это здесь.
Просто вернитесь к экрану смены обоев (см. выше) и выберите новый дизайн обоев на этом экране, и вы увидите, что фон изменится на новое изображение. Это был довольно простой способ сделать ваш рабочий стол красивым, но мы еще не закончили.
Как настроить значки и сделать их красивыми
Создание изображений значков в Canva
Перейдите в Canva и найдите значки IOS в строке поиска в верхней части страницы. Оттуда вы можете выбрать готовый шаблон или нажать «Создать пустую иконку IOS».
Если вы найдете шаблон, который, по вашему мнению, может вам понравиться, просто наведите курсор на изображение, и вы увидите отдельные изображения значков. Если вам нравится шаблон, просто нажмите на изображение. Оттуда вы будете перенаправлены на экран настройки, где вы можете изменить любую часть изображения или текста по своему вкусу, например, изменить фоновые изображения, изменить цвета, шрифты, текст и т. д.
д.
Если вы хотите сделать свои собственные значки с нуля, затем просто щелкните значок «Создать пустой IOS». Вы попадете в то же рабочее пространство, за исключением того, что ваши страницы (значки) будут пустыми, и вы будете создавать каждый значок, выбирая фоновые изображения или цвета, добавляя текст и любую другую графику по вашему выбору.
Примечание. Я всегда работаю с дубликатом страницы, чтобы не испортить исходный шаблон, даже если вы можете просто загрузить шаблон еще раз.
Дублирование слайдов в Canva
Если вы создаете дизайн с чистого листа, после того как вы закончите свой первый слайд, вы можете дублировать свой слайд, чтобы вам не приходилось начинать с нуля для каждого значка. Просто щелкните слайд, который вы хотите продублировать, и щелкните маленький значок над страницей, который выглядит как 2 поля со знаком + на нем. Это значок дубликата страницы. Это даст вам новый слайд, который является дубликатом того, который вы только что сделали. Итак, теперь вы можете просто изменить любой элемент (элементы), который вам нужен, не создавая заново все это. Просто продолжайте дублировать каждую иконку, которую вы делаете.
Итак, теперь вы можете просто изменить любой элемент (элементы), который вам нужен, не создавая заново все это. Просто продолжайте дублировать каждую иконку, которую вы делаете.
Если вам нужна совершенно новая страница, может быть, вы хотите совершенно новый дизайн для каждой иконки, вы можете использовать кнопку добавления страницы под текущим слайдом. Это даст вам новую пустую страницу, чтобы вы могли создавать дизайн с нуля.
Если вы добавляете на слайд элементы, которые хотите продублировать, вы можете щелкнуть левой кнопкой мыши по этим элементам, а затем щелкнуть правой кнопкой мыши и выбрать «копировать и вставить». Затем вы можете переместить скопированный элемент на следующую страницу.
Загрузка новых значков из Canva
После того, как вы закончите свой дизайн и все необходимые значки (страницы), вы сможете загрузить их на свой компьютер. Нажмите кнопку «Поделиться» в правом верхнем углу экрана, и вы получите раскрывающийся список. Нажмите «Загрузить», и появится еще одно раскрывающееся меню. Выберите тип файла png. Опять же, он, вероятно, уже будет выбран, потому что он используется по умолчанию.
Выберите тип файла png. Опять же, он, вероятно, уже будет выбран, потому что он используется по умолчанию.
Не изменяйте размер, поскольку при выборе шаблона значка он уже настроен на нужный размер.
Вы можете выбрать весь проект или отдельные страницы для загрузки. Выберите то, что вы хотите, а затем нажмите кнопку загрузки, и он загрузит весь проект в папку загрузок. Если вы выбрали более одной страницы, она будет загружена прямо в папку. Если вы выбрали несколько страниц, они будут в zip-файле. Чтобы узнать, как открыть zip-файл, вы можете узнать это здесь.
Как преобразовать ваши изображения в файл .ico
Хорошо, теперь, когда вы сохранили изображения PNG на своем компьютере, вам нужно будет изменить файлы на файл .ICO из файла .PNG. Это звучит сложно, но на самом деле это легко сделать с помощью этого веб-сайта, который я нашел под названием ICO Convert. Он имеет 4 простых шага, чтобы превратить изображение PNG в изображение значка, которое вы можете загрузить на свой рабочий стол. Щелкните ссылку выше, а затем выполните указанные ниже действия для каждого изображения значка.
Щелкните ссылку выше, а затем выполните указанные ниже действия для каждого изображения значка.
#1 Загрузить изображение
Нажмите «Выбрать файл» и найдите, где вы сохранили изображения в формате png из Canva на своем компьютере. Нажмите на изображение, которое вы хотите преобразовать. Затем нажмите загрузить.
#2 Обрежьте изображение
Прокрутите вниз, чтобы увидеть загруженное изображение, и при необходимости обрежьте его, щелкнув изображение и переместив рамку вокруг изображения. Вам не нужно это делать, если вы создали свое изображение в Canva, выбрав поиск значков IOS. Он должен иметь правильный размер. Но вы всегда можете проверить, чтобы убедиться.
#3 Применение стилей
Теперь вы можете выбрать одну из форм, на которую вы хотите, чтобы ваша иконка выглядела. Просто нажмите на нужную форму. Вы увидите очень небольшую серую рамку вокруг него. Вам нужно будет найти его, потому что это не очевидно. Я просто выбрал простой квадрат, и мне понравилось, как он выглядел. Я также попробовал один из них с рамкой, но он сделал полезное пространство для вашего дизайна еще меньше, поэтому я изменил его обратно.
Я также попробовал один из них с рамкой, но он сделал полезное пространство для вашего дизайна еще меньше, поэтому я изменил его обратно.
#4 Выберите формат значка
Выберите нестандартные размеры, а затем выберите несколько размеров в одном значке. Затем отметьте все поля размера. Это не заставит вас загружать несколько изображений для каждого размера. Он каким-то образом сам подстраивается под размер, необходимый для вашего компьютера.
#5 Преобразование и загрузка
Нажмите кнопку «Преобразовать в ICO», затем нажмите «Загрузить» прямо под ней, и новый файл будет загружен в папку загрузок.
Как загрузить значки ICO-файлов на рабочий стол
Перед загрузкой новых ICO-файлов на значки рабочего стола вам следует переместить ICO-файлы в постоянную папку. Создайте новую папку и назовите ее, например, «файлы значков рабочего стола» или «Файлы ICO для рабочего стола: и сохраните файл где-нибудь, где вы сможете его найти, но не будете перемещать позже.
Я допустил ошибку, загрузив все мои новые значки из папки загрузки, а затем переместив файлы в папку после этого, и все мои значки исчезли! фу! Я понял, что произошло, и я понял, что могу это исправить, но мне пришлось загрузить их снова. Так что не совершайте ту же ошибку, что и я, и сначала переместите файлы в новый дом.
Теперь вы можете изменить свои значки на рабочем столе на новые красивые значки. На главном экране компьютера щелкните правой кнопкой мыши значок, который хотите изменить. Нажмите свойства внизу, затем измените значок посередине. Нажмите «Обзор» и выберите новый значок в папке ICO. Убедитесь, что вы выбираете изображение с расширением .ICO, а не изображение PNG. Затем нажмите «ОК», «Применить» и снова «ОК». Если появится всплывающее окно с сообщением о том, что вам требуется разрешение администратора, просто нажмите «ОК».
Теперь вы должны увидеть новый значок на рабочем столе! Ура! Теперь повторите процесс для всех ваших значков, чтобы они все согласовывались. Так красиво!
Так красиво!
Я надеюсь, что мой учебник помог вам сделать свой рабочий стол красивым, и я надеюсь, что он заставит вас улыбнуться, когда вы его увидите, так же, как мой улыбается мне. 🙂
Пользовательские обои и значки от etsy
Не уверены, что хотите сделать свои собственные? Вы можете приобрести уже разработанные фоны и иконки от талантливых художников на Etsy.
Как сделать так, чтобы ваш рабочий стол выглядел эстетично
Вы проводите много времени за компьютером, поэтому имеет смысл только то, что вы хотите, чтобы рабочий стол отражал вашу индивидуальность. Если вы всегда были поклонником пользовательских обоев и шрифтов или впервые настраиваете внешний вид своего компьютера, существует множество способов сделать ваш компьютер более красивым и привлекательным.
Следуя советам из этой статьи, вы можете помочь своему ПК с Windows 10 выглядеть круче, чем когда-либо.
Шаги, чтобы сделать ваш рабочий стол крутым
Посмотрим правде в глаза: стандартный внешний вид рабочего стола ПК с Windows немного скучен. Используйте эти советы и приемы, чтобы дать новую жизнь скучному рабочему столу, создав эстетичный вид экрана компьютера.
Используйте эти советы и приемы, чтобы дать новую жизнь скучному рабочему столу, создав эстетичный вид экрана компьютера.
1. СКРЫТЬ ЗНАЧКИ И ПАНЕЛЬ ЗАДАЧ НА РАБОЧЕМ СТОЛЕ
В моде минималистский внешний вид, и один из самых быстрых способов создать чистую эстетику ПК — скрыть все стандартные значки Windows. Вот как это сделать:
- Введите «Настройки» в нижнюю правую строку поиска в меню «Пуск».
- Выберите приложение Настройки .
- Нажмите Персонализация .
- Выберите Темы и найдите настройки значка на рабочем столе. Он должен быть справа, но вам может потребоваться расширить окно приложения «Настройки», чтобы увидеть все.
- Снимите флажки со всех значков Windows, которые вы не хотите видеть на рабочем столе.
Вы также можете скрыть панель задач.
- Перейдите в нижнюю часть экрана (или туда, где закреплена панель задач).
- Щелкните правой кнопкой мыши панель задач и выберите Настройки панели задач .

- Включите режим «Автоматически скрывать панель задач на рабочем столе».
Вы также можете настроить другие параметры панели задач, чтобы она занимала меньше места на экране.
2. УСТАНОВИТЕ НОВЫЕ ОБОИ РАБОЧЕГО СТОЛА
Смена обоев – это простой и классический способ персонализации компьютера. Просто снова зайдите в «Настройки» и выберите вкладку «Фон». В качестве примечания: «Обои» и «Фон» взаимозаменяемы в меню настроек Windows.
Вы можете сделать фоновый рисунок статичным изображением по своему выбору или настроить слайд-шоу из вращающихся изображений. Если вам нужны крутые обои, Microsoft включает в эти настройки ссылку, которая каждый день приносит вам новые изображения. Вы также можете выбрать собственное произведение искусства, семейную фотографию или что-то, что вас вдохновляет.
3. ИЗМЕНЕНИЕ ФОНА ЭКРАНА БЛОКИРОВКИ
Если вы отлучитесь от компьютера на какое-то время и сработают функции энергосбережения, вы, вероятно, увидите на экране другое изображение. Это фон экрана блокировки, и он остается, пока вы не разблокируете компьютер.
Это фон экрана блокировки, и он остается, пока вы не разблокируете компьютер.
Если вы не установите определенный фон, Microsoft создаст его для вас. Обычно он состоит из ярких фотографий мест и предметов со всего мира.
Хотя эти изображения, безусловно, привлекательны, вы можете установить свой собственный фон экрана блокировки, который лучше соответствует вашей эстетике. Вы можете сделать это в том же окне настроек, которое вы использовали для установки обоев.
4. УСТАНОВИТЕ ИЗОБРАЖЕНИЕ АККАУНТА
Если вы не выберете настроенное изображение учетной записи, ваш аватар будет отображаться в виде серого изображения с белым контуром лица. Чтобы создать что-то более личное и крутое:
- Перейдите в Настройки , затем Аккаунты и Ваша информация .
- Перейти к Создайте свою фотографию .
- Отсюда вы можете использовать веб-камеру, чтобы сфотографировать себя.
 Вы также можете загрузить существующую фотографию или что-то еще, что вы хотите.
Вы также можете загрузить существующую фотографию или что-то еще, что вы хотите.
Теперь каждый раз, когда Windows использует фотографию вашего профиля, вместо нее вы увидите это новое изображение.
5. ПЕРЕСМОТРИТЕ МЕНЮ «СТАРТ»
Если вы похожи на обычного пользователя ПК, вы используете меню «Пуск» много раз в течение дня. Но вы заметили, как он забивается мусором и неиспользуемыми значками? Чтобы очистить это и упростить работу с меню «Пуск», просто сделайте следующее:
- Перейдите в меню «Пуск» и щелкните правой кнопкой мыши любую плитку программы, которую вы больше не хотите там видеть.
- Выберите Открепить от начального экрана .
Эта простая задача должна помочь очистить ваш компьютер. Многие компьютеры поставляются с полезными приложениями, но они также могут содержать игры или утилиты, которые вы не обязательно используете часто, если вообще используете. Вы также должны использовать эту возможность, чтобы перетащить понравившиеся приложения из списка меню «Пуск» слева на плитки справа.
6. ОРГАНИЗУЙТЕ СВОЙ РАБОЧИЙ СТОЛ
В мире есть два типа людей: с чистым рабочим столом и с совершенно кошмарным рабочим столом. Даже если вы не всегда держите свой рабочий стол в порядке, его очистка может помочь вашему компьютеру работать более плавно.
Самый быстрый способ сделать это — щелкнуть правой кнопкой мыши в любом месте рабочего стола (не на файле или папке) и выбрать Сортировать по типу элемента . Это объединит все похожие элементы. Затем вы можете выбрать функцию выбора, чтобы перетащить и выбрать группу файлов или папок, которые вы хотите переместить или удалить сразу.
Вы можете переместить фотографии, например, в папку с фотографиями или документы Word в папку «Документы». Избавившись от дел на рабочем столе, вы почувствуете себя лучше! И не забывайте очищать мусорное ведро после того, как выбрасываете кучу мусора.
7. НАСТРАИВАЙТЕ ЗВУКИ
Хотя в Windows 11 появились новые звуки, качество звука Windows за последние годы не сильно изменилось. Но если вы устали от знакомых вам традиционных звуковых сигналов и гудков, подумайте о том, чтобы изменить их с помощью новых звуков.
Но если вы устали от знакомых вам традиционных звуковых сигналов и гудков, подумайте о том, чтобы изменить их с помощью новых звуков.
- Перейдите к окну Настройки .
- Нажмите Звук.
- Нажмите на Панель управления звуком и выберите вкладку Звуки .
Вы можете изменить звуки на имеющиеся или даже загрузить свои собственные файлы .WAV. Чтобы опробовать любой звук, прежде чем подтвердить его, просто нажмите кнопку «Тест». Это не сильно улучшит эстетику экрана вашего компьютера, но может сделать ваше времяпрепровождение за компьютером более увлекательным.
8. УСТАНОВИТЕ И НАСТРОЙТЕ ДОЖДЕВОЙ МЕТР
Если вас не устраивает идея перебора всех настроек или вы недостаточно изобретательны, чтобы самостоятельно придумать великолепные визуальные комбинации, рассмотрите возможность использования Rainmeter . Он поставляется с настраиваемыми скинами и графикой, чтобы создавать потрясающие впечатления каждый раз, когда вы входите в систему. Единственное, вам может потребоваться некоторое время, чтобы полностью освоиться с ним.
Единственное, вам может потребоваться некоторое время, чтобы полностью освоиться с ним.
К счастью, на YouTube есть множество обучающих видео, которые помогут вам начать работу. Просто посмотрите несколько раз, и вы в кратчайшие сроки окажетесь на пути к действительно эстетичному внешнему виду ПК.
9. ЗАМЕНИТЕ ЗНАЧКИ И ШРИФТЫ
Если вы хотите еще больше освежить свой внешний вид, вы можете заменить текущие значки и шрифты чем-то совершенно другим. Вы можете найти пакеты значков в Интернете, но ищите чистый и простой дизайн. Они подойдут ко всему и помогут создать более эстетичный вид.
Рассмотрите шрифты с похожим стилем. Вы можете заменить существующие шрифты некоторыми из загруженного пакета шрифтов, перейдя в «Настройки» и щелкнув вкладку «Шрифты». Выберите из существующих шрифтов, перетащите загруженный пакет шрифтов, который вы нашли в Интернете, или нажмите, чтобы найти новые в магазине Microsoft.
10. ИСПОЛЬЗУЙТЕ CONKY ИЛИ ДРУГУЮ СРЕДУ РАБОЧЕГО СТОЛА
Этот последний совет является профессиональным советом, и вы должны использовать его только в том случае, если вам удобно настраивать параметры. Он также доступен с параметрами настройки для пользователей Linux.
Он также доступен с параметрами настройки для пользователей Linux.
Рекомендуется просмотреть несколько обучающих видеороликов на YouTube о том, как установить и настроить Conky . По сути, это инструмент, который изменяет ваши темы и виджеты путем редактирования исходного файла ~/.conkyrc.
Если вы никогда раньше не использовали подобный инструмент, меняйте только один элемент за раз, чтобы посмотреть, как изменения будут выглядеть на вашем компьютере. Вы всегда можете изменить его обратно. По мере того, как вы будете чувствовать себя более комфортно, изменяя вещи в Conky, вы сможете вносить более одного изменения за раз и создавать совершенно новый внешний вид своего ПК или компьютера.
Как насчет готовых тем?
Если вы хотите быстро преобразить компьютер и у вас нет времени или интереса играть с настройками фона рабочего стола или пользовательскими цветовыми палитрами, рассмотрите возможность использования готовой темы. Вы можете найти их в Интернете в магазине Microsoft store , и они варьируются от красивых художественных и природных тем до видеоигр и фильмов.
Резюме
Может потребоваться некоторое время, чтобы получить именно тот эстетичный рабочий стол, который вам нужен, но хорошая новость заключается в том, что у вас есть полный контроль практически над каждым элементом. И когда у вас появятся новые идеи для внешнего вида и звука, не стесняйтесь экспериментировать. Вы мало что можете сделать, чтобы испортить компьютер этими базовыми настройками. Они в основном эстетичны и мало влияют на производительность вашего компьютера.
Обратите внимание, что эти советы были разработаны в основном для пользователей Windows 10. Если вы обновились до Windows 11, эти исправления могут незначительно отличаться. Не стесняйтесь искать в справочных руководствах вашего приложения настроек, чтобы узнать, как сделать те же самые настройки в новейшей ОС Windows.
Об авторе : Линси Кнерл является автором статьи HP Tech Takes . Линси — писатель со Среднего Запада, оратор и член ASJA. Она стремится помогать потребителям и владельцам малого бизнеса использовать свои ресурсы с помощью новейших технических решений.
Она стремится помогать потребителям и владельцам малого бизнеса использовать свои ресурсы с помощью новейших технических решений.
Статья размещена с разрешения HP Tech Takes
Создайте свои собственные обои онлайн бесплатно
Wallpaper Maker: создайте свои собственные обои онлайн бесплатноПотрясающие и настраиваемые шаблоны обоев Простой выбор
7 9 сделать ваш компьютер другим, чтобы изменить его обои. Вы можете скачать бесплатные стоковые фотографии из Интернета, чтобы использовать их в качестве обоев рабочего стола. Но было бы неплохо, если бы у вас было что-то более уникальное? Средство создания фоновых обоев от Fotor предлагает вам на выбор множество тщательно подобранных шаблонов обоев для рабочего стола: милые обои, крутые обои, эстетические обои, аниме-обои и многое другое. Вы можете скачать эти обои в HD-качестве или настроить их онлайн, чтобы добавить индивидуальности.
 Выберите обои на свой вкус и выделите свое рабочее пространство прямо сейчас!
Выберите обои на свой вкус и выделите свое рабочее пространство прямо сейчас! Простая в использовании программа для создания обоев для рабочего стола
Средство создания обоев от Fotor позволяет каждому создавать привлекательные и эстетичные обои. Просто просмотрите и выберите понравившийся шаблон обоев и настройте внешний вид обоев с помощью простых инструментов дизайна. У вас есть полная свобода создавать собственный фон рабочего стола в соответствии с эстетикой вашего рабочего стола. Кроме того, приложение Fotor для создания обоев для телефона предлагает стили красиво оформленных шаблонов HD-обоев для телефона. Если вы хотите сделать обои для телефона, ПК или других устройств, Fotor поможет вам! Попробуйте сейчас, чтобы сделать идеальные обои для рабочего стола и фотографии в одно мгновение!
Сделайте обои прямо сейчас
Создайте свои собственные обои с фотографиями
Используйте средство создания обоев Fotor для создания персонализированных обоев для вашего ПК. С набором инструментов редактирования и улучшения вы можете легко создавать свои собственные обои из фотографий. Просто загрузите свою фотографию и улучшите ее с помощью простых в использовании инструментов редактирования Fotor. Кроме того, простой в использовании инструмент для создания обоев Fotor позволяет создавать потрясающие HD-обои для рабочего стола, которые подходят для любого размера экрана рабочего стола. Вы также можете использовать инструмент интеллектуального изменения размера, чтобы ваши фотообои соответствовали размеру вашего телефона, планшета или любого другого устройства по вашему желанию.
С набором инструментов редактирования и улучшения вы можете легко создавать свои собственные обои из фотографий. Просто загрузите свою фотографию и улучшите ее с помощью простых в использовании инструментов редактирования Fotor. Кроме того, простой в использовании инструмент для создания обоев Fotor позволяет создавать потрясающие HD-обои для рабочего стола, которые подходят для любого размера экрана рабочего стола. Вы также можете использовать инструмент интеллектуального изменения размера, чтобы ваши фотообои соответствовали размеру вашего телефона, планшета или любого другого устройства по вашему желанию.
Сделать обои сейчас
Создать настраиваемые обои для ПК
Скачать бесплатно обои для рабочего стола из Интернета несложно, но это означает, что обои на вашем компьютере будут такими же, как и у многих других, ничего особенного! Избегайте использования этих общих обоев! Создавайте компьютерные фоны с помощью конструктора обоев Fotor, чтобы продемонстрировать свой собственный стиль. Кроме того, вы можете дать волю своим творческим сокам. Добавляйте вдохновляющие подписи, экспериментируйте с различными фотофильтрами и фотоэффектами, меняйте фон и многое другое в соответствии с вашим стилем. Создатель фоновых обоев от Fotor поможет вам с легкостью создавать потрясающие обои.
Кроме того, вы можете дать волю своим творческим сокам. Добавляйте вдохновляющие подписи, экспериментируйте с различными фотофильтрами и фотоэффектами, меняйте фон и многое другое в соответствии с вашим стилем. Создатель фоновых обоев от Fotor поможет вам с легкостью создавать потрясающие обои.
Сделать обои сейчас
Как сделать обои?
- Нажмите кнопку «Создайте свои собственные обои сейчас», чтобы начать.
- Выберите «Шаблоны» в левом меню инструментов и перейдите на вкладку «Обои для рабочего стола».
- Вы увидите множество обоев для рабочего стола на выбор. Выберите тот, который соответствует вашей эстетике и потребностям.
- Затем настройте обои, чтобы сделать их уникальными. Добавьте текст и наклейки, измените макет или цветовую схему или загрузите свои собственные фотографии, чтобы сделать обои более стильными.
- Когда вы закончите редактирование, сохраните обои и выберите нужный формат и размер изображения.
 Затем установите созданные обои в качестве фона рабочего стола. Вот и все!
Затем установите созданные обои в качестве фона рабочего стола. Вот и все!
Сделать обои сейчас
Часто задаваемые вопросы о дизайне обоев для рабочего стола
Какой размер следует использовать для обоев моего компьютера?
Предпочитаете ли вы крутые, забавные или модные обои, важно использовать обои наиболее подходящего размера, чтобы избежать полос, обрезки или искажения соотношения сторон. Размеры часто зависят от разрешения монитора, а наиболее часто используемый размер HD-обоев для компьютеров — 19.20×1080 пикселей. Создатель обоев для рабочего стола Fotor предоставляет этот популярный размер, который можно хорошо масштабировать для других экранов с соотношением сторон 16: 9. Кроме того, этот размер также подходит для многих экранов, таких как 1280×720 или 1366×768. Создатель обоев Fotor — ваш идеальный выбор.
Как сделать хорошие обои на рабочий стол?
Если обои вашего компьютера затрудняют чтение значков на рабочем столе, если разрешение фона вашего рабочего стола размыто, это непреднамеренно будет вас раздражать. К счастью, вот несколько советов, как создать хорошие обои для рабочего стола, которые приносят радость. Хорошие обои на компьютере не должны влиять на то, как вы читаете названия значков. После напряженного дня обои должны расслабить вас и помочь пополнить запасы энергии. Кроме того, никому не нравятся обои, которые не являются HD. У Fotor есть превосходные шаблоны обоев со всеми этими характеристиками. Мгновенно создавайте мощные обои для рабочего стола с помощью редактора обоев Fotor.
К счастью, вот несколько советов, как создать хорошие обои для рабочего стола, которые приносят радость. Хорошие обои на компьютере не должны влиять на то, как вы читаете названия значков. После напряженного дня обои должны расслабить вас и помочь пополнить запасы энергии. Кроме того, никому не нравятся обои, которые не являются HD. У Fotor есть превосходные шаблоны обоев со всеми этими характеристиками. Мгновенно создавайте мощные обои для рабочего стола с помощью редактора обоев Fotor.
Какие популярные стили компьютерных фонов?
Хотите узнать самые свежие компьютерные фоны, которые сейчас в тренде? Черные, классные и милые обои для рабочего стола очень популярны. Черные обои обладают мощью искусства, возможно, они вдохновят вас на создание следующего произведения искусства. Крутые и симпатичные компьютерные фоны — это два совершенно разных вида обоев, чтобы показать индивидуальность. Выберите предпочтительный стиль в зависимости от вашей индивидуальности. Следите за последними тенденциями и настраивайте оригинальные обои для рабочего стола с индивидуальным стилем с помощью Fotor.
 Более подробная инструкция предоставляется авторами сторонних значков указателей мыши.
Более подробная инструкция предоставляется авторами сторонних значков указателей мыши. Ссылка для загрузки https://drop.me/Mz9ena.
Ссылка для загрузки https://drop.me/Mz9ena.
 д.
д.
 Человек имеет возможность настроить оформление экрана блокировки, установив здесь соответствующее изображение и отдельные элементы. Для получения доступа к главному экрану придется ввести пароль. Впрочем, от подобного способа защиты можно отказаться.
Человек имеет возможность настроить оформление экрана блокировки, установив здесь соответствующее изображение и отдельные элементы. Для получения доступа к главному экрану придется ввести пароль. Впрочем, от подобного способа защиты можно отказаться. Просто помните, что здесь осуществляется регулировка содержимого меню Пуск.
Просто помните, что здесь осуществляется регулировка содержимого меню Пуск.