Жидкие обои нанесение — описание технологии нанесения
Хотите украсить стены своего дома жидкими обоями, но не знаете как их наносить? Любителям творчества и всем кто затеял ремонт в своей квартире посвящается. Перед тем как начать работу их надо подготовить. Прежде чем наносить на стены, купленные жидкие обои, нужно просчитать время нанесения, тут не все так просто.
Минимум за 12 часов нужно подготовить состав, добавить в теплую воду состав жидких обоев. Вода должная быть 25 — 35 градусов. Важный момент – каждая упаковка готовится отдельно.
Наливаем в тазик воду указанной температуры, и высыпаем, для начала блеск, ну, а если не хочется блеск, то не добавляем. Высыпаем в тазик с теплой водой остальные компоненты и тщательно перемешиваем до получения однородной массы. Опыт показывает что удобней это делать руками.
Не стоит переживать по поводу того что компоненты могут как то повредить вашим рукам, они состоят только из натуральных экологически чистых компонентов, и не в не нанесут вред рукам, так что смело перемешивайте. Итак, мы смешали все компоненты. Полученную массу отправляем в пакет. И оставляем в покое на 12 часов.
Итак, мы смешали все компоненты. Полученную массу отправляем в пакет. И оставляем в покое на 12 часов.
В таком виде он может храниться до 2 недель, вдруг Вам захотелось сделать отложенный ремонт. Как это у нас принято, все откладывать на потом. А тем временем подготовим поверхность.
Видео: Мастер-класс по работе с жидкими обоями KOZA TM Bayramix:
Видео: Мастер-класс по работе с жидкими обоями TM Silkcoat:
Видео: Мастер-класс по работе с жидкими обоями Биопласт
Подготовка поверхности
Загрунтуем стены в два слоя, при этом выравнивать стены не обязательно. Идеально ровная поверхность не требуется, шероховатая поверхность создает лучшее сцепление, можно лишь заделать шпаклевкой большие неровности. После чего берем грунтовку (например, производства TM Bayramix) и сначала вертикальными движениями наносим раствор валиком, а когда высохнет горизонтальными. И снова ждем, когда подсохнет.
После чего берем грунтовку (например, производства TM Bayramix) и сначала вертикальными движениями наносим раствор валиком, а когда высохнет горизонтальными. И снова ждем, когда подсохнет.
Нанесение жидких обоев на стены
Подошла очередь наносить жидкие обои. Мастерком ровными и уверенными движениями наносим массу на стену, оптимальная толщина слоя 1,5 — 2 мм. Если масса получилась густой, можно добавить воды, но не слишком много. Если у Вас материал прилипает к стене — хорошо.
Что бы правильно и равномерно нанести, мастерок прикладываем к стене под углом 10 — 15 градусом а не целиком. Нам надо размазать ровным слоем, задача в этом. Что бы оттенки не отличались с каждым мешком, их нужно смешивать — предыдущий с новым, чтобы избежать резкого перехода в цвете. Заключающим аккордом будет разглаживание всех шероховатостей смоченным в воде мастерком.
Преимущества
Долгий срок службы — имеют хорошую адгезию к стенам. Еще одним плюсом жидких обоев перед обычными является — отсутствие шва, который предательски показывается всякий раз когда, как к вам пришли гости, и не дает покоя своим наличием. С их помощью можно спрятать небольшие дефекты стен или потолка.
С их помощью можно спрятать небольшие дефекты стен или потолка.
А у жидких обоев TM Silkcoat Elite Millenium, помимо всех этих качеств есть еще одно – необычный внешний вид. А всё потому, что в состав входит рубленая шелковая нить в чистом виде.
Жидкие обои TM Silkcoat Elite Millenium
Случайно повредив, их можно легко восстановить. Достаточно очистить поврежденный участок и к снятому материалу добавить немного свежего наполнителя и воды. И через полчаса, полученную массу нанести на поврежденный участок с помощью шпателя.
Есть еще одно неоспоримое преимущество у некоторых производителей. К примеру, жидкие обои KOZA TM Bayramix (не поверите!) можно наносить несколько раз. Справедливым будет вопрос — Это как?! Всё очень просто.
Если вам со временем надоел цвет или фактура, нужно всего лишь обильно из распылителя смочить водой стену с уже нанесёнными жидкими обоями KOZA, подождать некоторое время, пока они основательно намокнут и после этого аккуратно собрать их со стены шпателем в любую плотно закрывающуюся емкость. Снятые обои можно повторно использовать, скажем, на даче, для этого их нужно перемешать (как при первоначальной подготовке к нанесению) и нанести на подготовленную поверхность.
Снятые обои можно повторно использовать, скажем, на даче, для этого их нужно перемешать (как при первоначальной подготовке к нанесению) и нанести на подготовленную поверхность.
А захотелось обновки, можно нанести новый слой поверх старого, используя любой шаблон. Технология нанесения проста, от Вас не потребуется особых навыков и специальных знаний. А служить они Вам будут около 8 лет.
Видео урок как наносить жидкие обои
Зимняя кладка кирпича
Предыдущая запись
Капельно струнный водопад
Следующая запись
Жидкие обои в интерьере: разновидности и технология нанесения
Относительно недавно на рынке стройматериалов появился новый элемент – жидкие обои, известные также как шелковая штукатурка. Они имеют вид сухого сыпучего материала, в состав которого зачастую входят целлюлоза, шелковые волокна, природные красители, клеевая составляющая, компоненты для пластичности и декоративные элементы, такие как различные блестки, перламутр и слюда. Продаются они в полиэтиленовых пакетах. Главным отличием от штукатурки является отсутствие песка и цемента в составе.
Продаются они в полиэтиленовых пакетах. Главным отличием от штукатурки является отсутствие песка и цемента в составе.
Жидкие обои продаются в сухом виде
Для создания декоративных эффектов в жидкие обои добавляют наполнители – блеск, гранулы и т. д.
Рассмотрим подробнее, каких типов бывает данный материал и как с помощью жидких обоев можно преобразить помещение.
Содержание
- 1 Разновидности жидких обоев
- 2 Плюсы и минусы
- 3 Как наносить жидкие обои?
- 3.1 Последовательность нанесения покрытия
- 4 Как сделать «свои» жидкие обои
- 5 Жидкие обои в интерьере
- 6 Фото: идеи оформления комнат с помощью жидких обоев
- 6.1 Смотрите также
Разновидности жидких обоев
Жидкие обои делятся на 4 вида:
- Хлопковые обои. В их составе до 98 % занимают, непосредственно, волокна хлопка. На остальные 2 % приходятся естественные добавки. Обладают прекрасной шумоизоляцией и теплоизоляцией, что дает возможность использовать их в детской комнате или спальне.

- Шелковые обои. Представляют собой очень привлекательный, износостойкий и долгосрочный материал. Безопасный для здоровья и нетоксичный.
- Целлюлозные обои. Благодаря невысокой стоимости сырья — являются наиболее дешевым видом жидких обоев. В качестве недостатка можно назвать то, что этот вид неустойчив к ультрафиолетовому излучению. Поэтому, лучшим вариантом для использования будут маленькие комнаты без яркого солнечного света, к примеру – тамбур, прихожая или коридор.
- Шелково–целлюлозная смесь. В зависимости от количества в составе шелка или хлопка, цены слегка варьируются от «эконом» до среднего сегмента.
Примеры фактур жидких обоев
Смотрите такжеСоздаем декор бутылок шпагатом своими руками
Плюсы и минусы
Жидкие обои, как и все другие отделочные материалы, имеют преимущества и недостатки. К положительным качествам можно отнести следующие:
- Материал является экологичным.
- Благодаря тому, что технология нанесения исключает появление неровностей и заломов, идеально подходит для использования в помещениях с большим количеством углов, ниш и углублений.

- В процессе нанесения не образуют стыков и швов.
- Посредством декора стен жидкими обоями можно выровнять небольшие неровности.
- Имея в распоряжении различные цвета, можно создать оттенок, который будет идеально смотреться в Вашем интерьере. Технология позволяет сформировать всяческие узоры и рисунки.
- Ассортимент составов позволяет добиться как гладкой, так и рельефной либо шершавой поверхности.
- Нанесение возможно на абсолютно любую поверхность – радиаторы, распределительные коробки и т. д.
- Жидкие обои – это пожаробезопасный материал. Поэтому, их можно использовать на дачах и коттеджах с печным отоплением.
- И, пожалуй, одним из главных преимуществ является то, что жидкие обои с легкостью можно подправить и восстановить в случае образования дефекта.
Жидкие обои подходя для оформления интерьера в любом стиле
Жидкие обои не впитывают запахи, не выгорают и не притягивают пыль
При всех преимуществах, не стоит забывать о минусах:
- Главным из них является подверженность воде.
 Деформируются при попадании влаги, что делает невозможным их использование в ванных комнатах и в рабочей зоне кухни.
Деформируются при попадании влаги, что делает невозможным их использование в ванных комнатах и в рабочей зоне кухни. - Стоимость отделки стен жидкими обоями на порядок выше, нежели обычными рулонными.
Жидкие обои образуют на стене слегка шероховатое покрытие, теплое на ощупь
Смотрите такжеДекоративные рисунки для эксклюзивного декора стен своими руками
Как наносить жидкие обои?
Первым шагом будет подготовка поверхности стен под нанесение покрытия. Следует полностью удалить остатки предыдущих материалов. Основа должна быть сухой и чистой. Если помещение достаточно сырое – рекомендуется предварительная обработка антисептическим раствором.
Радикальные неровности необходимо устранить при помощи шпаклевки и штукатурки. Затем стены грунтуются влагозащитным акриловым или бесцветным составом. Цветные грунты использовать не рекомендуется, так как они могут просвечиваться под финишным покрытием.
При нанесении защитного состава срок службы бумажных обоев значительно возрастает
После выполнения предыдущих пунктов можно приступить к нанесению жидких обоев.
Наносить их можно различными способами, такими как «елочка», «букет», «вертикальный» или «спиральный». Выбирайте наиболее удобный для себя метод.
Смотрите такжеДекор своими руками для эксклюзивного интерьера
Последовательность нанесения покрытия
Для приготовления рабочего состава понадобится чистая вода, мерное ведро и собственно сами жидкие обои
- Сухая смесь жидких обоев поставляется в пакетах. Содержимое необходимо пересыпать в пластиковую емкость и добавить 5 — 7 л воды, точное количество производитель всегда указывает на пачке. Одна упаковка рассчитана на покрытие участка до 4 кв. м. Запрещается замачивать часть упаковки, в противном случае, компоненты могут распределиться неравномерно и поставить под сомнение окончательный результат. Смесь нужно тщательно перемешать так, чтобы не осталось комочков
- После добавления воды, необходимо тщательно перемешать получившуюся смесь до однородной консистенции и оставить размягчаться минимум на 8 ч.
 Непосредственно перед началом работы, требуется выполнить еще одно перемешивание.
Непосредственно перед началом работы, требуется выполнить еще одно перемешивание.Перед нанесением смесь перешивают, при необходимости добавляют воду
- Наносится покрытие при помощи строительной пластиковой терки. Рекомендуемая толщина – 1 – 2 мм. При работе с углами – движения совершаются в направлении от него.
Материал распределяется равномерным слоем по поверхности стены
- Если после покрытия помещения у Вас осталась часть смеси, сохраните ее и используйте в следующий раз. Просто добавьте остатки к новому замесу.
Работать сподручнее прозрачной теркой, особенно при создании сложных рисунков
- Сохнут жидкие обои в среднем 2-е суток. При этом в отличие от обычных рулонных им не страшны сквозняки. Поэтому, смело открывайте окна и проветривайте комнату.
Всю стену лучше покрывать обоями из одного замеса
- Для того чтобы размягчить и снять определенный участок обоев, достаточно просто смочить его мокрым валиком и аккуратно демонтировать шпателем.

При состыковке новой и подсохшей поверхности высохший участок нужно слегка размочить
Работая с потолком, технология остается прежней. После окончательного выравнивания плоскости, наносим грунтовку в 2 слоя, соблюдая интервал около 4 часов для того, чтобы каждый из них успел просохнуть. Если Ваш потолок гипсокартонный, вероятнее всего, выравнивание шпаклевкой не потребуется, а незначительные щели на швах заполнятся самим материалом обоев.
Совет. В случае если в помещении достаточно влажно и сыро – поверх жидких обоев желательно нанести влагозащитный бесцветный лак. Он убережет покрытие от преждевременной деформации.
С помощью жидких обоев можно создать различные рисунки и рельефы. Для этого можно создать трафарет, прикрепить его к стене. Затем прорисовываем фон, контуры элемента и выравниваем края. После окончательного высыхания снимаем эскизы. После чего заполняем образовавшееся место другим цветом или фактурой.
С помощью трафарета можно креативно оформить стену в детской комнате
Применив немного фантазии, жидкие обои в интерьере позволят добиться уникальности и оригинальности. Создавайте различные узоры и фигуры. Монотонные или пестрые, гладкие или рельефные и фактурные. Благодаря этому материалу получится воплотить все свои фантазии.
Создавайте различные узоры и фигуры. Монотонные или пестрые, гладкие или рельефные и фактурные. Благодаря этому материалу получится воплотить все свои фантазии.
Смотрите такжеДелаем панно своими руками для интерьера
Как сделать «свои» жидкие обои
Ввиду высокой стоимости этого покрытия, есть несколько советов по тому, как сделать жидкие обои своими руками и в домашних условиях. Наиболее распространенным вариантом является материал, в основе которого находится бумага или опилки.
Если решили заняться изготовлением покрытия на бумажной основе, предварительно нужно подготовить большое количество главной составляющей. Для этих целей можно использовать печатные издания, листы, журналы или другую бумагу низкой плотности. Следует помнить, что глянцевые страницы придадут сероватый тон готовому материалу. Поэтому, если запланированный цвет достаточно светлый, лучше отказаться от их использования. В зависимости от того, какую текстуру Вы планируете получить – бумагу измельчают либо крупно, тогда рельеф будет более заметным, либо достаточно мелко, что позволит добиться однородного и гладкого покрытия.
Нарежьте бумагу на полосы и замочите в воде
Примерно через час перемешайте бумагу строительным миксером
Кроме бумажной составляющей, понадобятся такие элементы, как вода, клей, гипс (алебастр) и водорастворимый краситель для окрашивания материала в желаемый оттенок. При помощи блесток, слюды и перламутра можно придать покрытию изюминку и оригинальность.
Добавьте колер и гипс
Снова всё тщательно перемешайте – рабочая масса готова к нанесению на стены
Непосредственно для нанесения понадобится небольшой набор инструментов, таких как пульверизатор, перчатки, кисточка, пластиковая тара и кельма (при помощи которой производится поклейка обычных рулонных обоев).
На 1 кг бумажного компонента потребуется 5 литров воды, 0,5 л клея, 0,5 кг гипса и антисептические примеси. Этого количества достаточно для отделки пространства площадью до 5 кв. м.
Вторым бюджетным вариантом являются опилки в качестве основного компонента жидких обоев. Пропорции приготовления абсолютно такие же, как и в предыдущем варианте. Для начала в большой емкости размачиваем опилки, затем добавляем клей и красящие пигменты. Накрыв крышкой, оставляем замес настояться около 12 часов. На последнем этапе добавляем гипс и тщательно вымешиваем. После этого смесь можно использовать.
Пропорции приготовления абсолютно такие же, как и в предыдущем варианте. Для начала в большой емкости размачиваем опилки, затем добавляем клей и красящие пигменты. Накрыв крышкой, оставляем замес настояться около 12 часов. На последнем этапе добавляем гипс и тщательно вымешиваем. После этого смесь можно использовать.
Внешний вид самодельных жидких обоев спустя сутки после нанесения ничем не отличается от покупного материала
Исходя из всего вышесказанного, можно утверждать, что изготовление жидких обоев в домашних условиях – хорошая альтернатива покупным смесям. Это поможет сэкономить значительную часть денежных средств, не сокращая количество возможных фактур и цветов, так как в строительных магазинах можно найти широкий ассортимент нужных красителей.
Смотрите такжеОформление бутылок шампанского на свадьбу в виде жениха и невесты
Жидкие обои в интерьере
Жидкие обои в интерьере смотрятся достаточно необычно и привлекательно. Они органично вписываются в любой стиль помещения. С их помощью можно преобразить вид гостиной, спальни или детской комнаты. Имеющиеся в составе натуральные волокна шелка добавят утонченности и лоска Вашей квартире, создав иллюзию того, что стены отделаны дорогими текстильными обоями. При этом, если появится желание обновить дизайн – отделка стен новыми обоями не доставит хлопот, так как снимать их достаточно просто. Достаточно размочить поверхность водой.
С их помощью можно преобразить вид гостиной, спальни или детской комнаты. Имеющиеся в составе натуральные волокна шелка добавят утонченности и лоска Вашей квартире, создав иллюзию того, что стены отделаны дорогими текстильными обоями. При этом, если появится желание обновить дизайн – отделка стен новыми обоями не доставит хлопот, так как снимать их достаточно просто. Достаточно размочить поверхность водой.
Оригинальный шахматный рисунок из жидких обоев
Эффектное выделение акцентной стены жидкими обоями красного цвета
Жидкие обои часто используют для декорирования гостиных и рабочих кабинетов, желая получить практичный и эстетичный интерьер
Еще одна полезная функция жидких обоев – это возможность зонирования помещения. Играя с цветом и текстурой можно визуально расширить помещение и добавить ему света. Индивидуальный дизайн можно разработать для каждой комнаты. К примеру, детское пространство можно стилизовать корабликами, облаками, цветами и милыми зверюшками. А для гостиной уместным будет монотонное покрытие с добавлением небольшого количества мелких блесток или перламутра. Так же интересно и выигрышно будет смотреться так называемый эффект меланжа и достаточно крупная фактура покрытия. Хотите изобразить различные пейзажи, контрастные переходы или яркие цветовые вкрапления – возможен любой дизайн с жидкими обоями. Но следует помнить о том, что данный вид обоев деформируется при контакте с водой. Поэтому крайне не рекомендуется использовать их в ванных комнатах и кухнях.
А для гостиной уместным будет монотонное покрытие с добавлением небольшого количества мелких блесток или перламутра. Так же интересно и выигрышно будет смотреться так называемый эффект меланжа и достаточно крупная фактура покрытия. Хотите изобразить различные пейзажи, контрастные переходы или яркие цветовые вкрапления – возможен любой дизайн с жидкими обоями. Но следует помнить о том, что данный вид обоев деформируется при контакте с водой. Поэтому крайне не рекомендуется использовать их в ванных комнатах и кухнях.
Разобрав все преимущества и недостатки использования жидких обоев в интерьере, можно смело утверждать, что это прекрасная альтернатива привычным нам рулонным.
В процессе нанесения они имеют целый ряд преимуществ, главным из которых является отсутствие швов, которые неизбежно присутствуют при стандартной поклейке. Так же стоит отметить, что жидкие обои более удобны в использовании. Нет необходимости вымерять каждый миллиметр, во избежание появления просветов и щелей. Процесс сушки более простой, не нужно опасаться сквозняков. Можно использовать отопительные приборы, но при этом следует периодически проветривать помещение.
Процесс сушки более простой, не нужно опасаться сквозняков. Можно использовать отопительные приборы, но при этом следует периодически проветривать помещение.
Оформление спальни жидкими обоями в пастельных тонах
Из жидких обоев можно создавать на стенах сложные рисунки и композиции
В заключение добавим, что жидкие обои в интерьере позволяют добиться качественного, надежного и долговечного преображения помещения. При должном уходе и соблюдении мер безопасности, таких как предотвращение попадания воды и чрезмерного солнечного света, они способны прослужить до 20 лет. А огромное разнообразие цветов и фактур позволит Вам осуществить все свои идеи и сделать комнаты квартиры неповторимыми. Фантазируйте, сочетайте цвета и оттенки в интерьере, придумывайте особенный дизайн для себя и своих детей – с таким материалом, как жидкие обои, все это становится возможным.
Видео: Нанесение жидких обоев. Мастер-класс.
Смотрите такжеОригинальные идеи декорирования бутылок с помощью колготок
Фото: идеи оформления комнат с помощью жидких обоев
Анимируйте объект, чтобы он выглядел как жидкость в After Effects
Привет! В этом уроке мы рассмотрим маскирование этой внутренней жидкости. Мы также собираемся попробовать сделать этот небольшой жидкий отскок, который также является частью этого. Итак, давайте сделаем это прямо сейчас в этом уроке.
Мы также собираемся попробовать сделать этот небольшой жидкий отскок, который также является частью этого. Итак, давайте сделаем это прямо сейчас в этом уроке.
Первое, что нам нужно сделать, это открыть этот файл упражнений. Итак, перейдите к своим «Файлам упражнений», откройте «08 Masking», там есть один файл под названием «Pint Glass.aep». Это проект After Effects. У меня он открыт. И я только что добавил кое-что для начала, несколько иконок для Illustrator. И что у нас есть? У нас есть середина нашего стекла, у нас есть внешняя часть нашего стекла и пара текстовых слоев. Итак, для начала нам не понадобится ни один из этих слоев. Что мы собираемся сделать, так это взять инструмент «Прямоугольник». Убедитесь, что ничего не выделено, и выберите любой цвет заливки. Это может быть что угодно, потому что позже он превратится в Маску. Так что это не имеет большого значения. Зеленый просто хорош, потому что он красивый, ясный и очевидный. Stroke упадет до «0».
Нам нужно нарисовать квадрат или прямоугольник точно такой же высоты, как вот эта внутренняя жидкость. Он также должен немного выходить за края. Возможно, вам придется потренироваться пару раз. Он должен быть примерно таким, чтобы он был такой же высоты, чтобы я знал, что это мои 100%, чтобы было легко работать с моими 53%. И я буду иглой по краям здесь. Почему? Потому что мне нужно использовать один из моих эффектов за секунду, который называется Pucker & Bloat. И ему нужно немного дополнительных вещей на стороне. Так что, может быть, не идеально квадратный, как мой первый, но, может быть, что-то вроде этого, немного выше, чем тощий. Давайте переименуем этот слой. Я назову его «Жидкая маска».
Он также должен немного выходить за края. Возможно, вам придется потренироваться пару раз. Он должен быть примерно таким, чтобы он был такой же высоты, чтобы я знал, что это мои 100%, чтобы было легко работать с моими 53%. И я буду иглой по краям здесь. Почему? Потому что мне нужно использовать один из моих эффектов за секунду, который называется Pucker & Bloat. И ему нужно немного дополнительных вещей на стороне. Так что, может быть, не идеально квадратный, как мой первый, но, может быть, что-то вроде этого, немного выше, чем тощий. Давайте переименуем этот слой. Я назову его «Жидкая маска».
Следующее, что нам нужно сделать, это, когда мы рисуем прямоугольник от руки, вы видите, что опорная точка здесь не оказалась в центре прямоугольника. Он оказался в центре Comp. Итак, что нам нужно сделать, это взять инструмент «Панорамирование позади». И мы собираемся удерживать «Command» на Mac или «Control» на ПК. Нажмите, удерживайте и перетащите этого парня сюда и попытайтесь переместить его в центр этого прямоугольника. Теперь, выбрав «Жидкая маска», мы собираемся настроить этот масштаб. Нам нужно выяснить, что такое 53%. Поэтому я собираюсь нажать «S» для масштаба. И указатель воспроизведения вернулся к 0. Мы собираемся запустить ключевые кадры, нажав на этот секундомер. Мы разорвем связь между высотой и шириной. Я просто хочу работать с высотой, и я собираюсь сделать ее 53%. Так что это 53% моего стакана.
Теперь, выбрав «Жидкая маска», мы собираемся настроить этот масштаб. Нам нужно выяснить, что такое 53%. Поэтому я собираюсь нажать «S» для масштаба. И указатель воспроизведения вернулся к 0. Мы собираемся запустить ключевые кадры, нажав на этот секундомер. Мы разорвем связь между высотой и шириной. Я просто хочу работать с высотой, и я собираюсь сделать ее 53%. Так что это 53% моего стакана.
Теперь, чтобы этот эффект заработал, нам нужно перетащить его немного ниже. Итак, мы собираемся вернуться к моему инструменту выделения. Это должно быть немного ниже. Итак, что мне нужно сделать, так это отметить, где находится 53%. И это легко сделать через «Просмотр», мы собираемся перейти к «Показать направляющие». И здесь, в этих направляющих, в этой черной области, щелкните, удерживайте и перетащите в любое место в этой черной области и выровняйте ее по верхней части окна. Теперь, когда мы его перемещаем, по крайней мере, мы всегда будем знать, где находятся 53%. Итак, что нам нужно сделать, инструмент «Выделение», немного опустите его. Нам нужно немного, чтобы покрыть дно. Этот эффект требует немного дополнительного пространства снаружи.
Нам нужно немного, чтобы покрыть дно. Этот эффект требует немного дополнительного пространства снаружи.
Следующее, что нам нужно сделать, это вернуть это к той строке. Итак, там, где написано Масштаб, я просто перетащу его вверх. И я знаю, что 61% — это то, что должно быть. Итак, кадр 1, у меня уже есть ключевые кадры. Я собираюсь начать его с 0, затем через некоторое время, 7 кадров, сейчас мы предполагаем, я собираюсь поднять его обратно до 61. Так что теперь я знаю, от 0 до 61 даст мне мой 53%. И это анимировано. И это может быть… на самом деле вы можете просто решить, что это идеально, это то, что вам нужно сделать. Нажмите «Средние контуры», переключите его на «Режимы» и перейдите к «Отслеживание подложки», я бы хотел использовать то, что над ним. Вот и все. Это в основном то, что мы делаем, верно?
Но я хочу добавить что-то легкомысленное, жидкое. Итак, я собираюсь отменить это, вернуться. Прежде всего, давайте добавим немного смягчения. На самом деле нет, давайте добавим смягчение позже. Мы собираемся получить это, так что, может быть, просто немного ударим по стеклу. Затем нажмите «Жидкая маска», покрутите ее вверх. Поверните его обратно, чтобы получить полный набор, и мы нажмем «Добавить». Теперь здесь мы собираемся использовать это под названием «Pucker & Bloat». Мы использовали Repeater, мы использовали Trim Paths, теперь мы собираемся использовать «Pucker & Bloat». Вот это, крути это вниз. По умолчанию он немного раздут. Так что все положительное, если отрицательное, это будет Пакер. Так вот так и сойдет. Это то, что мы вроде как хотим начать. И мы установим ключевой кадр. На самом деле, давайте продвинемся вперед, так что он вот-вот доберется до вершины. И вы можете видеть здесь, мой Пукер немного слишком, потому что на самом деле я начинаю видеть здесь дно.
Мы собираемся получить это, так что, может быть, просто немного ударим по стеклу. Затем нажмите «Жидкая маска», покрутите ее вверх. Поверните его обратно, чтобы получить полный набор, и мы нажмем «Добавить». Теперь здесь мы собираемся использовать это под названием «Pucker & Bloat». Мы использовали Repeater, мы использовали Trim Paths, теперь мы собираемся использовать «Pucker & Bloat». Вот это, крути это вниз. По умолчанию он немного раздут. Так что все положительное, если отрицательное, это будет Пакер. Так вот так и сойдет. Это то, что мы вроде как хотим начать. И мы установим ключевой кадр. На самом деле, давайте продвинемся вперед, так что он вот-вот доберется до вершины. И вы можете видеть здесь, мой Пукер немного слишком, потому что на самом деле я начинаю видеть здесь дно.
Так что мне придется сделать его немного меньше. Вот и все, просто чтобы покрыть всю базу. Итак, что я собираюсь сделать, так это установить ключевой кадр для Pucker & Bloat. А потом, может быть, просто. .. так куда это делось? Он идет туда. Так что этот должен быть немного дальше. Ближе к тому, где он как бы останавливается с точки зрения масштаба, может быть, прямо перед ним. Затем сразу после этого нам нужно пройти немного мимо. Итак, мы собираемся перейти к «Bloat». Как далеко мы собираемся раздуваться? В конце концов зайти слишком далеко, и он начинает возвращаться к самому себе и делать какие-то странные вещи. Это как трилистник. Но я собираюсь получить его так что это заходит так далеко. А потом—
.. так куда это делось? Он идет туда. Так что этот должен быть немного дальше. Ближе к тому, где он как бы останавливается с точки зрения масштаба, может быть, прямо перед ним. Затем сразу после этого нам нужно пройти немного мимо. Итак, мы собираемся перейти к «Bloat». Как далеко мы собираемся раздуваться? В конце концов зайти слишком далеко, и он начинает возвращаться к самому себе и делать какие-то странные вещи. Это как трилистник. Но я собираюсь получить его так что это заходит так далеко. А потом—
Так что это? Это положительное число 46. Так что я собираюсь пройти еще несколько кадров, а затем вернуться назад. Так что я возвращаюсь снова, не полностью назад. С каждым разом он будет возвращаться немного меньше. Итак, мы собираемся вернуться, может быть, еще немного, и вернуться в эту сторону. Нам придется поиграть с временными загрузками, в конце концов, когда я закончу, это будет выглядеть немного нелепо. И, возможно, вернуться в конце концов к 0, где он плоский. Мы проверим это, не смейтесь, посмотрим, как пойдет. Это не мой худший, но и не мой лучший. Если вы находите, что ваша работа ужасна, я много раз учил этому упражнению, если у вас действительно большой первый разрыв, это выглядит немного забавно.
Это не мой худший, но и не мой лучший. Если вы находите, что ваша работа ужасна, я много раз учил этому упражнению, если у вас действительно большой первый разрыв, это выглядит немного забавно.
Итак, я собираюсь все это разделить. Помните, что если вы хотите расширить или сжать их, вы можете выбрать их все, удерживая нажатой клавишу «Alt» на ПК или клавишу «Option» на Mac. И все они расширяются и сжимаются. Просто играйте, пока не почувствуете это. И что я также обнаружил, только этот первый ключевой кадр нуждается в смягчении. Почему? Просто потому, что я много играл с ним. И я чувствую, что если вы ослабите их все, они будут выглядеть не так хорошо, но если вы ослабите этот первый, 75 и 75, и он действительно получится, я чувствую, что да.
Следующее, что нам нужно сделать, это применить его как маску. Итак, давайте повернем это, и парень внизу, он должен быть прямо под Средними Очертаниями нашей Маски. Итак, нажмите на этого парня, убедитесь, что мы находимся в режимах, а не в переключателях, и в треке Matte. Кого мы скажем? Мы собираемся сказать, что парень прямо над ним по имени Жидкая Маска будет моей Маской. Откиньтесь назад и… Ах, могло быть и лучше. Все нормально. Итак, это Pucker & Bloat.
Кого мы скажем? Мы собираемся сказать, что парень прямо над ним по имени Жидкая Маска будет моей Маской. Откиньтесь назад и… Ах, могло быть и лучше. Все нормально. Итак, это Pucker & Bloat.
Итак, мы использовали маску, которая довольно крутая, и мы также использовали Pucker & Bloat. Теперь я, вероятно, если бы я собирался сделать это снова, я мог бы сделать Pucker и Bloat, может быть, немного больше. Мне этого мало, все в порядке. То, что мы также могли бы сделать, это просто проверить, чтобы увидеть. Вернемся к «Режимам», включим «Размытие в движении». Давайте просто проверим, хорошо ли это с Motion Blur. Это выглядит лучше, хотя мое время не совсем там.
Хорошо, с этим упражнением покончено. Приступим к следующему уроку.
Применение перехода «Трансформация» в Premiere Pro
Руководство пользователя Отмена
Поиск
Последнее обновление: 24 мая 2023 г. 04:40:36 GMT
- Руководство пользователя Adobe Premiere Pro
- Бета-версии
- Обзор программы бета-тестирования
- Домашняя бета-версия Premiere Pro
- Бета-функции
- Secure Reliable Transport (SRT)
- Менеджер цвета
- Режим восстановления
- Secure Reliable Transport (SRT)
- Начало работы
- Начало работы с Adobe Premiere Pro
- Что нового в Premiere Pro
- Рекомендации по обновлению Premiere Pro
- Сочетания клавиш в Premiere Pro
- Специальные возможности в Premiere Pro
- Часто задаваемые вопросы
- Примечания к выпуску | Премьера Про
- Начало работы с Adobe Premiere Pro
- Требования к оборудованию и операционной системе
- Рекомендации по оборудованию
- Системные требования
- Требования к графическому процессору и драйверу графического процессора
- GPU-ускоренный рендеринг и аппаратное кодирование/декодирование
- Рекомендации по оборудованию
- Создание проектов
- Начать новый проект
- Открытые проекты
- Перемещение и удаление проектов
- Работа с несколькими открытыми проектами
- Работа с ярлыками проекта
- Обратная совместимость проектов Premiere Pro
- Открытие и редактирование проектов Premiere Rush в Premiere Pro
- Передовой опыт: создание собственных шаблонов проектов
- Рабочие области и рабочие процессы
- Рабочие области
- Часто задаваемые вопросы | Импорт и экспорт в Premiere Pro
- Работа с панелями
- Сенсорное управление Windows и управление жестами
- Использование Premiere Pro в конфигурации с двумя мониторами
- Рабочие области
- Frame.
 io
io- Установить и активировать Frame.io
- Используйте Frame.io с Premiere Pro и After Effects
- Интеграция Adobe Workfront и Frame.io
- Часто задаваемые вопросы
- Захват и импорт
- Захват
- Захват и оцифровка отснятого материала
- Захват видео HD, DV или HDV
- Пакетный захват и повторный захват
- Настройка системы для захвата HD, DV или HDV
- Захват и оцифровка отснятого материала
- Импорт
- Передача файлов
- Импорт неподвижных изображений
- Импорт цифрового аудио
- Импорт из Avid или Final Cut
- Импорт файлов проекта AAF из Avid Media Composer
- Импорт файлов проекта XML из Final Cut Pro 7 и Final Cut Pro X
- Импорт файлов проекта AAF из Avid Media Composer
- Форматы файлов
- Поддерживаемые форматы файлов
- Поддержка Blackmagic RAW
- Оцифровка аналогового видео
- Работа с таймкодом
- Захват
- Редактирование
- Редактирование видео
- Последовательности
- Создание и изменение последовательностей
- Установить точки входа и выхода в исходном мониторе
- Добавить клипы в эпизоды
- Переставить и переместить зажимы
- Поиск, выбор и группировка клипов в последовательности
- Удалить клипы из последовательности
- Изменить настройки последовательности
- Редактировать из последовательностей, загруженных в исходный монитор
- Упростить последовательности
- Рендеринг и предварительный просмотр последовательностей
- Работа с маркерами
- Исправление источника и нацеливание на отслеживание
- Обнаружение редактирования сцены
- Обрезанные и обрезанные зажимы
- Разрезанные или обрезанные зажимы
- Накладные зажимы
- Редактировать в режиме обрезки
- Выполнение J-образных и L-образных разрезов
- Создание и воспроизведение клипов
- Настройка параметров обрезки и воспроизведения
- Видео
- Синхронизация аудио и видео с помощью Merge Clips
- Рендеринг и замена мультимедиа
- Отмена, история и события
- Заморозить и удерживать кадры
- Работа с соотношениями сторон
- Синхронизация аудио и видео с помощью Merge Clips
- Аудио
- Обзор аудио в Premiere Pro
- Редактировать аудиоклипы в исходном мониторе
- Микшер аудиодорожек
- Регулировка уровня громкости
- Редактируйте, исправляйте и улучшайте звук с помощью панели Essential Sound
- Автоматически приглушать звук
- Ремикс аудио
- Мониторинг громкости клипа и панорамирование с помощью микшера аудиоклипов
- Балансировка звука и панорамирование
- Advanced Audio — субмиксы, понижающее микширование и маршрутизация
- Звуковые эффекты и переходы
- Работа со звуковыми переходами
- Применение эффектов к аудио
- Измерение звука с помощью эффекта Loudness Radar
- Запись аудио миксов
- Редактирование аудио на временной шкале
- Сопоставление аудиоканалов в Premiere Pro
- Использование аудио Adobe Stock в Premiere Pro
- Обзор аудио в Premiere Pro
- Редактирование текста
- Редактирование текста
- Редактирование текста | Часто задаваемые вопросы
- Расширенное редактирование
- Рабочий процесс многокамерного редактирования
- Настройка и использование головного дисплея для иммерсивного видео в Premiere Pro
- Редактирование ВР
- Рабочий процесс многокамерного редактирования
- Передовой опыт
- Передовой опыт: микшируйте звук быстрее
- Передовой опыт: эффективное редактирование
- Рабочий процесс монтажа художественных фильмов
- Видеоэффекты и переходы
- Обзор видеоэффектов и переходов
- Эффекты
- Типы эффектов в Premiere Pro
- Применение и удаление эффектов
- Пресеты эффектов
- Эффект метаданных в Premiere Pro
- Автоматический рефрейминг видео для разных каналов социальных сетей
- Эффекты цветокоррекции
- Изменение продолжительности и скорости роликов
- Корректирующие слои
- Стабилизировать отснятый материал
- Переходы
- Применение переходов в Premiere Pro
- Изменение и настройка переходов
- Трансформация
- Заголовки, графика и подписи
- Обзор панели «Основные графические элементы»
- Заголовки
- Создать заголовок
- Графика
- Создание фигуры
- Рисование с помощью инструмента «Перо»
- Выравнивание и распределение объектов
- Изменение внешнего вида текста и фигур
- Применение градиентов
- Добавление функций адаптивного дизайна к вашей графике
- Установка и использование шаблонов анимационного дизайна
- Замена изображений или видео в шаблонах анимационного дизайна
- Использование шаблонов анимированной графики на основе данных
- Подписи
- Преобразование речи в текст
- Скачать языковые пакеты для транскрипции
- Работа с титрами
- Проверка орфографии и поиск и замена
- Экспорт текста
- Преобразование речи в текст в Premiere Pro | Часто задаваемые вопросы
- Передовой опыт: более быстрые графические рабочие процессы
- Прекращение поддержки устаревшего титровального устройства в Premiere Pro | Часто задаваемые вопросы
- Обновление устаревших игр до исходной графики
- Анимация и ключевые кадры
- Добавление, навигация и установка ключевых кадров
- Анимационные эффекты
- Используйте эффект движения для редактирования и анимации клипов
- Оптимизировать автоматизацию ключевых кадров
- Перемещение и копирование ключевых кадров
- Просмотр и настройка эффектов и ключевых кадров
- Добавление, навигация и установка ключевых кадров
- Наложение
- Наложение, альфа-каналы и настройка непрозрачности клипа
- Маскировка и отслеживание
- Режимы наложения
- Наложение, альфа-каналы и настройка непрозрачности клипа
- Цветовая коррекция и цветокоррекция
- Обзор: рабочие процессы работы с цветом в Premiere Pro
- Автоматический цвет
- Проявите творческий подход к цвету с помощью Lumetri Looks
- Настройка цвета с помощью кривых RGB и Hue Saturation Curves
- Исправление и сопоставление цветов между снимками
- Использование дополнительных элементов управления HSL на панели Lumetri Color
- Создание виньеток
- Внешний вид и LUT
- Прицелы Lumetri
- Управление цветом дисплея
- Отображение тонов временной шкалы
- HDR для вещательных компаний
- Включить поддержку DirectX HDR
- Экспорт мультимедиа
- Экспорт видео
- Экспорт менеджера предустановок
- Рабочий процесс и обзор экспорта
- Быстрый экспорт
- Экспорт для Интернета и мобильных устройств
- Экспорт неподвижного изображения
- Экспорт проектов для других приложений
- Экспорт файлов OMF для Pro Tools
- Экспорт в формат Panasonic P2
- Экспорт настроек
- Ссылка на экспорт настроек
- Основные настройки видео
- Настройки кодирования
- Передовой опыт: экспортируйте быстрее
- Совместное редактирование
- Совместная работа в Premiere Pro
- Начало работы с совместным редактированием видео
- Создание командных проектов
- Добавление мультимедиа и управление им в Team Projects
- Приглашение и управление соавторами
- Делитесь изменениями и управляйте ими с соавторами
- Просмотр автоматических сохранений и версий Team Projects
- Управление командными проектами
- Связанные групповые проекты
- Часто задаваемые вопросы
- Подробные и эпизодические рабочие процессы
- Подробные и эпизодические рабочие процессы
- Использование продукции
- Как клипы работают в проектах в Production
- Передовой опыт: работа с продуктами
- Работа с другими приложениями Adobe
- After Effects и Photoshop
- Динамическая ссылка
- Прослушивание
- Прелюдия
- Организация ресурсов и управление ими
- Работа в панели «Проект»
- Упорядочивание ресурсов на панели «Проект»
- Игровые активы
- Поиск активов
- Библиотеки Creative Cloud
- Настройки синхронизации в Premiere Pro
- Консолидация, перекодирование и архивирование проектов
- Управление метаданными
- Передовой опыт
- Передовой опыт: обучение на основе вещательного производства
- Передовой опыт: работа с собственными форматами
- Передовой опыт: обучение на основе вещательного производства
- Работа в панели «Проект»
- Повышение производительности и устранение неполадок
- Настройка параметров
- Сброс и восстановление настроек
- Работа с прокси
- Обзор прокси
- Рабочий процесс загрузки и прокси-сервера
- Обзор прокси
- Проверьте, совместима ли ваша система с Premiere Pro
- Premiere Pro для Apple Silicon
- Устранение мерцания
- Переплетение и порядок полей
- Интеллектуальный рендеринг
- Опора панели управления
- Передовой опыт: работа с собственными форматами
- База знаний
- Известные проблемы
- Исправлены проблемы
- Устранение сбоев Premiere Pro
- Невозможно перенести настройки после обновления Premiere Pro
- Зеленое и розовое видео в Premiere Pro или Premiere Rush
- Как управлять кэшем мультимедиа в Premiere Pro?
- Исправление ошибок при рендеринге или экспорте
- Устранение неполадок, связанных с воспроизведением и производительностью в Premiere Pro
- Настройка параметров
- Расширения и плагины
- Установка подключаемых модулей и расширений в Premiere Pro
- Последние плагины от сторонних разработчиков
- Мониторинг ресурсов и автономных носителей
- Мониторинг ресурсов
- Использование Source Monitor и Program Monitor
- Использование эталонного монитора
- Офлайн-медиа
- Работа с автономными клипами
- Создание клипов для автономного редактирования
- Повторное связывание автономного носителя
- Работа с автономными клипами
- Мониторинг ресурсов
Morph Cut — это видеопереход в Premiere Pro, который помогает создавать более полные интервью, сглаживая переходы между звуковыми фрагментами.
Общая проблема, возникающая при редактировании отснятого материала с «говорящей головой», заключается в том, что субъект может заикаться, часто использовать «ммм» , «ммм» или нежелательные паузы. Все это мешает вам получить чистую, непрерывную последовательность без использования переходов или перекрестных растворений.
Теперь вы можете эффективно очистить диалоговое окно интервью, удалив ненужные части клипа, а затем применить видеопереход Morph Cut, чтобы сгладить отвлекающие переходы. Вы также можете использовать Morph Cut для эффективной перестановки клипов в видеозаписях интервью, чтобы обеспечить плавный поток без каких-либо скачков в визуальной непрерывности.
Morph Cut использует расширенную комбинацию отслеживания лица и интерполяции оптического потока для создания плавного перехода между клипами. При эффективном использовании переход Morph Cut может быть настолько плавным, что выглядит так же естественно, как при съемке видео, без нежелательных пауз или слов, которые могут нарушить ход повествования.
Применить Morph Cut
Важно: Для достижения наилучших результатов применяйте Morph Cut к фиксированным снимкам с одной говорящей головой и статичным фоном.
Установите точки входа и выхода на временной шкале, чтобы выбрать часть клипа, которую вы хотите удалить.
Вы можете удалять клипы из своей последовательности различными способами, например, поднимать и извлекать, удалять и удалять с чередованием. Чтобы узнать, как это можно сделать разными способами, посмотрите этот видео-урок.
Повторите этот шаг для всех частей клипа, которые вы хотите удалить.
На панели «Эффекты» выберите «Видеопереходы» > «Слияние» > «Трансформация» и перетащите эффект в точку редактирования между клипами на временной шкале.
Примечание:Чтобы избежать проблем с синхронизацией губ, примените Morph Cut между местами, где последние или первые слова речи достигают пика.
 Вы также можете использовать звуковые сигналы, чтобы помочь определить области с естественной паузой и сделать там свои сокращения.
Вы также можете использовать звуковые сигналы, чтобы помочь определить области с естественной паузой и сделать там свои сокращения.После применения эффекта «Трансформация» анализ клипа сразу начинается в фоновом режиме. Когда анализ начинается, в программном мониторе отображается баннер «Анализ в фоновом режиме», указывающий на то, что анализ выполняется.
Вы можете работать с отснятым материалом или в другом месте проекта, пока выполняется анализ.
Анализ клипа после применения Morph CutПосле завершения анализа создается симметричный переход с центром в точке редактирования. Продолжительность перехода соответствует значению по умолчанию, составляющему 30 кадров, указанному для параметра Продолжительность видеоперехода по умолчанию. Вы можете изменить продолжительность по умолчанию, используя диалоговое окно «Настройки».
Примечание:Типичная продолжительность перехода, которая хорошо работает, составляет около 10-20 кадров.

Если движения губ и голос не совсем синхронизированы или результаты неудовлетворительны, измените точки входа и выхода или отрегулируйте продолжительность перехода.
Примечание:Каждый раз, когда вы вносите изменения в выбранный Morph Cut или даже отменяете изменение, Premiere Pro повторно запускает новый анализ. Однако вам не нужно удалять какие-либо ранее проанализированные данные.
Тонкая настройка перехода
Когда вы применяете Morph Cut, переход создается с настройками по умолчанию. Вы можете точно настроить переход с помощью панели «Элементы управления эффектами» или временной шкалы.
Изменение перехода с помощью панели «Элементы управления эффектами»
Следующие элементы управления на панели «Элементы управления эффектами» помогают настроить продолжительность перехода и точно выровнять его.
Продолжительность
Продолжительность видеоперехода по умолчанию составляет 30 кадров.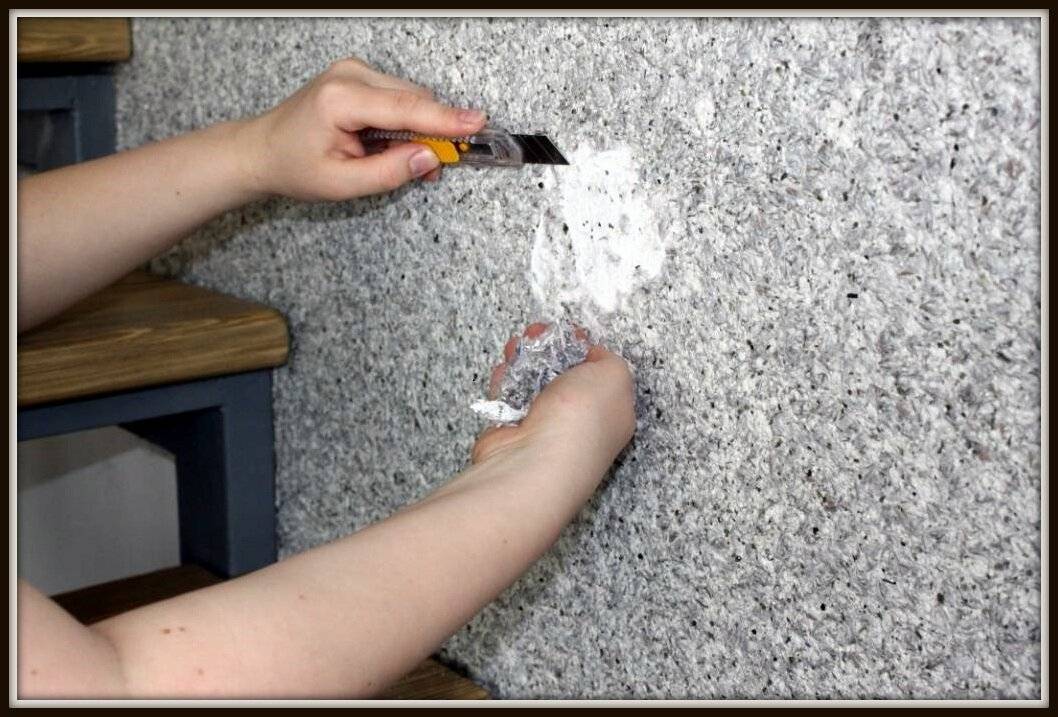
Чтобы изменить переход по умолчанию перед применением перехода, используйте диалоговое окно «Настройки». В разделе «Общие» введите новое значение по умолчанию для параметра «Длительность видеоперехода по умолчанию».
Чтобы изменить продолжительность перехода после его применения, введите новую продолжительность в поле «Длительность» на панели «Элементы управления эффектами».
Выравнивание
Автоматически выравнивает переход по центру точки редактирования между двумя клипами с выбранным параметром Center At Cut.
Для более точного управления можно слегка перетащить переход влево или вправо на временной шкале элементов управления эффектами. Затем Premiere Pro создает асимметричный переход, центр которого не находится в точке редактирования.
Для получения дополнительной информации об изменении переходов с помощью панели «Элементы управления эффектами» см. Изменение и настройка переходов .
Изменение перехода с помощью временной шкалы
Увеличьте временную шкалу, чтобы четко видеть переход.
Продолжительность
Чтобы изменить продолжительность перехода, дважды щелкните переход на панели «Таймлайн» и введите новую продолжительность в диалоговом окне «Установка длительности перехода».
Вы также можете удлинить или укоротить переход, перетаскивая края перехода по желанию.
Нет. При применении функции «Трансформация» к клипу, не содержащему говорящую голову, отображается сообщение об ошибке «Ошибка анализа: не удалось найти лицо во входном видео».
Morph Cut можно применять только к фиксированным снимкам, которые содержат хорошо обрамленную говорящую голову на статичном фоне.
Применение Morph Cut к более чем одной говорящей голове приводит к появлению пятен на рамке.
Morph Cut использует средство отслеживания лиц для анализа видеозаписей и поиска наиболее заметного лица в видео. Если есть несколько лиц, это может сбить с толку средство отслеживания лиц и привести к тому, что Morph Cut смешивает одно лицо с другим при переходе. Это может вызвать пятнистую рамку, чего лучше избегать.
Morph Cut лучше всего работает на статичном фоне. Если необходимо проанализировать более одного фона, результатом будет пятнистая рамка. Однако у вас может быть минимальное фоновое движение, например, дерево, качающееся на ветру.
Morph Cut предназначен для плавного перехода между двумя похожими кадрами. Учитывая этот фокус, Morph Cut может выглядеть неправильно при применении к клипу, к которому применяются разные эффекты по обеим сторонам точки редактирования.
Вот несколько советов, которые помогут вам добиться хороших результатов:
- Morph Cut лучше всего работает с более короткими переходами и одинаковым расположением головы на обоих концах анимационного ролика.



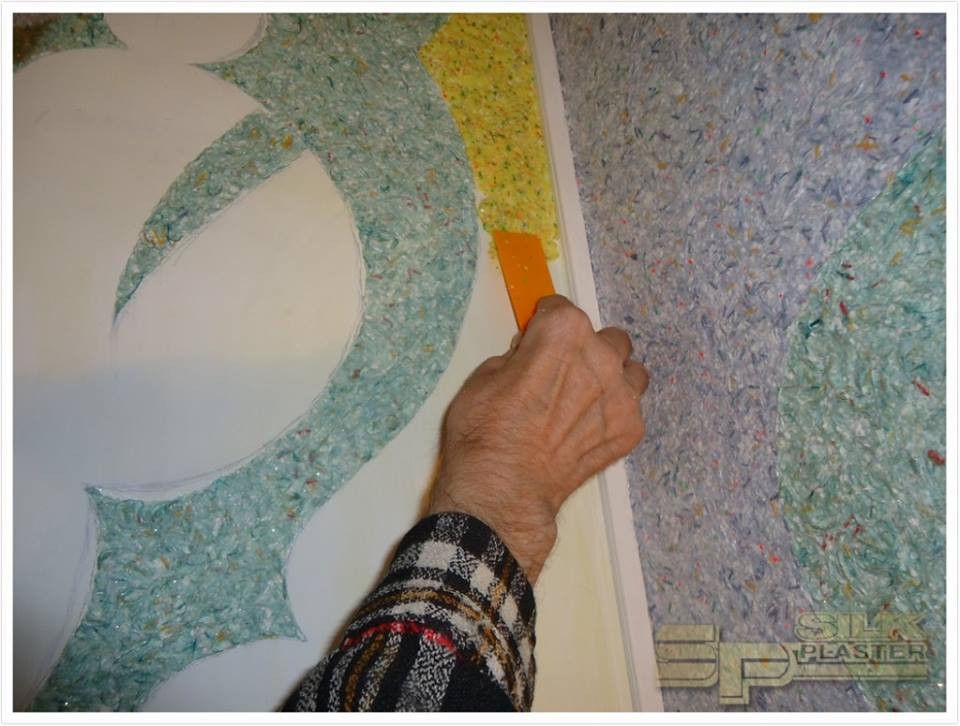 Деформируются при попадании влаги, что делает невозможным их использование в ванных комнатах и в рабочей зоне кухни.
Деформируются при попадании влаги, что делает невозможным их использование в ванных комнатах и в рабочей зоне кухни. Непосредственно перед началом работы, требуется выполнить еще одно перемешивание.
Непосредственно перед началом работы, требуется выполнить еще одно перемешивание.
 io
io Вы также можете использовать звуковые сигналы, чтобы помочь определить области с естественной паузой и сделать там свои сокращения.
Вы также можете использовать звуковые сигналы, чтобы помочь определить области с естественной паузой и сделать там свои сокращения.
