Чем покрасить откосы на окнах внутри
Скрыть ↑- Выбор краски для внутренних работ
- Подготовка к работе
- Что понадобится?
- Технология покраски
- Общие советы
- Покраска с внешней стороны
Внутренняя часть окна со временем теряет первоначальную привлекательность. С нее слезает краска, появляется грязь или царапины. Для исправления внешнего вида нужно привести поверхность в порядок. Сделать это можно с помощью ее покраски. Но чем покрасить откосы на окнах внутри? Видов красящих смесей немало, и на первый взгляд, разобраться в этом многообразии трудно. Разберем основные виды красочных покрытий и их особенности.
к содержанию ↑Выбор краски для внутренних работ
Сразу же стоит отметить, что масляные покрытия для внутренних работ – не лучший вариант. Все дело в том, что эти красящие смеси испаряют в воздух токсичные соединения. Если на улице запах и влияние на здоровье будут минимальными, то для помещения нужно выбрать другой вариант.
Акриловые и водоэмульсионные покрытия считаются наиболее подходящими, так как в их составе отсутствуют летучие соединения. Но окончательный выбор зависит от типа поверхности.
- Бетон. В этом случае подойдут акриловые составы.
- Штукатурка. Здесь применяют воднодисперсионные смеси.
- Дерево. На нем лучше всего смотрятся воднодисперсионные покрытия с органическими растворителями, эмалевые или акриловые.
Металл. Если рабочая область из металла, то лучше воспользоваться силикатными или воднодисперсионными смесями на минеральной основе.
Совет: если вы не хотите подбирать определенную краску и мучиться, чем покрасить откосы на окнах, то выбирайте силикатные или силиконовые. Эти типы подойдут для любых поверхностей и долго прослужат. Старайтесь не экономить на красочных покрытиях, ведь дешевые варианты быстро деформируются и пойдут трещинами. В таком случае платить придется дважды.
Подготовка к работе
Прежде всего готовят поверхность к покраске. Если это бетон – предварительно его шпатлюют, устраняя неровности. В противном случае после покраски все изъяны будут видны. Также заделайте трещины и сколы. Они могут разрастись в самый неподходящий момент.
Рабочая область деревянная или гипсокартонная? Если она не имеет существенных повреждений и трещин – смело приступайте к работе. Если присутствуют значительные неровности и дыры – их нужно замазать и затереть. Точно так же поступают со швами, если в них есть щели и отверстия.
к содержанию ↑Что понадобится?
- Для покраски, как и для любых других ремонтных работ, потребуется: .
- Шпатель для выравнивания поверхности
- Краска для откосов окон
- Кисть или валик для нанесения покрытия
- Малярный скотч – он пригодится, чтобы защитить раму окна от попадания пятен
- Емкость для разведения или смешивания составов
- Перчатки во избежание контакта с красящими веществами.
 Многие из них отрицательно влияют на кожу.
Многие из них отрицательно влияют на кожу. - Страховочные пояса или любые другие приспособления. Это нужно только в том случае, если работы ведутся снаружи и на высоте.
Самое важное, чтобы валик был хорошего качества, желательно новый.
Важно: не забудьте про то, в какой комнате проводятся работы. Если покраска откосов происходит на кухне, то смесь должна быть глянцевой. На ней легче оттирать жир, который оседает из кухонного воздуха. Матовая же краска впитывает в себя все выделения, образующиеся при интенсивной готовке. Важный факт, который значительно упростит уход за окном на кухне.
Технология покраски
Краска выбрана, поверхность обработана. Как красить откосы? На окнах с внутренней стороны наклеивают малярный скотч там, где может попасть краска. Если со стекла пятна и капли убрать легко, то с пластика или древесины устранить пятна сложнее. Обычно заклеивают около 5 см, начиная с внешнего края рамы, где проходит контакт с кистью. Используете валик? Сначала полностью окуните его в банку, затем немного поработайте на пробной поверхности (лист картона или бумаги). Если валик полностью пропитался красящим средством и оставляет равномерный след, приступайте к работе.
Используете валик? Сначала полностью окуните его в банку, затем немного поработайте на пробной поверхности (лист картона или бумаги). Если валик полностью пропитался красящим средством и оставляет равномерный след, приступайте к работе.
В труднодоступных местах, таких как углы, покрытие наносится кистью. Валик больше подходит для широких мест, где работать кисточками утомительно. Краска для откосов должна ложиться ровным слоем. В противном случае после высыхания образуются пятна: слой будет иметь разную плотность.
к содержанию ↑Общие советы
Выбор валика нужного размера позволит вам не только сэкономить на красочном покрытии, но и быстрее справиться с работой, облегчит уборку по ее окончанию. Слишком большой или ворсистый валик оставит следы и брызги на стекле и окружающих поверхностях. Маленький же оставит больше места для маневра, позволит сократить расход краски.
Если поверхность для покраски сначала прошла грунтовку, то требуется подождать не менее 6 часов. После этого наносится первый слой. Повторите период ожидания в 6 часов и наносите второй. Все дело в том, что бетон впитывает влагу, и одиночный слой может быть недостаточно ярким. Если отделочные работы ведутся с внешней стороны, второй слой необязателен.
Важно следить за температурой в помещении: не ниже 16 и не выше 21 градуса по Цельсию. Более высокая или низкая температура приведут к ухудшению качества покраски. Малярный скотч или ленту снимают после того, как высох второй слой. Пятна со стекла удаляются скребком, с рамы – влажной тряпкой или губкой. В случае соблюдения всех этих правил вопрос «как покрасить откосы на окнах внутри» не будет вас волновать.
к содержанию ↑Покраска с внешней стороны
Внешняя сторона рамы не требует особого внимания к типу покрытия, ведь все испарения окажутся в уличном воздухе. Это значит, что концентрация опасных веществ будет ничтожно мала. Поэтому выбирать можно любой тип. Все зависит от долговечности состава. Никто не хочет постоянно закрашивать появляющиеся трещины и пузыри.
Поэтому выбирать можно любой тип. Все зависит от долговечности состава. Никто не хочет постоянно закрашивать появляющиеся трещины и пузыри.
Чем покрасить откосы на окнах с улицы? Подойдут эмульсионные смеси. Если же ваш бюджет ограничен, или вы просто не хотите тратиться, воспользуйтесь обычной масляной. Она недолговечна, но имеет привлекательный внешний вид и широкий выбор цветов. Это отличный вариант для дачного дома, где особые затраты не планируются.
Поделиться с друзьями в социальных сетях:4 решения для исправления внутренней ошибки планировщика видео в Windows 10?
При работе на ПК вас могут раздражать некоторые вещи, например появление ненужной рекламы или сбой используемой программы. Но эти проблемы кажутся незначительными по сравнению с синим экраном смерти с кодом остановки « Video Scheduler Internal Error » на вашем ПК. Почему так? Потому что эта ошибка приводит к тому, что компьютер на некоторое время перестает работать, особенно при его перезапуске, и расстраивает пользователей.
Вы тоже расстраиваетесь? Если да, то больше не нужно ломать голову. Я придумал статью, которая поможет вам исправить эту ошибку.
В этой статье
- Распространенные причины и симптомы
Решения для исправления внутренней ошибки планировщика видео
- Решение 1. Обновите драйверы видеокарты
- Решение 2. Запустите инструменты SFC и DISM
- Решение 3. Отключите функцию быстрого запуска
- Решение 4. Проверьте наличие обновлений Windows
- Другие полезные советы по предотвращению внутренней ошибки планировщика видео
Часть 1. Распространенные причины и симптомы
Прежде чем решать ошибку планировщика видео в Windows 10 , вы должны знать, что именно это такое и почему эта ошибка возникает. Зная это, вы легко сможете устранить неполадки video_tdr_failure .
Какая внутренняя ошибка планировщика видео
Это ошибка BSOD, которая всегда имеет код остановки 0x00000119, что очень раздражает, потому что может привести к зависанию компьютера на короткое время. Эта ошибка часто затрагивает Windows 10.
Эта ошибка часто затрагивает Windows 10.
Почему возникает эта ошибка
Внутренняя ошибка планировщика видео может быть вызвана:
- неисправное оборудование
- устаревшие или несовместимые драйверы видеокарты
- повреждены системные файлы
- вредоносных атак
Эта ошибка может привести к сбою Windows, внезапной перезагрузке компьютера или просто к невозможности загрузки.
Часть 2. Решения для исправления внутренней ошибки планировщика видео
Теперь вы знаете, почему возникает внутренняя ошибка планировщика видео , синий экран . Таким образом, вам довольно легко устранить эту ошибку. КАК?
Что ж, вы можете попробовать лучшие самодельные решения, которыми я делюсь здесь, чтобы решить эту проблему. Итак, вы рады узнать? Тогда поехали!
Решение 1. Обновите драйверы видеокарты
Как я упоминал ранее в Части 2, устаревшие или несовместимые драйверы видеокарты вызывают ошибку.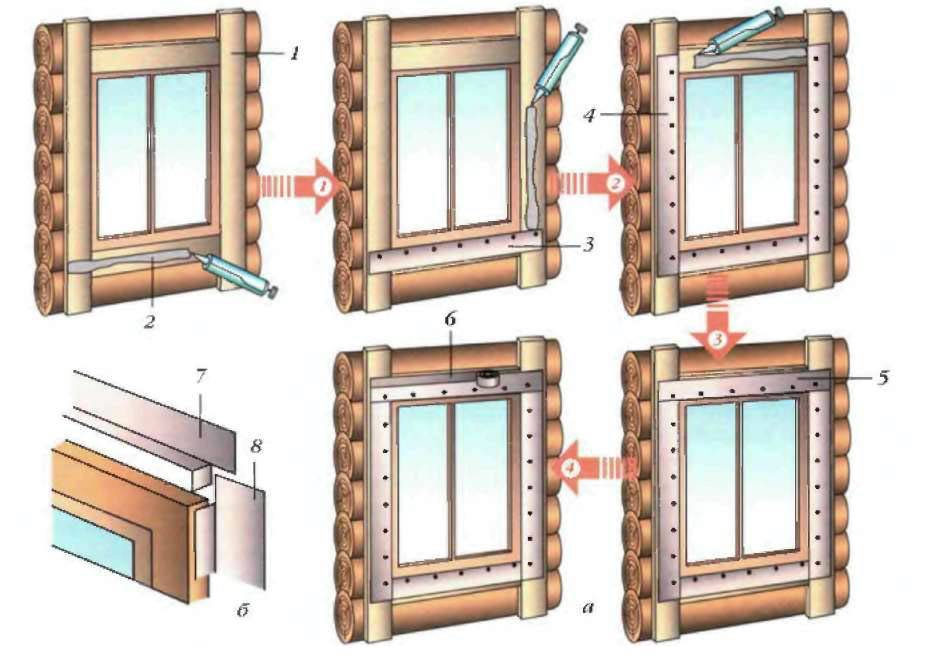
Вот шаги, которые нужно предпринять:
Шаг 1 Чтобы открыть Диспетчер устройств, нажмите клавишу Windows + R .
Step2 Затем введите devmgmt.msc и нажмите Enter. Вы можете просмотреть список установленных драйверов на вашем компьютере здесь.
Step3 Разверните адаптеры дисплея, затем щелкните правой кнопкой мыши, чтобы обновить видеодрайвер.
Таким образом, вы можете обновить несовместимые адаптеры видеокарты.
Но вы также можете избежать конфликтов драйверов видеокарты, если будете следовать приведенным ниже советам:
- Вам следует просто утилизировать графическую карту и очистить ее от пыли, если проблемы с графической картой продолжаются.
- Перед выполнением ожидаемых действий графические карты должны быть правильно подключены ко всем разъемам или слотам PCI.
Решение 2.
 Запустите инструменты SFC и DISM
Запустите инструменты SFC и DISMВы можете исправить внутреннюю ошибку планировщика видео Windows 10 , запустив инструменты SFC и DISM.
Во-первых, позвольте мне объяснить вам, что такое инструменты SFC и DISM.
SFC: SFC означает средство проверки системных файлов. Он просматривает все системные файлы Windows, чтобы определить, повреждены ли они.
DISM: Обслуживание образов развертывания и управление ими — это то, что означает DISM. Используйте его только в том случае, если CHKDSK и SFC не решают вашу проблему, потому что это самое расширенное сканирование Windows. DISM — это инструмент командной строки. Этот инструмент поддерживает образы Windows и важные компоненты установки и восстановления Windows.
DISM решает все неотложные проблемы и обеспечивает нормальную работу SFC. Рекомендуется выполнить сканирование SFC после успешного сканирования DISM.
Теперь давайте посмотрим, как исправить внутреннюю ошибку планировщика видео BSOD , запустив эти два инструмента.
Запустить инструмент SFC
Шаг 1 В качестве администратора запустите командную строку.
Step2 Введите DISM.exe /Online /Cleanup-image /Restorehealth в окне командной строки.
Шаг 3 Выполните команду DISM.
Эта команда поможет Windows отобразить файлы, требующие восстановления.
Шаг 4 Затем нажмите Enter после ввода SFC/scannow .
Восстанавливает поврежденные или поврежденные системные файлы. Закройте окно и перезагрузите систему, чтобы увидеть, устранена ли ошибка Video Scheduler Internal Error Windows 10.
Запустить средство DISM
Эту ошибку можно устранить, запустив на компьютере систему обслуживания образов развертывания и управления ими (DISM). Шаги следующие:
Шаг 1. Чтобы получить доступ к командной строке (администратор), нажмите «Win» + «X».
Шаг 2 Введите следующие команды:
Dism/Online/Cleanup-Image/StartComponentCleanup Dism/Online/Cleanup-Image/restorehealth
Если вы обнаружите, что указанный выше набор команд неэффективен, попробуйте этот набор:
Dism /Image:C:\offline /Cleanup-Image /restorehealth
/Source:c:\test\mount\windows
Dism /Online /Cleanup-Image /restore health
/Источник:c:\test\mount\windows
/LimitAccess
Шаг 3 Введите местоположение источника восстановления, которым может быть установочный диск Windows или диск восстановления, вместо » C: RepairSourceWindows.
Вместо использования SFC используйте команду DISM для проверки целостности системы:
Cleanup-Image Dism / Online / CheckHealth
Изменения будут сохранены, если вы перезагрузите компьютер .
Теперь проверьте, соответствует ли Внутренняя ошибка управления видеопамятью устранена. Если нет, то примените следующее решение.
Решение 3. Отключите функцию быстрого запуска
Microsoft добавила функцию быстрого запуска в Windows 10, чтобы ускорить процесс запуска системы. Быстрый запуск сочетает в себе функцию гибернации и стандартное завершение работы. Если вы столкнулись с внутренней ошибкой планировщика видео BSOD в результате этой функции гибридного отключения, вы должны отключить эту функцию.
Чтобы отключить функцию быстрого запуска, выполните указанные ниже действия:
Шаг 1 Выберите «Просмотр мелких значков» на панели управления после ее открытия.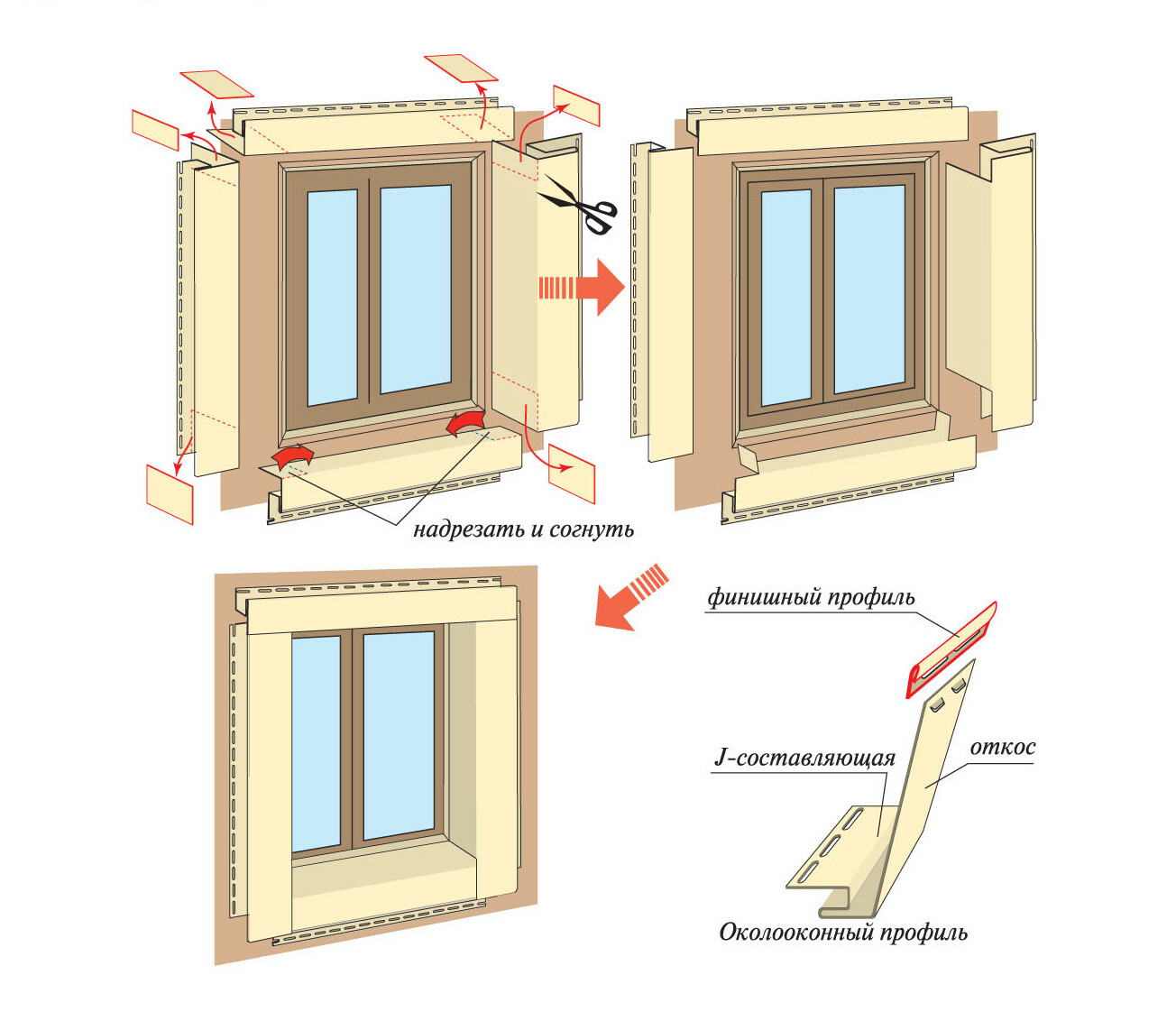
Шаг 2 Затем «Электропитание». Затем выберите «Что делают кнопки питания».
Step3 Снимите флажок Включите быстрый запуск после внесения необходимых изменений.
Решение 4. Проверьте наличие обновлений Windows
Если вы хотите, чтобы ваш компьютер работал бесперебойно, вам необходимо установить обновления Windows, которые включают новые функции безопасности. Но если вы обнаружите видео Ошибка TDR и некоторые обновления отсутствуют, попробуйте установить самое последнее обновление Windows, выполнив следующие действия:
Шаг 1 Используйте сочетания клавиш «Win» и «I», чтобы просмотреть «Параметры Windows». В меню выберите «Обновление и безопасность».
Шаг 2 Выберите «Проверить наличие обновлений» для всех доступных обновлений Windows. Теперь вы можете установить любые доступные обновления для ОС Windows 2.
Шаг 3 После завершения обновлений перезагрузите компьютер. Это должно устранить внутреннюю ошибку планировщика видео в вашей системе.
Решение 5. Проверьте наличие проблем с оборудованием
Еще одно решение для устранения внутренней ошибки планировщика видео BSOD — проверка проблем с оборудованием. Для этого вам необходимо выполнить несколько шагов ниже:
Шаг 1 Перезапустите Windows и убедитесь, что она нормально загружается.
Шаг 2 Затем отключите все внешние устройства (принтер, сканер, аудиоразъем и т. д.), а также кабель питания, кабель VGA, клавиатуру и мышь.
Шаг 3 Теперь нажмите и удерживайте кнопку питания в течение 30 секунд.
Шаг 4 Затем подключите кабель питания и кабель VGA.
Шаг 5 После этого перезапустите Windows, чтобы убедиться, что она запускается нормально. Если это так, подключите клавиатуру и мышь и перезапустите Windows.
Шаг 6 Теперь проверьте, нормально ли запускается ваша Windows. Если это так, подключите внешние устройства по одному и каждый раз перезапускайте, чтобы определить, какое внешнее устройство вызывает проблему.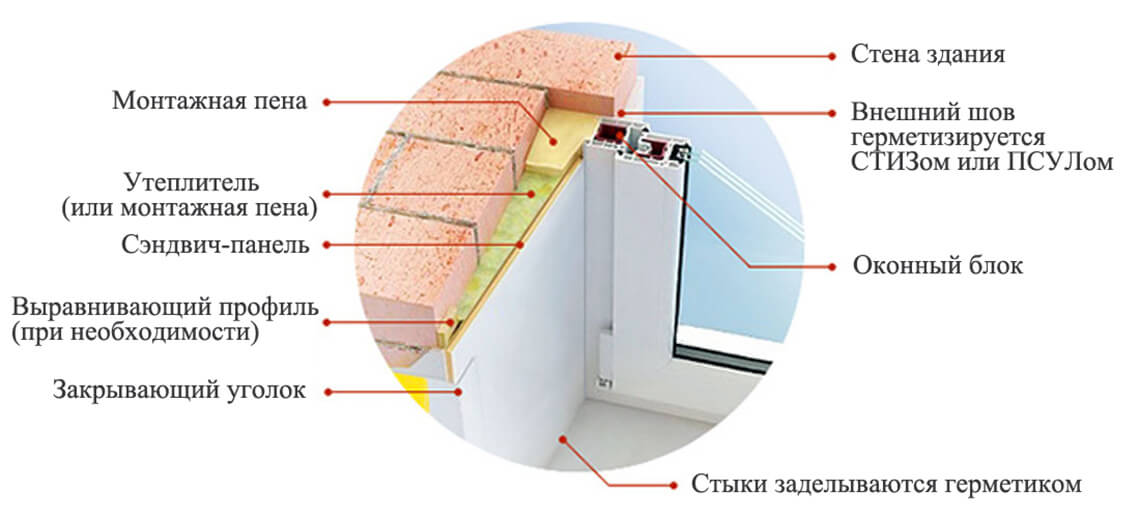
Если обнаружено проблемное устройство, проверьте его на другой системе, чтобы убедиться, что оно не вызывает ту же проблему, а затем обратитесь к производителю.
Часть 3. Другие полезные советы по предотвращению внутренней ошибки планировщика видео
Вы по-прежнему не можете устранить внутреннюю ошибку управления видеопамятью, применив 5 вышеуказанных решений? ДА!!
Тогда не волнуйтесь! У меня есть еще несколько советов, как остановить видео TDR сбой . Давайте проверим их ниже!
Совет 1. Используйте надежное антивирусное программное обеспечение
Иногда трояны, компьютерные вирусы и программы-вымогатели вызывают BSOD, повреждая важные файлы. Чтобы найти и удалить любые вредоносные программы в вашей системе, используйте самое надежное антивирусное программное обеспечение, такое как Защитник Windows, Kaspersky и многие другие.
Совет 2. Избегайте разгона видеокарты
Разгон памяти может повредить видеокарту и сократить срок ее службы. Таким образом, вы должны избегать разгона вашей видеокарты. Для этого сбросьте настройки тактовой частоты ядра, тактовой частоты памяти и напряжения на графическом процессоре до значений по умолчанию, чтобы предотвратить разгон.
Таким образом, вы должны избегать разгона вашей видеокарты. Для этого сбросьте настройки тактовой частоты ядра, тактовой частоты памяти и напряжения на графическом процессоре до значений по умолчанию, чтобы предотвратить разгон.
Совет 3. Избегайте перегрева системы
Если ваш компьютер перегревается из-за пыли, сломанных вентиляторов или перегруженного оборудования, может появиться сообщение BSOD.
Итак, вам нужно избегать перегрева вашей системы. Попробуйте использовать программное обеспечение, такое как Open Hardware Monitor, чтобы проверить температуру вашего графического процессора и процессора. Вентиляционные отверстия и вентиляторы перегревающегося компьютера можно очистить с помощью пылесоса. Чтобы сохранять прохладу, ваша система также должна иметь хорошую вентиляцию.
Заключение
Это одни из наиболее эффективных решений для исправления внутренней ошибки планировщика видео в Windows 10. Будем надеяться, что после внесения этих исправлений внутренняя ошибка планировщика видео будет устранена. Кроме того, если ваши файлы окон повреждены, не забудьте выбрать Wondershare Repairiit.
Кроме того, если ваши файлы окон повреждены, не забудьте выбрать Wondershare Repairiit.
Как легко записать видео в Windows 10? [2023]
Вам не нужно беспокоиться, если вам интересно, как записывать видео в Windows 10. В операционной системе Windows есть онлайн- и офлайн-инструменты, а также рекордер, которые помогут вам в этом. Вы можете делать высококачественные видео с помощью множества различных инструментов. Хотите ли вы записать только часть экрана или все целиком, все зависит от ваших потребностей. С помощью этих инструментов вы можете изменить частоту кадров, разрешение и другие параметры, чтобы получить наилучшие результаты.
Вы можете легко записывать свой экран, игры, учебные пособия, чаты Skype и звуки внутри вашего компьютера. Это руководство расскажет вам, как легко записывать видео в Windows 10, и предоставит вам лучшее программное обеспечение для захвата видео для Windows 10.
Как записывать с помощью веб-камеры в Windows 10?
Приложение Camera — это самый простой способ записывать видео в Windows 10 с помощью веб-камеры. Несмотря на то, что приложение «Камера» простое, оно дает вам достаточный контроль над фокусировкой, экспозицией и качеством видео.
Несмотря на то, что приложение «Камера» простое, оно дает вам достаточный контроль над фокусировкой, экспозицией и качеством видео.
Прежде чем начать, убедитесь, что ваша веб-камера работает. Если вы хотите записывать видео высокой четкости, лучше иметь внешнюю веб-камеру. А если вы добавите внешний микрофон, вы будете готовы записывать видео на YouTube и видеокурсы.
OBSBOT Tiny 2 — лучшая веб-камера 4K PTZ для Windows и Mac, которая позволяет записывать видео в Windows 10. Она оснащена мощной камерой для записи видео с изображением высокого разрешения и 4-кратным цифровым зумом. , великолепное автоматическое кадрирование и автоматическое отслеживание.
Узнать большеКупить сейчас
- Tiny 2 поддерживает английский и китайский языки Голосовое управление при включении.
 Вы можете управлять им, чтобы увеличивать/уменьшать масштаб, менять положение, спать, отслеживать и т. д.
Вы можете управлять им, чтобы увеличивать/уменьшать масштаб, менять положение, спать, отслеживать и т. д. - OBSBOT Tiny 2 дает вам доступ к ряду функций, таких как выбор/отмена цели отслеживания и увеличение/уменьшение масштаба с помощью естественных простых жестов . Не нужно нажимать кнопку или прерывать поток.
- Он имеет то же разрешение 4K , что и лидер рынка, и использует искусственный интеллект, чтобы помочь камере сфокусироваться на вашем лице. На ровной поверхности досягаемость составляет 150 градусов, а дальность — 90 градусов.
- Кроме того, автослежение отлично. Более того, он имеет элементы управления жестами, которые вы можете использовать для отслеживания своего лица и увеличения и уменьшения масштаба с помощью блокировки лица.
- Дизайн тоже отличный. Он имеет магнитное соединение с креплением и гигантский светодиод, который сообщает вам, включен ли он и теперь фокусируется на чем-то.

Короче говоря, в нем есть все, что вам нужно, например, хорошее качество видео, удивительно хороший микрофон и программное обеспечение, которое позволяет перемещать камеру и увеличивать масштаб. Это отличный выбор для людей, которые хотят записывать видео высокого качества или снимать видео. звонки.
Теперь давайте начнем, и я покажу вам, как использовать веб-камеру в Windows 10.
1. Сначала убедитесь, что камера и микрофон включены. Нажмите
Конфиденциальность , когда появится окно Настройки .
2. Откройте приложение Windows Camera, затем запишите видео в Windows 10
- В списке программ выберите кнопку Windows Start , затем прокрутите вниз и выберите Camera .
- Выберите, хотите ли вы снимать фотографии или видеоролики при запуске приложения «Камера». Щелкните символ видеокамеры, чтобы начать запись.
- Вы можете начать запись видео, нажав круглую кнопку камеры. Во время записи появится кружок с красным квадратом в центре. Чтобы приостановить запись, нажмите кнопку еще раз.
Как записать видео в Windows 10 с игровой панелью Xbox?
Xbox Game Bar — это встроенный видеомагнитофон, входящий в состав Windows 10. Использование встроенной функции записи ноутбуков, совместимых с Windows 10, — один из лучших способов сделать снимок экрана. Вам не нужно беспокоиться о конфиденциальности ваших данных, поскольку это встроенная программа, которая может делать высококачественные записи экрана. Вам не нужно будет загромождать свой компьютер, устанавливая громоздкие приложения, чтобы использовать этот инструмент. Вам не нужно прекращать работу, чтобы начать запись, так как этот инструмент просто доступен с помощью привязки клавиш.
Вам не нужно беспокоиться о конфиденциальности ваших данных, поскольку это встроенная программа, которая может делать высококачественные записи экрана. Вам не нужно будет загромождать свой компьютер, устанавливая громоздкие приложения, чтобы использовать этот инструмент. Вам не нужно прекращать работу, чтобы начать запись, так как этот инструмент просто доступен с помощью привязки клавиш.
Вот как записывать видео с помощью панели Xbox Game Bar и снимать видео на ноутбуке под управлением Windows 10.
Шаг 1: Получите игру или приложение, которое вы хотите записать. Чтобы начать запись, нажмите клавишу с логотипом Windows + Alt + R .
Шаг 2: Ваша запись начнется автоматически на плавающем виджете.
Шаг 3: После нажатия белой и синей кнопок, как только вы закончите запись экрана, запись прекратится и будет немедленно сохранена.
5 лучших видеомагнитофонов для Windows 10
Для записи экрана требуется программа для записи экрана, также известная как программа для захвата экрана. Оба термина относятся к одному и тому же инструменту для записи скринкастов, который также может включать в себя возможности редактирования видео. Найдите подходящее программное обеспечение для захвата видео для Windows 10!
Оба термина относятся к одному и тому же инструменту для записи скринкастов, который также может включать в себя возможности редактирования видео. Найдите подходящее программное обеспечение для захвата видео для Windows 10!
1. ActivePresenter
В ActivePresenter от Atomi Systems доступны универсальный редактор и видеомагнитофон Windows. Люди, которые используют YouTube и снимают видео, — это преподаватели, инструкторы и все, кому нужны пошаговые инструкции и видеодемонстрации. Все функции и эффекты, необходимые для записи экрана и редактирования фильмов, доступны в ActivePresenter.
Бесплатная версия ActivePresenter доступна без водяного знака при использовании бесплатных функций. Вы можете попробовать все возможности ActivePresenter без функциональных или временных ограничений. Вы можете редактировать свою запись, изменять темп и громкость, а также добавлять субтитры, заметки, анимацию и многое другое. Более сложные инструменты редактирования аудио и видео могут создавать привлекательные фильмы и компьютерные симуляции при переходе на коммерческие версии.
Особенности:
- Полный экран, окно, область, камера, микрофон и звук компьютера могут быть записаны.
- Включите видеоредактор, который можно использовать для редактирования импортированных и записанных видео.
- Включает основные инструменты для редактирования видео; обрезка, вырезание, разделение, изменение скорости и громкости, добавление субтитров, увеличение и уменьшение масштаба, аннотирование и добавление мультимедиа, переходов и анимации.
- Эффект размытия, эффект зеленого экрана, постепенное появление/исчезновение звука, шумоподавление и нормализация звука являются примерами расширенных возможностей редактирования видео.
- Включает автоматические аннотации и программное моделирование захвата.
- Нет ограничений по времени и рекламы.
2. OBS Studio
OBS Studio — это бесплатный видеозахват для Windows 10 без водяных знаков и времени для записи видео и прямых трансляций. Хардкорным геймерам часто нравится транслировать свои игры в реальном времени. Вы можете снимать с помощью камеры и микрофона в дополнение к вашему полному дисплею или определенному окну с помощью OBS Studio. Используя функции потоковой передачи программы, вы можете выбирать, какие настольные программы и аудиоисточники транслировать, и создавать многослойные фильмы для веб-камер. OBS Studio — мощная программа для записи экрана. Однако в нем отсутствует встроенный видеоредактор. Если вы хотите изменить записанное видео, вам нужно использовать другую программу. Поскольку OBS Studio — это инструмент с открытым исходным кодом, его следует загружать только с официального сайта.
Хардкорным геймерам часто нравится транслировать свои игры в реальном времени. Вы можете снимать с помощью камеры и микрофона в дополнение к вашему полному дисплею или определенному окну с помощью OBS Studio. Используя функции потоковой передачи программы, вы можете выбирать, какие настольные программы и аудиоисточники транслировать, и создавать многослойные фильмы для веб-камер. OBS Studio — мощная программа для записи экрана. Однако в нем отсутствует встроенный видеоредактор. Если вы хотите изменить записанное видео, вам нужно использовать другую программу. Поскольку OBS Studio — это инструмент с открытым исходным кодом, его следует загружать только с официального сайта.
Особенности:
- Запись полного экрана, окна, области, камеры, микрофона и звука компьютера.
- Публикуйте контент на Twitch, YouTube, Mixer, DailyMotion и других сайтах.
- Существует несколько фильтров для сцен, источников и аудиооборудования, включая маскирование/смешивание изображений, обрезку, цветокоррекцию, зеленый экран, шумоподавление и нормализацию звука.

- Логический аудиомикшер.
- Нет ни водяного знака, ни рекламы.
3. Flashback Express
Бесплатный видеомагнитофон для Windows 10 под названием Flashback Express может записывать звук, видео с веб-камеры и экран. В финальном видео нет ни ограничения по времени записи, ни водяного знака. Вы можете записывать изображения на нескольких мониторах или только на одном мониторе, используя эту программу в системе с несколькими мониторами. Кроме того, вы можете использовать запись по расписанию, чтобы начинать и заканчивать запись в определенные периоды времени или всякий раз, когда запускается программа.
Программа под названием Flashback Pro имеет премиум-версию под названием Flashback Express. В бесплатной версии отсутствуют инструменты для редактирования видео, комментарии или эффекты, хотя обе версии имеют идентичные функции записи. Пользователи могут сразу загружать фильмы на YouTube и загружать их в виде файлов MP4, AVI или WMV для распространения. Возможность сохранять фильмы в виде файлов Flash, QuickTime, GIF или отдельных файлов EXE и защищать их паролем доступна только для платных клиентов.
Возможность сохранять фильмы в виде файлов Flash, QuickTime, GIF или отдельных файлов EXE и защищать их паролем доступна только для платных клиентов.
Особенности:
- Записывайте все, от экрана, окна, области, камеры и микрофона до звука компьютера.
- Запись на многих мониторах.
- Вы можете планировать записи.
- Выделено курсором.
- Прямая загрузка видео на YouTube.
- Без ограничений по времени, без водяных знаков и без рекламы.
4. Camtasia
Camtasia, созданная TechSmith, является одним из самых дорогих программ для записи видео для Windows 10. У него более 14 миллионов пользователей по всему миру, и он всегда может появляться в списках лучших устройств записи экрана. Camtasia рекламирует, что она «упрощает запись экрана и создание безупречных, профессионально выглядящих фильмов» в качестве универсального средства записи экрана и видеомодификатора. Camtasia 2018, самая последняя версия, содержит множество новых видеоматериалов, в том числе редактируемые вступления, концовки и нижние титры. Он также имеет несколько тем, чтобы сохранить последовательность фильмов, имеющих одинаковый внешний вид и ощущение. Предлагается 30-дневная бесплатная пробная версия с добавлением водяных знаков.
Он также имеет несколько тем, чтобы сохранить последовательность фильмов, имеющих одинаковый внешний вид и ощущение. Предлагается 30-дневная бесплатная пробная версия с добавлением водяных знаков.
Особенности:
- Включите видеоредактор, который вы можете использовать для редактирования импортированных и записанных видео.
- Возможности редактирования видео включают обрезку, обрезку, разделение, изменение скорости и громкости, добавление масштабирования и панорамирования, комментарии, мультимедиа, анимацию, переходы, постепенное появление и исчезновение звука и многое другое.
- Бесплатные заставки, концовки, движущиеся фоны, значки, музыка, звуковые эффекты и многое другое доступны в виде видео, изображений и аудиоресурсов.
5. Bandicam
Одним из лучших бесплатных программ для записи видео для Windows 10 для геймеров является Bandicam от компании Bandicam. Он может снимать различные 2D- и 3D-игры в формате 4K UHD со скоростью до 144 кадров в секунду. Кроме того, Bandicam может захватывать частичное или полноэкранное видео, а также видео из других источников, таких как камера или игровая консоль. В программе отсутствуют инструменты для редактирования видео. Однако функции записи могут удовлетворить даже самых требовательных пользователей. Вы можете только обрезать, разделять и соединять записи — даже в сочетании с Bandicut, видеорезкой той же компании. Время записи каждого видео в бесплатной версии ограничено 10 минутами и включает водяной знак.
Кроме того, Bandicam может захватывать частичное или полноэкранное видео, а также видео из других источников, таких как камера или игровая консоль. В программе отсутствуют инструменты для редактирования видео. Однако функции записи могут удовлетворить даже самых требовательных пользователей. Вы можете только обрезать, разделять и соединять записи — даже в сочетании с Bandicut, видеорезкой той же компании. Время записи каждого видео в бесплатной версии ограничено 10 минутами и включает водяной знак.
Особенности:
- Веб-камера, микрофон, область, полноэкранная запись и компьютерный звук.
- Запись со скоростью до 144 кадров в секунду в формате 4K UHD.
- Во время записи вы можете рисовать, добавлять текст и делать скриншоты.
- Во время записи добавьте анимацию и эффекты щелчка мыши.
- Включить логотип на скриншот.
- Смешение голосов.
- Маленькая и легкая упаковка.
Часто задаваемые вопросы о записи видео в Windows 10
1.

 Многие из них отрицательно влияют на кожу.
Многие из них отрицательно влияют на кожу. Вы можете управлять им, чтобы увеличивать/уменьшать масштаб, менять положение, спать, отслеживать и т. д.
Вы можете управлять им, чтобы увеличивать/уменьшать масштаб, менять положение, спать, отслеживать и т. д.
