Как выровнять стены штукатуркой, смесями и гипсокартонном (фото и видео).
Если вы планируете ремонт в ванной комнате, то вряд ли обойдетесь без устройства красивой отделки стен. Если вы планируете сделать ремонт стен панелями ПВХ, то тщательное выравнивание стен вам не понадобится. Ведь в этом случае, как правило, отделка панелями выполняется по обрешетке, которая выставляется по уровню и отвесу.
А вот если вы планируете покрасить стены ванной или сделать отделку плиткой, то неровные стены не дадут возможности получить удовлетворительный результат. Предварительно стены потребуется ровнять. Сделать это можно разными способами.
Как выровнять стены мы и поговорим в этой статье.
Способы выравнивания стен
Способы различаются в зависимости от материала, из которого построены стены ванной. Одни способы применяются при выравнивании кирпичных стен, другие при выравнивании стен железобетонных и третьи при выравнивании перегородок оштукатуренных по сетке или дранке.
Как правило, все способы можно разделить на три основных группы:
- выравнивание специальными смесями;
- выравнивание штукатуркой стен;
- выравнивание гипсокартонном.
Давайте рассмотрим каждый из способов отдельно.
Выравнивание стен штукатуркой
Для того чтобы выровнять стену штукатуркой, требуется сначала выполнить подготовку стены к ее нанесению.
Для этого сначала удаляют слой существующего покрытия – сдирают обои, счищают краску или отбивают плитку. Если штукатурку наносить прямо на краску, то она может при высыхании попросту отвалиться.
В одной из публикаций мы уже описывали существующие сегодня способы удаления краски со стен, если вы еще не читали, то обязательно прочитайте. Также следует демонтировать сантехприборы, если какие-то из них будут мешать работе.
После того, как стена очищена от имевшегося покрытия, ее нужно проверить на наличие выпуклостей, которые нужно стесать перфоратором с зубилом или топором.
После того, как явных горбов на стене не осталось, нужно посмотреть в каком состоянии находится штукатурка, если стены кирпичные. Если штукатурка прочная без видимых дефектов, то прямо по ней можно сделать насечки, чтобы обеспечить лучшее сцепление выравнивающей смеси с поверхностью стены. Такие же насечки делаются на панельных и монолитных железобетонных стенах.
Нанести их можно болгаркой, перфоратором или топором. Главное, чтобы у вас получились на стене через каждые 15-20 см площади стены бороздки глубиной в 2-4 мм и длиной 30-40 мм. Насечку можно делать в любом порядке через равные промежутки.
Чтобы обеспечить лучшую адгезию смеси к стене следует нанести грунтовку глубокого проникновения, которая хорошо впитывается в поверхность кирпича или бетона.
После этого нужно выставить маяки. Можно это сделать, закрепляя их к стене гипсом, используя промышленный перфорированный Т-профиль.
Между маяками для лучшего контроля плоскости можно натянуть нити через 50 см. Но можно обойтись и без них.
Но можно обойтись и без них.
После проведения подготовительных работ переходят непосредственно к нанесению слоя выравнивающей смеси на стену. Для этого сухую смесь разводят нужным количеством воды до получения консистенции густого теста и с помощью кельмы и правила смесь наносится и разравнивается на стене:
Плоскость участков контролируется в процессе выполнения работ с помощью уровня:
Также вертикальность стен можно контролировать с помощью линейки и отвеса:
Ниже вы можете посмотреть видео, как выровнять стены штукатуркой (для воспроизведения нажмите на треугольник):
Выравнивание стен строительными смесями
В продаже можно встретить сухие смеси, которые также можно использовать для выравнивания стен.
Наиболее популярной смесью для выравнивания стен является Ротбанд (Rotband) на основе гипса, выпускаемая таким известным немецким производителем, как Knauf.
Основные характеристики штукатурной смеси Ротбанд приведены в таблице ниже:
|
Характеристика |
Единица измерения |
Величина |
|
|
Рабочая температура |
˚С |
5 – 30 |
|
|
Толщина наносимого слоя |
минимальная |
мм |
5 |
|
максимальная |
50 |
||
|
рекомендуемая |
10 |
||
|
Расход сухой смеси штукатурки при толщине слоя 10 мм |
кг/м2 |
8,5 |
|
|
Количество раствора, получаемого из одного мешка весом 30 кг |
л |
около 40 |
|
|
Время |
созревания раствора |
мин |
10 |
|
жизни раствора в открытой таре |
20 – 25 |
||
|
высыхания слоя толщиной 10 мм |
45 – 60 |
||
|
набора полной прочности |
сутки |
7 |
|
|
Плотность |
сухой смеси |
кг/м3 |
730 |
|
высохшей штукатурки |
950 |
||
|
Прочность отвердевшей штукатурки |
на изгиб |
МПа |
более 1,0 |
|
на сжатие |
более 2,5 |
||
|
Величина зернистости |
мм |
до 1,2 | |
|
Цвет штукатурки |
— |
белый, серый, розовый |
|
|
Срок хранения в неповрежденной упаковке |
мес |
не более 6 |
|
Смесь разводится согласно инструкции и после этого наносится по маякам также, как штукатурка.
Внешние углы (например углы дверных откосов) можно выровнять при необходимости с помощью перфорированного уголкового профиля.
Как выровнять стены гипсокартоном?
Описанные выше способы выравнивания стен довольно надежны, но при этом очень трудоемки.
Иногда целесообразно выравнивание стен выполнить влагостойким гипсокартоном.
Для этого нужно подсчитать необходимое количество листов гипсокартона, определив площадь поверхности стен ванной и взяв небольшой (10%) запас на обрезки.
После этого стены, пол и потолок размечают под установку металлических направляющих.
Сначала направляющий профиль крепится к полу:
После этого к стене под каждый профиль прикручивают подвесы от пола до потолка через каждые 50 см и прикручивают к ним с помощью саморезов профиль, контролируя его вертикальность отвесом или уровнем:
Вертикальный профиль устанавливается через каждые 600 мм. Это связано с тем, что стандартная ширина листа гипсокартона составляет 1200 мм и край листа при его креплении к профилю проходит ровно посередине стойки.
Гипсокартон крепится к вертикальным стойкам из профиля с помощью саморезов:
После крепления всех листов нужно заделать между ними стыки.
Ниже вы можете посмотреть видео, как монтировать гипсокартон:
Как видите, выровнять стены можно разными способами и при некоторой сноровке вы это вполне можете сделать своими руками.
Смотрите также:
- <Влагостойкие стеновые панели под кафель
- Как класть плитку на стены ванной?>
Добавить комментарий
Советы, как выравнивать стены штукатуркой, видео инструкции как это сделать без маяков, а также советы как по маякам выровнять стены штукатуркой, потолок, углы
Запрос «как выровнять стены штукатуркой» — довольно обобщенный. В выдаче поисковика отобразится множество статей по оштукатуриванию по маякам, без маяков, с советами по выбору раствора и т. д.
д.
Содержание:
- Выравнивание стен и потолков с маяками и без. Выбор штукатурки
- Какую штукатурку выбрать для выравнивания стен: особенности разных составов
- Выравнивание стен без маяков
Мы собрали основную информацию на эти темы в одной статье, чтобы вам не пришлось тратить время на просмотр множества сайтов. Если по прочтении останутся какие-то вопросы, то сформулировать их для поиска будет не сложно.
Приведенные ниже описания работ и характеристики составов одинаково распространяются на отделку стен и потолков.
Какую штукатурку выбрать для выравнивания стен: особенности разных составов
Ниже перечислены разные виды штукатурных составов с указанием их особенностей. На основе этой информации можно сделать свой выбор:
- Цементно-песчаные. Одинаково хороши как для наружных, так и для внутренних работ.
 Если встал вопрос о том, какой штукатуркой выравнивать стены в ванной, то лучшим вариантом будет цементный раствор.
Если встал вопрос о том, какой штукатуркой выравнивать стены в ванной, то лучшим вариантом будет цементный раствор. - Цементно-известковые. Характеристики те же, что и у раствора выше. Плюс высокая биоустойчивость, пластичность и не слишком быстрое высыхание.
- Глиняные. Не слишком устойчивы к влаге, поэтому требуют финишного слоя из гидрофобного раствора.
- Гипсовые. Быстро сохнут, пластичны, удобны в работе. Боятся влаги, поэтому выравнивание стен гипсовой штукатуркой нельзя делать в ванных комнатах, душевых и кухнях.
- Гипсово-известковые. Влагоустойчивость немного выше, чем у гипсовых. Можно отделывать жилые помещения с большой эксплуатационной нагрузкой.
Готовая отделка дома
Как рассчитать расход штукатурки для выравнивания стен? Цифра будет складываться из нескольких факторов: площадь отделываемой поверхности + расход состава на 1 м2, указанный на упаковке. Последний зависит еще и от толщины слоя. В расчетах вам нужно опираться на собственные данные.
Обратите внимание: решая вопрос «какая штукатурка лучше для выравнивания стен», обязательно учитывайте технические характеристики составов. Они обязательно должны подходить под условия эксплуатации. Только в этом случае отделка прослужит достаточно долго.
Выравнивание поверхностей с маяками
Ниже мы расскажем, как выровнять стены штукатуркой своими руками. Это можно сделать двумя способами. Первый – с использованием маяков. Он наиболее точный в плане геометрии, с ним вполне реально добиться идеальной вертикальности стен и углов в 90 градусов. Для нанесения толстого слоя штукатурки пользуются маяками из металла или пластика. Процесс выравнивания будет таким:
- Предварительно загрунтованные поверхности размечаются.
- По линиям разметки набрасываются небольшие порции раствора.
- Присаживаем маяки на нужную глубину в раствор. Ждем застывания последнего.
- Шпателем, начиная снизу стены накидываем раствор между направляющими.

- Правилом вытягиваем штукатурку вверх по маякам.
- После того, как первая порция будет выровнена, накидываем чуть выше следующую. Так работаем по всем поверхностям комнаты.
Штукатурка по маякам
К сведению: после того, как выровненные плоскости просохнут, маяки следует подцепить плоскогубцами и выдернуть. Оставшиеся штробы заделываются штукатурным или шпаклевочным составом.
Выравнивание потолков
Наверняка у вас возник вопрос: «как выровнять углы штукатуркой?» Это делается с использованием специального углового профиля с сеткой. Он должен быть пластиковым, так как металл ржавеет и на поверхности отделки могут выступить пятна.
Как правильно выровнять стены штукатуркой: видео отделки внешних углов.
Выравнивание стен без маяков
Основной недостаток использования маяков при отделке стен – большие временные затраты на подготовительные работы. Оштукатуриванием по правилу вы не сможете задать стенам идеальные 90 градусов, однако в плоскости они будут выравнены качественно.
Оштукатуриванием по правилу вы не сможете задать стенам идеальные 90 градусов, однако в плоскости они будут выравнены качественно.
Действия будут такими:
- Берем правило и прикладывая его к стене или потолку смотрим, где на поверхности присутствуют ямы или бугры. Запоминаем их расположение.
- Набрасываем в места углублений штукатурку.
- Растягиваем правилом рабочий состав. Если видно, что его мало – добавляем.
- Набрасываем раствор на следующий участок стены и опять растягиваем.
Отделка без маяков
Для описанных выше работ берем правило небольшого размера, до 1 м длиной либо широкую кельму. После того, как вся поверхность будет покрыта слоем штукатурки берем большое (2 м) правило, приставляем его к стене и слегка надавливая ведем по ней чтобы проверить и поправить ровность. Выравнивание потолков штукатуркой без маяков производится похожим образом.Обратите внимание: сильно выступающие участки кирпичных стен можно немного сбить. Так вы уменьшите расход штукатурки, которая понадобится на компенсацию перепада по уровню. Перед тем как выровнять старую штукатурку осмотрите ее на предмет отслаивания.
Так вы уменьшите расход штукатурки, которая понадобится на компенсацию перепада по уровню. Перед тем как выровнять старую штукатурку осмотрите ее на предмет отслаивания.
Выравнивание стен штукатуркой своими руками. На видео показан пример работы без маяков.
Похожие статьи
- Отделка штукатуркой потолка своими руками под покраску: видео и фото инструкции, советы как очистить потолок от штукатурки, выбрать сетку и маяки
Красивый ровный потолок в доме не только смотрится аккуратно, но и придает презентабельный вид жилищу. Несмотря на то, что современные технологии и… - Декоративная штукатурка стен своими руками — обзор основных техник
Вполне понятно желание многих владельцев частных домов придать своему жилищу совершенно неповторимый вид. На помощь им приходят рельефные штукатурки ,… - Цементно-песчаная штукатурка стен: пропорции цемента и песка для раствора
Цементно песчаная штукатурка – это классический вариант отделочного материала, который используется для выравнивания внутренних и внешних поверхностей….
Изящный подход к выравниванию стен
Описание: После возведения стен первого этажа дома нужно убедиться, что они прямые, прежде чем начнутся работы на втором этаже. В этом отрывке из книги Роу А. Осборн описывает свою технику выравнивания стен, выполненную одним человеком, с помощью веревки и трамплинов. Процесс начинается с использования строки для создания опорной линии. Несмотря на то, что существует несколько вариантов струн, меловая линия — это простой и удобный выбор. После установки опорной линии устанавливаются трамплины и кикерные доски. Регулировка кикерных досок вверх или вниз перемещает трамплин, который смещает верхнюю пластину внутрь или наружу. Когда стена выровнена и пряма, вбейте гвоздь через трамплин в кикер, чтобы зафиксировать его на месте. Наконец, еще раз проверьте опорную линию, чтобы убедиться, что стена прямая. Если стена выровнена, можно безопасно зафиксировать ее на месте.
Вариант классического вопроса «курица или яйцо», предложенный фреймворком, касается выравнивания стен. Выпрямление — это последний этап возведения стен первого этажа или начало возведения настила второго этажа? Я думаю, что второе, и вот почему. Допустим, вы закончили обрамлять стены в четверг. В пятницу идет дождь, поэтому вы не работаете. У вас выходные, а понедельник выходной. Если бы вы выровняли стены в четверг, у них было бы четыре дня, чтобы качаться на ветру и непогоде, и вам, вероятно, пришлось бы снова подправлять их, прежде чем обрамлять этаж выше. Каркас пола зависит от ваших усилий по выпрямлению, поэтому я связываю выпрямление стен с каркасом второго этажа.
Выпрямление — это последний этап возведения стен первого этажа или начало возведения настила второго этажа? Я думаю, что второе, и вот почему. Допустим, вы закончили обрамлять стены в четверг. В пятницу идет дождь, поэтому вы не работаете. У вас выходные, а понедельник выходной. Если бы вы выровняли стены в четверг, у них было бы четыре дня, чтобы качаться на ветру и непогоде, и вам, вероятно, пришлось бы снова подправлять их, прежде чем обрамлять этаж выше. Каркас пола зависит от ваших усилий по выпрямлению, поэтому я связываю выпрямление стен с каркасом второго этажа.
Показанный здесь проект является хорошей иллюстрацией того, как выпрямлять стены. Созданный в соответствии со спецификациями инженеров, которые удовлетворяют новым требованиям к ветровой зоне со скоростью 110 миль в час, этот каркас намного прочнее обычного, и, следовательно, его немного сложнее оттолкнуть назад по прямой линии. Тем не менее, с этой техникой большая часть работы выполняется одним человеком.
Создайте контрольную линию с помощью строки
За многие годы я повидал множество методов, специальных инструментов и приспособлений для выравнивания стен, но, по моему мнению, метод трамплина, который я изучил, когда впервые начал строить дома, по-прежнему работает лучше всего. . Это двухэтапный процесс, который начинается с натягивания стен. Начните с прибивания 2-х блоков к внутренним углам всех четырех стен. Затем вбейте два дополнительных гвоздя в каждый блок. Эти гвозди действуют как анкерные колышки для струны. Многие производители используют прочный шпагат каменщика для натягивания, потому что он может быть очень туго натянут. Тем не менее, меловая веревка может работать так же хорошо, и у нее есть то преимущество, что на конце есть крючок, который может скользить по нижнему гвоздю на одном блоке.
. Это двухэтапный процесс, который начинается с натягивания стен. Начните с прибивания 2-х блоков к внутренним углам всех четырех стен. Затем вбейте два дополнительных гвоздя в каждый блок. Эти гвозди действуют как анкерные колышки для струны. Многие производители используют прочный шпагат каменщика для натягивания, потому что он может быть очень туго натянут. Тем не менее, меловая веревка может работать так же хорошо, и у нее есть то преимущество, что на конце есть крючок, который может скользить по нижнему гвоздю на одном блоке.
Привяжите или зацепите веревку к нижнему гвоздю и проденьте ее через верхний гвоздь. Затем натяните нить как можно туже к блоку на другом конце стены. На этом конце проведите нить через верхний гвоздь, туго натяните ее и несколько раз оберните вокруг нижнего гвоздя. Затем оберните веревку обратно на гвоздь, чтобы она была туго натянута. Хитрость здесь заключается не в том, чтобы завязать узел, который, возможно, придется развязать позже. Теперь у вас есть прямая опорная линия, проходящая по всей длине стены.
Позвольте отбойным доскам сделать свою работу
Снимите временную распорку, которая удерживает стену в вертикальном положении. (Если погода не очень ветреная, даже довольно длинная стена пока должна стоять сама по себе.) Хитрость заключается в том, чтобы подтолкнуть стену внутрь или наружу, чтобы сделать ее идеально параллельной струне, где вступают в действие трамплины. материал, я использую 12 футов. Грубые сосновые доски 1×8, потому что они гибкие, прочные и недорогие. Кроме того, они пригодятся на стройплощадке после того, как выполнят свои весенние обязанности. Более высокие стены требуют более длинных досок.
Стены обычно выравниваются по одной, и совершенно не важно, какая из них будет первой. Выберите стену и разместите трамплины через каждые 8 футов или около того вдоль стены. Для длинных перемычек в грубых проемах для окон и дверей может потребоваться трамплин на каждом конце. Кроме того, помните о любых точках шарнира, таких как стыки обшивки, которые могут заставить стену изгибаться. Это особенно важно при высоких стенах.
Это особенно важно при высоких стенах.
Начиная с одного конца стены, прибейте один конец трамплина к нижней части верхней пластины. Прикрепите другой конец к колоде, слегка изогнув доску вниз, когда будете ее прибивать. Это на самом деле давит на стену, а это означает, что вы, вероятно, впустите стену позже.
Теперь прибейте нижнюю часть кикера 1×8 длиной 4 фута к настилу под трамплином. Прижмите верхнюю часть кикера к трамплину, но пока не прибивайте этот конец. Нажатие кикерной доски внутрь или наружу изменяет величину дуги трамплина, что, в свою очередь, перемещает стену внутрь или наружу.
После того, как трамплины установлены, можно приступать к выравниванию стены. Сдвиньте калибровочный блок 2x вверх к струне, затем нажимайте на кикер, пока калибровочный блок не проскользнет под струну. Затем забейте гвозди через трамплин и в конец кикера, чтобы удерживать стену прямо.
После работы по длине одной стены осмотрите струну и пластину для окончательной проверки. Это ваша последняя возможность убедиться, что стены выровнены, прежде чем зафиксировать их каркасом второго этажа. Малейшее отклонение в стене может превратиться в крупную волну, как только будет применен внешний сайдинг и отделка.
Это ваша последняя возможность убедиться, что стены выровнены, прежде чем зафиксировать их каркасом второго этажа. Малейшее отклонение в стене может превратиться в крупную волну, как только будет применен внешний сайдинг и отделка.
From Fine Homebuilding #214
Чтобы просмотреть всю статью, нажмите Просмотреть PDF кнопку ниже.
Деформация перспективы в Photoshop
Руководство пользователя Отмена
Поиск
Последнее обновление: 16 ноября 2022 г., 04:57:03 по Гринвичу
- Руководство пользователя Photoshop
- Знакомство с Photoshop
- Мечтай. Сделай это.
- Что нового в Photoshop
- Отредактируйте свою первую фотографию
- Создание документов
- Фотошоп | Общие вопросы
- Системные требования Photoshop
- Перенос предустановок, действий и настроек
- Знакомство с Photoshop
- Photoshop и другие продукты и услуги Adobe
- Работа с иллюстрациями Illustrator в Photoshop
- Работа с файлами Photoshop в InDesign
- Материалы Substance 3D для Photoshop
- Photoshop и Adobe Stock
- Использование встроенного расширения Capture в Photoshop
- Библиотеки Creative Cloud
- Библиотеки Creative Cloud в Photoshop
- Используйте сенсорную панель с Photoshop
- Сетка и направляющие
- Создание действий
- Отмена и история
- Photoshop на iPad
- Photoshop на iPad | Общие вопросы
- Знакомство с рабочим пространством
- Системные требования | Фотошоп на iPad
- Создание, открытие и экспорт документов
- Добавить фото
- Работа со слоями
- Рисовать и рисовать кистями
- Сделайте выбор и добавьте маски
- Ретушь ваших композитов
- Работа с корректирующими слоями
- Отрегулируйте тональность композиции с помощью кривых
- Применение операций преобразования
- Обрезка и поворот композитов
- Поворот, панорамирование, масштабирование и сброс холста
- Работа с текстовыми слоями
- Работа с Photoshop и Lightroom
- Получить отсутствующие шрифты в Photoshop на iPad
- Японский текст в Photoshop на iPad
- Управление настройками приложения
- Сенсорные клавиши и жесты
- Сочетания клавиш
- Измените размер изображения
- Прямая трансляция во время создания в Photoshop на iPad
- Исправление недостатков с помощью Восстанавливающей кисти
- Создайте кисти в Capture и используйте их в Photoshop
- Работа с файлами Camera Raw
- Создание смарт-объектов и работа с ними
- Отрегулируйте экспозицию ваших изображений с помощью Dodge and Burn
- Photoshop в Интернете, бета-версия
- Общие вопросы | Photoshop в Интернете, бета-версия .
- Знакомство с рабочей областью
- Системные требования | Photoshop в Интернете, бета-версия
- Сочетания клавиш | Photoshop в Интернете, бета-версия
- Поддерживаемые типы файлов | Photoshop в Интернете, бета-версия
- Открытие и работа с облачными документами
- Применение ограниченных правок к облачным документам
- Сотрудничать с заинтересованными сторонами

- Облачные документы
- Облачные документы Photoshop | Общие вопросы
- Облачные документы Photoshop | Вопросы по рабочему процессу
- Управление и работа с облачными документами в Photoshop
- Обновление облачного хранилища для Photoshop
- Невозможно создать или сохранить облачный документ
- Устранение ошибок облачного документа Photoshop
- Сбор журналов синхронизации облачных документов
- Делитесь доступом и редактируйте свои облачные документы
- Делитесь файлами и комментируйте в приложении
- Рабочее пространство
- Основы рабочего пространства
- Настройки
- Учитесь быстрее с помощью панели Photoshop Discover
- Создание документов
- Поместить файлы
- Сочетания клавиш по умолчанию
- Настройка сочетаний клавиш
- Инструментальные галереи
- Параметры производительности
- Использовать инструменты
- Предустановки
- Сетка и направляющие
- Сенсорные жесты
- Используйте сенсорную панель с Photoshop
- Сенсорные возможности и настраиваемые рабочие пространства
- Превью технологий
- Метаданные и примечания
- Сенсорные возможности и настраиваемые рабочие пространства
- Поместите изображения Photoshop в другие приложения
- Линейки
- Показать или скрыть непечатаемые дополнения
- Укажите столбцы для изображения
- Отмена и история
- Панели и меню
- Позиционные элементы с привязкой
- Положение с помощью инструмента «Линейка»
- Веб-дизайн, экранный дизайн и дизайн приложений
- Photoshop для дизайна
- Артборды
- Предварительный просмотр устройства
- Копировать CSS из слоев
- Разрезать веб-страницы
- Параметры HTML для фрагментов
- Изменить расположение фрагментов
- Работа с веб-графикой
- Создание фотогалерей в Интернете
- Основы изображения и цвета
- Как изменить размер изображения
- Работа с растровыми и векторными изображениями
- Размер и разрешение изображения
- Получение изображений с камер и сканеров
- Создание, открытие и импорт изображений
- Просмотр изображений
- Недопустимая ошибка маркера JPEG | Открытие изображений
- Просмотр нескольких изображений
- Настройка палитр цветов и образцов
- Изображения с высоким динамическим диапазоном
- Сопоставьте цвета на изображении
- Преобразование между цветовыми режимами
- Цветовые режимы
- Стереть части изображения
- Режимы наложения
- Выберите цвет
- Настройка индексированных таблиц цветов
- Информация об изображении
- Фильтры искажения недоступны
- О цвете
- Цветовые и монохромные настройки с использованием каналов
- Выберите цвета на панелях «Цвет» и «Образцы»
- Образец
- Цветовой режим или Режим изображения
- Цветной оттенок
- Добавить условное изменение режима к действию
- Добавить образцы из HTML CSS и SVG
- Разрядность и настройки
- Слои
- Основы слоев
- Неразрушающее редактирование
- Создание и управление слоями и группами
- Выберите, сгруппируйте и свяжите слои
- Поместите изображения в рамки
- Непрозрачность слоя и смешивание
- Слои маски
- Применение смарт-фильтров
- Композиции слоев
- Переместить, сложить и заблокировать слои
- Слои маски с векторными масками
- Управление слоями и группами
- Эффекты и стили слоя
- Редактировать маски слоя
- Извлечение активов
- Отображение слоев с помощью обтравочных масок
- Создание ресурсов изображения из слоев
- Работа со смарт-объектами
- Режимы наложения
- Объединение нескольких изображений в групповой портрет
- Объединение изображений с помощью Auto-Blend Layers
- Выравнивание и распределение слоев
- Копировать CSS из слоев
- Загрузить выделение из границ слоя или маски слоя
- Нокаут для отображения содержимого других слоев
- Подборки
- Начало работы с подборками
- Сделайте выбор в композите
- Рабочая область «Выбор и маска»
- Выберите с помощью инструментов выделения
- Выберите с помощью инструментов лассо
- Настройка выбора пикселей
- Перемещение, копирование и удаление выбранных пикселей
- Создать временную быструю маску
- Выберите диапазон цветов в изображении
- Преобразование между путями и границами выделения
- Основы канала
- Сохранить выделение и маски альфа-канала
- Выберите области изображения в фокусе
- Дублировать, разделять и объединять каналы
- Вычисления каналов
- Начало работы с подборками
- Настройки изображения
- Замена цветов объекта
- Деформация перспективы
- Уменьшить размытие изображения при дрожании камеры
- Примеры лечебных кистей
- Экспорт таблиц поиска цветов
- Настройка резкости и размытия изображения
- Понимание настроек цвета
- Применение регулировки яркости/контрастности
- Настройка деталей теней и светлых участков
- Регулировка уровней
- Настройка оттенка и насыщенности
- Настройка вибрации
- Настройка насыщенности цвета в областях изображения
- Быстрая корректировка тона
- Применение специальных цветовых эффектов к изображениям
- Улучшите изображение с помощью настройки цветового баланса
- Изображения с высоким динамическим диапазоном
- Просмотр гистограмм и значений пикселей
- Сопоставьте цвета на изображении
- Обрезка и выравнивание фотографий
- Преобразование цветного изображения в черно-белое
- Корректирующие слои и слои-заливки
- Регулировка кривых
- Режимы наложения
- Целевые изображения для прессы
- Настройка цвета и тона с помощью пипеток «Уровни» и «Кривые»
- Настройка экспозиции и тонирования HDR
- Осветление или затемнение областей изображения
- Выборочная настройка цвета
- Adobe Camera Raw
- Системные требования Camera Raw
- Что нового в Camera Raw
- Знакомство с Camera Raw
- Создание панорам
- Поддерживаемые объективы
- Эффекты виньетирования, зернистости и удаления дымки в Camera Raw
- Сочетания клавиш по умолчанию
- Автоматическая коррекция перспективы в Camera Raw
- Радиальный фильтр в Camera Raw
- Управление настройками Camera Raw
- Открытие, обработка и сохранение изображений в Camera Raw
- Исправление изображений с помощью инструмента Enhanced Spot Removal Tool в Camera Raw
- Поворот, обрезка и настройка изображений
- Настройка цветопередачи в Camera Raw
- Версии процесса в Camera Raw
- Внесение локальных корректировок в Camera Raw
- Исправление и восстановление изображений
- Удаление объектов с фотографий с помощью Content-Aware Fill
- Исправление и перемещение с учетом содержимого
- Ретушь и исправление фотографий
- Исправление искажения изображения и шума
- Основные действия по устранению неполадок для устранения большинства проблем
- Улучшение и преобразование изображения
- Замените небо на изображениях
- Преобразование объектов
- Настройка обрезки, поворота и размера холста
- Как обрезать и выпрямить фотографии
- Создание и редактирование панорамных изображений
- Деформация изображений, форм и путей
- Точка схода
- Контентно-зависимое масштабирование
- Преобразование изображений, форм и контуров
- Рисование и раскрашивание
- Рисование симметричных узоров
- Рисование прямоугольников и изменение параметров обводки
- О чертеже
- Рисование и редактирование фигур
- Инструменты для рисования
- Создание и изменение кистей
- Режимы наложения
- Добавить цвет к путям
- Редактировать пути
- Краска с помощью кисти-миксера
- Наборы кистей
- Градиенты
- Градиентная интерполяция
- Выбор заливки и обводки, слоев и контуров
- Рисование с помощью инструментов «Перо»
- Создание шаблонов
- Создание рисунка с помощью Pattern Maker
- Управление путями
- Управление библиотеками шаблонов и пресетами
- Рисуйте или раскрашивайте на графическом планшете
- Создание текстурированных кистей
- Добавление динамических элементов к кистям
- Градиент
- Нарисуйте стилизованные мазки с помощью Art History Brush
- Краска с рисунком
- Синхронизация пресетов на нескольких устройствах
- Текст
- Добавить и отредактировать текст
- Единый текстовый движок
- Работа со шрифтами OpenType SVG
- Символы формата
- Форматировать абзацы
- Как создать текстовые эффекты
- Редактировать текст
- Интервал между строками и символами
- Арабский и еврейский шрифт
- Шрифты
- Устранение неполадок со шрифтами
- Азиатский тип
- Создать тип
- Добавить и отредактировать текст
- Фильтры и эффекты
- Использование фильтра «Пластика»
- Используйте галерею размытия
- Основы фильтра
- Артикул эффектов фильтра
- Добавить световые эффекты
- Используйте адаптивный широкоугольный фильтр
- Используйте фильтр масляной краски
- Используйте фильтр «Пластика»
- Эффекты слоя и стили
- Применить определенные фильтры
- Размазывание областей изображения
- Использование фильтра «Пластика»
- Сохранение и экспорт
- Сохраните файлы в Photoshop
- Экспорт файлов в Photoshop
- Поддерживаемые форматы файлов
- Сохранение файлов в графических форматах
- Перемещение дизайнов между Photoshop и Illustrator
- Сохранение и экспорт видео и анимации
- Сохранение файлов PDF
- Защита авторских прав Digimarc
- Сохраните файлы в Photoshop
- Управление цветом
- Понимание управления цветом
- Поддержание согласованности цветов
- Настройки цвета
- Дуотоны
- Работа с цветовыми профилями
- Документы с управлением цветом для онлайн-просмотра
- Управление цветом документов при печати
- Управление цветом импортированных изображений
- Пробные цвета
- Веб-дизайн, экранный дизайн и дизайн приложений
- Photoshop для дизайна
- Артборды
- Предварительный просмотр устройства
- Копировать CSS из слоев
- Разрезать веб-страницы
- опции HTML для фрагментов
- Изменить расположение фрагментов
- Работа с веб-графикой
- Создание фотогалерей в Интернете
- Видео и анимация
- Видеомонтаж в Photoshop
- Редактировать слои видео и анимации
- Обзор видео и анимации
- Предварительный просмотр видео и анимации
- Рисование кадров в слоях видео
- Импорт видеофайлов и последовательностей изображений
- Создать анимацию кадра
- Creative Cloud 3D-анимация (предварительная версия)
- Создание анимации временной шкалы
- Создание изображений для видео
- Печать
- Печать 3D-объектов
- Печать из фотошопа
- Печать с управлением цветом
- Контактные листы и презентации в формате PDF
- Печать фотографий в макете пакета изображений
- Плашечные цвета для печати
- Печать изображений на коммерческой типографии
- Улучшение цветных отпечатков из Photoshop
- Устранение проблем с печатью | Фотошоп
- Автоматизация
- Создание действий
- Создание графики, управляемой данными
- Сценарий
- Обработать пакет файлов
- Воспроизведение и управление действиями
- Добавить условные действия
- О действиях и панели действий
- Инструменты записи в действиях
- Добавить условное изменение режима к действию
- Набор инструментов пользовательского интерфейса Photoshop для подключаемых модулей и сценариев
- Подлинность контента
- Узнайте об учетных данных содержимого
- Идентификация и происхождение для NFT
- Подключить аккаунты для атрибуции креативов
- Фотошоп 3D
- Фотошоп 3D | Распространенные вопросы о снятых с производства 3D-функциях
Photoshop позволяет легко настраивать перспективу изображений. Эта функция особенно полезна для изображений с прямыми линиями и плоскими поверхностями, например архитектурных изображений и изображений зданий. Вы также можете использовать эту функцию для объединения объектов с разными перспективами на одном изображении.
Эта функция особенно полезна для изображений с прямыми линиями и плоскими поверхностями, например архитектурных изображений и изображений зданий. Вы также можете использовать эту функцию для объединения объектов с разными перспективами на одном изображении.
Фон
Иногда объект на изображении может выглядеть иначе, чем в реальной жизни. Это несоответствие происходит из-за искажения перспективы. Изображения одного и того же объекта, снятые камерой с разных расстояний и под разными углами зрения, демонстрируют разное искажение перспективы.
Искажение перспективы на изображениях одного и того же объекта, снятых с разных расстояний и под разными углами
(любезно предоставлено Creative Commons: SharkD)
Условие: включить графический процессор
Photoshop требуется не менее 512 МБ видеопамяти (VRAM) для запуска функции искажения перспективы в 16-битных и 32-битных документах. Дополнительные сведения см. в разделе Часто задаваемые вопросы о плате графического процессора (GPU) Photoshop.
в разделе Часто задаваемые вопросы о плате графического процессора (GPU) Photoshop.
В качестве предварительного условия для настройки перспективы убедитесь, что графический процессор включен в настройках Photoshop.
- Выберите «Правка» > «Настройки» > «Производительность».
- В области «Настройки графического процессора» выберите «Использовать графический процессор».
- Щелкните Дополнительные параметры. Убедитесь, что установлен флажок «Использовать графический процессор для ускорения вычислений».
- Нажмите кнопку ОК.
Настройка перспективы
Определение плоскостей
Перед настройкой перспективы необходимо определить плоскости архитектуры на изображении:
- Откройте изображение в Photoshop.
- Выберите «Правка» > «Деформация перспективы». Просмотрите подсказку на экране и закройте ее.
- Нарисуйте четырехугольники вдоль плоскостей архитектуры на изображении.
 Рисуя четырехугольники, старайтесь, чтобы их края были параллельны прямым линиям в архитектуре.
Рисуя четырехугольники, старайтесь, чтобы их края были параллельны прямым линиям в архитектуре.
Управление плоскостями
- Переключитесь в режим деформации из режима макета.
- Управление перспективой одним из доступных способов:
- Переместите углы четырехугольников (булавок) по мере необходимости. Например, вы можете настроить перспективу этого изображения так, чтобы обе стороны здания отображали ракурс в равной мере. Полученная перспектива будет близка к прямому виду здания из угла.
- Удерживая нажатой клавишу Shift, щелкните отдельный край четырехугольника, чтобы выпрямить его и сохранить прямо во время дальнейших манипуляций с перспективой.
 Такой выпрямленный край выделяется желтым цветом в режиме Warp. Вы можете манипулировать углами четырехугольников (булавок) для более точного управления при настройке перспективы.
Такой выпрямленный край выделяется желтым цветом в режиме Warp. Вы можете манипулировать углами четырехугольников (булавок) для более точного управления при настройке перспективы.
Щелкните край еще раз, удерживая клавишу Shift, если вы не хотите сохранять его выпрямление.
- В режиме деформации вы можете щелкнуть следующие значки для автоматической настройки перспективы:
Автоматически выравнивать вблизи горизонтальных линий
Выравнивание по горизонталиАвтоматически выпрямлять рядом с вертикальными линиями
Выпрямить вертикальноАвтоматически выпрямлять вертикально и горизонтально
Выпрямление по горизонтали и вертикали- После того, как вы закончите настройку перспективы, щелкните значок Применить перспективную деформацию ().

Сочетания клавиш
Следующие сочетания клавиш упрощают настройку перспективы:
Клавиши со стрелками
Слегка сдвинуть угол квадрацикла (булавки)
ЧАС
Скрывает сетку, когда вы работаете в режиме деформации
л
Переход в режим макета
Вт
Переход в режим деформации
Введите ключ
В режиме макета вы можете нажать клавишу Enter, чтобы быстро переключиться в режим деформации. В режиме Warp клавиша Enter фиксирует текущие изменения в перспективе.
Shift-щелчок
(Режим деформации) Выпрямляет отдельный край четырехугольника и сохраняет его прямым во время дальнейших манипуляций с перспективой. Если вы не хотите сохранять выпрямление края, щелкните его еще раз, удерживая нажатой клавишу Shift.
Shift-(перетащить край)
(Режим макета) Ограничивает форму плоскости при ее удлинении
Улучшение ландшафтов с помощью Perspective Warp
Видеоруководство
Грег Бенц
https://gregbenzphotography.com
Да. Когда вы редактируете разные перспективы на одном и том же изображении, вы можете выбрать:
- Сохранить одну часть изображения с определенной перспективой без изменений, регулируя перспективу для остальной части изображения. Для этого:
- Нарисуйте четырехугольник вокруг той части изображения, перспективу которой вы хотите сохранить. Убедитесь, что этот четырехугольник не привязан ни к одной из других плоскостей, перспективу которых вы настраиваете.

- Оставьте этот четырехугольник без изменений, пока работаете с другими плоскостями, перспективу которых вы хотите настроить.
- Нарисуйте четырехугольник вокруг той части изображения, перспективу которой вы хотите сохранить. Убедитесь, что этот четырехугольник не привязан ни к одной из других плоскостей, перспективу которых вы настраиваете.
- Редактируйте части изображения, имеющие разные перспективы независимо друг от друга.
- Нарисуйте несвязанные четырехугольники вокруг соответствующих частей изображения.
- Управление квадроциклами независимо друг от друга.
Photoshop требуется не менее 512 МБ видеопамяти (VRAM) для запуска функции искажения перспективы в 16-битных и 32-битных документах. Если ваш графический процессор имеет 256 МБ видеопамяти, вы можете запустить функцию деформации перспективы только для 8-битных документов.
Кроме того, видеокарта nVidia GeForce GT 120 в настоящее время не поддерживает функцию деформации перспективы.
Выполните следующие действия:
- Выберите «Правка» > «Настройки» > «Основные».
- Нажмите «Сбросить все диалоговые окна предупреждений», а затем нажмите «ОК».

 Если встал вопрос о том, какой штукатуркой выравнивать стены в ванной, то лучшим вариантом будет цементный раствор.
Если встал вопрос о том, какой штукатуркой выравнивать стены в ванной, то лучшим вариантом будет цементный раствор.

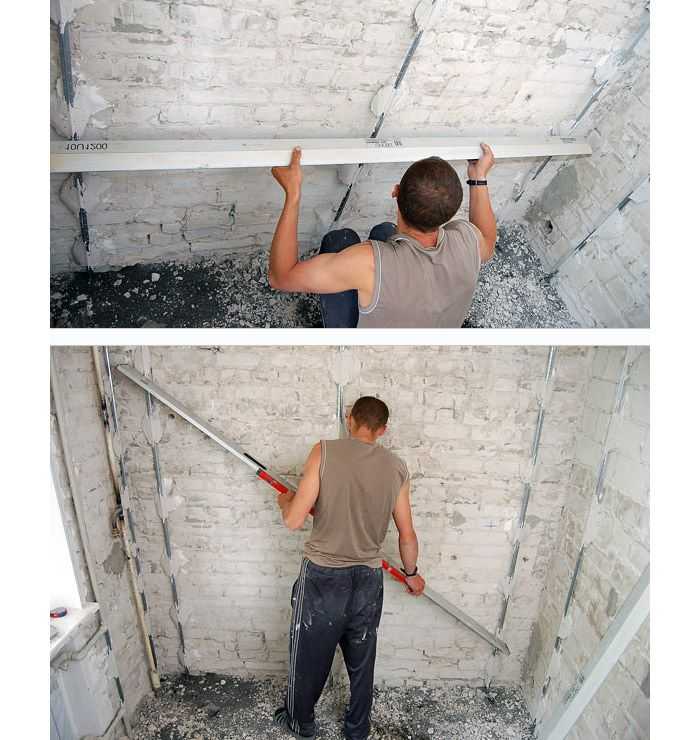
 Рисуя четырехугольники, старайтесь, чтобы их края были параллельны прямым линиям в архитектуре.
Рисуя четырехугольники, старайтесь, чтобы их края были параллельны прямым линиям в архитектуре. Такой выпрямленный край выделяется желтым цветом в режиме Warp. Вы можете манипулировать углами четырехугольников (булавок) для более точного управления при настройке перспективы.
Такой выпрямленный край выделяется желтым цветом в режиме Warp. Вы можете манипулировать углами четырехугольников (булавок) для более точного управления при настройке перспективы.

