3D MAX создание стен, окон, дверей
Для создания стен в
3d max предусмотрены специальные объекты, упрощающие вписывание в стену дверей и окон.Прежде чем приступать к созданию стен, необходимо проделать пару полезных операций для упрощения последующей работы.
1. Изменить настройки системных величин, для этого в верхнем меню перейдите в Customize — Unit Setup и выставите следующие данные:
Здесь Display Unit Scale — выбор в каких единицах будет измеряться пространство (выбираем meters — в метрах).
System Unit Scale — чему будет равна 1 системная единица измерения (можете выставить от 0.01м до 0.1м).
2. Перейдите в проекцию Top, затем включите в настройте параметры Snaps Toggle:
Включение этой опции позволит вам передвигать ваш курсор только на определенное растояние равное 10 Unit
(т.
Вот и все, осталось постоить стены. Для этого переходите во вкладку Create — Geometry, меняете Standart Primitives на AEC Extended, выбираете
Wall, и создаете их в проекции Top:
Теперь можно перейте в проекцию Perspective и перейдя к выделению сегментов стены изменить их высоту и толщину:
Для создания двери переходим во вкладку Doors и выбираем одну из предложенных дверей.
Располагаем дверь в нужном месте и задаем необходимые параметры (высоту, ширину, толщину, количество панелей, размер стекла и др.). Важно, чтобы дверь выступала с обеих сторон стены (в проекции top):
Для создания отверстивия в стене для двери кликаем на кнопку Select an Link
после чего кликаем сперва на дверь и неотпуская кнопку перемещаем курсор на стену и отпускаем. Теперь дверь с стена «связаны» друг с другом, дверь можно перемещать вдоль стены и отверствие всегда будет создаваться в нужном месте.
Теперь дверь с стена «связаны» друг с другом, дверь можно перемещать вдоль стены и отверствие всегда будет создаваться в нужном месте.
Окна создаются точно так же, меняем вкладку Doors на Windows и выбираем из списка нужный тип окна,
создаем окно в нужном месте, меняем параметры и следим за тем, что бы окно немного выставлялось с обеих сторон стены.
Вновь проделываем операцию с кнопкой Select and Link и все готово. Теперь можно просто копировать окна по всей стене — отверствия будут создаваться автоматически!
Выбрать другой урок
Как нарисовать окно карандашом поэтапно
Вот встали вы утром, летним, например, потянулись так хорошо, и что сделали? Я, например, иду и сразу открываю окно и впускаю свежий воздух, который так и проситься в плен теплой комнаты. Окно с вашего личного мира в мир общий. Сегодня учимся  Окно – штука полезная, как консервная банка или насос для надувной лодки. Летом спасает от копчения в замкнутой комнате, зимой позволят посмотреть на мир белый в -50 градусов мороза. Так же с помощью окна была открыта Америка. Точнее, как оказывается, в Америке было окно, и его просто нужно было открыть.
Окно – штука полезная, как консервная банка или насос для надувной лодки. Летом спасает от копчения в замкнутой комнате, зимой позволят посмотреть на мир белый в -50 градусов мороза. Так же с помощью окна была открыта Америка. Точнее, как оказывается, в Америке было окно, и его просто нужно было открыть.
И, правда, без окна жизнь как-то не мила. Наши комнаты без окон стали бы похожими на психбольницу. Вся такая белая, мягкая комнатушка и ни одного окна. Людям, страдающим от клаустрофобии, думать об этом не рекомендую. Кроме этого, даже если вы хорошо осветлили комнату, ничто никогда не заменит лунный или солнечный свет.
В наше время насладиться красивым пейзажем с окна удается все меньше и меньше. Одни толпы машин, припаркованных где попало, едва живые детские площадки, хрущовки да многоэтажки. Везет, если живешь на этаже по выше, тогда можно разглядеть хотя бы то, как человеческий муравейник проводит день.
В всякие времена окна имели разное значение и разные функции:
- В самом расцвете человеческой расы окнами называли просто дырки в стенах.
 Да и функции в них было две: впускать свет и проветривать помещение (извольте, пещеру). А когда на улице становилось холодновато, окна приносили больше проблем, чем пользы. Приходилось затыкать их шкурами и всякими тряпками.
Да и функции в них было две: впускать свет и проветривать помещение (извольте, пещеру). А когда на улице становилось холодновато, окна приносили больше проблем, чем пользы. Приходилось затыкать их шкурами и всякими тряпками. - Революцию в понятия окон внесла технология создания стекла. Тогда уж наши предки в могилах вздохнули с облегчением. Больше не было необходимости затыкать всякие дырки, теперь вы сами решали, когда проветривать комнату, когда нет. Цивилизованный человек, вот это я понимаю.
- Окна в другие миры. Как не странно, но разные мифы и легенды говорят не о дверях в миры, а окнах. Почему именно окна остается загадкой. Может, люди считают, что в другие миры нужно не заходить, а пролазить. Или что двери у всех уважающих себя жителей других миров всегда закрыты, а в окно тихо влезть можно.
- Окна с Дмитрием Нагиевым. Одно из мистических загадок недавнего времени. Всегда хотел знать: как и, главное, зачем делают такие передачи?
 Как нарисовать окно карандашом поэтапно Шаг первый. Урок не столь тяжелый, нужно всего лишь правильно рассчитать размеры. Итак, рисуем произвольную оконную раму и небольшой крышу сверху. Шаг второй. Само окно у нас будет нарисовано в перспективе, поэтому внимательно всматриваемся в то, как оно должно выглядеть с соответствующего ракурса. Рисуем три окошка и подчеркиваем крышу. Шаг третий. Разделяем получившуюся конструкцию на маленькие прямоугольники. Шаг четвертый. Все это в воздухе не висит, а является частью дома, поэтому линиями рисуем стены дома и большую крышу сверху. Шаг пятый. Самый простой. Просто рисуем черепицу на маленьком дашке над окном. Вуа-ля, пусть окно служит вам долго. Только мойте его регулярно, а то мир будет казаться грязным. Чуть более, чем он есть. А так же пробуйте и рисуйте еще:
Как нарисовать окно карандашом поэтапно Шаг первый. Урок не столь тяжелый, нужно всего лишь правильно рассчитать размеры. Итак, рисуем произвольную оконную раму и небольшой крышу сверху. Шаг второй. Само окно у нас будет нарисовано в перспективе, поэтому внимательно всматриваемся в то, как оно должно выглядеть с соответствующего ракурса. Рисуем три окошка и подчеркиваем крышу. Шаг третий. Разделяем получившуюся конструкцию на маленькие прямоугольники. Шаг четвертый. Все это в воздухе не висит, а является частью дома, поэтому линиями рисуем стены дома и большую крышу сверху. Шаг пятый. Самый простой. Просто рисуем черепицу на маленьком дашке над окном. Вуа-ля, пусть окно служит вам долго. Только мойте его регулярно, а то мир будет казаться грязным. Чуть более, чем он есть. А так же пробуйте и рисуйте еще:- Рисуем водопад собственными руками;
- Красивый осенний пейзаж;
- Учимся рисовать листья;
- Многоэтажное здание;
TrustNo1
Специально для DayFun
Декоративное окно на стене своими руками
Как сделать фальш-окно
Продумывая интерьер, дизайнеры часто прибегают к вариантам декораций по типу ложных конструкций, которые способны изменить пространство, создавая некоторые иллюзии – увеличение объемов помещений, создание определенного колорита или нового стиля дизайна.
Скрыть недостатки
«Фальш-окно» может служить палочкой-выручалочкой в случае неудачной конструкции здания или комнаты. Так как же реализовать этот дизайнерский прием, как сделать фальш-окно?
Часто можно видеть близкое расположение окон друг возле друга, когда простенок между ними становиться нефункциональным и неуместным. Такие дефекты постройки прячут за общей шторой на два окна. Но если простенок оформить в виде красочного «фальш-окна», комната наполниться дополнительным светом и пространством.
Обратите внимание! В случае с простенком пространство еще более расшириться, если фальшивое окно будет зеркальным.

Иной случай недоработок при планировках или перепланировках помещений – это возникновение своеобразных закутков, в которые не проникает ни солнечный свет, ни искусственное освещение. В этих местах обычно обустраивают рабочее место, библиотеку, нишу или другие рабочие зоны. Но если в таком месте создать сквозное ложное окно, то общее помещение получит дополнительное освещение. Под прозрачным стеклом такого «фальш-окна» может быть изображена картинка на любую тему. Если вместо прозрачного стекла применить витраж, узорчатое или матовое стеклянное полотно, под которым установить несколько точечных светильников, то эта часть комнаты станет притягивать внимание любого вошедшего своей оригинальностью.
Обратите внимание! Ощущение дополнительной открытости пространства и необычайную реалистичность от ложного окна можно получить, если в него встроить вентилятор.
Вторая функция вентилятора в конструкции фальш-окна – создать движение воздуха в глухом и стесненном месте помещения – тоже очень актуальна и важна.
Замечено, чем более неожиданное расположение ложного окна, тем больше эмоций и реакции окружающих оно вызывает.
Новые технологии в фальш-дизайне
Помещение маленькой площади нуждается в визуальном расширении границ. Дизайнеры часто применяют в таких случаях зеркальные полотна. Но если создать на любой стенке малого помещения «фальш-окно» с каким-либо изображением с так называемой перспективой, да еще не скупиться на его размеры, то эффект расширения пространства усиливается в несколько раз. Для этого применяют изображение не в виде рисунка, а фотопринт или голографическую картинку. Получившие в последнее время широкую популярность рисунки 3D можно наносить на самые разные материалы, поэтому вам будет очень легко поверить в ту красивую утреннюю зарю над речушкой, которая объемно мигает в вашем фальш-окне.
Применение новейших технологий очень уместно в случае с монтированием «окна-фейк», создающего видимость самого реалистичного проема. Это происходит в случае использования жидкокристаллических или плазменных панелей. Как сделать фальш-окно, используя последнее слово техники?
Как сделать фальш-окно, используя последнее слово техники?
Обратите внимание! Современные технологии и специальное программное обеспечение позволяют осуществить подключение ложного окна к компьютеру, к DVD, к Интернету.
Живой видео вид из окна, выбранный по желанию хозяев, поражает своей естественностью – по подоконнику гуляет кот, по улицам ходят люди, передвигаются автомобили, идет дождь, сверкает молния, плывут корабли, падают листья, плещется море и многое другое. В исключительно красивые виды, безусловно, требуется вложить немалые средства.
Фальш-окно как иллюзия, меняет не только жилое пространство, но и отношение к нему. Зеркальное стекло, зеркальная плитка, подсветка в сочетании со свежими цветами, полиуретановый молдинг и любые другие отделочные строительные материалы позволяют оформить окно-фейк любой формы и размера. В частности, такой декоративный элемент, как молдинг из полиуретана отличается высокой прочностью, стоек к механическим повреждениям, поэтому пригоден для угловых мест в интерьере. Молдинг изготавливается из экологически чистого материала, соответствует пожарным и санитарным нормам и, благодаря своему художественному разнообразию, удачно может быть применен для оформления рамок фальш-окна, окантовок вокруг него.
Молдинг изготавливается из экологически чистого материала, соответствует пожарным и санитарным нормам и, благодаря своему художественному разнообразию, удачно может быть применен для оформления рамок фальш-окна, окантовок вокруг него.
Разновидности фальш-окон
Существует несколько вариантов создания «фальш-окон».
- Окно в раме. Реалистичная картинка вида из окна обрамляется в раму из дерева или полиуретанового молдинга, прибивается настоящий подоконник, на котором могут быть живые цветы в горшках, прикрепляется настоящий карниз со шторой, идентичной той, которая уже висит на реальном втором окне в данном помещении.
- Окно на потолке. В последнее время завоевало даже более широкую популярность, чем ложное окно на стене, несмотря на трудоемкость процесса его создания. Для начала на потолке монтируется подвесной потолок. В его обрамлении (рама, молдинг) будет находиться картинка, которую можно создать путем вклеивания обоев с рисунком, или прикрепления зеркальных плиток, или живописи художника (фреской).
 На потолочном фальш-окне часто применяют фотополотно (натяжное) и мерцающую подсветку. Ложное окно на потолке создается эффект прозрачной крыши.
На потолочном фальш-окне часто применяют фотополотно (натяжное) и мерцающую подсветку. Ложное окно на потолке создается эффект прозрачной крыши. - Окно в ванной. В ванной комнате создать фальш-окно несколько сложнее. Но труды будут вознаграждены, потому что ванная комната чаще всего нуждается в зрительном расширении пространства. Для ложного окна здесь потребуется ниша в стене. На ее боковые панели следует установить лампы с мягким ярким светом для создания иллюзии солнечного дня, середина ниши оформляется видами природы любого уголка земного шара. Если для окна-фейк в ванной комнате применяется стекло, то оно должно быть матовым по причине высокой влажности в этом помещении с образованием конденсата. Подсветка по типу ночника прячется под матовым стеклом. Прикрепленный к ложному окну подоконник может служить дополнительной полочкой. В ванной очень практичен и хорошо смотрится витраж, который также может создать имитацию окна.
- Окно на кухне. Для того чтобы сделать намек на возможность заглянуть из кухни в зал, можно создать сложную конструкцию небольших ложных окошек на глухой кухонной стене.
 Окошки могут быть разной величины, могут существовать в рамке отдельно друг от друга, могут накладываться друг на друга и дополняться фотографиями членов семьи в таких же рамочках.
Окошки могут быть разной величины, могут существовать в рамке отдельно друг от друга, могут накладываться друг на друга и дополняться фотографиями членов семьи в таких же рамочках.
Имитация оконного проема поможет привнести новизну в привычное пространство, добавить колорит, изменить пространство, не прибегая к трудоемкой перепланировке. Поэтому поверить в такую иллюзию приятно и полезно.
Видео
Как сделать окно-фейк на всю стену с видом на Нью-Йорк, смотрите в следующем видеоматериале:
Красивое фальшокно с подсветкой для квартиры
Дизайнерские тренды в оформлении помещений постоянно предлагают нам выгодные решения и новые веяния. Раньше фальш окно в интерьере считалось исключительным атрибутом роскоши, сегодня дизайнеры все чаще используют этот ход для создания оригинального дизайна.
Фальшокно с подсветкой сделанное своими руками привнесет нотку ностальгии в интерьер и поможет оставаться в тренде современных течений, где ценится романтизм.
Основное призвание имитации окна – визуальное расширение пространства. Декоративные оконные проемы применяются в небольших комнатах. Это может быть гостиная, прихожая, спальня, кухня или ванная. Еще одно предназначение данного элемента в интерьере – чисто декоративная функция. Можно выбрать какой угодно пейзаж для декора, а рама может стать украшением комнаты, если для ее выполнения подобрать соответствующие материалы и стилистику оформления.
А если сделать фальшивое окно с подсветкой, оно станет дополнительным источника освещения. Часто фальшокно монтируется в помещениях со скудным естественным освещением в силу невыгодного расположения настоящих окон или их полного отсутствия. Не хотите платить значительную сумму за работу художника и дизайнера? В данной статье можно прочитать, как сделать фальш окно с подсветкой самостоятельно без применения дорогих материалов и технологий.
Фальшокно с подсветкой в интерьере комнаты
Существует два основных вида декоративных окон в жилых комнатах:
Второй вид декорации требует гораздо больших затрат, нежели первый.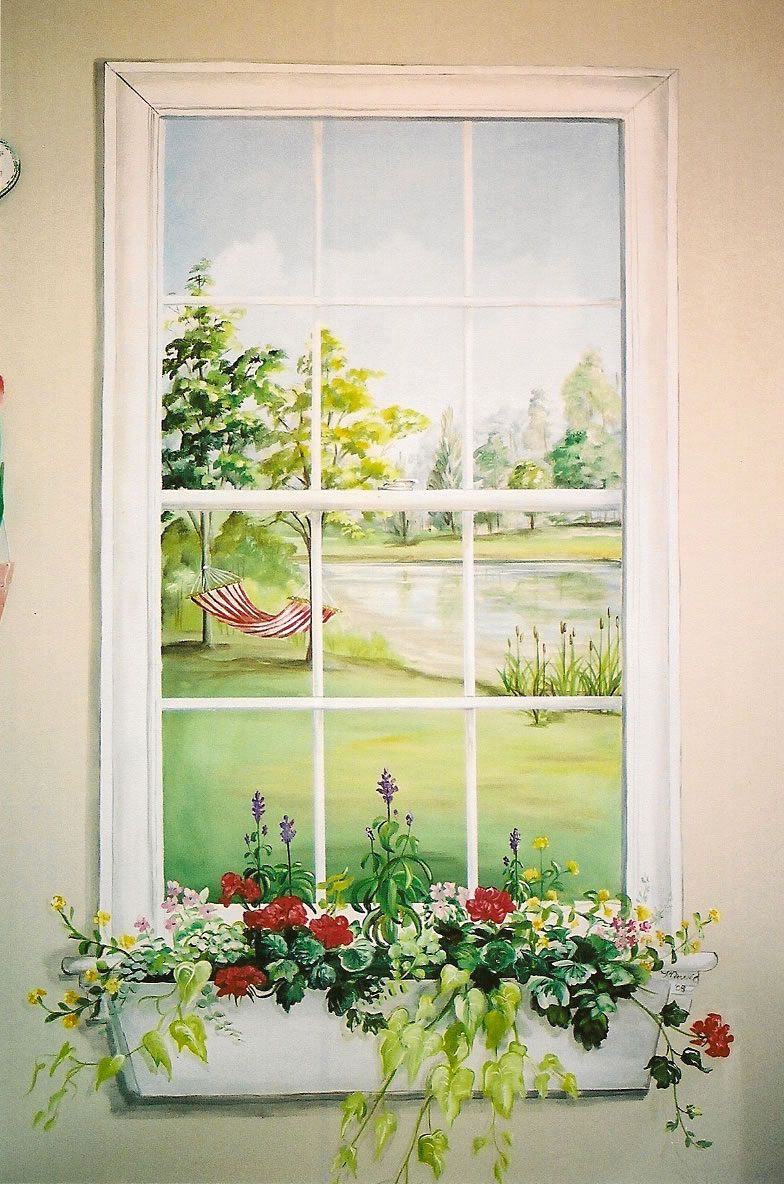 Чтоб сделать декоративное окно на потолке следует обладать определенными навыками и технологиями. Потому остановимся имена на настенном варианте.
Чтоб сделать декоративное окно на потолке следует обладать определенными навыками и технологиями. Потому остановимся имена на настенном варианте.
Настенные декоративные оконные проемы бывают с подсветкой и без. Ниша без подсветки не сможет полноценно выполнять функции визуального расширения помещения и дополнительного источника освещения. В интерьере окна с подсветкой наиболее часто используются с целью сделать маленькое помещение более просторным.
Как окно будет вписываться в дизайн
Гармония в интерьере – немаловажный фактор. Его следует учитывать при создании фальшокна своими руками. Окно должно гармонировать с основным акцентом в интерьере. К примеру, если помещение оформлено в стиле минимализм, лучше сделать окно с видом на мегаполис. В качестве рамы подойдет тонкая пластиковая панель или багеты из молдинга. Элемент можно сделать большим, окно значительно оживит интерьер комнаты при небольшом количестве мебели.
Помещение, выполненное в стиле модерн, можно украсить небольшим окном с толстой рамкой из натурального дерева или молдинга, но панель должна иметь классический вид.
Раму из молдинга легко сделать своими руками. Окно можно оформить настоящими занавесками для большей реалистичности. В качестве пейзажа можно выбрать постер с романтичным изображением, например – цветущий луг, старинная улочка или пейзаж с зеркальной гладью озера.
Как сделать фальш окно с подсветкой
Нужно понимать, что наличие подсветки связано с необходимостью ниши в стене. Именно в ней и будет смонтирована подсветка.
Есть два способа, применяемых для создания ниши под оконный проем с подсветкой:
- вырубить нишу;
- сделать ее при помощи конструкции из гипсокартона.
Если проем будет небольшим, возможно – проще будет проделать углубление в стене. Но данный процесс займет немало времени, он будет связан со значительным шумом, и затем еще долго нужно будет избавляться от огромного количества пыли. Если эти факторы для вас не проблема, значит – можно применить данный способ.
Гораздо проще сделать нишу в стене из гипсокартона.
Не обязательно монтировать конструкцию из профиля и гипсокартона на все стены, достаточно будет только одной.
Данное мероприятие не требует больших затрат. Единственный недостаток такого решение – необходимость «украсть» несколько сантиметров из свободного пространства помещения. Зато за панелью можно спрятать проводку, ведущую к подсветке.
Из чего сделать раму для окна с подсветкой
Создать конструкцию фальшокно своими руками несложно, главное – определиться с используемыми материалами.
В качестве рамы может быть применены следующие варианты:
- старая конная рама, ее нужно будет зашкурить, покрасить или вскрыть лаком;
- специально заказанная рама из металлопластиковых панелей с недорогими стеклопакетами;
- рама из молдинга.
В раму из дерева и металлопластика можно вставить стекло, а картинка будет расположена на некотором отдалении от него. Данный вариант смотрится особенно эффектно, так что – изображение будет не отличить от настоящего пейзажа за окном.
Фотообои или постер должны иметь хорошее качество, иначе окно будет смотреться в интерьере дешево и неуместно. Картину лучше размещать за стеклом.
Следует позаботиться о том, чтобы ниша открывалась: хоть и редко, но менять источники света придется, а демонтировать всю конструкцию для этого не целесообразно.
Какой будет подсветка
Сделать подсветку своими руками достаточно просто. Но сначала нужно определиться, какие именно светоэлементы будут использоваться.
- светодиодные элементы;
- люминесцентная лампа;
- обычные лампы накаливания.
Светодиодная лента – самый простой и экономичный вариант. Ее можно пустить по всему периметру окна, но иногда достаточно короткой ленты в нижней или верхней его части. Это решение способно сделать пейзаж более естественным, например – свет будет литься только с неба, или от воды.
Люминесцентная лампа – еще один хороший вариант, но освещение будет более ярким.
Она способна подсветить всю площадь декорации.
С лампами накаливания следует быть аккуратными. От них поверхность картины и стекло могут сильно нагреваться, потому используем только лампочки минимальной мощности.
Посте монтажа осветительных приборов можно приниматься к установке рамы и картины. Напоминаем, что конструкция должна быть съемной. Не нужно забывать о том, что иногда подсветка для окна, выполненного своими руками, должна выключаться. Перед тем, как монтировать окно с подсветкой, его нужно очертить на стене, затем – приложить декорацию, и только после этого приступать к монтажным работам.
Имитация окна (3 видео)
Фальш окно своими руками и его место в интерьере комнаты
Перед началом ремонта в жилой комнате, когда встает вопрос о выборе того или иного стиля, нередко главным критерием выступает максимальная эргономика пространства. Визуально увеличить объем, кардинально изменить колорит и придать некоторую изюминку помещению поможет применение в дизайне ложных конструкций. Установка фальш окна является одним из таких решений, создающих атмосферу комфорта и уюта.
Визуально увеличить объем, кардинально изменить колорит и придать некоторую изюминку помещению поможет применение в дизайне ложных конструкций. Установка фальш окна является одним из таких решений, создающих атмосферу комфорта и уюта.
Виды ложных окон
При воплощении этой дизайнерской хитрости в реальность надо принять во внимание, что фальш окно в интерьере комнаты должно гармонично сочетаться с остальными элементами оформления. Нужно учитывать все тонкости и нюансы еще на стадии проектирования ложной конструкции.
Ложная конструкция в интерьере может быть изготовлена различными способами. В зависимости от общего дизайна помещения и планируемого бюджета принимается решение об использовании фотообоев, создании объемного реалистичного рисунка или применении других технологий.
Наиболее распространенные варианты:
- фотообои;
- зеркальные окна;
- 3 D рисунок;
- фальш окно с подсветкой;
Создание подобных конструкций допустимо не только на стене. Есть множество оригинальных решений, имитирующих панорамное остекление потолка. Можно реализовать восхитительный вид на ложное, но реалистичное, звездное небо или океанариум. В сочетании с качественным освещением можно добиться совершенно изумительного эффекта.
Есть множество оригинальных решений, имитирующих панорамное остекление потолка. Можно реализовать восхитительный вид на ложное, но реалистичное, звездное небо или океанариум. В сочетании с качественным освещением можно добиться совершенно изумительного эффекта.
Применение фотообоев
Чаще всего для имитации окна используют фотообои. Этот способ отличается максимальной быстротой реализации и дешевизной. За считаные часы стена в помещении дополняется красивым видом на море, пальмы или величественные архитектурные сооружения. Практически безграничный ассортимент, предлагаемый профильными магазинами, способствует популярности этого метода.
Обои клеят на заранее подготовленную поверхность. Со стены необходимо удалить все следы старого отделочного материала и довести до идеально ровного состояния. В зависимости от рисунка может потребоваться установка подоконника и рамы, которые усилят объем и добавят реалистичности. Для усиления эффекта подвешивают шторы, тюль или устанавливают жалюзи.
Для усиления эффекта подвешивают шторы, тюль или устанавливают жалюзи.
Вариант с зеркалом
Использование зеркала для визуального увеличения объема в небольшом помещении — самый распространенный дизайнерский прием, особенно для спальни и ванной комнаты. Ложное окно создается из цельного полотна либо с помощью зеркальной плитки.
Для изготовления конструкции используют готовые оконные рамы из дерева, металла или пластика. Их монтируют поверх установленного на стене зеркального полотна, как и все дополнительные декоративные элементы.
При использовании плитки порядок работ несколько отличается. Первым делом устанавливается рама и только потом в нее монтируют плитку, подгоняя ее таким образом, чтобы общий вид конструкции был максимально реалистичным.
3D рисунок
Красиво оформить искусственную конструкцию можно при помощи 3 D графики. Перед началом работы нужно определиться с размерами рисунка и его местоположением, подготовить стену. Качественно нарисовать нужное изображение, реалистично передающее атмосферу происходящего за окном, сумеет только профессионал. Стоимость такой работы обычно достаточно высока.
Перед началом работы нужно определиться с размерами рисунка и его местоположением, подготовить стену. Качественно нарисовать нужное изображение, реалистично передающее атмосферу происходящего за окном, сумеет только профессионал. Стоимость такой работы обычно достаточно высока.
Нередко прибегают к комбинированным вариантам, когда одни элементы нарисованы, а другие — настоящие. Несмотря на высокую стоимость, такое решение порадует даже самого взыскательного владельца комнаты, наполнив ее уютом и подчеркнув стиль.
Стоит отметить, что для создания красивого рисунка необязательно приглашать художника. С помощью современных технологий становится возможным перенести на специальные клеящиеся обои любое изображение. Есть много фирм, которые специализируются на таких услугах.
Конструкция с подсветкой
Имитация окна с подсветкой наиболее актуальна в небольших темных комнатах. Выглядит такая конструкция очень правдоподобно, мало чем отличаясь от оригинала.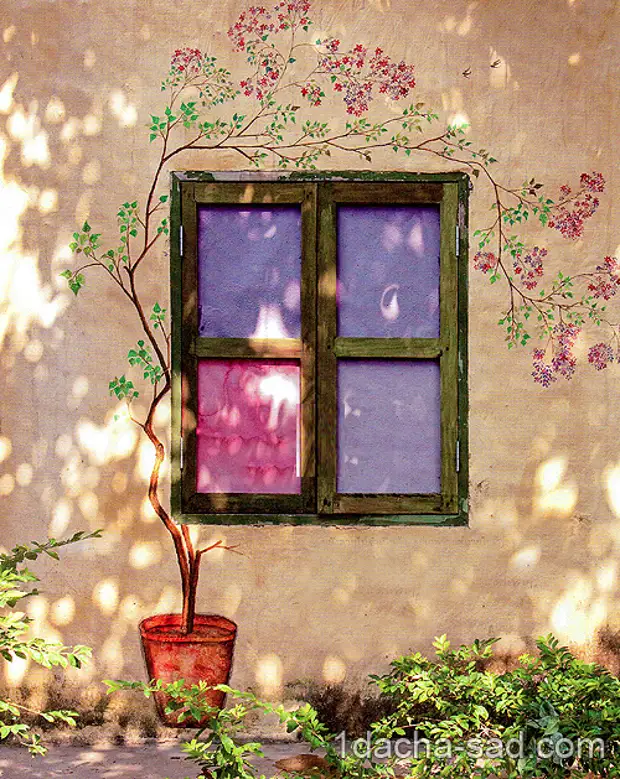 Для ее изготовления используют несколько видов различных материалов и лампы дневного освещения.
Для ее изготовления используют несколько видов различных материалов и лампы дневного освещения.
Добавить оригинальности в дизайн спальной комнаты или небольшого кабинета, придав помещению нотку аристократизма и изысканности, поможет фальшокно с подсветкой. Своими руками собрать такую конструкцию несложно, но надо иметь под рукой нужный инструмент и материал.
В некоторых случаях, в зависимости от типа помещения, фальш окно с подсветкой может гармонично дополнить гостиную комнату, визуально увеличив пространство в ней. Это наиболее актуально для тех, кто часто принимает гостей. Во время проведения семейных праздников ощущение свободы в таком помещении позволит полностью насладиться торжеством.
Фальш конструкция своими руками
Любой ремонт в помещении всегда связан с повышенным расходом семейного бюджета и не все могут позволить себе выходить за его рамки. В этом случае необходимо знать, как сделать фальш окно своими руками.
Чаще всего для установки ложных окон выбирают гостиные комнаты. Однако увеличение пространства обычно требуется для кухни, спальни, прихожей или ванной. В больших помещениях такие конструкции выполняют больше декоративную роль, чем придают объем.
Для создания фальш окна с подсветкой своими руками понадобятся:
- гипсокартон;
- рисунок или фотообои;
- витражное стекло;
- наличники;
- шпатлевка и краска;
- лампы дневного света;
- инструмент.
Выбирая тот или иной тип фальш окна нужно учитывать все — от расположения в комнате мебели, до расцветок основных элементов интерьера. Важно добиться гармоничного сочетания ложной конструкции с оформлением помещения, чтобы она дополняла дизайн и не выглядела неуклюже.
Процесс сборки
Начинается работа со сборки ниши из гипсокартона, в которую будут монтированы лампы, обеспечивающие такой световой эффект, чтобы освещение максимально напоминало дневное. Глубина короба должна составлять от 20 до 30 см.
Глубина короба должна составлять от 20 до 30 см.
Наличники надо отпилить по размеру гипсокартонной ниши под углом в 45 градусов, а саму конструкцию зашпаклевать и высушить. Покрасить в нужный цвет эмульсионной краской. Внутрь конструкции устанавливаются лампы, а короб закрывается рисунком, наклеенным на витражное стекло.
На последнем этапе работы короб оклеивается наличниками и устанавливается на стену. Дополнить картину помогут оригинальные шторы, ставни и встроенный подоконник. Хорошо смотрятся на такой конструкции с подсветкой светлые жалюзи, но они более уместны для кухни или кабинета.
Имитация окна на стене
Поделиться в соц. сетях:
В наше время дизайнеры часто применяют использование ложных конструкций интерьере, чем зрительно меняют пространство, создают определенную иллюзию — увеличивают размер комнат, добавляют определенную изюминку и привносят некий колорит в помещения. Один из подобных элементов декора — имитация окна на стене. Применения фальш-окна существенно меняет дизайн дома, скрывает существенные недочеты в отделке. Чем выгодно такое решение и как грамотно использовать этот прием — рассмотрим в этой статье.
Один из подобных элементов декора — имитация окна на стене. Применения фальш-окна существенно меняет дизайн дома, скрывает существенные недочеты в отделке. Чем выгодно такое решение и как грамотно использовать этот прием — рассмотрим в этой статье.
Имитация окна — выдуманная реальность
Фальш-окно безупречно акцентирует внимание на подобранный образ в стиле помещения здания, формирует результат расширения пространства.
Существует два главных вида декоративных окон:
Второй тип декорации потребует значительных затрат, поэтому остановимся на варианте фальш-стена в интерьере.
Когда используют имитацию окна:
- Если расположения части стены между оконными, дверными проемами не уместно и не функционально, в таком случае возможно это расстояние оформить как фальш-окно. Существенно расширит пространство зеркальная поверхность.
- При не очень больших помещения сложно отделить рабочую комнату или же библиотеку, зачастую они делятся на маленькие зоны комнатушек, где совершенно нет естественого света.
 Имитация окна на стене с подсветкой внесет вспомогательный свет, добавит комфорта.
Имитация окна на стене с подсветкой внесет вспомогательный свет, добавит комфорта. - Незаменим дизайнерским решением в маленьких помещениях станет фальш-окно с изображением. В таких помещениях лучше всего использовать фотоизображения.
- Изысканно будет смотреть имитация окошка в затемненных комнатах, к примеру, в коридоре.
Важно! Встроенный вентилятор придаст ложному окну дополнительную реалистичность и открытость пространства.
Имитация зеркального окна
Этот метод является весьма увлекательным. Его основной целью считается расширения помещения посредством путем раздвигания его границ. Для декорации понадобится зеркальная плитка или цельное зеркало, имеющее необходимый размер. Устанавливается зеркальное окно на гладкую стену, без применения ниши.
Как нарисовать окно на стене?
Если вы имеете навыки профессионального художника, для вас не состоит труда создать у себя в комнате превосходный вид любого пейзажа. В другом случае будет лучше обратиться к услугами специалиста, работа которых придаст помещению определенный стиль и домашний уют.
В другом случае будет лучше обратиться к услугами специалиста, работа которых придаст помещению определенный стиль и домашний уют.
Сделать декорирование окна своими руками не требует больших затрат.
- В качестве основы следует подобрать место на стене, где станет размещаться фальш-окно.
- Далее следует сделать эскиз и переместить его на стену. Следующим шагом считается выбор рамы — она может быть и деревянной либо из пластика.
- Готовую деревянную раму нужно привести в порядок — она должна тщательно быть зашкурена, а затем окрашена эмалью или покрыта лаком.
- После — необходимо сделать выбор с “видом из окна”. Для этого используются роспись, плакат или даже фотографию.
- Далее изображение нужно нанести или наклеить на стену согласно разметке.
- После полного просыхания нужно закрепить дюбелями подготовленную раму.
Декоративное окно на стене готово!
Важно! Для того чтобы создать гармонию и уют в помещении, можно прикрепить под рамой подоконник.
Чтобы украсить всю конструкцию, поставьте горшочки с цветами и повесьте на окно гардины.
Альтернативный вариант
Один из самых реалистичных вариантов оформления имитации окна на стене получается с применением жидкокристаллических или плазменных панелей. С подобным окошком возможно подбирать различный вид — это могут быть поднимающиеся волны на море, дождь и сверкающая молния, ходят люди и ездят автомобили, в саду падают листья.
Такой дисплей возможно подсоединить к сети интернет, компьютеру. Для его работы вам потребуется программное обеспечение. Результат обрадует своей красотой. Разумеется, подобное окно отличается довольно высокой стоимостью.
Создание плана дома — Visio
Создание плана дома
-
На вкладке Файл выберите пункт Создать, а затем — элемент План дома.
-
Выберите метрическую или американскую систему мер и нажмите кнопку Создать.

По умолчанию этот шаблон будет открыт на масштабированной странице документа с альбомной ориентацией . Вы можете изменить этот параметр в любой момент. Дополнительные сведения см. в статье Изменение масштаба документа.
-
Создайте базовую структуру внешних стен одним из следующих способов.
Использование фигур помещения
-
Из набора элементов Структурные элементы перетащите на страницу документа одну из фигур помещения.
-
Перетаскивание control handles и selection handles на отдельных стенах.
Использование фигур стен
-
Из набора элементов Структурные элементы перетащите на страницу документа фигуры наружных стен.

-
Измените размеры стен, перетащив конечную точку ( или ).
-
Чтобы соединить стены, перетащите конечную точку ( или ) одной стены на другую стену.
Когда стены приклеены, их конечные точки становятся красными. Пересечения между стенами удаляются автоматически.
Примечание: Для правильного соединения стен в диалоговом окне Привязать и приклеить установите флажок Приклеивание к контуру фигуры.
-
-
Создайте внутренние стены.
-
Перетащите на страницу документа фигуры стен и расположите их внутри внешней структуры.

-
Измените размеры стен, перетащив конечную точку ( или ).
-
Чтобы соединить стены, перетащите конечную точку ( или ) одной стены на другую стену.
Когда стены приклеены, их конечные точки становятся красными. Пересечения между стенами удаляются автоматически.
Примечание: Для правильного соединения стен в диалоговом окне Привязать и приклеить установите флажок Приклеивание к контуру фигуры.
-
-
Добавьте другие структурные элементы.
-
Из набора элементов Структурные элементы перетащите на страницу документа структурные фигуры, например, колонны.

-
Из набора элементов Основные компоненты здания перетащите на страницу документа фигуры строительных элементов, таких как лестница.
-
-
Добавьте двери и окна.
-
Из набора элементов Структурные элементы перетащите фигуры дверей и окон на стены.
Двери и окна будут автоматически повернуты для выравнивания по стене и приклеены к ней. Они также будут иметь толщину стены и переместятся со стенами при изменении их положения.
-
-
Собрав каркас здания и структуру стен, вы можете добавить символы электрооборудования и размерные линии.
Добавление символов электрооборудования
-
Из набора элементов Электрические и телекоммуникационные соединения перетащите на фигуры стен настенные переключатели, розетки и другие приборы.

-
Когда появится красный квадрат, указывающий на то, что символ приклеен к стене, отпустите кнопку мыши. Настенные приборы будут автоматически повернуты для выравнивания по стене и закреплены на ней.
Вы также можете перетаскивать на страницу документа фигуры потолочных приборов, такие как потолочный вентилятор.
Добавление на стены размерных линий
-
Щелкните правой кнопкой мыши фигуру стены, а затем в контекстном меню выберите команду Добавить размер.
-
Измените положение размерных линий и размерного текста, перетащив управляющий маркер .
Примечание: Чтобы увидеть всплывающую подсказку об управляющем маркере для выделенной фигуры, наведите на него указатель мыши.

-
Указанный для стены размер можно изменить. Для этого выделите фигуру размера, введите нужный размер, а затем щелкните область за пределами этой фигуры.
-
К началу страницы
Вставка плана дома САПР
-
На вкладке Файл выберите пункт Создать, а затем — элемент План дома.
-
Выберите метрическую или американскую систему мер и нажмите кнопку Создать.
По умолчанию этот шаблон будет открыт на масштабированной странице документа с альбомной ориентацией . Вы можете изменить этот параметр в любой момент. Подробнее см. в статье Изменение масштаба документа.

-
На вкладке Вставка нажмите кнопку Чертеж САПР.
-
Выберите файл чертежа и нажмите кнопку Открыть.
-
Для принятия размера и расположения чертежа САПР нажмите кнопку ОК.
Вставленный чертеж можно переместить, изменить его размер и масштаб. Можно также заблокировать слой, содержащий чертеж САПР, чтобы при создании нового плана случайно не изменить этот слой.
К началу страницы
Копирование существующего плана дома Visio в новый документ
-
На вкладке Файл выберите пункт Создать, а затем — элемент План дома.
-
Выберите метрическую или американскую систему мер и нажмите кнопку Создать.

По умолчанию этот шаблон будет открыт на масштабированной странице документа с альбомной ориентацией . Вы можете изменить этот параметр в любой момент. Подробнее см. в статье Изменение масштаба документа.
-
Откройте существующий документ Visio.
-
На вкладке Конструктор выберите группу Параметры страницы, а затем откройте вкладку Масштаб документа. Запомните масштаб существующего чертежа и установите такой же в новом документе.
-
В существующем документе выберите фигуры, которые хотите использовать в новом документе, и на вкладке Главная щелкните команду Копировать.
-
Перейдите в новый документ и на вкладке Главная выберите команду Вставить.

Совет: Вы можете заблокировать существующие слои документа, чтобы случайно не изменить их при создании нового плана.
К началу страницы
Поддержка Office 2010 прекращена 13 октября 2020 г.
Перейдите на Microsoft 365, чтобы работать удаленно с любого устройства и продолжать получать поддержку.
Обновить сейчас
Создание плана дома
-
На вкладке Файл выберите пункт Создать, а затем в категориях шаблонов выберите Карты и планы этажей.
-
Щелкните План дома, выберите метрическую или американскую систему мер и нажмите кнопку Создать.
По умолчанию этот шаблон будет открыт на масштабированной странице документа с альбомной ориентацией .
 Вы можете изменить этот параметр в любой момент. Дополнительные сведения см. в статье Изменение масштаба документа.
Вы можете изменить этот параметр в любой момент. Дополнительные сведения см. в статье Изменение масштаба документа. -
Создайте базовую структуру внешних стен одним из следующих способов.
Использование фигур помещения
-
Из набора элементов Структурные элементы перетащите на страницу документа одну из фигур помещения.
-
Перетаскивание control handles и selection handles на отдельных стенах.
Использование фигур стен
-
Из набора элементов Структурные элементы перетащите на страницу документа фигуры наружных стен.

-
Измените размеры стен, перетащив конечную точку ( или ).
-
Чтобы соединить стены, перетащите конечную точку ( или ) одной стены на другую стену.
Когда стены приклеены, их конечные точки становятся красными. Пересечения между стенами удаляются автоматически.
Примечание: Для правильного соединения стен в диалоговом окне Привязать и приклеить установите флажок Приклеивание к контуру фигуры.
-
-
Создайте внутренние стены.
-
Перетащите на страницу документа фигуры стен и расположите их внутри внешней структуры.

-
Измените размеры стен, перетащив конечную точку ( или ).
-
Чтобы соединить стены, перетащите конечную точку ( или ) одной стены на другую стену.
Когда стены приклеены, их конечные точки становятся красными. Пересечения между стенами удаляются автоматически.
Примечание: Для правильного соединения стен в диалоговом окне Привязать и приклеить установите флажок Приклеивание к контуру фигуры.
-
-
Добавьте другие структурные элементы.
-
Из набора элементов Структурные элементы перетащите на страницу документа структурные фигуры, например, колонны.

-
Из набора элементов Основные компоненты здания перетащите на страницу документа фигуры строительных элементов, таких как лестница.
-
-
Добавьте двери и окна.
-
Из набора элементов Структурные элементы перетащите фигуры дверей и окон на стены.
Двери и окна будут автоматически повернуты для выравнивания по стене и приклеены к ней. Они также будут иметь толщину стены и переместятся со стенами при изменении их положения.
-
-
Собрав каркас здания и структуру стен, вы можете добавить символы электрооборудования и размерные линии.
Добавление символов электрооборудования
-
Из набора элементов Электрические и телекоммуникационные соединения перетащите на фигуры стен настенные переключатели, розетки и другие приборы.

-
Когда появится красный квадрат, указывающий на то, что символ приклеен к стене, отпустите кнопку мыши. Настенные приборы будут автоматически повернуты для выравнивания по стене и закреплены на ней.
Вы также можете перетаскивать на страницу документа фигуры потолочных приборов, такие как потолочный вентилятор.
Добавление на стены размерных линий
-
Щелкните правой кнопкой мыши фигуру стены, а затем в контекстном меню выберите команду Добавить размер.
-
Измените положение размерных линий и размерного текста, перетащив управляющий маркер .
Примечание: Чтобы увидеть всплывающую подсказку об управляющем маркере для выделенной фигуры, наведите на него указатель мыши.

-
Указанный для стены размер можно изменить. Для этого выделите фигуру размера, введите нужный размер, а затем щелкните область за пределами этой фигуры.
-
К началу страницы
Вставка плана дома САПР
-
На вкладке Файл выберите пункт Создать, а затем в категориях шаблонов выберите Карты и планы этажей.
-
Щелкните План дома, выберите метрическую или американскую систему мер и нажмите кнопку Создать.
По умолчанию этот шаблон будет открыт на масштабированной странице документа с альбомной ориентацией . Вы можете изменить этот параметр в любой момент.
 Подробнее см. в статье Изменение масштаба документа.
Подробнее см. в статье Изменение масштаба документа. -
На вкладке Вставка нажмите кнопку Чертеж САПР.
-
Выберите файл чертежа и нажмите кнопку Открыть.
-
Для принятия размера и расположения чертежа САПР нажмите кнопку ОК.
Вставленный чертеж можно переместить, изменить его размер и масштаб. Можно также заблокировать слой, содержащий чертеж САПР, чтобы при создании нового плана случайно не изменить этот слой.
К началу страницы
Копирование существующего плана дома Visio в новый документ
-
На вкладке Файл выберите пункт Создать, а затем в категориях шаблонов выберите Карты и планы этажей.

-
Щелкните План дома, выберите метрическую или американскую систему мер и нажмите кнопку Создать.
По умолчанию этот шаблон будет открыт на масштабированной странице документа с альбомной ориентацией . Вы можете изменить этот параметр в любой момент. Подробнее см. в статье Изменение масштаба документа.
-
Откройте существующий документ Visio.
-
На вкладке Конструктор выберите группу Параметры страницы, а затем откройте вкладку Масштаб документа. Запомните масштаб существующего чертежа и установите такой же в новом документе.
-
В существующем документе выберите фигуры, которые хотите использовать в новом документе, и на вкладке Главная щелкните команду Копировать.

-
Перейдите в новый документ и на вкладке Главная выберите команду Вставить.
Совет: Вы можете заблокировать существующие слои документа, чтобы случайно не изменить их при создании нового плана.
К началу страницы
Создание плана дома
-
В меню Файл выберите пункты Создать, Карты и планы этажей и План дома.
По умолчанию этот шаблон будет открыт на масштабированной странице документа с альбомной ориентацией . Вы можете изменить этот параметр в любой момент. Дополнительные сведения см. в статье Изменение масштаба документа.
-
Создайте базовую структуру внешних стен одним из следующих способов.

Использование фигур помещения
-
Из набора элементов Структурные элементы перетащите на страницу документа одну из фигур помещения.
-
Перетаскивание control handles и selection handles на отдельных стенах.
Использование фигур стен
-
Из набора элементов Структурные элементы перетащите на страницу документа фигуры наружных стен.
-
Измените размеры стен, перетащив конечную точку ( или ).
-
Перетащите конечную точку ( или ) одной стены на другую стену.

Когда стены приклеены, их конечные точки становятся красными. Пересечения между стенами удаляются автоматически.
Примечание: Для правильного соединения стен в диалоговом окне Привязать и приклеить установите флажок Приклеивание к контуру фигуры.
-
-
Создайте внутренние стены.
-
Перетащите на страницу документа фигуры стен и расположите их внутри внешней структуры.
-
Измените размеры стен, перетащив конечную точку ( или ).
-
Перетащите конечную точку ( или ) одной стены на другую стену.

Когда стены приклеены, их конечные точки становятся красными. Пересечения между стенами удаляются автоматически.
Примечание: Для правильного соединения стен в диалоговом окне Привязать и приклеить установите флажок Приклеивание к контуру фигуры.
-
-
Добавьте другие структурные элементы.
-
Из набора элементов Структурные элементы перетащите на страницу документа структурные фигуры, например, колонны.
-
Из набора элементов Основные компоненты здания перетащите на страницу документа фигуры строительных элементов, таких как лестница.
-
-
Добавьте двери и окна.

-
Из набора элементов Структурные элементы перетащите фигуры дверей и окон на стены.
Двери и окна будут автоматически повернуты для выравнивания по стене и приклеены к ней. Они также будут иметь толщину стены и переместятся со стенами при изменении их положения.
-
-
Собрав каркас здания и структуру стен, вы можете добавить символы электрооборудования и размерные линии.
Добавление символов электрооборудования
-
Из набора элементов Электрические и телекоммуникационные соединения перетащите на фигуры стен настенные переключатели, розетки и другие приборы.
-
Когда появится красный квадрат, указывающий на то, что символ приклеен к стене, отпустите кнопку мыши.
 Настенные приборы будут автоматически повернуты для выравнивания по стене и закреплены на ней.
Настенные приборы будут автоматически повернуты для выравнивания по стене и закреплены на ней.Вы также можете перетаскивать на страницу документа фигуры потолочных приборов, такие как потолочный вентилятор.
Добавление на стены размерных линий
-
Щелкните правой кнопкой мыши фигуру стены, а затем в контекстном меню выберите команду Добавить размер.
-
Измените положение размерных линий и размерного текста, перетащив управляющий маркер .
Примечание: Чтобы увидеть всплывающую подсказку об управляющем маркере для выделенной фигуры, наведите на него указатель мыши.
-
Указанный для стены размер можно изменить.
 Для этого выделите фигуру размера, введите нужный размер, а затем щелкните область за пределами этой фигуры.
Для этого выделите фигуру размера, введите нужный размер, а затем щелкните область за пределами этой фигуры.
-
К началу страницы
Вставка плана дома САПР
-
В меню Файл выберите пункты Создать, Карты и планы этажей и План дома.
По умолчанию этот шаблон будет открыт на масштабированной странице документа с альбомной ориентацией . Вы можете изменить этот параметр в любой момент. Подробнее см. в статье Изменение масштаба документа.
-
В меню Вставка щелкните Чертеж САПР.
-
В качестве типа файла выберите Чертеж AutoCAD (*.dwg; *.dxf). Выберите файл чертежа и нажмите кнопку Открыть.

-
Для принятия размера и расположения чертежа САПР нажмите кнопку ОК.
Вставленный чертеж можно переместить, изменить его размер и масштаб. Можно также заблокировать слой, содержащий чертеж САПР, чтобы при создании нового плана случайно не изменить этот слой.
К началу страницы
Копирование существующего плана дома Visio в новый документ
-
В меню Файл выберите пункты Создать, Карты и планы этажей и План дома.
По умолчанию этот шаблон будет открыт на масштабированной странице документа с альбомной ориентацией . Вы можете изменить этот параметр в любой момент. Подробнее см. в статье Изменение масштаба документа.
-
Откройте существующий документ Visio.

-
В меню Файл выберите элемент Параметры страницы и откройте вкладку Масштаб. Запомните масштаб существующего чертежа и установите такой же в новом документе.
-
В существующем документе выберите фигуры, которые хотите использовать в новом документе, и в меню Правка выберите команду Копировать.
-
Перейдите в новый документ и в меню Правка выберите команду Вставить.
Совет: Вы можете заблокировать существующие слои документа, чтобы случайно не изменить их при создании нового плана.
К началу страницы
Как нарисовать граффити Вконтакте простые
Как нарисовать граффити Вконтакте простые
На стене Вконтакте можно выкладывать все, что угодно — начиная с картинок и фотографий, заканчивая видео и музыкой.
Но зачастую хочется нарисовать что-то, используя такую функцию как «Граффити» Вконтакте.
Граффити Вконтакте — это рисунок на стене пользователя, нарисованный при помощи графического приложения. Можно сказать, что граффити — самовыражение творческой мысли автора.
Граффити Вконтакте простые нарисовать легко, если иметь некоторые способности и терпение. Но что делать, если не получается нарисовать даже самое легкое и простое граффити?
Есть несколько способов, как нарисовать легкие граффити Вконтакте:
- Найти граффити Вконтакте, либо на другом сайте. В интернете огромное количество интересных, красивых и всегда актуальных граффити, выложенных другими пользователями. Вам остается только скопировать и вставить граффити на стену пользователя.
- Существует специальная программа для тех, кто хочет легко и быстро нарисовать что-то на стене Вконтакте. Легкие граффити Вконтакте получаются благодаря программе Vitrite. Стоит учесть, что данная программа совместима только с Windows 2000/XP.

Итак, скачиваем Vitrite. При первом и последующих запусках Vitrite минимизируется в системный значок в нижнем углу экрана. Также Vitrite имеет возможность переключения в окна отметкой «всегда сверху». Чтобы окно стало активным и могло действовать поверх других окон, просто нажмите Ctrl + Shift. Чтобы убрать данный режим нужно нажать Ctrl + Shift еще раз.
Далее — в программе находите картинку, которую хотите нарисовать.
Заходите на сайт Вконтакте, открываете страницу человека, которому будет предназначено данное граффити. На стене пользователя открываете вкладку «Граффити».
Ставите окно браузера поверх выбранной картинки. Выбираете прозрачность окна браузера. Прозрачность окна устанавливается щелчком по самому окну и нажатием Ctrl Shift одновременно, далее нажимаете любое число от 1 до 9.Сществует 9 уровней прозрачности: 1= 90% прозрачности, а 9= 10% прозрачности.
После того как разберетесь с уровнем прозрачности, копируете выбранный рисунок.
Готово.
Граффити контакте простые стоит научиться рисовать самому — немного терпения, старания и усидчивости и у вас все получится!
Поделитесь информацией с друзьями Вконтакте с помощью специальной кнопки
Советуем также обратить внимание:
Renga Architecture: FAQ
Автор: Газинур Исанаманов
Меня зовут Газинур Исанаманов, я студент 2 курса «Салаватского колледжа образования и профессиональных технологий» (ГАОУ СПО СКОиПТ). В рамках учебной программы студенты изучают BIM-технологию и осваивают программы, позволяющие моделировать здания с ее применением. Уверен, что многие из Вас уже хорошо знакомы с популярными в нашей стране BIM-системами Revit, ArchiCAD и др. Эти системы распространены не только среди профессионалов архитектурно-строительного проектирования, но и среди студентов профильных вузов. Но мало кто знает, что буквально несколько лет назад вышла первая российская BIM-система Renga Architecture.
В рамках учебной программы студенты изучают BIM-технологию и осваивают программы, позволяющие моделировать здания с ее применением. Уверен, что многие из Вас уже хорошо знакомы с популярными в нашей стране BIM-системами Revit, ArchiCAD и др. Эти системы распространены не только среди профессионалов архитектурно-строительного проектирования, но и среди студентов профильных вузов. Но мало кто знает, что буквально несколько лет назад вышла первая российская BIM-система Renga Architecture.
Программа оказалась очень удобным инструментом для проектирования, поэтому рекомендую каждому будущему проектировщику с ней познакомиться. Она принципиально отличается от многих других инженерных программ для промышленного и гражданского строительства тем, что изначально ориентирована на трехмерное проектирование и позволяет архитекторам, дизайнерам и проектировщикам создавать 3D-информационные модели зданий и сооружений с последующим получением чертежей марок АР и АС.
На изучение системы у меня ушло всего пару дней, а чтобы Вы на погружение в российский BIM-инструмент потратили еще меньше времени, я подготовил ответы на основные вопросы, которые могут возникнуть при работе в системе.
Рисунок 1. 3D-модель школы, сделанная в программе Renga Architecture.
Как создать новый проект в Renga Architecture?
Запустив программу, мы попадаем на приветственную страницу с красивыми иконками известных построек. На их фоне будут располагаться собственные проекты. На этом же экране можно нажать на кнопку «Новый проект» и создать новый проект, а также можно открыть существующий, нажав на кнопку «Открыть».
Как начать проектировать в программе?
Приступив к работе в Renga Architecture, мы попадем на 3D-сцену, где создадим вспомогательные координатные оси. Для создания координатных осей необходимо использовать инструмент «Обозначения», в нем кликнуть по кнопке «Ось». По осям с помощью инструмента «Стена» создаются стены. Здесь же можем назначить стенам: материалы, смещение от уровня, расположение относительно базовой линии. На выбор нам дается список нескольких материалов для назначения, а также можем задать свои материалы.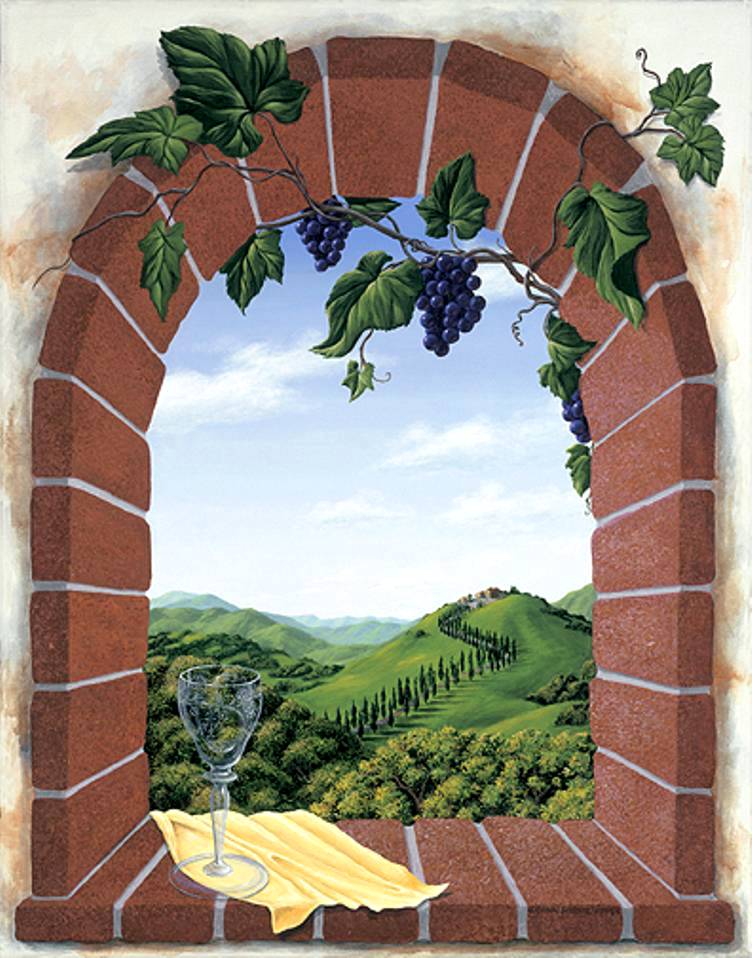
Рисунок 2. Создаем стену в 3D-виде по сетке строительных осей.
Как назначить свои материалы объекту?
Чтобы назначить свои материалы объектам, необходимо в списке назначения материала выбрать «другой». В открывшемся окне нажимаем «создать новый многослойный материал», создаем нужное количество слоев, назначаем им «имя материала», «толщину слоя», «штриховку», «цвет», кликаем «ок» — материал для стены назначен.
Рисунок 3. Редактирование многослойного материала стены.
Как создать оконные и дверные проемы?
Для создания проемов в стене необходимо кликнуть по инструменту «Дверь» или «Окно». Здесь же мы можем задать смещение от уровня, маркировку, тип заполнения проема, высоту и ширину. Можно выбрать стили окон и дверей. Окна можно сделать одностворчатыми, двустворчатыми, с фрамугами или создать свой стиль окна. Материал конструкции также можно назначить в редакторе стиля окна. В параметрах заполнения можно создать отлив и подоконник. В дверях можно также выбрать стили, задать значение параметра заполнения «левая/правая» и глубину расположения.
В параметрах заполнения можно создать отлив и подоконник. В дверях можно также выбрать стили, задать значение параметра заполнения «левая/правая» и глубину расположения.
Рисунок 4. Вставка окна и двери в стену.
Как создать перекрытие?
Создание перекрытия выполняется с помощью инструмента «Перекрытие». Есть возможность назначить смещение от уровня, материал, толщину и маркировку. В перекрытиях по необходимости можно сделать проемы с помощью инструмента «проем».
Как построить лестницу и пандус?
Если Вам необходимо создать лестницы и пандусы, то сделать это можно с помощью одноименных инструментов «Лестница» и «Пандус». Настраиваем смещение от уровня, расположение относительно основной линии, высоту, количество ступеней, высоту ступеней, ширину лестницы. Аналогично с пандусами.
Рисунок 5. Создаем лестницу.
Как построить колонну?
Колонны проектируются инструментом «Колонна». Ей можно назначить следующие параметры: расположение колоны относительно оси, смещение колонны по горизонтали/вертикали, стили колонны, высоту, угол поворота, смещение от уровня, материал, маркировку.
Ей можно назначить следующие параметры: расположение колоны относительно оси, смещение колонны по горизонтали/вертикали, стили колонны, высоту, угол поворота, смещение от уровня, материал, маркировку.
Что делать если в Renga Architecture нет нужного для проекта объекта?
В Renga Architecture можно импортировать свои 3D-объекты с помощью инструмента «Элемент». Есть возможность настраивать параметры: смещение от уровня, угол поворота, стиль элемента и т.д. Renga позволяет менять размеры импортированного 3D-объект. Делать это можно как пропорционально, так и изменять каждый параметр по отдельности, настраивая нужный размер каждого габарита (ширину, глубину и высоту).
Рисунок 6. Архитектурный элемент главного входа, сделанный в другой программе.
Как копировать уровни в Renga Architecture?
Для копирования текущего уровня на следующий необходимо использовать комбинацию клавишу ctrl и левую кнопку мыши, затем указать необходимую высоту от предыдущего уровня и кликнуть по левой кнопке мыши для фиксации нового подобного уровня.
Рисунок 7. Копирование этажа на 3D-Виде.
Как получить чертежи по 3D-модели?
Для создания чертежа необходимо кликнуть на кнопку «Создать новый чертеж». В открывшемся окне выбрать формат листа или задать свой, а также ориентацию листа. Таблицы можно выполнить любого вида, соответствующие определенным ГОСТам.
В чертеж автоматически возможно вставить виды: планы, фасады, разрезы. Оси выставляются в обозначениях автоматически по виду. В видах можно выбрать визуальный стиль: выполнить в цветном варианте, монохромном или просто каркас, выбрать масштаб, стиль отображения. Так же можно автоматически в обозначениях указать маркировки и разрез в чертежах.
Как подготовить спецификации?
Для подсчета объема материалов воспользуемся инструментом «Спецификации». Спецификации — это динамические таблицы, которые автоматически собирают данные из 3D-модели и пересчитываются при любых изменениях в 3D-модели. В спецификациях можно настроить фильтры: по типу объекта, свойство, оператор, значение. Для каждого фильтра необходимо создать отдельные спецификации. Спецификации намного упрощают расчеты и подсчеты помещений, объектов.
В спецификациях можно настроить фильтры: по типу объекта, свойство, оператор, значение. Для каждого фильтра необходимо создать отдельные спецификации. Спецификации намного упрощают расчеты и подсчеты помещений, объектов.
Например, Вам нужно отобрать только те помещения, которые расположены на 1 этаже. Выбираем параметр Фильтр — Другой. Создаем новый фильтр под названием «Помещения 1 этажа». В правой части окна добавляем группу. Задаем правило фильтрации: Тип объекта – Помещение, Свойство – Уровень, оператор совпадает со значением 1 этаж, так как в нашем проекте у первого уровня имя уровня задано 1 этаж. Далее нажимаем «Добавить», затем «OK», больше никаких правил нам не нужно. В редакторе «Фильтры» также нажимаем «OK». Сразу видим результаты фильтрации. В графе «Количество» нужно установить галочку «Суммировать значения при объединении», чтобы можно было посчитать количество одинаковых окон и дверей. Так как при вставке мы этого не сделали, то выделяем любую ячейку в этой графе, выбираем команду «Редактировать графу» и ставим вышеупомянутую галочку.
Рисунок 8. Создание нового фильтра. Рисунок 9.
Как объединить графы в спецификации?
Графы в спецификации можно редактировать, например, объединять одинаковые записи. Нажимаем кнопку «Вид» в параметрах и устанавливаем галочку «Объединять одинаковые записи». После выполнения этой команды таблица значительно уменьшилась. Одинаковые записи объединились.
Последнее, что нам нужно сделать – сгруппировать элементы по типу объекта. Нажимаем «Группировать» и выбираем «Тип объекта».
Рисунок 9. Создаем спецификацию заполнения дверных проемов.
Рисунок 10. Оформляем чертежи.
В данной статьe я обозначил лишь основные вопросы, которые могут возникнуть при работе с системой. Если при создании проекта в Renga Architecture у Вас будут возникать другие сложности, Вы всегда можете воспользоваться руководством пользователя по работе с системой на сайте разработчика программы.
Желаю удачи в освоении первой российской BIM-системы!
Граффити в квартире: примеры, особенности и лайфхаки :: Дизайн :: РБК Недвижимость
Появившись как элемент субкультуры, настенная роспись баллончиками с краской перекочевала в интерьеры квартир. «РБК-Недвижимость» рассказывает, как украсить дом оригинальным способом и в каких случаях лучше отказаться от этой идеи
Фото: Jon Tyson/Unsplash
Вандализм или искусство?
Граффити может быть шедевром, когда рисунок выполнен настоящим художником. В городах много расписанных стен, и некоторые из них становятся местными достопримечательностями. Оформленные фасады дополняют и украшают пространства: одни изображения созданы с острой политической и социальной подоплекой, другие представляют собой контрастные рисунки без определенной концепции.
В городах много расписанных стен, и некоторые из них становятся местными достопримечательностями. Оформленные фасады дополняют и украшают пространства: одни изображения созданы с острой политической и социальной подоплекой, другие представляют собой контрастные рисунки без определенной концепции.
Фото: Paul Murphy/Unsplash
Граффити в квартире
Сегодня внутренний интерьер перестал отличаться строго уютными вещами, которые не ассоциируются с улицей. Дизайнеры наполняют пространства натуральными материалами и нарочито грубыми вещами, состаривают стены и мебель. Еще пару десятков лет назад это было неуместно, сейчас — в тренде. У такого декора есть свои преимущества: помимо вау-эффекта, он скрывает недостатки стен и погрешности в ремонте. Граффити можно наносить на необработанную поверхность и не бояться сделать картинку неидеальной — любые размытости, лишние линии и нечеткий контур смотрятся уместно. К тому же это ощутимая экономия на ремонте: не придется выравнивать стены и продумывать дополнительный декор.
Дизайнеры наполняют пространства натуральными материалами и нарочито грубыми вещами, состаривают стены и мебель. Еще пару десятков лет назад это было неуместно, сейчас — в тренде. У такого декора есть свои преимущества: помимо вау-эффекта, он скрывает недостатки стен и погрешности в ремонте. Граффити можно наносить на необработанную поверхность и не бояться сделать картинку неидеальной — любые размытости, лишние линии и нечеткий контур смотрятся уместно. К тому же это ощутимая экономия на ремонте: не придется выравнивать стены и продумывать дополнительный декор.
Фото: Pinterest.com
Стили и особенности
Красочный декор впишется не в каждый интерьер.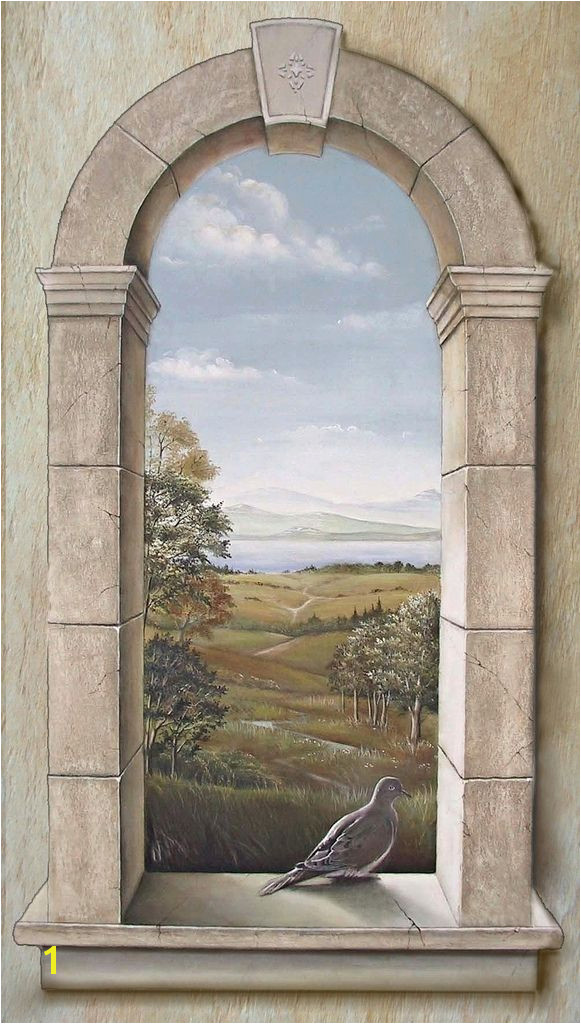 Лучше всего рисунки на стенах смотрятся в стилях хай-тек и индустриальных. Классическое граффити так или иначе ассоциируется с бунтом, эксцентричной и творческой личностью, поэтому вряд ли подойдет для спокойного скандинавского интерьера в спальне пожилой пары. Но такой дизайн станет центром притяжения в комнате подростка, студии активного амбициозного человека или гостиной креативной семьи.
Лучше всего рисунки на стенах смотрятся в стилях хай-тек и индустриальных. Классическое граффити так или иначе ассоциируется с бунтом, эксцентричной и творческой личностью, поэтому вряд ли подойдет для спокойного скандинавского интерьера в спальне пожилой пары. Но такой дизайн станет центром притяжения в комнате подростка, студии активного амбициозного человека или гостиной креативной семьи.
Фото: Pinterest.com
Отличительные черты
Стены можно разукрасить как угодно, но специфика граффити отличима среди других художественных направлений. Как правило, это обтекаемые формы, гротескные портреты, объемные буквы со светотенью. Граффити не обязательно должно быть ярким и многоцветным. Зачастую рисунок создается из двух-трех пастельных цветов. При этом важно, чтобы он сочетался с другими акцентами в квартире. Для комнаты в спокойных нейтральных тонах подойдет любое изображение, но оно станет основой цветового решения для других декоративных вещей.
Как правило, это обтекаемые формы, гротескные портреты, объемные буквы со светотенью. Граффити не обязательно должно быть ярким и многоцветным. Зачастую рисунок создается из двух-трех пастельных цветов. При этом важно, чтобы он сочетался с другими акцентами в квартире. Для комнаты в спокойных нейтральных тонах подойдет любое изображение, но оно станет основой цветового решения для других декоративных вещей.
Фото: Pinterest.com
Расположение в пространстве
Насыщенные контрастные рисунки должны занимать ограниченное пространство, чтобы не превратиться в какофонию цвета. Поэтому дизайнеры предпочитают делать граффити на одной стене или ее части. Это может быть поверхность у окна, на которую падает свет, или изголовье кровати. В любом случае выбранная стена — готовое произведение, так что поверх рисунка не стоит вешать полки, светильники и другие картины. Иногда граффити охватывает больше пространства. Например, часть стены над окнами, как на этом фото. Дизайнер продумал цветовые сочетания с креслами, и рисунок не выглядит инородным.
Поэтому дизайнеры предпочитают делать граффити на одной стене или ее части. Это может быть поверхность у окна, на которую падает свет, или изголовье кровати. В любом случае выбранная стена — готовое произведение, так что поверх рисунка не стоит вешать полки, светильники и другие картины. Иногда граффити охватывает больше пространства. Например, часть стены над окнами, как на этом фото. Дизайнер продумал цветовые сочетания с креслами, и рисунок не выглядит инородным.
Фото: Pinterest.com
Неоновая вывеска для дома: как вписать в интерьер
Кто нарисует граффити?
Для создания декора используются аэрозольные краски. Они быстро сохнут и не выделяют токсичных паров, поэтому граффити может дополнить детскую комнату. При желании рисунок всегда можно закрасить. Стоит продумать эскиз или заказать его у художника, даже если это не Бэнкси или Покрас Лампас. Существуют компании, специализирующиеся на украшении стен в уличном стиле. Хотя всегда есть возможность нарисовать несложный рисунок самостоятельно, понадобятся только баллончики с краской, валики, кисти, перчатки и респиратор. Если вы не рисовали раньше, желательно заранее разработать эскиз и нанести контур на стену. Многое зависит от сложности выбранной картины: если это близкие к реализму портреты, то сложно справиться без профессионала.
Они быстро сохнут и не выделяют токсичных паров, поэтому граффити может дополнить детскую комнату. При желании рисунок всегда можно закрасить. Стоит продумать эскиз или заказать его у художника, даже если это не Бэнкси или Покрас Лампас. Существуют компании, специализирующиеся на украшении стен в уличном стиле. Хотя всегда есть возможность нарисовать несложный рисунок самостоятельно, понадобятся только баллончики с краской, валики, кисти, перчатки и респиратор. Если вы не рисовали раньше, желательно заранее разработать эскиз и нанести контур на стену. Многое зависит от сложности выбранной картины: если это близкие к реализму портреты, то сложно справиться без профессионала.
Фото: Pinterest. com
com
Скромный минимализм
Разнообразить дизайн можно и с помощью одной надписи или рисунка. В таком случае обязательно добавить мебель и аксессуары, которые с ним сочетаются. Они станут аналогом картины или плаката. Если сомневаетесь, что идея будет нравиться до следующего ремонта, попробуйте фальш-граффити — наклейки на стену, которые легко снять, когда надоест. Это особенно актуально для детей и подростков: предпочтения меняются, и комната должна соответствовать характеру и интересам.
Фото: Pinterest. com
com
Граффити на ткани
Если вам нравится такой дизайн, но вы не готовы красить стены, присмотритесь к текстильным вариантам. Производители предлагают постельное белье, покрывала, ковры и шторы для душа с рисунками, будто сошедшими с индустриальных стен. Они мгновенно разнообразят интерьер, и их можно быстро заменить.
Фото: Pinterest.com
Зонирование и визуальные эффекты
С помощью граффити можно выделить отдельные участки в квартире-студии, например для рабочего места. Яркие полосы позволяют играть со светотенью, искажая зрительное восприятие пространства. Так, расположив контрастный рисунок на одной из стен, можно сделать вытянутую комнату более узкой, «поднять» потолок или добавить света темному помещению. Дизайнер проекта на фотографии пошел дальше и совместил изображения на стенах с покрывалом, полом, шторами и оконными рамами, будто вырезав часть комнаты с кроватью.
Яркие полосы позволяют играть со светотенью, искажая зрительное восприятие пространства. Так, расположив контрастный рисунок на одной из стен, можно сделать вытянутую комнату более узкой, «поднять» потолок или добавить света темному помещению. Дизайнер проекта на фотографии пошел дальше и совместил изображения на стенах с покрывалом, полом, шторами и оконными рамами, будто вырезав часть комнаты с кроватью.
Фото: Pinterest.com
Автор
Ирина Рудевич
Как нарисовать окно на стене
Когда на улице пасмурно и люди не могут выйти на улицу, они сидят у окна, смотрят дождь и пьют чай. Окна открываются летом, потому что люди должны проветривать свои дома. Детям тоже интересен вид из окна. Особенно, когда ваш ребенок болен и ему невозможно выйти на улицу. Большинство окон сейчас делают из твердых материалов, поэтому разбить оконное стекло непросто. Но все же следует научить ребенка правилам нахождения у окна.Это наиболее полезно, если вы живете в многоквартирном доме. И во время рисования это сделать проще. Выделите ребенку несколько минут, начните рисовать и рассказывайте ему о правилах безопасности.
Окна открываются летом, потому что люди должны проветривать свои дома. Детям тоже интересен вид из окна. Особенно, когда ваш ребенок болен и ему невозможно выйти на улицу. Большинство окон сейчас делают из твердых материалов, поэтому разбить оконное стекло непросто. Но все же следует научить ребенка правилам нахождения у окна.Это наиболее полезно, если вы живете в многоквартирном доме. И во время рисования это сделать проще. Выделите ребенку несколько минут, начните рисовать и рассказывайте ему о правилах безопасности.
1
Основа
Приступим к рисованию основы. Это большой прямоугольник, вытянутый по вертикали. Не забывайте использовать линейку, чтобы рисунок получился гладким.
2
Рама
Рама нужна для стыковки стекла.Кроме того, с его помощью окно крепится к стене.
3
Стекольный отдел
Затем разделите окно на две части. Измерьте длину верхней стороны и поставьте точку в центре и проведите там линию.
Проведите вторую линию на небольшом расстоянии от первой.
4
Подоконник
Нарисуйте под окном тонкий прямоугольник, который шире окна.
Добавьте еще один прямоугольник внизу, он должен быть такого же размера и иметь закругленные углы.
5
Ножки подоконника
Нарисуйте под подоконником две короткие ножки, которые находятся на небольшом расстоянии от краев. В верхней части окна нарисуйте волнистую линию, которая будет изображать шторы.
6
Шторы
Завершите рисование штор.Старайтесь, чтобы линии оставались примерно на одном уровне.
Продолжайте рисовать, как показано на рисунке.
7
Придание объема ножкам подоконника
Украсьте подоконник короткими вертикальными линиями и придайте объем ножкам подоконника.
8
Горшок
Слева на подоконнике нарисуйте вазон в виде перевернутой шляпы. Он маленький и находится в нижней части окна.
Он маленький и находится в нижней части окна.
9
Поправка
Посмотрите на свой рисунок и сотрите ненужные детали.
10
Цветок
Цветок растет в горшке. Нарисуйте небольшой стебель и цветок, который не соприкасается с занавесками. Вы можете воспользоваться другими инструкциями и, например, нарисовать розу или лилию.
11
Середина цветка
Нарисуйте круглую середину внутри цветка.
12
Лист
Последняя деталь — лист. В инструкции он находится справа, но вы можете нарисовать его слева или добавить еще один лист к цветку.
13
Раскраска
Вы можете раскрасить окно, как показано на картинке, или вы и ваш ребенок можете раскрасить его по своему желанию. Возможно, он захочет нарисовать окно своей комнаты.
Вы также можете раскрасить окно в свои любимые цвета онлайн.
Попробуйте и вам понравится!
Выберите, как вы хотите рисовать.
14
Коллаж этапов прорисовки окна
Если вы увидели ошибку, выделите фрагмент текста и нажмите Ctrl + Enter .
Рисование вида через окно
Рисование вида через окно — сложная задача, но есть что-то полезное в попытках запечатлеть то, что вы видите через каждую стеклянную панель или секцию.Когда вы начнете, нужно будет принять множество решений. Какое окно имеет хороший вид? Где ты собираешься сидеть? Вы собираетесь рисовать что-то изнутри или только оконную раму и снаружи?
Ваша задача сегодня — нарисовать вид из окна. Сначала взгляните на эти вдохновляющие примеры. Художники, представленные ниже, нарисовали вид из окна.
«Можжевеловый коттедж» — автор неизвестного художника. (Это означает, что никто не знает, кто его создал.) В нем приятно уютно с розами вокруг окна и удобными подушками, на которых можно сидеть. Мне нравятся тени роз на стене.
Мне нравятся тени роз на стене.
Тодд Мрозински (внизу) — американский художник, интересующийся природными элементами, тенями и своим ближайшим окружением. На его веб-сайте есть другие рисунки окон, просто нажмите на его имя, чтобы увидеть больше. Он сказал мне, что они были частью серии, созданной в 2016 году после годичного проживания в Милуоки. «Сериал был для меня способом восстановить связь с моим домом и окружающей средой».
«Вид из окна в ванной» Тодда МрозинскиОстин Пинкертон (внизу) — британский художник и архитектор, последовательно рисовавший с юных лет.На красивом рисунке ниже изображен ночной лес, вид через окно. Пинкертон часто использует штриховку и перекрестную штриховку в своей работе.
«Лунный свет сквозь открытое окно» Остин Пинкертон Рисунок ниже под названием «Из окна кухни» сделан американской художницей Марлен Чапин. В нем есть чудесная многослойность — горшки на подоконнике, деревья и здания позади. Она утверждает, что этот карандашный рисунок был частью серии, которая была… «Вдохновлена недавним переездом восьмидесятой пары, которая покинула свой дом через шестьдесят лет.”
Она утверждает, что этот карандашный рисунок был частью серии, которая была… «Вдохновлена недавним переездом восьмидесятой пары, которая покинула свой дом через шестьдесят лет.”
Рисунок ниже выполнен неизвестным художником. Если вы присмотритесь, то увидите, что этот подробный рисунок также включает в себя точечный рисунок / пуантилизм.
«Вид из дома Генри Бриско Томаса» художники неизвестныТеперь ваша очередь рисовать вид из окна.
Учитель Артистики
Сара Кроутер — Учитель Артистизма. Она — учитель рисования в средней школе на северо-западе Англии. Она стремится поделиться своим энтузиазмом к искусству, предоставляя учителям искусства по всему миру высококачественные ресурсы и делясь своим опытом через этот блог.
Дополнительные сообщения
Символы на плане здания — стены, двери и окна
> Символ Edraw> Символы для плана здания — стены, двери и окнаДомашний пол — стены, двери и окна — готовые символы для плана здания
Готовые символы для плана здания
Edraw — это быстрое и простое программное обеспечение для планирования строительства
создание красивой планировки офиса и коммерческих планов этажей.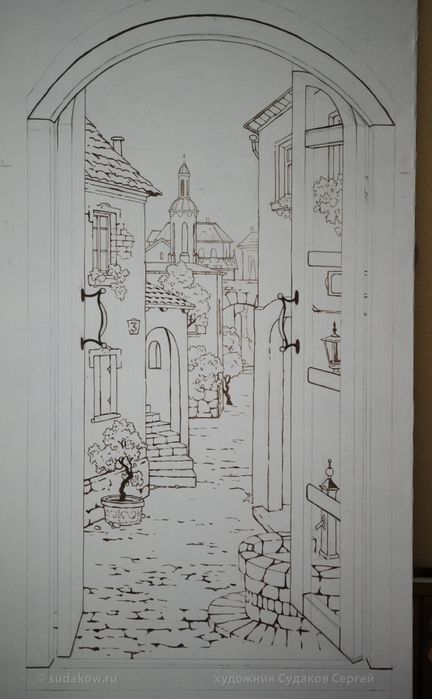 Это включает
тысячи готовых графических изображений, которые вы просто штампуете, чтобы создать свой рисунок.
Включает в себя бытовую технику, ванную кухню, ядро здания, шкафы, электрические и
телекоммуникации, мебель, садовые аксессуары, стены, корпус и конструкция, кабины, офисные аксессуары, оргтехника, офисная мебель, озеленение, стены, двери и
окно.
Это включает
тысячи готовых графических изображений, которые вы просто штампуете, чтобы создать свой рисунок.
Включает в себя бытовую технику, ванную кухню, ядро здания, шкафы, электрические и
телекоммуникации, мебель, садовые аксессуары, стены, корпус и конструкция, кабины, офисные аксессуары, оргтехника, офисная мебель, озеленение, стены, двери и
окно.
Домашний пол — стена, дверь и окно
Бесплатная загрузка программного обеспечения для планирования здания и просмотр Все примеры
Макет офиса
Макет офиса — Создавайте схемы этажей, планы этажей, и чертежи для управления объектами, переместить управление, канцелярские товары, инвентарь, активы инвентаризация, планирование офисных помещений и кабин. Создавайте электрические и
планы этажей связи для проектирования и
строительство, включая розетки, выключатели и
светильники. |
Отзывы Пользователей
Я действительно ценю то, что нашел такой хорошо продуманный Программное обеспечение для проектирования домашних полов с таким большим выбором вариантов и способов решения задач. Есть есть много программного обеспечения, но, попробовав несколько, я убедился, что это есть что предложить по хорошей цене — некоторые из тяжелых программ САПР слишком много для таких, как я, людей, которым не нужно столько силы или размаха для создания некоторых подробных планов и чертежей.Этот выглядит так, как будто он даст мне все, что мне нужно и что я хочу. Еще раз спасибо!
Начать! Вам понравится эта простая в использовании программа для создания диаграмм
EdrawMax — это продвинутый универсальный инструмент для создания диаграмм для создания профессиональных блок-схем, организационных диаграмм, интеллект-карт, сетевых диаграмм, диаграмм UML, поэтажных планов, электрических схем, научных иллюстраций и многого другого. Просто попробуйте, вам понравится!
Просто попробуйте, вам понравится!
Создание навесной стены
Информация в этой статье относится к:
ВОПРОС
Как я могу создать коммерческий фасад с навесной стеной в главном архитекторе?
ОТВЕЧАТЬ
Навесная стена — это внешняя стена, которая ограничивает пространство внутри, но не несет нагрузки.Часто термин «навесная стена» конкретно относится к стеклянным стенам, таким как те, которые встречаются на фасадах магазинов. Навесные стены обычно используются в коммерческих зданиях; однако они также могут применяться в жилых помещениях — например, в соляриях или закрытых бассейнах.
В этой статье главный архитектор объяснит, как создать простую навесную стену с коммерческим навесом.
Для создания навесной стены
- Сначала настройте параметры по умолчанию, выбрав Edit> Default Settings , выберите Plan из списка категорий и нажмите Edit .
- Установите флажок Ignore Casing for Opening Resize , затем нажмите OK , чтобы вернуться в диалоговое окно Default Settings .
- Затем выберите Window и нажмите Edit , чтобы отобразить диалоговое окно Window Defaults .
В X12 вы также можете использовать фиксированные двери для создания навесной стены с настройками по умолчанию Дверь> Фиксированная дверь . Те же действия применимы к окнам и фиксированным дверям.
- Измените значение Minimum Separation на 0 «, нажмите OK , затем Done , чтобы закрыть диалоговое окно.
- Если вы еще этого не сделали, нарисуйте стену, затем поместите окно и измените его по своему усмотрению.
 На данный момент не беспокойтесь о точном размещении.
На данный момент не беспокойтесь о точном размещении.В этом примере используются следующие спецификации:
- Измените тип окна на с фиксированным стеклом .
- Ширина из 60 дюймов, Высота из 107 дюймов и от пола до верха из 107 дюймов.
- Внутренние и внешние кожухи и пороги подавлены.
- Измените тип окна на с фиксированным стеклом .
- После размещения окна перейдите к 3D> Создать ортогональный вид> Поперечное сечение / отметка и создайте отметку фасада здания.
- Наконец, выберите первое окно и переместите его так, чтобы оно прилегало к самому левому краю стены, затем нажмите кнопку редактирования Multiple Copy , сразу после нее кнопку редактирования Multiple Copy Interval , а затем установите общие объекты Первичное смещение , чтобы соответствовать ширине наших окон.Затем щелкните и перетащите окно вправо, чтобы создать достаточно копий, чтобы покрыть всю стену.

В этом примере используется значение 60 дюймов.
Добавить тент и другие детали
- Поместите стеклянную дверь, выберите «Вид »> «Обозреватель библиотеки» , чтобы открыть обозреватель библиотеки, и перейдите к навесу из дополнительного каталога главного архитектора под названием «Внешние коммерческие навесы». Примечание: Чтобы загрузить каталоги «Производитель» и «Бонус», подобные упомянутому выше, см. Статью базы знаний «Получение содержимого библиотеки» в разделе «Связанные статьи» ниже.
- Установите навес на место, чтобы завершить навесную стену. Вы можете изменить ширину этого навеса на плане этажа, чтобы она соответствовала ширине ваших окон.
Нарисовать границу навесной стены в окне разреза
Нарисовать границу навесной стены в окне разрезаНарисовать границу навесной стены в окне разреза
Используйте этот метод для создания навесной стены путем рисования ее границы от руки в окне сечения.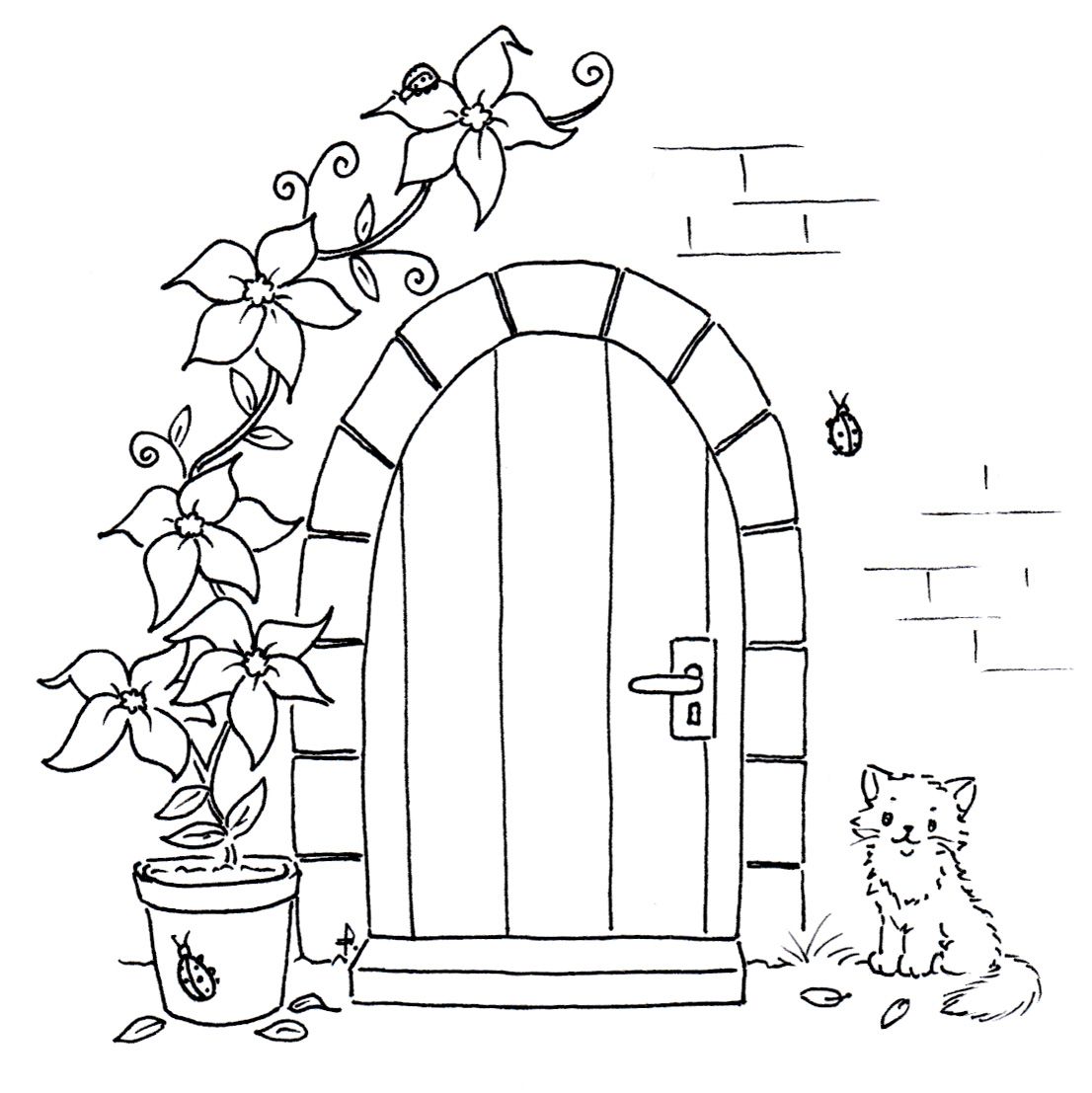
Примечание. Использование этого метода границ на плане этажа позволит создать горизонтальную навесную стену, размещенную на уровне истории.
Начнем со следующей модели здания. Мы создадим навесную стену, граница которой проходит по проему на южной стороне здания. Для этого мы будем использовать метод геометрии границы в окне сечения.
На плане этажа здание и линия его разреза S-01 выглядят следующим образом. Обратите внимание, что мы нарисовали здесь линию сечения, единственная цель которой — определить входную плоскость навесной стены.В окнах сечения входная плоскость навесной стены точно совпадает с плоскостью сечения.
Откройте раздел. При активном инструменте «Навесная стена» выберите метод геометрии границы в информационном окне «Навесная стена».
Нарисуйте границу навесной стены по желаемому контуру, щелкая каждый узел, как при рисовании любой полилинии.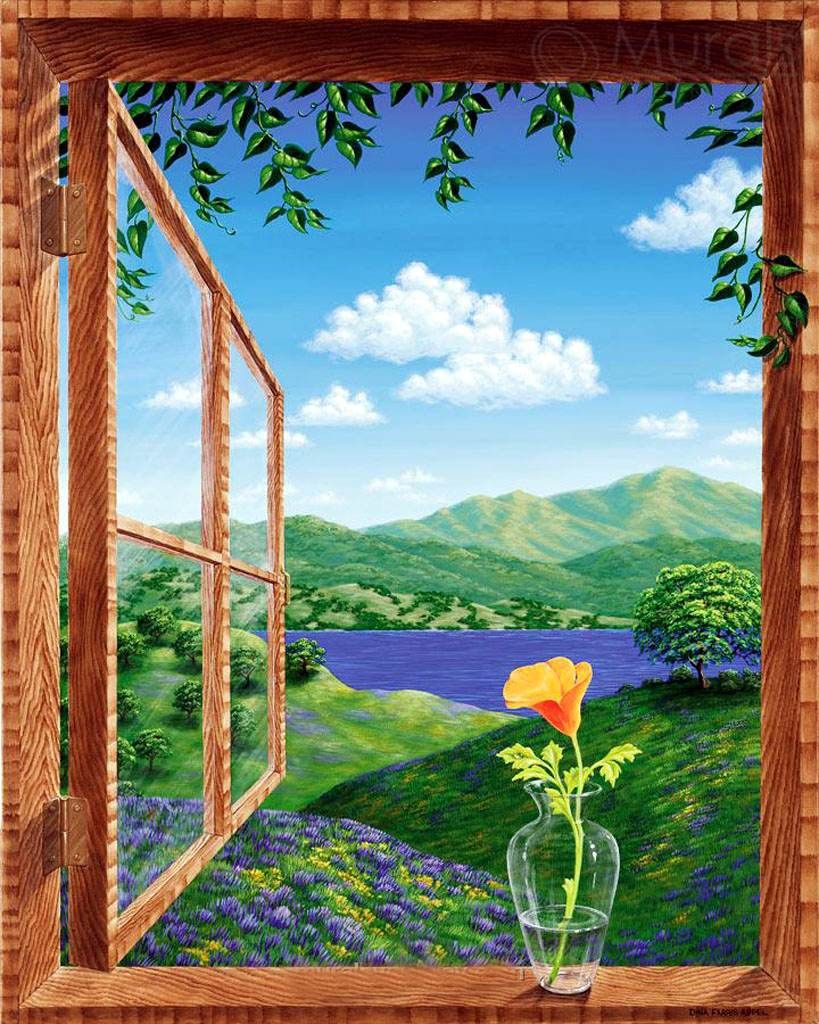 Дважды щелкните или щелкните курсором Hammer, чтобы закрыть многоугольник.
Дважды щелкните или щелкните курсором Hammer, чтобы закрыть многоугольник.
Примечание. Опорная линия этой навесной стены — это первый начерченный вами граничный сегмент.
Теперь щелкните курсором «Солнце», чтобы определить «внешнюю часть» навесной стены:
• Если щелкнуть за пределами многоугольника, внешняя сторона навесной стены будет смотреть в том же направлении, что и плоскость сечения (от вас). Результат на плане этажа выглядит так:
• Если щелкнуть внутри многоугольника (на поверхности навесной стены), внешняя сторона навесной стены будет обращена к плоскости сечения (к вам).Результат на плане этажа выглядит так:
В нашем случае мы хотим, чтобы навесная стена была обращена за пределы здания, напротив плоскости сечения (к вам). Итак, после рисования границы навесной стены в окне сечения, мы щелкнем внутри многоугольника, используя курсор «Солнце»:
Теперь внешняя часть навесной стены находится за линией сечения. Следовательно, из-за геометрии этой навесной стены никакие физические элементы (панель, каркас) навесной стены не видны в окне сечения.Однако результат виден как на плане этажа, так и в 3D-окне:
Следовательно, из-за геометрии этой навесной стены никакие физические элементы (панель, каркас) навесной стены не видны в окне сечения.Однако результат виден как на плане этажа, так и в 3D-окне:
Чтобы изменить отдельные элементы навесной стены, выберите навесную стену и нажмите кнопку «Изменить». (Если вы выберете навесную стену на плане этажа или разреза / фасада, это будет кнопка «Редактировать в 3D».)
Создание плана этажа — Visio
Начать новый план этажа
В списке Категории щелкните категорию Карты и планы этажей .
Нажмите План этажа , а затем нажмите Создать .

Создание конструкции внешней стены
Использование форм помещений
Из набора Стены, оболочка и конструкция перетащите одну из форм комнаты на страницу документа.
Измените размер комнаты, перетащив маркеры управления и выбора на отдельные стены.
Использование профилей стен
Из набора элементов Стены, оболочка и конструкция перетащите фигуры Внешняя стена на страницу документа.

Продолжайте рисовать экстерьер, используя следующие параметры:
Измените размер стен, перетащив конечную точку.
Щелкните правой кнопкой мыши форму стены, чтобы задать параметры.
Перетащите конечную точку одной стены на другую стену.
Конечные точки выделяются, когда стены склеиваются. Пересечения между двумя стенами очищаются автоматически.
Создание конструкции внутренней стены
- org/ListItem»>
Продолжайте рисовать интерьер, используя следующие параметры:
Измените размер стен, перетащив конечную точку.
Щелкните стену правой кнопкой мыши, чтобы задать параметры.
Перетащите конечную точку одной стены на другую стену.
С трафарета Стены, оболочка и конструкция перетащите формы стен на страницу документа, разместив их внутри внешней конструкции.
Добавить двери и окна
Двери и окна автоматически поворачиваются для совмещения со стеной и приклеивания к ней. Они также приобретают толщину стены и перемещаются вместе со стенами при их изменении.
Они также приобретают толщину стены и перемещаются вместе со стенами при их изменении.
Добавить другие элементы конструкции
С трафарета Стены, оболочка и конструкция перетащите структурные формы, например колонны, на страницу документа.
Из набора элементов Building Core перетащите основные формы здания, например лестницы, на страницу документа.
Добавьте электрические символы и размерные линии
Электрические символы
С трафарета Electrical and Telecom перетащите настенные выключатели, розетки и другие настенные светильники на стены.Отпустите кнопку мыши, когда появится жирный квадрат, означающий, что символ приклеен к стене.
 Настенные светильники автоматически поворачиваются для выравнивания и приклеиваются к стене
Настенные светильники автоматически поворачиваются для выравнивания и приклеиваются к стене
Размерные линии стен
Щелкните стену правой кнопкой мыши и выберите Добавить размер .
Измените положение размерных линий и текста, перетащив управляющий маркер.
Если вы хотите изменить размер стены после добавления к ней размера, выберите размерную форму, введите нужный размер и затем щелкните мышью вдали от размерной формы.
Вставьте план этажа САПР
На вкладке Вставка в группе Иллюстрации щелкните Чертеж САПР .
В диалоговом окне Вставить чертеж AutoCAD выберите нужный файл САПР и нажмите Открыть .
Чтобы принять размер и расположение чертежа САПР, нажмите ОК .
После того, как вы вставили рисунок, вы можете изменить его размер, масштаб или переместить. Вы также можете заблокировать слой, содержащий чертеж САПР, чтобы случайно не изменить его, если вы создадите новый план поверх.
Сохранить как файл DWG
ФайлыDWG — это стандартный тип файлов для планов этажей, которые могут быть прочитаны программами автоматизированного проектирования (САПР).Они содержат дополнительные метаданные, такие как номера комнат, которые могут использоваться другими программами, такими как Microsoft Search, для создания диаграмм рассадки.
На вкладке Файл выберите Сохранить как > Обзор .
Измените тип Сохранить как тип на чертеж AutoCad (.dwg) .
Хотите больше?
Найдите образцы шаблонов и схем Visio плана этажа
Начать новый план этажа
Щелкните вкладку Файл .
Щелкните Новый , щелкните Карты и планы этажей , а затем в разделе Доступные шаблоны щелкните шаблон, который хотите использовать.
Щелкните Create .
Создание конструкции внешней стены
Использование форм помещений
Из набора Стены, оболочка и конструкция перетащите одну из форм комнаты на страницу документа.
Измените размер комнаты, перетащив ручки управления и маркеры выбора на отдельных стенах.
Использование профилей стен
Из набора элементов Стены, оболочка и конструкция перетащите фигуры Внешняя стена на страницу документа.
Продолжайте рисовать экстерьер, используя следующие параметры:
Концы становятся красными, когда стены приклеиваются. Пересечения между двумя стенами очищаются автоматически.
Создание конструкции внутренней стены
С трафарета Стены, оболочка и конструкция перетащите формы стен на страницу документа, разместив их внутри внешней конструкции.
Продолжайте рисовать интерьер, используя следующие параметры:
Измените размер стен, перетащив конечную точку.
Перетащите конечную точку одной стены на другую стену.
Концы становятся красными, когда стены приклеиваются. Пересечения между двумя стенами очищаются автоматически.
Добавить двери и окна
Двери и окна автоматически поворачиваются для совмещения со стеной и приклеивания к ней. Они также приобретают толщину стены и перемещаются вместе со стенами при их изменении.
Добавить другие элементы конструкции
С трафарета Стены, оболочка и конструкция перетащите структурные формы, например колонны, на страницу документа.
Из набора элементов Building Core перетащите основные формы здания, например лестницы, на страницу документа.
Добавьте электрические символы и размерные линии
Электрические символы
С трафарета Electrical and Telecom перетащите настенные выключатели, розетки и другие настенные светильники на стены.Отпустите кнопку мыши, когда появится красный квадрат появляется, что указывает на то, что символ приклеен к стене. Настенные светильники автоматически поворачиваются для совмещения со стеной и приклеиваются к ней.
Можно также перетащить фигуры потолочных приспособлений, например потолочный вентилятор , на страницу документа.
Размерные линии стен
Щелкните стену правой кнопкой мыши и выберите Добавить размер .
Измените положение размерных линий и текста, перетащив управляющий маркер.
Если вы хотите изменить размер стены после добавления к ней размера, выберите размерную форму, введите нужный размер и затем щелкните мышью вдали от размерной формы.
Вставьте план этажа САПР
Щелкните вкладку Файл .
Щелкните Новый , щелкните Карты и планы этажей , а затем в разделе Доступные шаблоны щелкните шаблон, который хотите использовать.
Щелкните Create .
На вкладке Вставка в группе Иллюстрации щелкните Чертеж САПР .
В диалоговом окне Вставить чертеж AutoCAD выберите нужный файл САПР и нажмите Открыть .
Чтобы принять размер и расположение чертежа САПР, нажмите ОК .
После того, как вы вставили рисунок, вы можете изменить его размер, масштаб или переместить.Вы также можете заблокировать слой, содержащий чертеж САПР, чтобы случайно не изменить его, если вы создадите новый план поверх.
Скопируйте существующий план этажа Visio в новый чертеж
Щелкните вкладку Файл .
Щелкните Новый , щелкните Карты и планы этажей , а затем в разделе Доступные шаблоны щелкните шаблон, который хотите использовать.
Щелкните Create .
Откройте существующий документ Visio.
На вкладке Design щелкните Page Setup Dialog Box Launcher. В диалоговом окне «Параметры страницы » на вкладке «Масштаб чертежа » запишите настройку масштаба в существующем чертеже, а затем установите соответствующий масштаб нового чертежа.
В существующем чертеже выберите фигуры, которые вы хотите использовать в новом чертеже, а затем на вкладке Home в группе Clipboard нажмите Copy .
Переключитесь на новый чертеж, а затем в группе Буфер обмена щелкните Вставить .
Совет: Вы можете заблокировать существующие слои чертежа, чтобы случайно не изменить их при создании нового плана поверх.
Начать новый план этажа
В меню Файл наведите указатель на Новый , укажите на Карты и планы этажей , а затем щелкните План этажа .
По умолчанию этот шаблон открывает масштабированную страницу документа в альбомной ориентации. . Вы можете изменить эти настройки в любое время.Для получения дополнительной информации см. Изменение масштаба чертежа.
Создание конструкции внешней стены
Создайте основную конструкцию внешней стены одним из следующих способов.
Использование форм помещений
Из набора элементов Стены, оболочка и конструкция перетащите фигуры Внешняя стена на страницу документа.
Измените размер комнаты, перетащив ручки управления и маркеры выбора на отдельных стенах.
Использование профилей стен
Из набора элементов Стены, оболочка и конструкция перетащите фигуры Внешняя стена на страницу документа.
Продолжайте рисовать экстерьер, используя следующие параметры:
Концы становятся красными, когда стены приклеиваются.Пересечения между двумя стенами очищаются автоматически.
Чтобы стены соединялись правильно, убедитесь, что Приклеить к форме геометрии выбрано в диалоговом окне Привязка и приклеивание .
Создание конструкции внутренней стены
С трафарета Стены, оболочка и конструкция перетащите формы стен на страницу документа, разместив их внутри внешней конструкции.
Продолжайте рисовать интерьер, используя следующие параметры:
Измените размер стен, перетащив конечную точку ( или же ).
Перетащите конечную точку ( или же ) одной стены к другой стене.
Концы становятся красными, когда стены приклеиваются.Пересечения между двумя стенами очищаются автоматически.
Чтобы стены соединялись правильно, убедитесь, что Приклеить к форме геометрии выбрано в диалоговом окне Привязка и приклеивание .
Добавить двери и окна
Двери и окна автоматически поворачиваются для совмещения со стеной и приклеивания к ней. Они также приобретают толщину стены и перемещаются вместе со стенами при их изменении.
Добавить другие элементы конструкции
С трафарета Стены, оболочка и конструкция перетащите структурные формы, например колонны, на страницу документа.
Из набора элементов Building Core перетащите основные формы здания, например лестницы, на страницу документа.
Добавьте электрические символы и размерные линии
Электрические символы
С трафарета Electrical and Telecom перетащите настенные выключатели, розетки и другие настенные светильники на стены.Отпустите кнопку мыши, когда появится красный квадрат появляется, что указывает на то, что символ приклеен к стене. Настенные светильники автоматически поворачиваются для совмещения со стеной и приклеиваются к ней.
Можно также перетащить фигуры потолочных приспособлений, например потолочный вентилятор , на страницу документа.
Размерные линии стен
Щелкните стену правой кнопкой мыши и выберите Добавить размер
Переместите размерные линии и размерный текст, перетащив управляющий маркер .
Чтобы увидеть подсказку об управляющем маркере для выбранной формы, наведите указатель на маркер.
Если вы хотите изменить размер стены после добавления к ней размера, выберите размерную форму, введите нужный размер и затем щелкните мышью вдали от размерной формы.
Вставьте план этажа САПР
В меню Файл наведите указатель на Новый , укажите на Карты и планы этажей , а затем щелкните План этажа .
По умолчанию этот шаблон открывает масштабированную страницу документа в альбомной ориентации. . Вы можете изменить эти настройки в любое время. Для получения дополнительной информации см. Изменение масштаба чертежа.
В меню Вставить выберите Чертеж САПР .
В разделе Файлы типа выберите AutoCAD Drawing (*.dwg, * .dxf) . Найдите файл САПР и нажмите Открыть .
Чтобы принять размер и расположение чертежа САПР, нажмите ОК .
После того, как вы вставили рисунок, вы можете изменить его размер, масштаб или переместить. Вы также можете заблокировать слой, содержащий чертеж САПР, чтобы случайно не изменить его, если вы создадите новый план поверх.
Скопируйте существующий план этажа Visio в новый чертеж
В меню Файл наведите указатель на Новый , укажите на Карты и планы этажей , а затем щелкните План этажа .
По умолчанию этот шаблон открывает масштабированную страницу документа в альбомной ориентации. . Вы можете изменить эти настройки в любое время. Для получения дополнительной информации см. Изменение масштаба чертежа.
Откройте существующий документ Visio.
В меню Файл щелкните Параметры страницы , а затем щелкните вкладку Масштаб . Запомните настройку масштаба в существующем чертеже, а затем установите соответствующий масштаб нового чертежа.
В существующем чертеже выберите фигуры, которые вы хотите использовать в новом чертеже, а затем в меню Правка нажмите Копировать .
Переключитесь на новый чертеж, а затем в меню Правка щелкните Вставить .
Совет: Вы можете заблокировать существующие слои чертежа, чтобы случайно не изменить их при создании нового плана поверх.
Приносим извинения.В Visio для Интернета в настоящее время нет возможности рисовать планы этажей.
Если вы хотите использовать эту функцию в Visio для Интернета, перейдите на эту страницу в нашем окне предложений и нажмите кнопку Голосовать .
Как нарисовать план этажа — Live Home 3D
Типы планов
Планы этажей на бумаге
Создание поэтажных планов на бумаге позволит вам визуализировать большую и подробную схему вашего проекта.Вы не ограничены в выборе личных знаков и знаков в дополнение к общим, чтобы выделить важные заметки и места.
Этот традиционный метод вполне подходит. Однако, если вы хотите добиться большей гибкости и универсальности, например, поделиться шаблонами домашней бумаги с другими, чтобы запросить их отзывы, предпочтительнее цифровая версия, нарисованная на компьютере или планшете.
Планы этажей на компьютере или планшете
Несмотря на то, что это решение кажется слишком сложным для пользователей, не разбирающихся в технологиях, существует множество простых программ, предназначенных для начинающих пользователей DIY.
В целом создание плана этажа на компьютере дает несколько преимуществ:
- Рисование с помощью компьютерных инструментов намного быстрее,
- Любые будущие модификации плана действительно просты,
- Быстро получить 3D-план на основе плана этажа,
- С легкостью делитесь планом с другими, независимо от расстояния.
В следующей статье мы обсудим, как нарисовать план этажа на компьютере.
Перед тем, как начать: подготовка
Измерения на объекте
Если вам не нужно начинать с нуля и нужно сделать ремонт или реконструкцию существующего дома или квартиры, первое, что нужно выполнить, — это измерить внешние стены и определить размер внутренних стен. Не забудьте измерить все расстояния между дверями и окнами, а также высоту, ширину и высоту этих объектов. Также очень важно измерить размер молдингов.
Если планируете новый дом
Конечно, если ваша цель — создать новый дом, вы можете пропустить предыдущий шаг. Вместо этого очень важно проанализировать текущие предложения на рынке и решить, какой тип здания вы хотели бы видеть в итоге. Например, следует определить, сколько этажей, спален, ванных комнат и подъездов в нем будет.
Если вы не знаете, с чего начать, в сети есть различные готовые планы дома.Посетите специальные архитектурные веб-сайты, чтобы узнать, что вам нравится или не нравится.
Как нарисовать план этажа на компьютере
Как мы уже упоминали выше, мы рекомендуем создавать план этажа в цифровом формате. Благодаря современным технологиям для этой задачи можно использовать даже планшет, что является отличной новостью для тех из нас, кто перешел на такие устройства.
Шаг 1. Найдите программу для дизайна интерьера
Существует множество приложений для домашнего дизайна — от простых до самых профессиональных.Некоторые из них работают в сети, а другие необходимо установить на устройство.
Обычно встроенное программное обеспечение, установленное на устройствах, предлагает больше функций и в полной мере использует возможности операционной системы. Хорошим примером является использование в приложениях iOS технологии AR (дополненной реальности), поддерживаемой операционной системой. Онлайн-программное обеспечение обычно намного медленнее и ограниченнее, и оно не работает без подключения к Интернету.
В качестве примера для этой статьи мы будем использовать Live Home 3D.Live Home 3D — это мультиплатформенное программное обеспечение для проектирования домов, которое предлагает собственные приложения для каждой системы (Windows 10, macOS, iOS и iPadOS), при этом проекты по-прежнему могут быть разделены между платформами.
Шаг 2: Выберите масштаб проекта
Перед тем, как начать, вы должны выбрать масштаб проекта. Самый распространенный масштаб для комнаты — 1:25, 1:50 для квартиры и 1: 100 для дома.
Чтобы выбрать удобный масштаб. В Live Home 3D перейдите в «Настройки проекта» и выберите нужный вариант.
Шаг 3: Выберите единицы измерения
Еще одна вещь, о которой вам следует подумать, прежде чем начинать работу над планом дома, — это единицы измерения. В разных странах и частях мира используются разные системы измерения. Программное обеспечение, которое продается по всему миру, обычно предлагает все стандартные возможности, поэтому не забудьте выбрать тот, который вам удобен.
По умолчанию Live Home 3D работает в имперской системе (например.г., дюймы и футы), но вы можете легко переключиться на метрическую систему (например, метры, ярды). Для этого щелкните раскрывающиеся списки в верхнем левом углу окна документа или выберите его в диалоговом окне «Параметры проекта».
Полезный совет: импортируйте план этажа
Если вы планируете ремонт и напечатали план этажа на бумаге, то вам повезло, потому что некоторые приложения для домашнего дизайна предлагают функцию импорта чертежей, которая еще больше упростит и сократит процесс.
Просто отсканируйте или сфотографируйте свой план и экспортируйте его как изображение jpeg или png, а затем обведите его с помощью инструментов построения 3D Live Home. В этом случае вам нужно будет найти шкалу и единицы измерения на распечатанном плане этажа и установить их в программе.
Шаг 4: Нарисуйте стены
Конечно, план этажа начинается с внешних стен. В каждом приложении для домашнего дизайна есть инструмент для прямой стены. Воспользуйтесь им, чтобы нарисовать периметр комнаты или дома.
Некоторые приложения предлагают инструменты для создания пространств нестандартной формы. Live Home 3D расширяет свою коллекцию строительных инструментов с помощью Arc Wall для создания более сложных проектов, таких как круглые комнаты или дугообразные стены.
Внутренние стены разделяют дом на отдельные участки. Добавляйте их, тщательно следуя своему плану.
Шаг 5. Начертите полы и потолки
Как только вы закончите со стенами, нарисуйте полы и потолки, чтобы завершить комнаты.
В Live Home 3D вы можете создавать полы и потолки любой формы благодаря специальным инструментам, таким как Floor / Ceiling Poly для полов и потолков нестандартной формы и Ceiling Opening Rect / Poly для потолочных проемов.
Полезный совет: нарисуйте целые комнаты
Некоторые приложения, например Live Home 3D, позволяют рисовать целые комнаты. Инструмент Комната создает прямоугольную комнату с потолком и полом. Приложение отображает длину каждой стены во время рисования.
Преимущество Live Home 3D в том, что вы можете построить план этажа, добавляя целые комнаты, и это очень просто, поскольку отснятый материал просматривается на лету.
Шаг 6. Добавьте двери и окна
После того, как вы нарисовали все стены, полы и потолки, вы должны добавить двери и окна.
В Live Home 3D вы можете перетаскивать их из огромной встроенной галереи объектов, и они будут автоматически интегрированы в стены.
Полезный совет: установите расстояние между объектами
Live Home 3D позволяет вам устанавливать расстояние между объектами. Вы можете поместить объект (например, дверь, окно, мебель) на план, а затем вручную отрегулировать его положение или использовать интеллектуальный инструмент измерения размеров, чтобы установить расстояние между нижележащими объектами или стенами.
Шаг 7. Добавьте размеры и отметьте метраж
Измерьте и отметьте расстояния между разными объектами, чтобы выделить важные расстояния.Кроме того, важной частью плана этажа являются метки, поэтому обязательно используйте их на своем плане.
Шаг 8: Отметьте разные области цветом
Обозначьте разные области разными цветами, чтобы план этажа выглядел привлекательно и помогал визуально выделять отдельные пространства.
В Live Home 3D по умолчанию все стены и полы на плане отмечены одним цветом. Чтобы план выглядел более четким и привлекательным, вы можете установить отдельные цвета для разных комнат, настроив параметры заливки, обводки и штриховки 2D-чертежей.Вы также можете выбрать между контурным и растровым представлением изображения, и последнее закрасит все объекты на плане их реальными цветами.
Шаг 9: Обозначьте комнаты
Добавьте метки для обозначения комнат и всех участков квартиры или дома.
Еще один умный способ сделать план легко понятным — определить названия комнат (например, холл, кухня, столовая, ванная, спальня и т. Д.)). Ваш план этажа будет выглядеть более читабельным и профессиональным с пометками комнат.
Шаг 10: Добавьте мебель и лестницу
Это та часть, в которой цифровые планы наиболее эффективно используются. Добавьте мебель и измените ее местоположение, чтобы определить конфигурацию, которая вам больше всего нравится.
Обычно основные элементы, такие как лестницы, ванны, душевые, туалеты и раковины, добавляются первыми.Затем добавьте необходимую мебель на кухню и спланируйте расположение столешницы, плиты, раковины, холодильника и обеденного стола. А потом и все остальное, от кроватей и столов до растений и украшений.
Шаг 11. Отрегулируйте план этажа на виде фасада
Вид высот обычно доступен в профессиональном архитектурном программном обеспечении; однако это также полезно для проектов DIY. Эта функция отображает вид проекта сбоку, что помогает точно отрегулировать положение объектов, которые обычно расположены над полом, таких как окна, проемы, ниши и стеновые панели.Затем отметки можно экспортировать или распечатать, чтобы получить полное представление о плане.
Live Home 3D Pro — единственное относительно доступное приложение, которое предлагает вид высоты.
Шаг 12. Экспорт плана этажа в графический файл
Вот и все! Ваш поэтажный план готов. После того, как вы закончите, вы можете экспортировать его как изображение, чтобы поделиться с семьей, друзьями или подрядчиками.
Live Home может помочь вам экспортировать план этажа всего за несколько щелчков мышью, предлагая расширенные параметры экспорта, которые помогут вам визуализировать именно то, что вы хотите, на окончательном изображении. Приложение поддерживает экспорт в несколько графических форматов, включая PDF, BMP, TIFF, JPG и PNG.
Посмотрите на свой интерьер в 3D!
Вот дополнительный бонус, который можно получить при использовании такого программного обеспечения, как Live Home 3D. Пока вы рисуете план этажа, программа автоматически создает трехмерный вид.
Вы можете переключиться в режим 3D в любое время и продолжить редактирование в режиме 3D, если предпочитаете более визуальный формат.
 Да и функции в них было две: впускать свет и проветривать помещение (извольте, пещеру). А когда на улице становилось холодновато, окна приносили больше проблем, чем пользы. Приходилось затыкать их шкурами и всякими тряпками.
Да и функции в них было две: впускать свет и проветривать помещение (извольте, пещеру). А когда на улице становилось холодновато, окна приносили больше проблем, чем пользы. Приходилось затыкать их шкурами и всякими тряпками.
 На потолочном фальш-окне часто применяют фотополотно (натяжное) и мерцающую подсветку. Ложное окно на потолке создается эффект прозрачной крыши.
На потолочном фальш-окне часто применяют фотополотно (натяжное) и мерцающую подсветку. Ложное окно на потолке создается эффект прозрачной крыши. Окошки могут быть разной величины, могут существовать в рамке отдельно друг от друга, могут накладываться друг на друга и дополняться фотографиями членов семьи в таких же рамочках.
Окошки могут быть разной величины, могут существовать в рамке отдельно друг от друга, могут накладываться друг на друга и дополняться фотографиями членов семьи в таких же рамочках.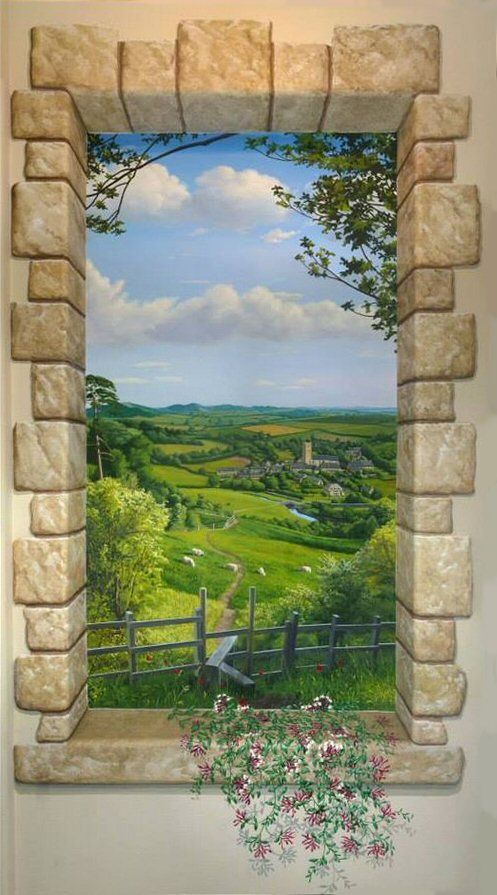

 Не обязательно монтировать конструкцию из профиля и гипсокартона на все стены, достаточно будет только одной.
Не обязательно монтировать конструкцию из профиля и гипсокартона на все стены, достаточно будет только одной. Она способна подсветить всю площадь декорации.
Она способна подсветить всю площадь декорации. Имитация окна на стене с подсветкой внесет вспомогательный свет, добавит комфорта.
Имитация окна на стене с подсветкой внесет вспомогательный свет, добавит комфорта. Чтобы украсить всю конструкцию, поставьте горшочки с цветами и повесьте на окно гардины.
Чтобы украсить всю конструкцию, поставьте горшочки с цветами и повесьте на окно гардины.
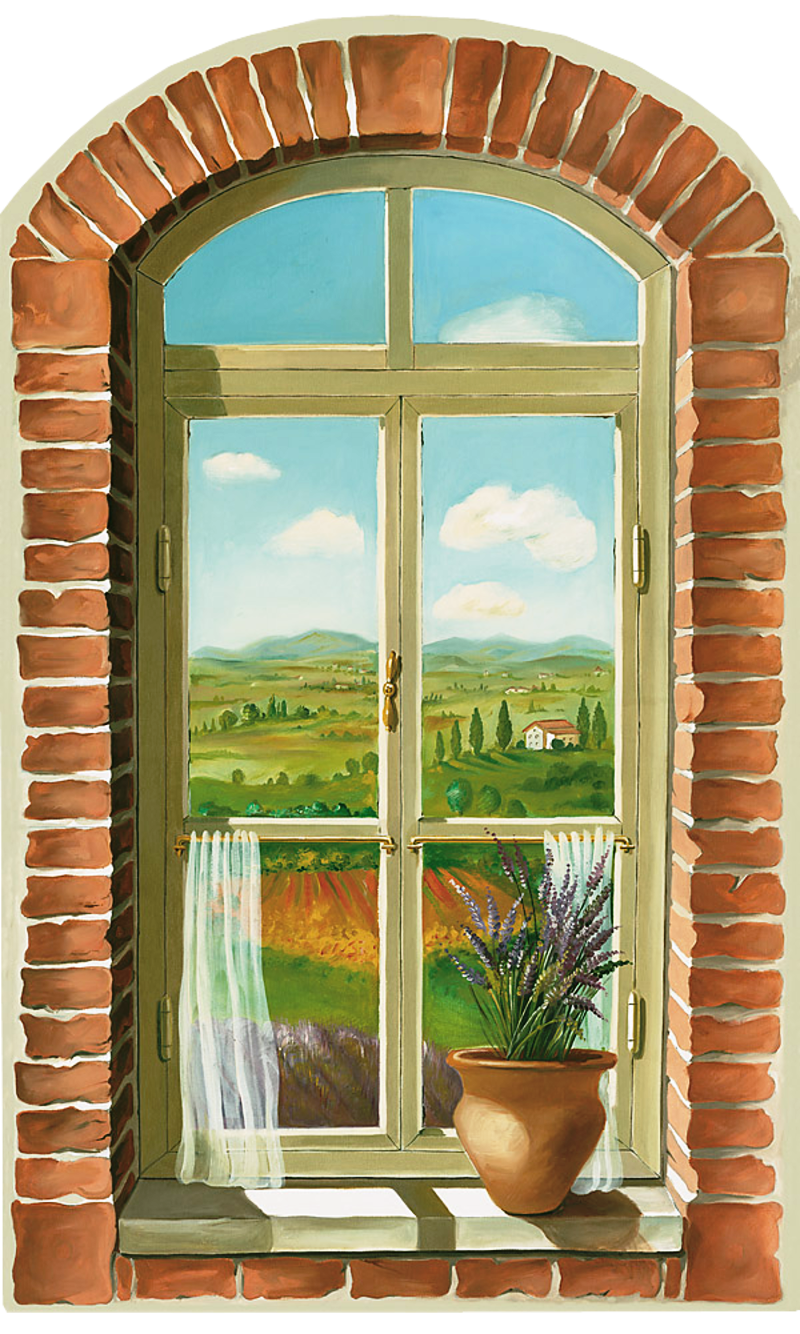







 Вы можете изменить этот параметр в любой момент. Дополнительные сведения см. в статье Изменение масштаба документа.
Вы можете изменить этот параметр в любой момент. Дополнительные сведения см. в статье Изменение масштаба документа.




 Подробнее см. в статье Изменение масштаба документа.
Подробнее см. в статье Изменение масштаба документа.
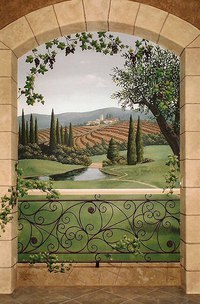



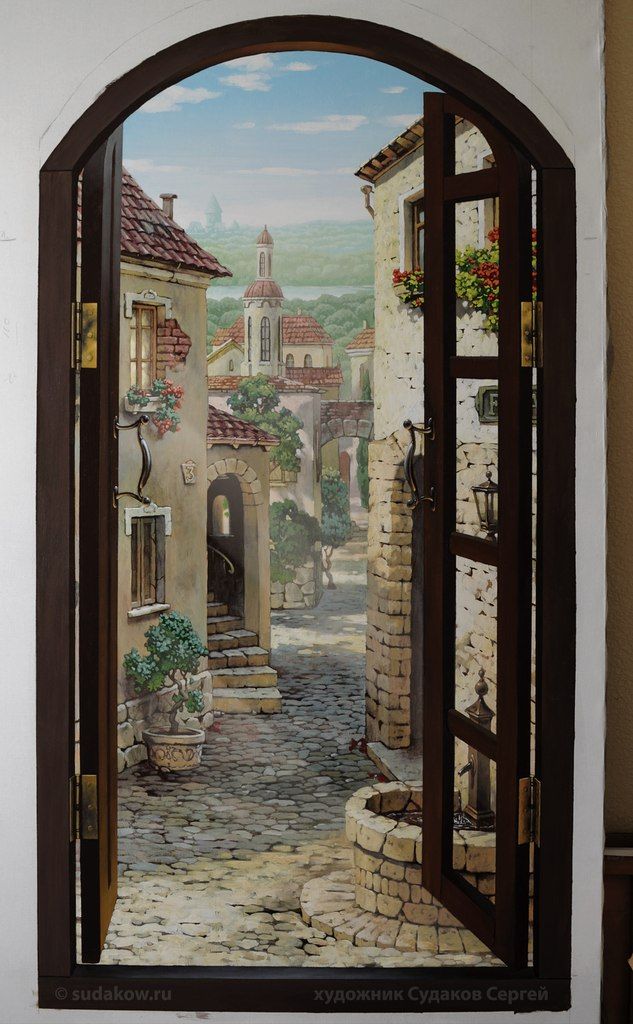
 Настенные приборы будут автоматически повернуты для выравнивания по стене и закреплены на ней.
Настенные приборы будут автоматически повернуты для выравнивания по стене и закреплены на ней.


 Попробуйте и вам понравится!
Попробуйте и вам понравится!
 На данный момент не беспокойтесь о точном размещении.
На данный момент не беспокойтесь о точном размещении.


 Настенные светильники автоматически поворачиваются для выравнивания и приклеиваются к стене
Настенные светильники автоматически поворачиваются для выравнивания и приклеиваются к стене