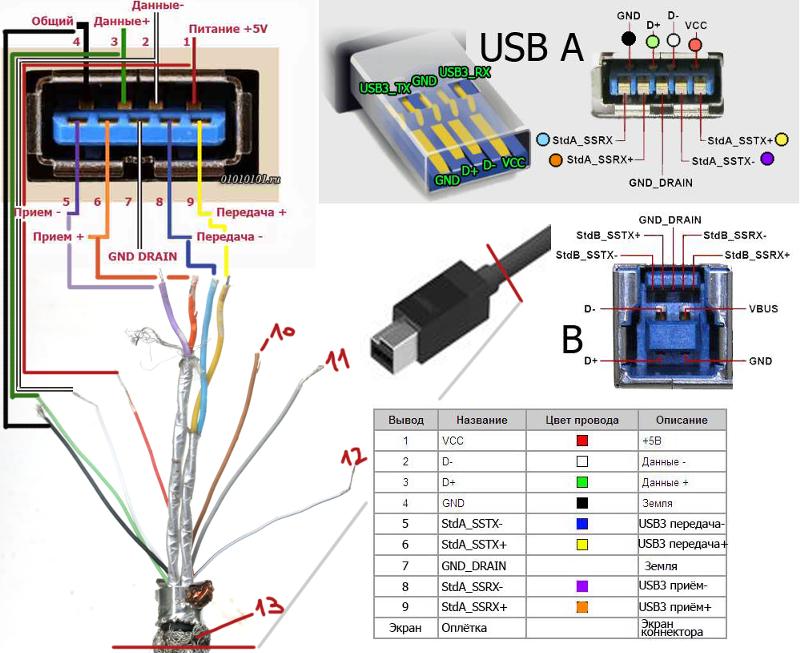Компьютер не видит телефон через USB
Если вы столкнулись с тем, что телефон не подключается через USB, то есть компьютер его не видит для передачи файлов, а происходит только зарядка, при этом звук подключения проигрывается, в этой инструкции — подробно о том, как это исправить и включить возможность просматривать содержимое памяти телефона при подключении по USB кабелю.
Шаги, описанные ниже, подойдут для телефонов Android как последних, так и предыдущих версий в случае, если смартфон не виден после подключения по USB на компьютере с Windows 10, 8.1, Windows 7 и XP или Mac OS.
- Почему компьютер не видит телефон по USB, только зарядка — простые причины
- Дополнительные методы исправления, если Android телефон не виден на компьютере
- Видео инструкция
- Дополнительная информация
Почему Android телефон не виден на компьютере по USB и происходит только зарядка — простые причины и решения
Прежде чем приступать к дополнительным методам решения проблемы, когда телефон не видно через USB подключение, рекомендую обратить внимание на следующие простые моменты: очень часто причина оказывается в чем-то из перечисленного:
- Если вы взяли кабель для USB подключения от не оригинальной дешевой зарядки или идущий в комплекте с другим устройством (к примеру — для зарядки беспроводных наушников или другого устройства, не предназначенного для приема и передачи данных), то причина может быть именно в этом: не все кабели могут передавать данные, нет соответствующих контактов, и внешне этого не заметить.
 Решение — исправный кабель с гарантированной возможностью передачи данных.
Решение — исправный кабель с гарантированной возможностью передачи данных. - Если вы столкнулись с тем, что при подключении смартфона к компьютеру он не виден, а недавно был ремонт телефона и ремонтировалось что-то связанное с платой или разъемом, велика вероятность, что ремонт и вызвал проблему: очень часто разъемы паяют так, что после этого исправно работает лишь зарядка. Решение — только переделывать.
- Если у вас Mac OS, просто установите приложение Android File Transfer для возможности передачи данных, официальный сайт: https://www.android.com/filetransfer/
- Если вдруг у вас ещё Windows XP, установите драйвер MTP (Media Transfer Protocol) — https://www.microsoft.com/en-in/download/details.aspx?id=19153
Дополнительно, учитывайте, что подключение даже исправным кабелем через USB-хаб (разветвитель USB-портов), к неисправному USB разъему компьютера или ноутбука, а иногда — к передней панели ПК может вызвать рассматриваемую проблему. Попробуйте прямое подключение к USB, другой разъем, заднюю панель ПК, если подключали к разъему USB 3. 0 (обычно, синего цвета) — проверьте, сохранится ли проблема при подключении к USB 2.0.
0 (обычно, синего цвета) — проверьте, сохранится ли проблема при подключении к USB 2.0.
И последний простой момент: после подключения телефона к компьютеру для того, чтобы он начал отображаться в проводнике с возможностью просмотра фото, видео и других файлов, требуется:
- Разблокировать телефон при подключении, если он заблокирован — получить доступ к данным на заблокированных современных телефонах Android не получится.
- В области уведомлений нажать по уведомлению о USB подключении (по умолчанию большинство телефонов подключаются только для зарядки). Если уведомление не появляется, точнее там не сообщается о том, что это именно USB подключение, а только текст о зарядке, значит с «точки зрения» телефона подключение не служит для передачи данных (неправильный кабель, повреждение кабеля, разъема на телефоне или компьютере). Ниже — скриншоты с внешним видом уведомления на чистом Android 9 и 8, на Samsung Galaxy и на Android 6-7.
- Выбрать режим передачи файлов MTP для USB-подключения.
 На старых версиях Android также может присутствовать пункт для подключения как USB Mass Storage, он тоже подойдет, причем может сработать даже лучше.
На старых версиях Android также может присутствовать пункт для подключения как USB Mass Storage, он тоже подойдет, причем может сработать даже лучше.
Если перечисленные методы не помогли, перейдем к более сложным способам исправления.
Как исправить, если компьютер не видит подключенный по USB телефон — дополнительные методы
Если ваш телефон не подключается по USB к компьютеру с возможностью передачи данных, а только заряжается, попробуйте следующие методы исправить проблему.
Проверка работы телефона (MTP устройства) в диспетчере устройств
- Откройте диспетчер устройств на компьютере с Windows 10, 8.1 или Windows 7, когда телефон подключен. Для открытия диспетчера устройств можно нажать клавиши Windows+R на клавиатуре, ввести devmgmt.msc и нажать Enter. Windows — это клавиша с эмблемой ОС.
- Посмотрите, есть ли в диспетчере устройств устройство с именем MTP (MTP Device, MTP-Устройство) или именем вашего телефона (может находиться в разделе «Переносные устройства).

- Если есть, дважды нажмите по нему, перейдите на вкладку «Драйвер», нажмите «Обновить драйвер» — «Выполнить поиск драйверов на этом компьютере» — «Выбрать из списка доступных драйверов на компьютере» и посмотрите список. Если в нем более одного совместимого устройства, попробуйте выбрать не тот драйвер, который установлен в настоящий момент, обычно нужно выбрать «USB-устройство MTP».
- Если никаких новых устройств в диспетчере при отключении и подключении телефона по USB не появляется, это еще один довод в пользу проблем с кабелем, разъемом на телефоне или компьютере.
Подробнее на эту тему, если устройство отображается в диспетчере устройств с восклицательным знаком, в отдельной инструкции Неправильная секция установки службы в этом INF-файле MTP.
Безопасный режим Android, режим разработчика драйверы материнской платы и другие нюансы
Помимо прочего в случае возникновения рассматриваемой проблемы, обратите внимание на следующие моменты:
- Включите режим разработчика на Android, а затем в параметрах разработчика включите отладку по USB и, отдельно, найдите в настройках для разработчика пункт Конфигурация USB по умолчанию и установите режим «Передача файлов».
 Здесь может быть полезно: Как включить отладку по USB на Android.
Здесь может быть полезно: Как включить отладку по USB на Android. - Если вы пользовались режимом USB-модема на телефоне, в настройках (обычно в разделе «Подключения» или «Сеть и Интернет» — «Точка доступа и модем») выключите опцию «USB-модем».
- Если телефон перестал быть виден после переустановки или обновления Windows, установите оригинальные драйверы материнской платы, чипсета с сайта её производителя или с сайта производителя ноутбука, если у вас ноутбук.
- Попробуйте перезагрузить ваш Android телефон в безопасном режиме. Если после этого он стал виден при подключении на компьютере, то вероятнее всего, причина в каких-то сторонних приложениях, чаще всего, связанных с защитой, контролем и аналогичных.
- Попробуйте использовать встроенное устранение неполадок в Windows: зайдите в Панель управления — Устранение неполадок — Оборудование и звук — Настройка устройства (в последних версиях Windows 10 пункт отсутствует).
- Если существует такая возможность, попробуйте подключить телефон к другому компьютеру.

- Также могут помочь (а могут и создать проблемы с другими USB накопителями, так что беритесь лишь в том случае, если готовы к этому) способы, касающиеся очистки драйверов из инструкции Компьютер не видит флешку по USB.
Если ни один из вариантов не помогает решить проблему, а компьютер все также не видит ваш Android смартфон, опишите ситуацию в комментариях: что делалось, после чего появилась проблема, как ведет себя ваше устройство при подключении по USB, проверен ли кабель с другим телефоном, а проблемное устройство на другом компьютере — я постараюсь помочь.
Что делать, если компьютер не видит подключенный по USB телефон Android — видео инструкция
Дополнительная информация
Если вы пришли к выводу, что причиной проблем при подключении телефона являются его физические неполадки (гнездо, что-то еще) или просто не хотите долго разбираться в причинах, то вы можете передавать файлы с и на телефон другими способами:
- Если у вас Windows 10 — использовать встроенное приложение Ваш телефон (только передача фото), если телефон Samsung — приложение Samsung Flow.

- Синхронизация через облачные хранилища Google Drive, OneDrive, Dropbox, Яндекс Диск.
- Использование таких программ, как AirDroid (удобно и просто для начинающих пользователей).
- Создание FTP сервера на телефоне или подключение его в качестве сетевого диска в Windows.
На этом завершаю, а если у вас после прочтения возникли вопросы или дополнения — буду рад, если поделитесь.
remontka.pro в Телеграм | Способы подписки
Как подключить USB-флешку к телефону Android и пользоваться ею
4 июня 2022
It-Tehnik
USB-флешка представляет собой компактный носитель информации, который используется для временного хранения и передачи данных с одного устройства на другое. Как правило, этот аксессуар применяется в комбинации с персональным компьютером или телевизором, однако внешний носитель также сопрягается с некоторыми смартфонами. Поэтому предлагаем разобраться, как подключить флешку к телефону на операционной системе Android, и что для этого понадобится. Можно ли подключить USB-флешку к телефону Люди привыкли пользоваться флешками со штекерами формата USB Type-A. Такой разъем есть у большинства компьютеров, ноутбуков и телевизоров. Однако Андроид-смартфоны в качестве порта для подключения используют MicroUSB или USB Type-C. Это уменьшенные аналоги стандартного USB, в которые не войдет штекер USB-A. Подобная особенность вводит многих людей в заблуждение, поскольку они начинают думать, будто стандартную USB-флешку нельзя подключить к смартфону или планшету. Однако это не так. Подключение флешки к мобильному устройству возможно, но только при наличии соответствующего переходника. О том, что он собой представляет, и какие еще существуют подводные камни, мы расскажем далее. Как это сделать Удостоверившись, что практически к каждому Андроид-телефону или планшету можно подключить флешку, предлагаем перейти к процессу настройки сопряжения. Он выполняется в несколько этапов, так как сама процедура имеет подводные камни, о которых не подозревают рядовые пользователи.
Можно ли подключить USB-флешку к телефону Люди привыкли пользоваться флешками со штекерами формата USB Type-A. Такой разъем есть у большинства компьютеров, ноутбуков и телевизоров. Однако Андроид-смартфоны в качестве порта для подключения используют MicroUSB или USB Type-C. Это уменьшенные аналоги стандартного USB, в которые не войдет штекер USB-A. Подобная особенность вводит многих людей в заблуждение, поскольку они начинают думать, будто стандартную USB-флешку нельзя подключить к смартфону или планшету. Однако это не так. Подключение флешки к мобильному устройству возможно, но только при наличии соответствующего переходника. О том, что он собой представляет, и какие еще существуют подводные камни, мы расскажем далее. Как это сделать Удостоверившись, что практически к каждому Андроид-телефону или планшету можно подключить флешку, предлагаем перейти к процессу настройки сопряжения. Он выполняется в несколько этапов, так как сама процедура имеет подводные камни, о которых не подозревают рядовые пользователи. Проверка доступности функции Как уже говорилось ранее, подключение USB-флешек возможно к большинству смартфонов, но не к каждой модели. Главное условие, которому должно соответствовать мобильное устройство – поддержка функции OTG. Аббревиатура расшифровывается, как On The Go (в переводе на русский – «на ходу»). Опция предполагает, что USB-разъем смартфона может использоваться не только для зарядки или сопряжения с ПК, но и для подключения периферийных устройств, будь то: цифровые камеры; компьютерные мыши; клавиатуры; флешки и другие аксессуары. Функция OTG впервые появилась в третьем поколении операционной системы Андроид. Поэтому с высокой долей вероятности поддержкой USB On-The-Go обладает и ваш смартфон. Но в любой случае рекомендуется проверить наличие функции. С этой целью вы можете изучить информацию на сайте производителя смартфона или обратиться в службу поддержки. Однако оптимальным вариантом является использование приложения USB OTG Checker: Запустите Google Play Маркет или другой магазин, который используется вами для загрузки программ.
Проверка доступности функции Как уже говорилось ранее, подключение USB-флешек возможно к большинству смартфонов, но не к каждой модели. Главное условие, которому должно соответствовать мобильное устройство – поддержка функции OTG. Аббревиатура расшифровывается, как On The Go (в переводе на русский – «на ходу»). Опция предполагает, что USB-разъем смартфона может использоваться не только для зарядки или сопряжения с ПК, но и для подключения периферийных устройств, будь то: цифровые камеры; компьютерные мыши; клавиатуры; флешки и другие аксессуары. Функция OTG впервые появилась в третьем поколении операционной системы Андроид. Поэтому с высокой долей вероятности поддержкой USB On-The-Go обладает и ваш смартфон. Но в любой случае рекомендуется проверить наличие функции. С этой целью вы можете изучить информацию на сайте производителя смартфона или обратиться в службу поддержки. Однако оптимальным вариантом является использование приложения USB OTG Checker: Запустите Google Play Маркет или другой магазин, который используется вами для загрузки программ. В поисковую строку вбейте запрос «OTG Checker». Откройте страницу приглянувшейся проги. Нажмите кнопку «Установить». По завершении установки запустите приложение. Выдайте все необходимые разрешения. Нажмите кнопку «Check». После нажатия кнопки «Check» вы увидите на экране сообщение «Supported» (поддерживается) или «Not Supported» (не поддерживается), что подтвердит или опровергнет наличие функции OTG в вашем смартфоне. Если приложение покажет отрицательный результат, перепроверьте сведения в другом приложении или воспользуйтесь альтернативным вариантом подключения. Подключение через кабель OTG К сожалению, флешку нельзя подключить к телефону напрямую. Вам в любом случае придется использовать переходник OTG. Этот аксессуар представлен в двух видах: кабель; адаптер. В первом случае необходимые порты крепятся на провод, а во втором случае мы имеем дело с более компактным аксессуаром. Вне зависимости от того, купите вы кабель или адаптер, вы получите интерфейс со штекером USB-C (MicroUSB) и разъемом USB.
В поисковую строку вбейте запрос «OTG Checker». Откройте страницу приглянувшейся проги. Нажмите кнопку «Установить». По завершении установки запустите приложение. Выдайте все необходимые разрешения. Нажмите кнопку «Check». После нажатия кнопки «Check» вы увидите на экране сообщение «Supported» (поддерживается) или «Not Supported» (не поддерживается), что подтвердит или опровергнет наличие функции OTG в вашем смартфоне. Если приложение покажет отрицательный результат, перепроверьте сведения в другом приложении или воспользуйтесь альтернативным вариантом подключения. Подключение через кабель OTG К сожалению, флешку нельзя подключить к телефону напрямую. Вам в любом случае придется использовать переходник OTG. Этот аксессуар представлен в двух видах: кабель; адаптер. В первом случае необходимые порты крепятся на провод, а во втором случае мы имеем дело с более компактным аксессуаром. Вне зависимости от того, купите вы кабель или адаптер, вы получите интерфейс со штекером USB-C (MicroUSB) и разъемом USB. Сам процесс подключения будет выглядеть следующим образом: Вставьте штекер USB-C (MicroUSB) в смартфон. Подключить флешку к разъему USB-A вашего переходника. Убедиться, что внешний накопитель распознан смартфоном. Далее вы сможете взаимодействовать с USB-флешкой, читая или передавая файлы. Но перед описанием основных способов взаимодействия с накопителем предлагаем принять во внимание альтернативный вариант подключения для смартфонов, которые не обладают поддержкой функции OTG. На заметку. Если вы не хотите путаться в проводах или приобретать дополнительный аксессуар, выбирайте в магазине двустороннюю флешку, которая имеет интерфейсы подключения и для ПК, и для мобильных устройств. Подключение к телефону без поддержки OTG Функция OTG является не только программной, но и аппаратной. Даже если на вашем смартфоне установлен последний Android, при наличии неподходящего стандарта разъема USB вам не удастся подключить флешку. Во всяком случае, без «костылей». «Костылями» в данном случае являются дополнительные аксессуары: USB-хаб; USB-концентратор.
Сам процесс подключения будет выглядеть следующим образом: Вставьте штекер USB-C (MicroUSB) в смартфон. Подключить флешку к разъему USB-A вашего переходника. Убедиться, что внешний накопитель распознан смартфоном. Далее вы сможете взаимодействовать с USB-флешкой, читая или передавая файлы. Но перед описанием основных способов взаимодействия с накопителем предлагаем принять во внимание альтернативный вариант подключения для смартфонов, которые не обладают поддержкой функции OTG. На заметку. Если вы не хотите путаться в проводах или приобретать дополнительный аксессуар, выбирайте в магазине двустороннюю флешку, которая имеет интерфейсы подключения и для ПК, и для мобильных устройств. Подключение к телефону без поддержки OTG Функция OTG является не только программной, но и аппаратной. Даже если на вашем смартфоне установлен последний Android, при наличии неподходящего стандарта разъема USB вам не удастся подключить флешку. Во всяком случае, без «костылей». «Костылями» в данном случае являются дополнительные аксессуары: USB-хаб; USB-концентратор. Первый представляет собой удлинитель с большим количеством USB-разъемов, который подключается к электросети. За счет наличия электропитания он позволяет смартфону распознать флешку. USB-концентратор выполняет аналогичную функцию, однако является более компактным устройством, хотя тоже подключается к розетке для подачи питания. Закупившись соответствующими аксессуарами, вы можете подключить флешку к смартфону, используя инструкцию из предыдущего пункта материала. То есть сам процесс подключения не будет отличаться. Единственное отличие заключается только в необходимости покупки дополнительной периферии. Чтение подключенной флешки После того, как вы подключите USB-флешку, вам наверняка понадобится увидеть ее содержимое. Для этого можно использовать стандартный файловый менеджер, который установлен на любом смартфоне: Запустите «Проводник» («Менеджер файлов»). Выберите «Внешний накопитель». Перейдите в нужную вам директорию. Далее вам будут доступны все опции обмена информации, которые знакомы вам по взаимодействию с обычными MicroSD-картами.
Первый представляет собой удлинитель с большим количеством USB-разъемов, который подключается к электросети. За счет наличия электропитания он позволяет смартфону распознать флешку. USB-концентратор выполняет аналогичную функцию, однако является более компактным устройством, хотя тоже подключается к розетке для подачи питания. Закупившись соответствующими аксессуарами, вы можете подключить флешку к смартфону, используя инструкцию из предыдущего пункта материала. То есть сам процесс подключения не будет отличаться. Единственное отличие заключается только в необходимости покупки дополнительной периферии. Чтение подключенной флешки После того, как вы подключите USB-флешку, вам наверняка понадобится увидеть ее содержимое. Для этого можно использовать стандартный файловый менеджер, который установлен на любом смартфоне: Запустите «Проводник» («Менеджер файлов»). Выберите «Внешний накопитель». Перейдите в нужную вам директорию. Далее вам будут доступны все опции обмена информации, которые знакомы вам по взаимодействию с обычными MicroSD-картами. То есть вы сможете копировать, перемещать, удалять и редактировать файлы. Разумеется, окажется доступной и функция воспроизведения мультимедиа с флешки. Главное – найти директорию, где лежит нужный файл. Файловые менеджеры для работы с USB-флешкой Основную роль при чтении информации с флешки играет файловый менеджер. И, хотя подобного рода софт установлен на вашем смартфоне по умолчанию, вы можете воспользоваться сторонним ПО. В его качестве предлагается рассмотреть две очень популярные программы. X-Plore File Manager Популярный менеджер, который подойдет к любому смартфону. Он был разработан еще на заре операционной системы Android, а потому работает даже в связке со старыми устройствами. Приложение долгое время было доступно для скачивания через Google Play Маркет, однако сейчас его поддержка прекратилась. При этом вы до сих пор можете загрузить X-Plore File Manager при помощи тематических сайтов. Данный менеджер привлекает внимание двухпанельным интерфейсом, который позволяет с удобством управлять файлами, расположенными на разных накопителях.
То есть вы сможете копировать, перемещать, удалять и редактировать файлы. Разумеется, окажется доступной и функция воспроизведения мультимедиа с флешки. Главное – найти директорию, где лежит нужный файл. Файловые менеджеры для работы с USB-флешкой Основную роль при чтении информации с флешки играет файловый менеджер. И, хотя подобного рода софт установлен на вашем смартфоне по умолчанию, вы можете воспользоваться сторонним ПО. В его качестве предлагается рассмотреть две очень популярные программы. X-Plore File Manager Популярный менеджер, который подойдет к любому смартфону. Он был разработан еще на заре операционной системы Android, а потому работает даже в связке со старыми устройствами. Приложение долгое время было доступно для скачивания через Google Play Маркет, однако сейчас его поддержка прекратилась. При этом вы до сих пор можете загрузить X-Plore File Manager при помощи тематических сайтов. Данный менеджер привлекает внимание двухпанельным интерфейсом, который позволяет с удобством управлять файлами, расположенными на разных накопителях. В то же время для корректного отображения информации рекомендуется перевести смартфон в режим альбомной ориентации. Total Commander Самый популярный менеджер файлов, доступный на самых разных платформах от Windows до Android. Total Commander можно скачать через Play Маркет. Это сделало уже более 10 миллионов человек, оценившие приложение в 4,2 балла. Главной фишкой программы является ее скромный вес и поддержка большинством смартфонов. На фоне прочего софта системные требования Total Commander выглядят очень мягкими, так как мобильное устройство должно иметь на борту хотя бы Android 2.2. С функциональной точки зрения этот менеджер тоже может порадовать, так как внутри Total Commander доступны все необходимые функции от редактирования файлов до распаковки ZIP-архивов. Возможные проблемы При попытке подключения USB-флешки к смартфону вы можете столкнуться с самыми разными проблемами. К примеру, на некоторых устройствах внешний накопитель попросту не отображается. В данной ситуации рекомендуется проверить наличие поддержки OTG, исправность OTG-переходника и поддержку вашим смартфоном флешек заявленного объема.
В то же время для корректного отображения информации рекомендуется перевести смартфон в режим альбомной ориентации. Total Commander Самый популярный менеджер файлов, доступный на самых разных платформах от Windows до Android. Total Commander можно скачать через Play Маркет. Это сделало уже более 10 миллионов человек, оценившие приложение в 4,2 балла. Главной фишкой программы является ее скромный вес и поддержка большинством смартфонов. На фоне прочего софта системные требования Total Commander выглядят очень мягкими, так как мобильное устройство должно иметь на борту хотя бы Android 2.2. С функциональной точки зрения этот менеджер тоже может порадовать, так как внутри Total Commander доступны все необходимые функции от редактирования файлов до распаковки ZIP-архивов. Возможные проблемы При попытке подключения USB-флешки к смартфону вы можете столкнуться с самыми разными проблемами. К примеру, на некоторых устройствах внешний накопитель попросту не отображается. В данной ситуации рекомендуется проверить наличие поддержки OTG, исправность OTG-переходника и поддержку вашим смартфоном флешек заявленного объема. Если речь идет о том, что вы не можете открыть содержимое USB-флешки, то с высокой долей вероятности смартфон не поддерживает файловую систему накопителя. Аксессуар придется отформатировать, выбрав формат FAT32. Сделать это можно через компьютер, но учтите, что в процессе форматирование с носителя информации стираются все данные.
Если речь идет о том, что вы не можете открыть содержимое USB-флешки, то с высокой долей вероятности смартфон не поддерживает файловую систему накопителя. Аксессуар придется отформатировать, выбрав формат FAT32. Сделать это можно через компьютер, но учтите, что в процессе форматирование с носителя информации стираются все данные.
Фото: It-TehnikIt-Tehnik
Гаджеты,Total,Google,
Как подключить USB-накопители к телефону Android
Когда вы совершаете покупку по ссылкам на нашем сайте, мы можем получать комиссионные. Вот как это работает.
(Изображение предоставлено: Путеводитель Тома)Многие из лучших телефонов Android используют порты USB-C для зарядки и передачи файлов с ПК на компьютер, но что, если файлы, которые вам нужно отправить по электронной почте вашему начальнику, находятся на флэш-накопителе или полноразмерной SD-карте?
К счастью, с помощью недорогого переходного кабеля можно подключить USB-накопитель или устройство чтения карт памяти непосредственно к телефону. Вы даже можете получить флэш-накопитель USB-C для еще более простого процесса.
Вы даже можете получить флэш-накопитель USB-C для еще более простого процесса.
- Как переназначить кнопку Bixby на Galaxy S21
- Как делать портретные фотографии на Galaxy S21
В любом случае вам понадобится одна из этих вещей, чтобы начать работу, если вы не можете загрузить файлы с носителя на поставщик облачного хранилища. Итак, вот как подключить телефон Android к USB-накопителю.
Что вам нужно
(Изображение предоставлено Tom’s Guide)- Переходник USB Type-C «папа» на USB Type-A «мама» ИЛИ
Лучшие на сегодняшний день предложения Apple USB-C To USB Adapter
6 отзывов покупателей Amazon (открывается в новой вкладке)
☆☆☆☆☆
(открывается в новой вкладке)
(открывается в новой вкладке)
3 9 $12
(открывается в новой вкладке)
Посмотреть сделку (открывается в новой вкладке)
(открывается в новой вкладке)
(открывается в новой вкладке)
(открывается в новой вкладке)
$19
в новой вкладке)
Просмотреть сделку (открывается в новой вкладке)
(открывается в новой вкладке)
(открывается в новой вкладке)
$19
(открывается в новой вкладке)
Посмотреть предложение (открывается в новой вкладке)
Показать больше предложений
- Флэш-память USB Type-C drive
Лучшие на сегодняшний день предложения флеш-накопителей Sanfeya USB-C
1 Обзор клиентов Amazon (открывается в новой вкладке)
☆☆☆☆☆
(открывается в новой вкладке)
(открывается в новой вкладке3)
(откроется в новой вкладке)
10,79 $
(открывается в новой вкладке)
Посмотреть сделку (открывается в новой вкладке)
(открывается в новой вкладке)
(открывается в новой вкладке)
(открывается в новой вкладке)
11,99 $
(открывается в новой вкладке) tab)
Посмотреть сделку (откроется в новой вкладке)
(откроется в новой вкладке)
(откроется в новой вкладке)
(откроется в новой вкладке)
12,59 $
(откроется в новой вкладке)
- 93 View Предложение (открывается в новой вкладке)
- Как отключить Google Assistant
- Подключение к ПК.
- Затем преобразование выхода USB в беспроводной сигнал.
- А затем, имея дополнительный USB-адаптер, получать и преобразовывать беспроводной сигнал в USB-вход.

Показать больше предложений
Как подключиться с помощью кабеля USB OTG
1. Подключите флэш-накопитель (или SD-ридер с картой) к полноразмерному разъему USB адаптера.
Подключите флэш-накопитель (или SD-ридер с картой) к полноразмерному разъему USB адаптера.
2. Подключите разъем USB-C к телефону
оттенок уведомления . Не нужно этого делать, если ваш файловый менеджер появится автоматически.
(Изображение предоставлено Tom’s Guide) 4. Нажмите USB-накопитель.
Теперь вы можете просматривать файлы на флэш-накопителе и копировать их в память телефона. Если вы хотите скопировать из памяти телефона на флэш-накопитель, выполните шаги с 5 по 9.
5. Нажмите Внутренняя память , чтобы просмотреть файлы на вашем телефоне.
(Изображение предоставлено Tom’s Guide)
6. Найдите файл , которым вы хотите поделиться. Нажмите и удерживайте , чтобы выбрать его.
7. Нажмите кнопку с тремя точками .
8. Выберите Копировать.
9. Перейдите к USB-накопителю и нажмите Готово , чтобы скопировать файл.
(Изображение предоставлено Tom’s Guide)Дополнительные советы по Android
Android — мощная операционная система с множеством функций, но мы можем помочь вам разобраться с некоторыми вещами, которые вы, возможно, не знаете, как делать.
Например, у нас также есть руководства о том, как ускорить Chrome на Android и как сделать скриншот с прокруткой в Android 12, как определить ориентиры на Android и как сменить клавиатуру на Android.
Что касается приложений, мы можем показать вам, как удалять приложения на Android и как обновлять приложения Android, а также может быть полезно, как очистить кеш Android.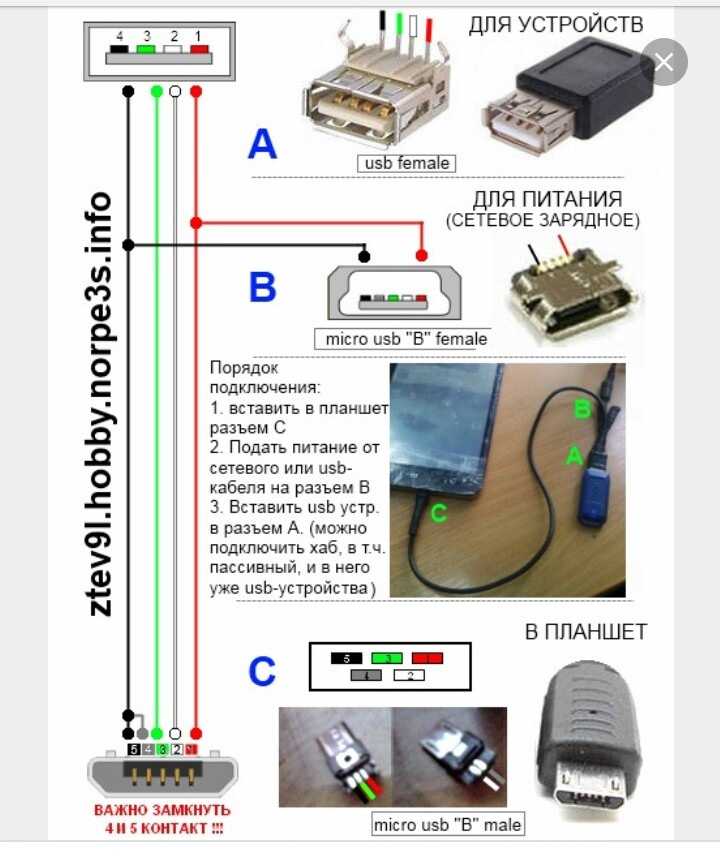
Чуть более нишевые варианты включают в себя запись звонка на Android и сканирование QR-кода на Android, а резервное копирование и восстановление текстовых сообщений на Android должно быть полезно всем.
Получите мгновенный доступ к последним новостям, самым горячим обзорам, выгодным предложениям и полезным советам.
Свяжитесь со мной, чтобы сообщить о новостях и предложениях от других брендов Future. Получайте электронные письма от нас от имени наших надежных партнеров или спонсоров. Джордан — редактор телефонов для Tom’s Guide, освещающий все, что связано с телефонами. Он писал о телефонах более шести лет и планирует продолжать еще долго. Он ничего не любит больше, чем отдыхать у себя дома с книгой, игрой или своим последним личным письменным проектом. Джордан любит находить новые вещи, в которые можно погрузиться, от книг и игр до новых механических переключателей клавиатуры и забавных наборов клавиш. Вне работы вы можете найти его, изучающего программное обеспечение с открытым исходным кодом и свои исследования.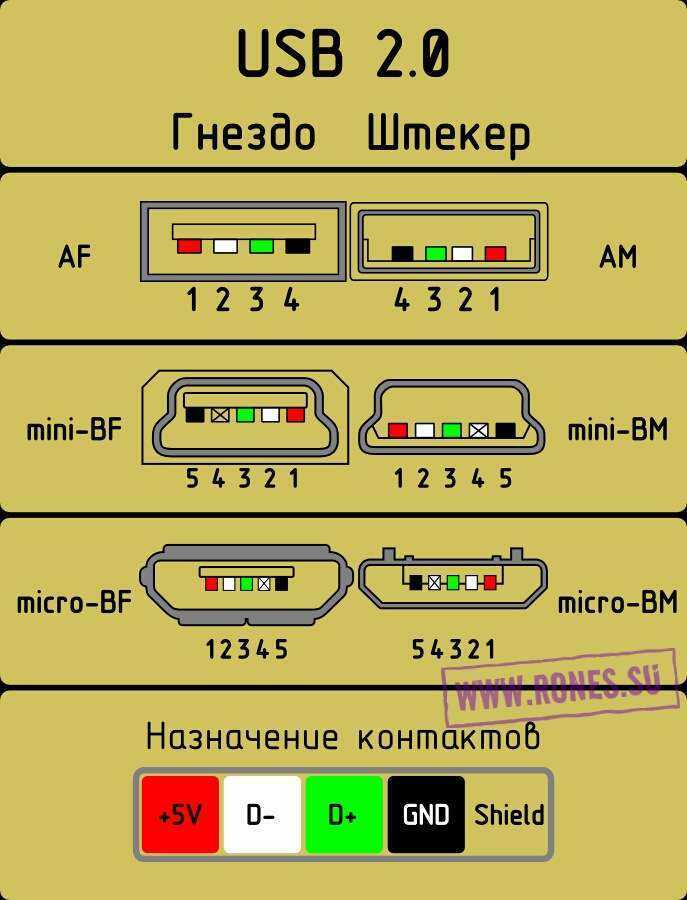
Темы
Смартфоны
Wireless USB — Подробное руководство по настройке беспроводного подключения любого USB-устройства
Беспроводные USB-концентраторы — они все еще в моде?
Вы также можете использовать аппаратное решение, чтобы сделать ваши USB-устройства беспроводными.
Wi-Fi USB-концентраторы или USB-станции общего доступа — это аппаратное оборудование для совместного использования USB-устройств с несколькими пользователями по сети Wi-Fi.
Беспроводной USB-концентратор работает, беря подключенные USB-устройства и преобразовывая их сигналы в беспроводные сигналы, доступные для пользователей сети.
Что касается дальности действия, то беспроводные концентраторы USB 2.0 передают данные со скоростью до 480 Мбит/с в пределах 10 футов. На расстоянии более 10 футов скорость передачи данных падает примерно до 110 Мбит/с.
В качестве альтернативы, гораздо более быстрым типом является USB 3. 0, который передает данные со скоростью до 4,8 Гбит/с.
0, который передает данные со скоростью до 4,8 Гбит/с.
Неудивительно, что это означает, что беспроводные USB-концентраторы доступны в различных размерах, что позволяет пользователям подключаться к нескольким уникальным устройствам. Эти беспроводные USB-концентраторы часто имеют от 2 до 6 USB-портов.
Настройка беспроводного USB-удлинителя — это простой процесс:
Шаг 1. Установите программное обеспечение устройства. Это необходимо для того, чтобы компьютер распознал USB-устройство и подключился к нему по беспроводной сети.
Шаг 2. После успешной установки программного обеспечения установите соединение между устройством и беспроводной сетью. (Или с помощью кабеля RJ45.)
Шаг 3: Подключите устройство USB к порту USB на беспроводном концентраторе.
Этот вариант имеет некоторые недостатки по сравнению с USB Network Gate.
Таким образом, используя это решение, вы ограничены количеством портов, доступных на концентраторе USB. Поэтому для совместного использования значительного количества устройств может потребоваться несколько концентраторов.
Концентратор USB должен находиться в зоне действия беспроводного маршрутизатора, чтобы свести к минимуму задержку. Он также должен быть подключен к источнику питания.
Еще одно неудобство использования Wi-Fi USB-концентраторов заключается в том, что устройства, которые подключаются к концентраторам, должны быть подключены напрямую (физически) с помощью USB-кабеля.
Термин «беспроводная связь» относится только к возможности подключения к компьютеру через сетевое соединение Wi-Fi.
Адаптер USB-Bluetooth — для беспроводных устройств
Последний метод, который мы рассмотрим, преобразует USB-устройство в сигналы Bluetooth.
USB-адаптер Bluetooth подключается к свободному USB-порту и позволяет компьютеру обмениваться данными с другими находящимися поблизости устройствами, поддерживающими Bluetooth. Это соединение потенциально позволяет двум компьютерам совместно использовать USB-устройство. Это решение может иметь ограничения по расстоянию и требует дополнительного оборудования и открытого USB-порта.
Устройства USB2BT чаще всего поставляются со встроенным аккумулятором. В зависимости от использования USB2BT потенциально может работать часами или ДАЖЕ днями.
Обратите внимание: большинство периферийных устройств (например, клавиатуры и веб-камеры) совместимы/поддерживаются устройством.
Кроме того, энергопотребление может варьироваться, а скорость передачи данных зависит от беспроводного соединения. Таким образом, функциональность может быть медленной из-за слабого сигнала.
Беспроводной USB-кабель — существует ли он?
Многие задаются вопросом, существует ли на самом деле так называемый беспроводной USB-кабель. Когда пользователи думают о беспроводном USB-кабеле, на самом деле они имеют в виду следующую настройку, в которой USB-адаптеры предоставляют пользователям возможность:
 Решение — исправный кабель с гарантированной возможностью передачи данных.
Решение — исправный кабель с гарантированной возможностью передачи данных. На старых версиях Android также может присутствовать пункт для подключения как USB Mass Storage, он тоже подойдет, причем может сработать даже лучше.
На старых версиях Android также может присутствовать пункт для подключения как USB Mass Storage, он тоже подойдет, причем может сработать даже лучше.
 Здесь может быть полезно: Как включить отладку по USB на Android.
Здесь может быть полезно: Как включить отладку по USB на Android.