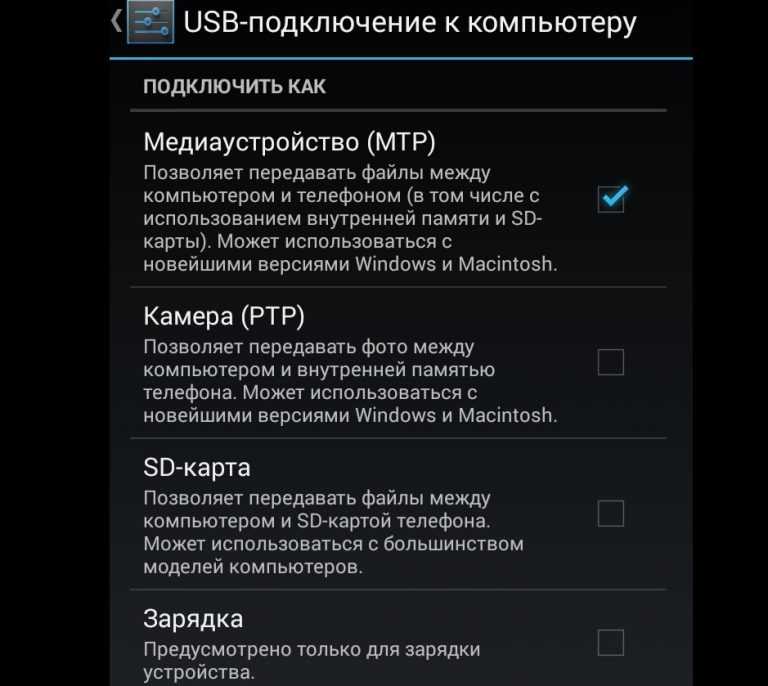Как подключить USB разъёмы корпуса к материнской плате
Чтобы использовать фронтальные USB-порты, вам необходимо подключить их к материнской плате вашего компьютера. В этой статье мы расскажем и покажем, как это соединение должно быть выполнено.
В настоящее время материнские платы имеют четыре, шесть или восемь USB-портов, но обычно только два или четыре из них непосредственно припаиваются к материнской плате, сзади. Из-за этого у нас обычно есть два USB-порта, оставшихся на материнской плате. Эти порты обычно доступны в 9- или 10-контактном разъеме.
Распиновка USB в гнезде подключения
Самая большая проблема заключается в том, что не существует стандартизации среди производителей материнских плат для функций каждого штыря, то есть контакт 1 разъема материнской платы может иметь другое значение с вывода 1 разъема материнской платы от другого производителя. Из-за этого каждый провод USB-портов передней панели корпуса использует отдельные разъемы. Смотрите также Распиновку USB разъемов.
Распиновка разъема USB 2.0 на материнской плате.
На каждом проводном разъеме корпуса вы можете прочитать его обозначение, которое может быть + 5V (или VCC или Power), D +, D — и GND. В инструкции к материнской плате указана правильная распиновка разъёма. Если инструкция утеряна можно попробовать подключить в соответствии со схемой:
Чаще всего на материнской плате пины расположены так на верхней картинке
| № pin | Цвет проводов | Название | Описание |
|---|---|---|---|
| 1 | Красный | 5V,VCC,Power | Питание |
| 2 | Красный | 5V,VCC,Power | Питание |
| 3 | Белый | D- | Данные- |
| 4 | Белый | D- | Данные- |
| 5 | Зелёный | D+ | Данные+ |
| 6 | Зелёный | D+ | Данные+ |
| 7 | Черный | GND | Земля |
| 8 | Черный | GND | Земля |
| 9 | — | Key(Нет пина) | Ключ |
| 10 | Серый | GND | Земля |
Все, что вам нужно сделать, это установить каждый из проводов (+ 5V, D +, D- и GND) в правильные места, как показано выше.
Распиновка разъема USB 3.0 на материнской плате.
| № pin | Название | Описание | № pin | Название | Описание |
|---|---|---|---|---|---|
| 1 | IntA_P2_D+ | Данные+ | 2 | ID | Идентификатор |
| 3 | IntA_P2_D- | Данные- | 4 | IntA_P1_D+ | Данные+ |
| 5 | GND | Земля | 6 | IntA_P1_D- | Данные- |
| 7 | IntA_P2_SSTX+ | Данные+ | 8 | GND | Земля |
| 9 | IntA_P2_SSTX- | Данные- | 10 | IntA_P1_SSTX+ | Данные+ |
| GND | Земля | 12 | IntA_P1_SSTX- | Данные- | |
| 13 | IntA_P2_SSRX+ | Данные+ | 14 | GND | Земля |
| 15 | IntA_P2_SSRX- | Данные- | 16 | IntA_P1_SSRX+ | Данные+ |
| 17 | Vbus | Питание | 18 | IntA_P1_SSRX- | Данные- |
| 19 | Key(Нет пина) | Ключ | 20 | Vbus | Питание |
Добавить комментарий
Наверх
Подключение к дополнительному интерфейсу Ethernet с помощью дополнительной сетевой карты USB
Пред. След.
След.
В этом разделе описывается подключение кабеля интерфейса Ethernet к порту Ethernet дополнительной сетевой карты USB.
В случае использования кабеля интерфейса Ethernet, поддерживающего 1000BASE-T, установите для параметра [Скорость передачи Ethernet] значение [Автовыбор: Вкл. 1Гбит/с] в области [Парам.интерф.] в окне [Параметры системы].
Дополнительная сетевая карта USB представляет собой интерфейсную плату, используемую для добавления еще одного порта Ethernet. Установка дополнительной сетевой карты USB позволяет одновременно подключить два кабеля Ethernet: один — к порту Ethernet аппарата, а другой — к порту Ethernet дополнительной сетевой карты USB. Каждому соединению назначается собственный IP-адрес, и на одном аппарате можно выполнять печать из различных сегментов сети.
Для получения подробной информации о том, как назначить IP-адрес для сетевой карты USB, см. Настройка IP-адреса для дополнительной сетевой карты USB.
|
Если выключатель основного питания включен, выключите его.
Используйте следующие кабели Ethernet.
При использовании 100BASE-TX/10BASE-T:
Кабель типа неэкранированная витая пара (UTP) или кабель типа экранированная витая пара (STP), а также кабель категории 5 или выше
При использовании 1000BASE-T:
Кабель типа неэкранированная витая пара (UTP) или кабель типа экранированная витая пара (STP), а также кабель категории 5e или выше
Убедитесь в том, что основное питание выключено.
На расстоянии от 3 до 5 см (от 1,2 до 2 дюймов) (1) от каждого конца кабеля Ethernet сделайте петли и прикрепите к каждой петле ферритовый сердечник из комплекта поставки дополнительной сетевой карты USB.
(главным образом страны Северной Америки)
Свяжите ферритовые сердечники стяжками, входящими в комплект поставки дополнительной сетевой карты USB.
Подключите интерфейсный кабель Ethernet к порту Ethernet дополнительной сетевой карты USB.
Для подключения к дополнительной сетевой карте USB можно воспользоваться прямым или перекрестным кабелем Ethernet.
Подключите другой конец кабеля интерфейса Ethernet к устройству сетевого подключения, например, к концентратору.
Для обнаружения дополнительной сетевой карты USB может потребоваться несколько секунд. Если вы отсоединили кабель USB, подсоедините его снова.
Включите выключатель основного питания аппарата.
Индикатор (оранжевый)
Если используется порт 100BASE-TX, индикатор горит оранжевым.
Индикатор (зеленый)
При работе 10BASE-T индикатор светится зеленым светом.
Индикаторы (оранжевый и зеленый)
При работе 1000BASE-T светятся оба индикатора.

Индикаторы могут не светиться, если аппарат находится в энергосберегающем режиме.
Для получения сведений о включении основного питания см. Включение/выключение питания.
Для получения сведений об установке драйвера принтера см. Руководство по установке драйвера.
Как подключить USB-накопители к телефону Android
(Изображение предоставлено: Путеводитель Тома)Многие из лучших телефонов Android используют порты USB-C для зарядки и передачи файлов с ПК на компьютер, но что, если файлы, которые вам нужно отправить по электронной почте вашему начальнику, находятся на флэш-накопителе или полноразмерной SD-карте?
К счастью, с помощью недорогого переходного кабеля вы можете подключить USB-накопитель или устройство для чтения карт памяти прямо к телефону. Вы даже можете получить флэш-накопитель USB-C для еще более простого процесса.
- Как переназначить кнопку Bixby на Galaxy S21
- Как делать портретные фотографии на Galaxy S21
В любом случае вам понадобится одна из этих вещей, чтобы начать работу, если вы не можете загрузить файлы с носителя на поставщик облачного хранилища. Итак, вот как подключить телефон Android к USB-накопителю.
Итак, вот как подключить телефон Android к USB-накопителю.
Что вам нужно
(Изображение предоставлено Tom’s Guide)- Переходник USB Type-C «папа» на USB Type-A «мама» ИЛИ
Лучшее на сегодняшний день предложение Apple USB-C To USB Adapter
6 отзывов покупателей Amazon (открывается в новой вкладке)
☆☆☆☆☆
(открывается в новой вкладке)
(открывается в новой вкладке) 73 9 (открывается в новой вкладке)
$19
(открывается в новой вкладке)
View Deal (открывается в новой вкладке)
(открывается в новой вкладке)
(открывается в новой вкладке)
$19
(открывается в новой вкладке)
Просмотреть сделку (открывается в новой вкладке)
(открывается в новой вкладке)
(открывается в новой вкладке)
$ 19,99
(Opens in New Tab)
Просмотр сделки (Opens in New Tab)
Показать больше сделок
- A USB Type-Drive
Сегодняшний
(открывается в новой вкладке)
(открывается в новой вкладке)
(открывается в новой вкладке)
9,59 $
(открывается в новой вкладке)
View Deal (открывается в новой вкладке) новая вкладка)
(открывается в новой вкладке)
(открывается в новой вкладке)
(открывается в новой вкладке)
$11,09
(открывается в новой вкладке)
Просмотр сделки (открывается в новой вкладке)
(открывается в новой вкладке)
(открывается в новой вкладке) новая вкладка)
(открывается в новой вкладке)
11,59 $
(открывается в новой вкладке)
Посмотреть предложение (открывается в новой вкладке)
Показать больше предложений
Как подключиться с помощью кабеля USB OTG
100012 155
7 Подключите флэш-накопитель (или SD-ридер с картой) к полноразмерному разъему USB адаптера.
2. Подключите разъем USB-C к телефону.
4. Нажмите USB-накопитель.
Теперь вы можете просматривать файлы на флэш-накопителе и копировать их в память телефона. Если вы хотите скопировать из памяти телефона на флешку, выполните шаги с 5 по 9.
5. Коснитесь Внутренняя память , чтобы просмотреть файлы на телефоне.
(Изображение предоставлено Tom’s Guide)
6. Найдите файл , которым вы хотите поделиться. Нажмите и удерживайте , чтобы выбрать его.
7. Нажмите кнопку с тремя точками .
8. Выберите Копировать.
9. Перейдите к своему USB-накопитель и нажмите Готово , чтобы скопировать файл.
(Изображение предоставлено Tom’s Guide)Дополнительные советы по Android
Android — мощная операционная система со множеством функций, но мы можем помочь вам разобраться с некоторыми вещами, которые вы, возможно, не знаете, как делать.
Например, у нас также есть руководства о том, как ускорить Chrome на Android и как сделать скриншот с прокруткой в Android 12, как определить ориентиры на Android и как сменить клавиатуру на Android.
Что касается приложений, мы можем показать вам, как удалять приложения на Android и как обновлять приложения Android, а также может быть полезно, как очистить кеш Android.
Чуть более узкоспециализированные варианты включают в себя запись звонка на Android и сканирование QR-кода на Android, а резервное копирование и восстановление текстовых сообщений на Android должно быть полезно всем.
- Как отключить Google Assistant
Получите мгновенный доступ к последним новостям, самым горячим обзорам, выгодным предложениям и полезным советам.
Свяжитесь со мной, чтобы сообщить о новостях и предложениях от других брендов Future. Получайте от нас электронные письма от имени наших надежных партнеров или спонсоров.Джордан — редактор телефонов для Tom’s Guide, освещающий все, что связано с телефоном. Он писал о телефонах более шести лет и планирует продолжать еще долго. Он ничего не любит больше, чем отдыхать у себя дома с книгой, игрой или своим последним личным письменным проектом. Джордан любит находить новые вещи, в которые можно погрузиться, от книг и игр до новых механических переключателей клавиатуры и забавных наборов клавиш. Вне работы вы можете найти его, изучающего программное обеспечение с открытым исходным кодом и свои исследования.
Темы
Смартфоны
Подключение к телефону или планшету Android с помощью USB-кабеля
Когда вы используете App Inventor с телефоном или планшетом, это устройство взаимодействует с программным обеспечением App Inventor, запущенным в окне браузера вашего компьютера.
Однако в некоторых средах беспроводное соединение не работает. К ним относятся некоторые отели, конференц-центры и школы, которые настраивают свои беспроводные сети таким образом, чтобы запретить взаимодействие двух устройств в сети друг с другом. См. Как мое устройство Android подключается через Wi-Fi? для краткого объяснения. Некоторые пользователи App Inventor решили эту проблему, купив беспроводной маршрутизатор и настроив собственную локальную сеть. (Кроме того, большинство компьютеров Mac и некоторые ПК могут служить маршрутизаторами Wi-Fi, способными обслуживать небольшое количество машин. ) Но даже там, где это невозможно, вы все равно можете использовать App Inventor с телефоном или планшетом, если вы подключите его к компьютеру с помощью USB-кабель.
) Но даже там, где это невозможно, вы все равно можете использовать App Inventor с телефоном или планшетом, если вы подключите его к компьютеру с помощью USB-кабель.
Настройка USB-подключения может быть неудобной, особенно на компьютерах с Windows, которым требуется специальное программное обеспечение драйвер для подключения к устройствам Android. (Это не относится к Mac или Linux, которые не нуждаются в специальных драйверах.) К сожалению, для разных устройств могут потребоваться разные драйверы, и, помимо нескольких стандартных моделей, Microsoft и Google предоставили производителям устройств возможность создавать и поставить драйверы. Как следствие, вам, возможно, придется искать в Интернете подходящий драйвер для вашего телефона. App Inventor предоставляет тестовую программу, которая проверяет, может ли ваше устройство, подключенное через USB, обмениваться данными с компьютером. Вы должны запустить этот тест и решить все проблемы с подключением, прежде чем пытаться использовать App Inventor с USB на этом устройстве.
Вот шаги для начала использования App Inventor с кабелем USB:
Шаг 1. Установите программу установки App Inventor
Для подключения через USB сначала необходимо установить на компьютер программу установки App Inventor. (Это не требуется для метода Wi-Fi.) Следуйте приведенным ниже инструкциям для вашей операционной системы, затем вернитесь на эту страницу , чтобы перейти к шагу 2
Важно: Если вы обновляете предыдущую установку программное обеспечение App Inventor, см. Как обновить программное обеспечение App Inventor.
- Инструкции для Mac OS X
- Инструкции для Windows
- Инструкции для GNU/Linux
Вы можете проверить, установлена ли на вашем компьютере последняя версия программного обеспечения, посетив страницу проверки подключения .
Шаг 2. Загрузите и установите на свой телефон приложение MIT AI2 Companion.

Откройте сканер QR-кода вашего устройства и отсканируйте QR-код слева внизу, чтобы загрузить вспомогательное приложение из Play Store. Если вы не можете использовать Play Store, используйте QR-код справа, чтобы загрузить вспомогательное приложение прямо на свой телефон.
Play StoreРекомендуется : Автоматические обновления | APK-файлТребуется обновление вручную |
Отсканируйте этот QR-код (или нажмите на эту ссылку), чтобы получить приложение из Play Store | Отсканируйте этот QR-код (или нажмите на эту ссылку), чтобы загрузить приложение напрямую |
| Если вам нужен сканер QR-кода, вы можете получить его в магазине Play (например, ZXing). | |
После загрузки следуйте инструкциям по установке приложения Companion на свое устройство. Вам нужно установить MIT AI2 Companion только один раз, а затем оставить его на своем телефоне или планшете, пока вы используете App Inventor.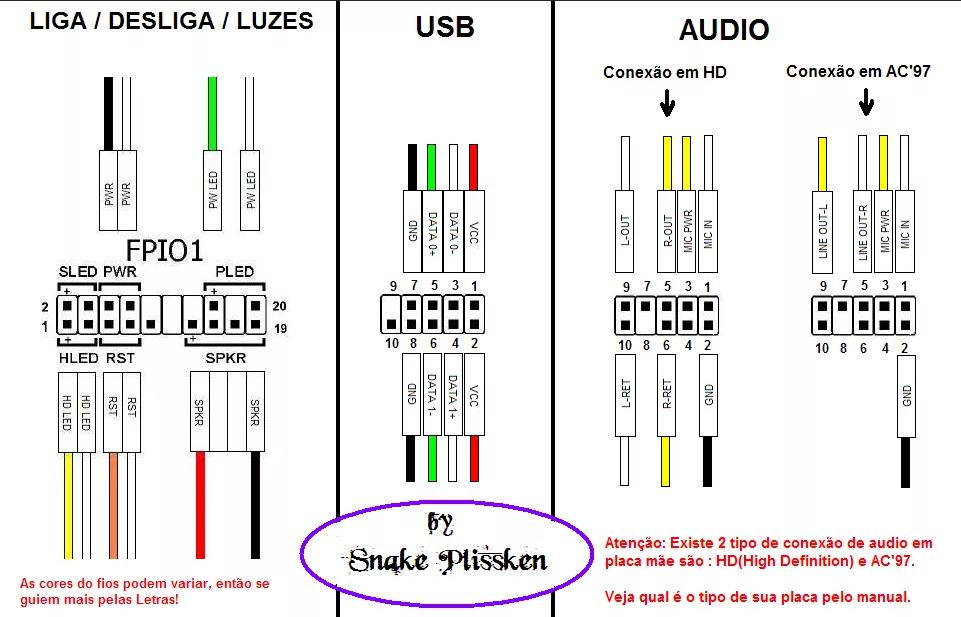
Примечание: Если вы решите не заходить в магазин Play, а вместо этого загружать приложение напрямую («боковая загрузка»), вам нужно будет включить параметр в настройках вашего устройства, чтобы разрешить установку приложений из «неизвестных источников». . Чтобы найти этот параметр в версиях Android до 4.0, перейдите в «Настройки > Приложения» и установите флажок рядом с «Неизвестные источники». Для устройств под управлением Android 4.0 или более поздней версии перейдите в «Настройки > Безопасность» или «Настройки». > Безопасность и блокировка экрана», а затем установите флажок «Неизвестные источники» и подтвердите свой выбор.
Шаг 3. Запустите aiStarter (только для Windows и GNU/Linux)
Для использования эмулятора или USB-кабеля требуется программа aiStarter. Эта программа является помощником, который позволяет браузеру взаимодействовать с эмулятором или USB-кабелем. Программа aiStarter была установлена при установке пакета установки App Inventor.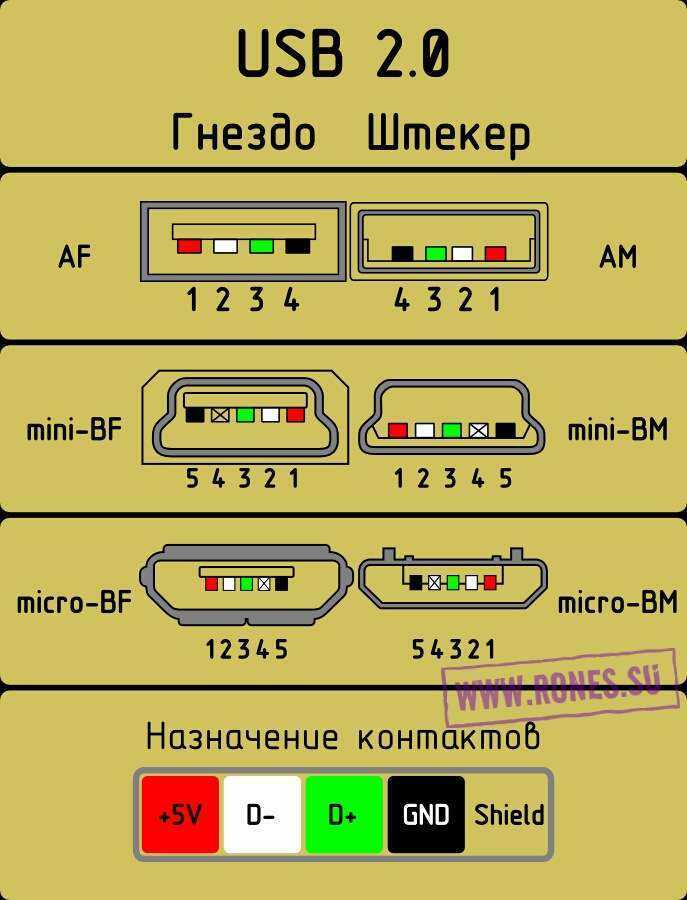 Вам не нужен aiStarter, если вы используете только беспроводной компаньон.
На Mac aiStarter запустится автоматически, когда вы войдете в свою учетную запись, и будет работать незаметно в фоновом режиме.
В Windows ярлыки для aiStarter будут доступны на рабочем столе, в меню «Пуск», во всех программах и в папке «Автозагрузка». Если вы хотите использовать эмулятор с App Inventor, вам нужно будет вручную запустить aiStarter на своем компьютере при входе в систему. Вы можете запустить aiStarter, щелкнув значок на рабочем столе или используя запись в меню «Пуск».
Вам не нужен aiStarter, если вы используете только беспроводной компаньон.
На Mac aiStarter запустится автоматически, когда вы войдете в свою учетную запись, и будет работать незаметно в фоновом режиме.
В Windows ярлыки для aiStarter будут доступны на рабочем столе, в меню «Пуск», во всех программах и в папке «Автозагрузка». Если вы хотите использовать эмулятор с App Inventor, вам нужно будет вручную запустить aiStarter на своем компьютере при входе в систему. Вы можете запустить aiStarter, щелкнув значок на рабочем столе или используя запись в меню «Пуск».
Значок aiStarter в Windows
Чтобы запустить aiStarter в Windows, дважды щелкните значок (показан выше). Вы узнаете, что успешно запустили aiStarter, когда увидите окно, подобное следующему:
В GNU/Linux aiStarter будет находиться в папке /usr/google/commands-for-Appinventor, и вам нужно будет запустить его вручную. Вы можете запустить его из командной строки с помощью /usr/google/appinventor/commands-for-Appinventor/aiStarter & Справку по aiStarter см. в справке Connection.
в справке Connection.
Шаг 4. Настройте устройство для USB (включите отладку по USB)
На устройстве Android перейдите в «Системные настройки», «Параметры разработчика», включите их и убедитесь, что «Отладка по USB» разрешена.
На большинстве устройств под управлением Android 3.2 или более ранней версии этот параметр можно найти в разделе «Настройки» > «Приложения» > «Разработка».
В Android 4.0 и более поздних версиях этот параметр находится в разделе «Настройки» > «Параметры разработчика».
Примечание. В Android 4.2 и более поздних версиях параметры разработчика по умолчанию скрыты. Чтобы сделать его доступным, перейдите в «Настройки» > «О телефоне» и семь раз коснитесь «Номер сборки». Вернитесь к предыдущему экрану, чтобы найти параметры разработчика, включая «Отладка по USB».
Шаг 5. Подключите компьютер к устройству и при необходимости выполните аутентификацию.
Подключите устройство Android к компьютеру с помощью USB-кабеля.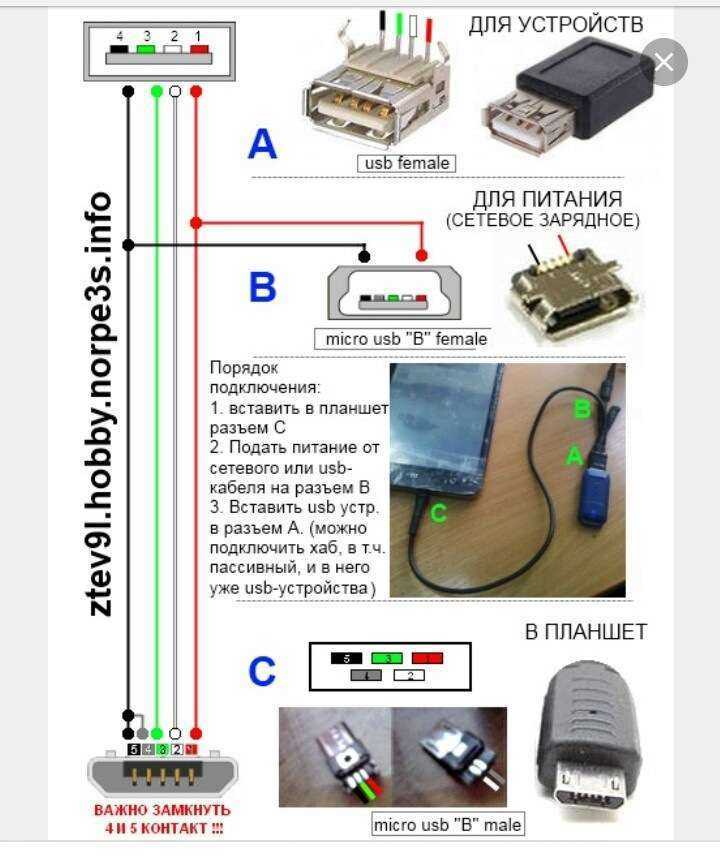 Убедитесь, что устройство подключено как «накопительное устройство» (а не как «медиаустройство») и что оно не подключено к компьютеру как дисковод. Это может означать, что вам нужно перейти в Finder (на Mac) или «Мой компьютер» (в Windows) и отключить все диски, которые были смонтированы при подключении устройства Android.
Убедитесь, что устройство подключено как «накопительное устройство» (а не как «медиаустройство») и что оно не подключено к компьютеру как дисковод. Это может означать, что вам нужно перейти в Finder (на Mac) или «Мой компьютер» (в Windows) и отключить все диски, которые были смонтированы при подключении устройства Android.
На Android 4.2.2 и новее на вашем устройстве появится экран с сообщением Разрешить отладку по USB? при первом подключении к новому компьютеру. Нажмите «ОК». Это аутентифицирует компьютер на устройстве, позволяя компьютеру взаимодействовать с ним. Вам нужно будет сделать это для каждого компьютера, который вы хотите подключить к устройству, но только один раз для каждого компьютера.
Шаг 6: Проверьте соединение.
Перейдите на эту страницу проверки подключения (откроется в новой вкладке в вашем браузере) и посмотрите, получите ли вы подтверждение того, что ваш компьютер может обнаружить устройство.