Wi-Fi роутери на HOTLINE — купити роутери
Порівняти1 810 грн1 602 – 3 113 грн
Всі пропозиції (114) Порівняти Ціни Порівняти2 449 грн2 189 – 3 750 грн
Всі пропозиції (108) Порівняти Ціни Порівняти1 203 грн914 – 1 892 грн
Всі пропозиції (50) Порівняти Ціни Порівняти2 284 грн1 804 – 2 985 грн
Всі пропозиції (66) Порівняти Ціни Порівняти1 417 грн1 260 – 2 775 грн
Всі пропозиції (113) Порівняти Ціни Порівняти3 626 грн3 190 – 5 444 грн
Всі пропозиції (64) Порівняти Ціни Порівняти2 925 грн2 550 – 4 350 грн
Всі пропозиції (91) Порівняти Ціни Порівняти7 809 – 9 132 грн
Всі пропозиції (16) Порівняти Ціни Порівняти2 293 грн1 899 – 2 592 грн
Всі пропозиції (18) Порівняти Ціни Порівняти3 110 грн2 734 – 4 388 грн
Всі пропозиції (99) Порівняти Ціни Порівняти4 191 грн3 800 – 5 489 грн
Всі пропозиції (61) Порівняти Ціни Порівняти5 327 грн4 875 – 6 750 грн
Всі пропозиції (57) Порівняти Ціни Порівняти1 705 грн1 365 – 3 038 грн
Всі пропозиції (136) Порівняти Ціни Експертні поради щодо вибору товарів Як організувати вдома інтернет, коли немає світлаЯк організувати вдома інтернет, коли немає світла (відео). ..інші статті Порівняти1 388 грн
..інші статті Порівняти1 388 грн1 214 – 2 747 грн
Всі пропозиції (100) Порівняти Ціни Порівняти1 964 грн1 699 – 2 540 грн
Всі пропозиції (9) Порівняти Ціни Порівняти850 грн715 – 2 244 грн
Всі пропозиції (81) Порівняти Ціни Порівняти1 376 грн1 209 – 1 693 грн
Всі пропозиції (58) Порівняти Ціни Порівняти3 173 грн2 823 – 4 586 грн
Всі пропозиції (25) Порівняти Ціни Порівняти5 596 грн4 919 – 7 386 грн
Всі пропозиції (31) Порівняти Ціни Порівняти2 644 грн1 899 – 2 969 грн
Всі пропозиції (11) Порівняти Ціни2 058 – 3 750 грн
Всі пропозиції (120) Порівняти Ціни Порівняти1 709 грн1 547 – 2 148 грн
Всі пропозиції (53) Порівняти Ціни Порівняти949 грн829 – 2 338 грн
Всі пропозиції (74) Порівняти Ціни Порівняти4 438 грн3 552 – 6 205 грн
Всі пропозиції (98) Порівняти ЦіниПодключение к сети Wi-Fi в Windows
Windows 11 Windows 10 Еще. ..Меньше
..Меньше
Независимо от того, находитесь ли вы дома, на работе или вне и около, скорее всего, вы найдете Wi-Fi сети, к которым вы можете подключиться для доступа к Интернету.
-
Выберите значок «Сеть», «Звук» или «Батарея » ( ) в правой части панели задач, чтобы открыть быстрые параметры.
Если вы не подключены, появится значок Отключен .
-
В Wi-Fi быстрый параметр выберите Управление подключениями Wi-Fi .
-
Выберите сеть Wi-Fi, к которой необходимо подключиться, а затем нажмите Подключить.

Введите сетевой пароль и нажмите кнопку Далее.
Устранение проблем с подключением Wi-Fi в Windows
Подключение к сети Wi-Fi
Независимо от того, находитесь ли вы дома, на работе или вне и около, скорее всего, вы найдете Wi-Fi сети, к которым вы можете подключиться для доступа к Интернету.
-
Щелкните значок Сеть на панели задач. Отображаемый значок зависит от текущего состояния подключения. Если вы не видите какой-либо из показанных на рисунке ниже значков сети (или аналогичный им), нажмите стрелку вверх , чтобы проверить, не скрыт ли он в этой области.

-
Выберите сеть Wi-Fi, к которой необходимо подключиться, а затем нажмите Подключить.
-
Введите сетевой пароль и нажмите Далее.
-
Выберите Да или Нет в зависимости от типа сети, к которой вы подключаетесь, и от того, хотите ли вы, чтобы компьютер был обнаружен другими компьютерами и устройствами в сети.
Устранение проблем с подключением Wi-Fi в Windows
Подключение к сети Wi-Fi
Как настроить беспроводной маршрутизатор
Когда вы впервые открываете коробку с маршрутизатором, все различные кабели и порты могут показаться пугающими. Даже инструкция по эксплуатации может читаться как иностранный язык. К счастью, вы не единственный, кто изо всех сил пытается настроить беспроводной маршрутизатор.
Даже инструкция по эксплуатации может читаться как иностранный язык. К счастью, вы не единственный, кто изо всех сил пытается настроить беспроводной маршрутизатор.
Содержание
- Подключите маршрутизатор к модему
- Загрузите приложение и подключитесь
- Создайте имя пользователя и пароль или найдите существующий
- Продолжите настройку маршрутизатора
- Опционально: Настройка ячеистых маршрутизаторов
- И готово!
Мы можем помочь вам настроить маршрутизатор и подключить его к вашим любимым устройствам, чтобы вы могли быстро подключиться к Интернету.
Сложность
Средняя
Продолжительность
10 минут
Что вам нужно
Новый роутер
Модем, предоставленный вашим интернет-провайдером
iPhone или Android с доступом к App Store
ПК с Windows или Mac
Подключите маршрутизатор к модему
Пока не подключайте маршрутизатор к электрической розетке. Вместо этого первое, что вы собираетесь сделать, это подключить модем к порту WAN с помощью кабеля Ethernet.
Вместо этого первое, что вы собираетесь сделать, это подключить модем к порту WAN с помощью кабеля Ethernet.
Шаг 1: Не знаете, какой порт WAN? Большинство потребительских маршрутизаторов имеют группу портов Ethernet, некоторые из которых называются портами LAN (локальная сеть), а другие называются портами WAN (глобальная сеть).
Порт WAN выглядит так же, как и порты LAN, но часто другого цвета и расположен отдельно от них. Например, на фотографии выше порт WAN выделен желтым цветом и помечен как «Интернет». Иногда он будет помечен как WAN. Этот порт предназначен для подключения вашего роутера к модему и оттуда к внешнему миру. Порты LAN предназначены для подключения к локальным устройствам.
Шаг 2: Подключите один кабель Ethernet к модему, а другой конец — к порту WAN маршрутизатора. Затем подключите адаптер питания маршрутизатора к стене.
Если у вас нет кабеля, ознакомьтесь с нашим руководством по выбору правильного кабеля Ethernet.
Загрузите приложение и подключитесь
Дайте маршрутизатору минуту на запуск и создание сети. А пока (если доступен другой вариант подключения) загрузите приложение, связанное с производителем вашего модема. Современные модемы обычно можно настроить с помощью мобильного приложения, которое автоматически проведет вас через процесс настройки. Это самый эффективный метод, но вы должны убедиться, что выбрали правильное приложение.
Шаг 1: У Linksys есть собственное приложение для настройки и управления, Netgear использует приложение Nighthawk, а у Google есть собственное приложение для настройки. Инструкции по использованию приложения должны быть в вашем руководстве.
Шаг 2: Теперь подключитесь к скрытой сети Wi-Fi. Как правило, это простой процесс: зайдите в настройки на своем телефоне или компьютере и выберите параметр Wi-Fi/Сеть. Найдите здесь имя вашего маршрутизатора. Ваш маршрутизатор должен иметь имя SSID по умолчанию, напечатанное на задней панели маршрутизатора, вместе с сетевым ключом по умолчанию. Используйте ключ для входа в сеть. Некоторые маршрутизаторы просто просят вас отсканировать QR-код, чтобы завершить этот процесс, но если это невозможно, этих шагов должно быть достаточно.
Используйте ключ для входа в сеть. Некоторые маршрутизаторы просто просят вас отсканировать QR-код, чтобы завершить этот процесс, но если это невозможно, этих шагов должно быть достаточно.
Шаг 3: После подключения запустите приложение управления маршрутизатором, чтобы начать настройку!
Альтернативный метод: Если на вашем маршрутизаторе нет приложения, вручную подключите компьютер к маршрутизатору с помощью кабеля Ethernet. После подключения перейдите на страницу конфигурации вашего маршрутизатора. Эта страница представляет собой веб-сайт, размещенный на вашем маршрутизаторе, и представляет собой традиционный способ настройки параметров вашего маршрутизатора. Способы его поиска могут различаться, но почти всегда это означает ввести 192.168.1.1 в адресную строку предпочитаемого вами браузера, а затем нажать Enter.
Шаг 4: Если вы нашли страницу, переходите к следующему шагу. Однако, если этот адрес не работает, ваш маршрутизатор может использовать совершенно другой адрес. Этот адрес может различаться в зависимости от вашего маршрутизатора, поэтому обратитесь к официальной документации вашего маршрутизатора, если адрес 192.168.1.1 не работает.
Этот адрес может различаться в зависимости от вашего маршрутизатора, поэтому обратитесь к официальной документации вашего маршрутизатора, если адрес 192.168.1.1 не работает.
В качестве альтернативы вы можете просто проверить наш список IP-адресов и паролей маршрутизатора по умолчанию.
Создайте имя пользователя и пароль или найдите существующий
Ваше приложение маршрутизатора должно автоматически проводить вас через процедуры настройки, поэтому отвечайте на его вопросы и заполняйте формы по мере необходимости. Для большинства новых маршрутизаторов вам будет предложено создать имя приложения (опять же, это называется SSID) и пароль. Убедитесь, что этот пароль уникален и безопасен, потому что любой, у кого он есть, может делать с вашей сетью всевозможные неприятные вещи.
Шаг 1: Шифрование WPA2 в настоящее время является стандартом безопасности, и вы всегда должны выбирать его, если есть вариант для вашего протокола безопасности. Убедитесь, что вы также выбрали длинный пароль, который отличается от пароля администратора, который вы установили ранее. В идеале оно не должно включать слова из словаря или легко угадываемое имя (например, имя вашего питомца). После этого сохраните пароль в безопасном месте.
В идеале оно не должно включать слова из словаря или легко угадываемое имя (например, имя вашего питомца). После этого сохраните пароль в безопасном месте.
Шаг 2: Однако используемый маршрутизатор может уже иметь пароль, и его необходимо сбросить. Большинство маршрутизаторов имеют утопленную кнопку сброса на задней панели. Удерживание кнопки сброса скрепкой не менее 30 секунд поможет. Оставьте питание включенным и подождите, пока маршрутизатор остановится. При перезапуске он должен использовать настройки по умолчанию, то есть имя пользователя и пароль по умолчанию теперь предоставят вам доступ к настройкам.
Продолжить настройку маршрутизатора
Приложение маршрутизатора должно также позволять вам настраивать другие параметры, такие как родительский контроль, автоматические обновления и многое другое. Вы можете настроить эти и другие параметры позже в приложении, но обратите внимание на пошаговое руководство и все, чему оно вас научит. Вы должны узнать о гостевом доступе, мониторинге активности и многом другом. По завершении приложение настроит параметры сети и завершит настройку вашей сети. Теперь вы можете изучить приложение на досуге, чтобы узнать больше.
По завершении приложение настроит параметры сети и завершит настройку вашей сети. Теперь вы можете изучить приложение на досуге, чтобы узнать больше.
Некоторые приложения, такие как приложение Nighthawk, также подпишут вас на бесплатные пробные версии дополнительных фильтров безопасности. Они не должны автоматически подписывать вас на платежи и истекают естественным образом через 30 дней без каких-либо дополнительных затрат.
Необязательно: Настройка ячеистых маршрутизаторов
В наши дни все большее число маршрутизаторов являются «ячеистыми маршрутизаторами», например, маршрутизатор Google Wi-Fi. Сетчатые маршрутизаторы используют группу устройств Wi-Fi, которые работают вместе — обычно два или три из них. Одно устройство подключается к вашему модему и действует как традиционный маршрутизатор.
Другие устройства действуют как автоматические ретрансляторы, которые подключаются к первому устройству и обеспечивают вторичный источник сигнала. Эта функция может значительно расширить радиус действия маршрутизатора, позволить пользователям избавиться от мертвых зон и обеспечить полное покрытие больших домов или собственности.
Однако это означает, что вам нужно будет сделать еще один шаг и разместить дополнительные устройства в вашем доме. Вот несколько советов, которые помогут вам правильно расположить ячеистые маршрутизаторы:
- Попробуйте установить дополнительные маршрутизаторы на открытых пространствах, где они смогут транслировать сеть как можно свободнее. Помните, вам не нужно привязываться к модему с этими точками доступа! Однако маршрутизаторам потребуется доступ к розетке.
- Установите дополнительные точки маршрутизатора дальше, но не слишком далеко друг от друга. Все маршрутизаторы должны работать вместе. В среднем ориентируйтесь на две комнаты от исходного маршрутизатора.
- Вы также можете разместить точки маршрутизатора в важных зонах вашего дома. Например, если у вас есть игровое пространство, где вы используете Wi-Fi, вы можете убедиться, что одна из моделей спутников размещена там для максимального эффекта.
- Многие маршрутизаторы предлагают мобильное приложение, которое упрощает подключение дополнительных маршрутизаторов и точек доступа к вашей сети с телефона или планшета.
 Например, Google Nest использует QR-коды для подключения маршрутизатора или точки доступа. Если вы не подключите эти дополнительные аппаратные средства к вашей сети, вы упустите специальные функции, которые они предлагают. Обязательно выполните этот шаг для всех добавляемых устройств.
Например, Google Nest использует QR-коды для подключения маршрутизатора или точки доступа. Если вы не подключите эти дополнительные аппаратные средства к вашей сети, вы упустите специальные функции, которые они предлагают. Обязательно выполните этот шаг для всех добавляемых устройств.
И вперед!
Теперь, когда вы уже подключили и настроили свой беспроводной маршрутизатор, а также любые дополнительные маршрутизаторы и точки доступа, вы можете приступить к подключению устройств, чтобы они могли получить доступ к Интернету — без каких-либо уродливых шнуров или кабелей.
Возможно, стоит изучить дополнительные возможности, предлагаемые вашей новой сетью, поскольку у вас уже есть оборудование. Воспользуйтесь расширенными функциями, такими как настройка переадресации портов и обновление прошивки маршрутизатора с помощью DD-WRT. Затем вы можете получить доступ к расширенным настройкам, которые повышают надежность и безопасность вашей сети Wi-Fi.
Рекомендации редакции
- Как сделать скриншот на ПК или ноутбуке с Windows
- Как скачать видео с YouTube на ПК, iOS, Android и Mac
- Как увеличить скорость интернета
- Как настроить ответ об отсутствии на работе в Outlook
- Вы ставите роутер не в то место.
 Вот куда его поставить
Вот куда его поставить
Использование интеллектуальных розеток для включения и выключения Интернета (маршрутизатора WiFi)
Одним из преимуществ интеллектуальных розеток, которые я рекомендовал несколько раз, является возможность включать и выключать Интернет (то есть маршрутизатор WiFi) через умная розетка. Это может быть особенно полезно для обеспечения часа «нет интернета» или для режима «ужин готов», который объявляет, что еда готова, а затем отключает интернет…!
Но одна из очевидных проблем этого подхода заключается в следующем: если WiFi-маршрутизатор выключен, как интеллектуальная розетка WiFi может снова включить его? Ведь умные розетки обычно говорят, что для работы им нужен WiFi! На самом деле это интересный ответ, но суть в том, что…
Некоторые смарт-разъемы Wi-Fi (такие как TP-Link Kasa) сохраняют расписание «включения/выключения» на самом устройстве, поэтому они работают, даже если интернет отключен. Умные розетки ZigBee и Z-wave работают одинаково. Но вы по-прежнему будете ограничены в том, что вы можете делать, когда интернет отключен.
Но вы по-прежнему будете ограничены в том, что вы можете делать, когда интернет отключен.
1) Почему вы можете использовать умную розетку, чтобы отключить интернет
2) Проблема с использованием умных розеток при отключенном интернете
3) Решение № 1. Используйте качественную умную розетку Wi-Fi
4) Решение № 2. Используйте умную розетку Zigbee или Z-wave
5) Решение № 3. Используйте умную розетку с физической кнопкой включения/выключения5.1) Решение № 4. Используйте YoSmart YoLink
Почему вам может понадобиться умная розетка для отключения Интернета
Устройство (например, WiFi-маршрутизатор), подключенное к умной розетке. Подключение смарт-штекера к интернет-маршрутизатору (т. е. подключение смарт-штекера к настенной розетке, а затем подключение маршрутизатора к смарт-штепселю) может показаться не слишком разумным, но на самом деле он имеет ряд возможных применений и преимуществ:
е. подключение смарт-штекера к настенной розетке, а затем подключение маршрутизатора к смарт-штепселю) может показаться не слишком разумным, но на самом деле он имеет ряд возможных применений и преимуществ:
- Установка правила «без экранного времени» и его резервное копирование путем отключения Интернета . Да, у смартфонов тоже есть данные мобильного интернета, но отключение общего Wi-Fi обычно очень помогает для установления такого правила.
Этого можно легко добиться, используя таймеры (или расписания) на смарт-разъеме, настроив его на отключение в установленное время (начало правила «без экранного времени») и повторное включение в конце «без экранного времени». правило. Вашим детям это может не понравиться, но это полезная идея!
- Аналогичная идея: отключать интернет во время еды . Постоянное использование экрана во время семейных обедов может иметь ряд недостатков. Это действительно важный способ семьи обсудить свою повседневную жизнь и что-то важное, поэтому большинство людей собираются за обеденным столом
Там, если вы установили время приема пищи, вы можете снова использовать функцию таймера/расписания на умной розетке, чтобы отключить маршрутизатор Wi-Fi в это время.
 В качестве альтернативы вы можете создать процедуру на Alexa (или Google Home), которая:
В качестве альтернативы вы можете создать процедуру на Alexa (или Google Home), которая:- Сообщает «ужин готов» на все устройства Echo в доме.
- Отключает маршрутизатор WiFi.
- Что-нибудь еще, что может оказаться полезным… Уменьшить яркость света, возможно, более окружающий свет?
- Отключить интеллектуальные камеры. Это может показаться странным, но потерпите: многие умные камеры не имеют локального хранилища. Вместо этого они загружают любые видеоматериалы в облако в режиме реального времени. Это означает, что если Интернет отключен, все отснятые видеоматериалы будут потеряны.
Этот может варьироваться в зависимости от умной камеры, конечно, но основные (кольцо и гнездо) работают так. Поэтому, если вы хотите временно отключить свои смарт-камеры — возможно, вам нужна конфиденциальность от вашей камеры заднего двора, пока у вас вечеринка на заднем дворе — вы можете использовать умную розетку, чтобы отключить интернет-маршрутизатор.
 Задача решена!
Задача решена! - Управление энергопотреблением маршрутизатора . В то время как многие интернет-маршрутизаторы потребляют довольно мало энергии (типичный бытовой маршрутизатор стоит всего около 10 долларов в год), некоторые более дорогие маршрутизаторы будут потреблять больше энергии. Поэтому использование умной розетки с возможностью измерения энергии может быть хорошим способом отслеживания того, во сколько вам обходится маршрутизатор.
Проблема с использованием умных розеток при отключенном интернете
Перечеркнутая умная розетка KasaТаким образом, общий способ работы умных розеток (если они уже настроены) заключается в том, что вы вытаскиваете свой смартфон, нажимаете «вкл./ off» в приложении Smart Plug, и оно будет соответственно включать и выключать подключенное устройство.
Или вы отдаете голосовую команду своему устройству Echo (или Google Home), которое будет взаимодействовать с умной розеткой в облаке и выполнять ваши инструкции (например, включать и выключать умную розетку по вашему запросу).
Недостаток обоих этих подходов заключается в том, что когда вы используете приложение Smart Plug или отдаете голосовую команду, это отправляет запрос через Интернет в облачную службу Smart Plug . Например, когда вы говорите « Alexa, включите мою умную розетку Kasa на »:
- Устройство Echo слышит ваш запрос.
- Он отправляет это Amazon, который переводит ваши слова в машинный язык (т. е. набор инструкций, которые он может выполнять).
- Amazon Alexa (в облаке) поймет, что вы хотите включить умную розетку Kasa, и отправит запрос на серверы TP-Link Kasa. Затем серверы Kasa
- отправляют запрос на вашу умную розетку, говоря, что она должна включиться.
Фу! Это длинное объяснение, но вы уже решили проблему? Да, вы угадали:
Проблема: если ваш интернет-маршрутизатор выключен, ваш запрос не попадет в общедоступный интернет! То же самое верно, если вместо этого вы используете приложение для телефона.
Это большой недостаток использования умных розеток для управления вашим интернетом, но, к счастью, есть некоторые решения…
Решение №1: используйте качественную умную розетку Wi-Fi
Передняя часть умной розетки TP Link KasaОдни из лучших по качеству Умные розетки Wi-Fi фактически хранят расписание включения/выключения на самом устройстве. Это относится и к линейке умных розеток TP-Link Kasa, которые часто доступны на Amazon по отличной цене:
Принцип работы умных розеток Kasa заключается в том, что когда вы настраиваете расписание включения/выключения умной розетки в заданное время, эти расписания фактически сохраняются на самом устройстве. Это означает, что он все равно включится, даже если WiFi-маршрутизатор выключен .
На самом деле имеет смысл проектировать умные розетки таким образом, иначе облачные серверы Kasa могут подвергнуться бомбардировке в часы пик из-за необходимости посылать множество «пингов» для включения и выключения умных розеток в ключевое время. Для умных розеток гораздо лучше хранить информацию о расписании/таймере на самом устройстве.
Для умных розеток гораздо лучше хранить информацию о расписании/таймере на самом устройстве.
К сожалению, многие этого не делают, даже умные розетки Gosund, которые хорошо продаются на Amazon. Так что по возможности стоит придерживаться умных розеток TP-Link Kasa.
Сказав все это, одна проблема с умными розетками Kasa заключается в том, что вы не сможете снова включить Интернет с помощью приложения (или голосовой команды), когда интернет-маршрутизатор выключен . Это связано с тем, что это ручное действие, которое нельзя сохранить на устройстве. Решения 2 и 3 охватывают способы обойти это.
Решение № 2. Используйте умную розетку Zigbee или Z-wave
ZigBee и Z-Wave — это разные способы связи компьютеризированных устройств друг с другом (т. е. они отличаются от WiFi и Bluetooth). Я расскажу об этом более подробно здесь, но все, что вам нужно знать на данный момент, это то, что ZigBee и Z-Wave работают независимо от WiFi.
Это означает, что если ваш WiFi-маршрутизатор выключен (и подключен к интеллектуальной розетке ZigBee или Z-Wave), его все равно можно снова включить с помощью «сообщения» ZigBee или Z-Wave на интеллектуальную розетку .
Что это означает на практике? Что ж, все устройства Philips Hue обмениваются данными через ZigBee — с установкой Hue Bridge рядом с вашим маршрутизатором. Некоторые из их более современных продуктов также работают через Bluetooth на вашем телефоне.
Умная розетка Philips Hue.Поскольку умные розетки Philips Hue «говорят» на языке ZigBee (не WiFi), они потенциально могут снова включиться, даже если ваш интернет-маршрутизатор выключен. Однако то, как вы это сделаете, будет различаться.
Если вы настроили различные таймеры (расписания) для умной розетки, они будут храниться в Hue Bridge, и сообщения будут отправляться на интеллектуальную розетку (из Hue Bridge), когда придет время включать/выключать .
В этом смысле они похожи на умную розетку Kasa (которая также хранит информацию о расписании в доме, поэтому они не зависят от доступа в Интернет). Но разница заключается в том, что умная розетка Hue может и снова включить маршрутизатор , даже если маршрутизатор выключен:
- 0055 вы можете использовать приложение Hue Bluetooth, чтобы снова включить маршрутизатор .

- Если умная розетка не поддерживает Bluetooth, не беспокойтесь. Хотя вы не сможете использовать обычное приложение Hue для включения смарт-разъема (поскольку для этого потребуется доступ в Интернет), вы можете использовать диммерные переключатели Hue или сенсорные кнопки .
Ага, использование диммера для управления умной розеткой ?! Ну да… это на самом деле хорошо работает. Диммерные переключатели Hue и сенсорные кнопки позволяют включать и выключать устройства ZigBee.
Поскольку интеллектуальная розетка Hue имеет номер и ZigBee, она сможет «прослушивать» переключатель/кнопку Hue и снова включаться при необходимости.
Диммерный переключатель Hue часто дешевле, чем отводной переключатель, и он также поддерживает затемнение ваших лампочек — поэтому, на мой взгляд, его, вероятно, стоит купить по сравнению с отводным переключателем.
Решение № 3. Используйте «умную» розетку с физической кнопкой включения/выключения
Окончательное решение — просто приобрести «умную» розетку с физической кнопкой включения/выключения сбоку.
Обе смарт-розетки, о которых я говорил до сих пор (Kasa и Hue), имеют это. В то время как означает, что означает, что вам нужно совершить долгий и трудный путь к маршрутизатору, чтобы снова включить его (с помощью кнопки включения/выключения смарт-штекера), это может быть хорошим простым решением, если вы не хотите полагаться на расписания или кнопки ZigBee.
Просто выключите маршрутизатор Wi-Fi с помощью смарт-штекера (с помощью голоса, приложения или процедуры), а затем снова включите смарт-штекер (вручную), когда закончите. Простой !
Умная розетка Amazon также имеет физическую кнопку сбоку.
Умная розетка Amazon с красным светодиодом и физической кнопкой включения сбокуРешение № 4: Используйте YoSmart YoLink
Снимок экрана из магазина YoLink, показывающий умную розетку YoLink Линейка YoSmart YoLink включает интеллектуальную розетку, но что делает YoLink немного отличается тем, что они используют LoRa (дальняя связь), а не Wi-Fi..jpg)


 Например, Google Nest использует QR-коды для подключения маршрутизатора или точки доступа. Если вы не подключите эти дополнительные аппаратные средства к вашей сети, вы упустите специальные функции, которые они предлагают. Обязательно выполните этот шаг для всех добавляемых устройств.
Например, Google Nest использует QR-коды для подключения маршрутизатора или точки доступа. Если вы не подключите эти дополнительные аппаратные средства к вашей сети, вы упустите специальные функции, которые они предлагают. Обязательно выполните этот шаг для всех добавляемых устройств. Вот куда его поставить
Вот куда его поставить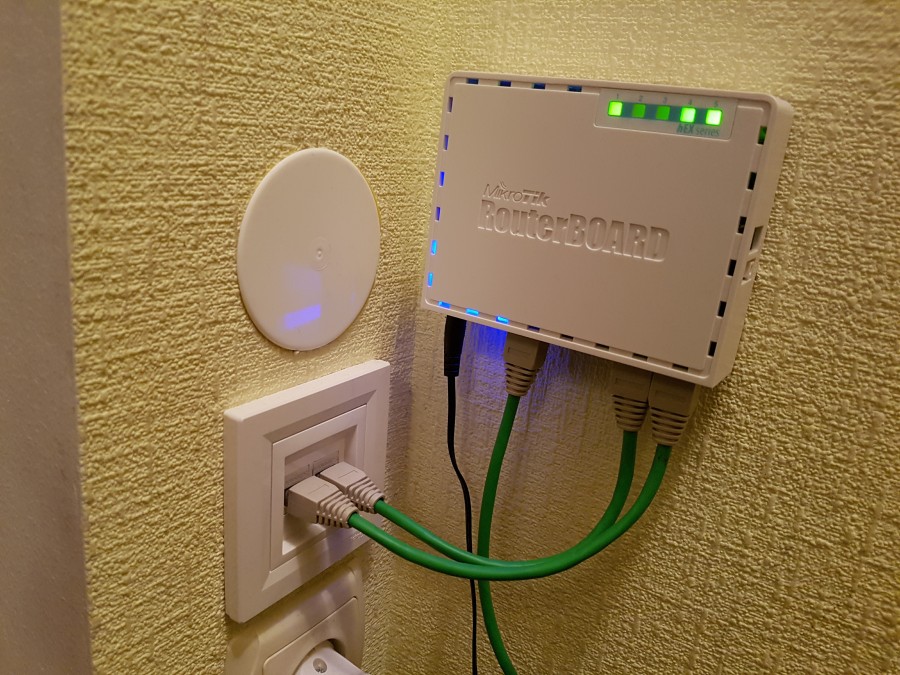 В качестве альтернативы вы можете создать процедуру на Alexa (или Google Home), которая:
В качестве альтернативы вы можете создать процедуру на Alexa (или Google Home), которая: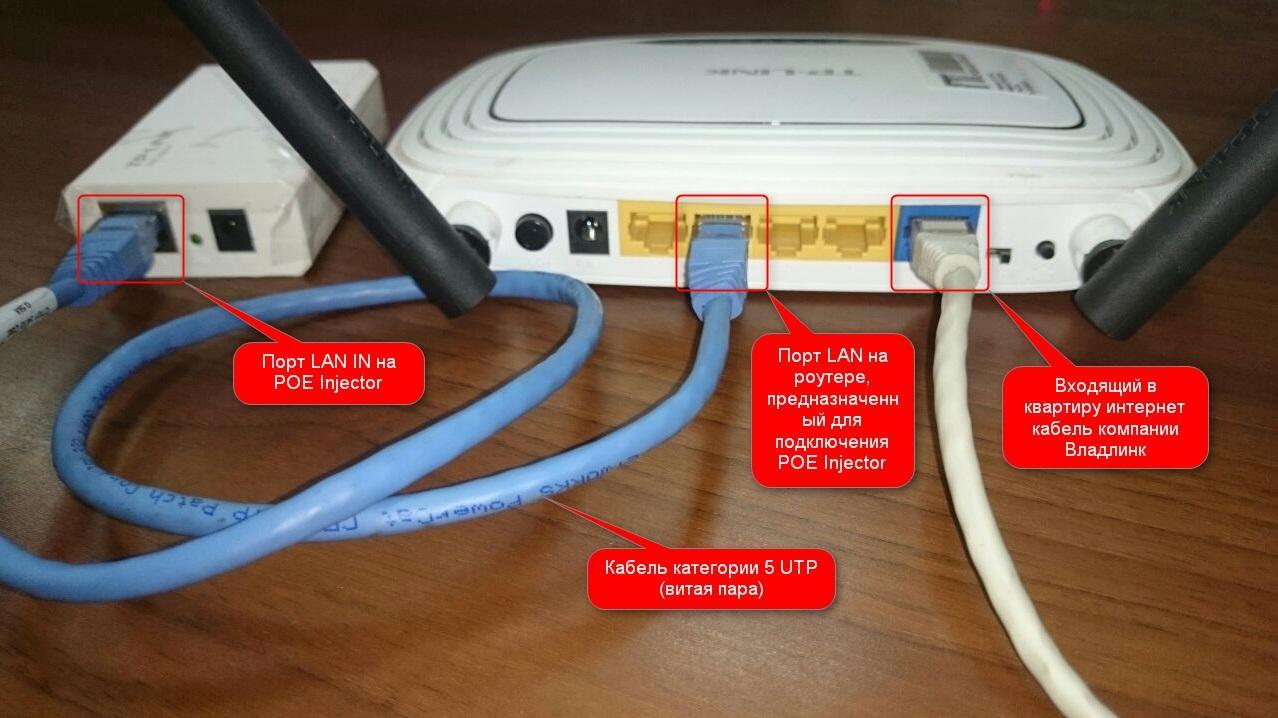 Задача решена!
Задача решена!