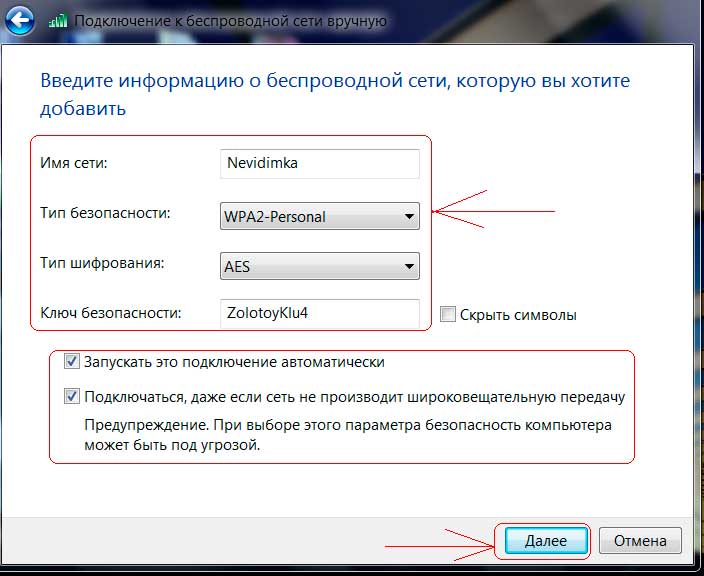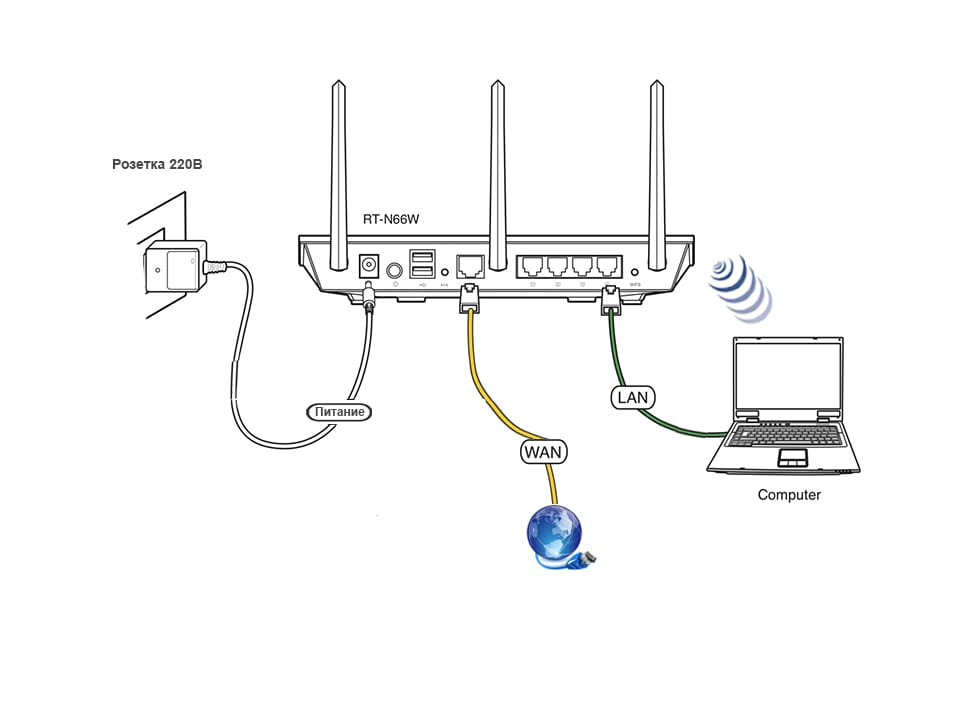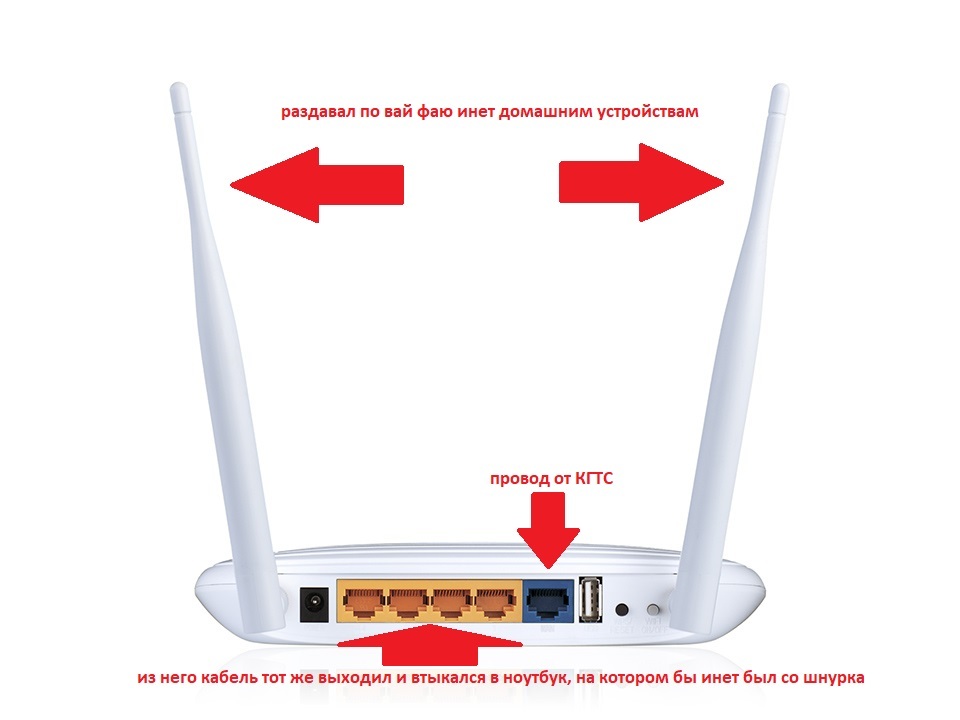оптические и ADSL от МГТС в Москве
Оптический модем ONT
Оптический модем ONT – оконечное абонентское устройство, которое необходимо при подключении к услугам телефонии и/или Интернет от МГТС и предназначено для передачи данных по оптическому волокну. Оборудование устанавливается в Вашей квартире.
Наши Wi-Fi-роутеры нового поколения поддерживают стандарт передачи данных, позволяющий работать в беспроводной сети на скоростях до 600 Мбит/сек.
Wi-Fi содержит целый набор технических решений, и скорость через Wi-Fi зависит от типа Wi-Fi: Основной тип Wi-Fi – это так называемый протокол «Эн» (обозначается английской буквой N). Это широко распространенный тип Wi-Fi: его поддерживают все смартфоны, планшеты и ноутбуки. Но у него есть одна проблема – он работает на радиочастоте 2,4 гигагерц и поддерживает скорость не более 50 Мбит/сек. Мы предлагаем роутер, работающий с самым новым типом Wi-Fi – это протокол «ЭйСи» (английские буквы AC).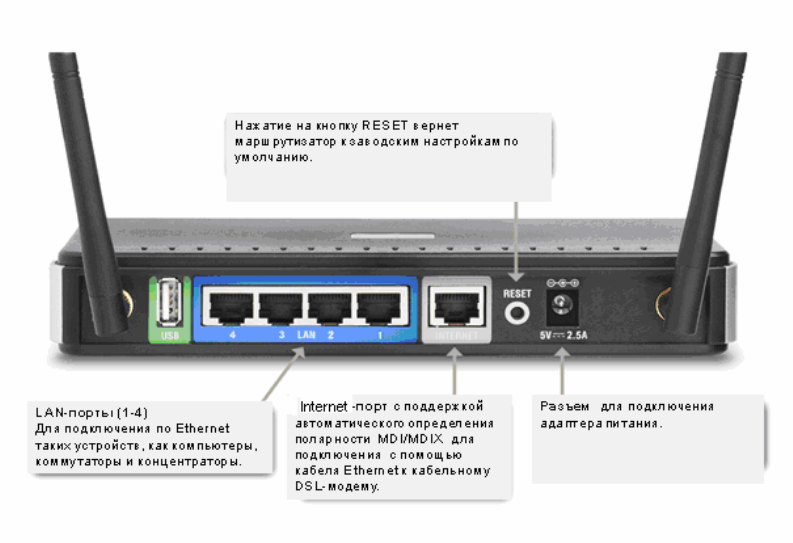
Нужно отметить отдельно возможность работы роутера на частоте 5 гигагерц. Старый тип Wi-Fi работает на частоте 2,4 гигагерц, как и многие бытовые приборы, например микроволновая печь. При одновременной работе в одном частотном диапазоне скорость передачи данных может снижаться. Вот как выглядит радиоэфир в этих двух частотах – видно, что на старой частоте соседи мешают друг другу работать:
Помимо преимущества работы на частоте 5 Ггц и передачи данных на скорости до 600 Мбит/сек, оптические модемы позволяют подключить городской телефон, телевидение (при подключении STB-приставки) и охранную сигнализацию. При этом все услуги могут одновременно работать на максимальной скорости без взаимного влияния и пропадания связи.
Модели оптических модемов поддерживающих стандарт 802.11ас
Архив оптических модемов, предоставляемых МГТС
Оптический модем ONT SERCOM RV6688Оборудование предоставляется Вам в пользование совершенно бесплатно. Настройка Wi-Fi: Инструкция Sercomm, Руководство пользователя |
Оптический модем ONT ZTE F660Оборудование предоставляется Вам в пользование совершенно бесплатно. Настройка Wi-Fi: ZTE F660 |
Оптический модем ONT Huawei HG8245Оборудование предоставляется Вам в пользование совершенно бесплатно. Настройка Wi-Fi: Huawei HG8245 |
Технология GPON интернета для дома от МГТС в Москве – подключение и тарифы
О технологии GPONGPON в Москве – это широкополосные сети мультисервисного доступа, где по одному кабелю предоставляются услуги Интернета, телефонии и телевидения с гарантированным качеством обслуживания. GPON – это ваш персональный оптоволоконный канал с возможностью пропускной способности до 1 Гб/сек.
Обеспечение доступа в Интернет по технологии GPON предполагает замену устаревших медных кабелей на более прогрессивные оптоволоконные, обладающие значительно большей пропускной способностью. Технология GPON предусматривает прокладку оптоволоконного кабеля непосредственно в квартиру абонента, а не ко всему зданию, что гарантирует постоянную скорость доступа в Интернет и исключает сбои в работе из-за перегрузки сети. Для подключения к технологии GPON абоненту бесплатно устанавливается модем – ONT (Optical Network Terminal), благодаря которому подключение всех услуг в дальнейшем происходит удаленно и в одном устройстве. Модем имеет встроенный Wi-Fi, по сети которого можно работать без проводов с любого устройства. |
|
GPON – настоящая революция в сфере телекоммуникаций!
Технология активно развивается во всем мире, а число абонентов, в том числе и в России, растет стремительными темпами. Оптоволоконный кабель прокладывается в квартиру, что гарантирует высочайшее качество услуг и стабильность скоростей. |
|
Компания МТС объединилась с компанией МГТС,чтобы жители Москвы смогли настроить роутер GPON и по достоинству оценить самые передовые технологии в области связи. МТС – единственная телекоммуникационная компания, которая предлагает своим абонентам услуги домашнего Интернета и Цифрового ТВ с подключением на сетях GPON от МГТС. |
|
ОборудованиеМодем ONT, необходимый для подключения, устанавливается в квартире пользователя, что позволяет подключать дополнительные услуги удаленно. Модем уже имеет встроенный Wi-Fi.
Подключение ONT и само оборудование совершенно бесплатно для пользователей. |
Тарифы на Домашний интернет по технологии GPON
Как работает GPON
Обеспечение доступа в Интернет по технологии GPON предполагает замену устаревших медных кабелей на более прогрессивные оптоволоконные, обладающие значительно большей пропускной способностью. Сигнал по такому кабелю проходит посредством светового, а не электрического импульса. Световой импульс проходит по стеклянному волокну, обеспечивая более надежный сигнал и высокую скорость при низких энергозатратах.
Настройка роутера GPON предусматривает прокладку оптоволоконного кабеля непосредственно в квартиру абонента, а не ко всему зданию, что гарантирует постоянную скорость доступа в Интернет и исключает сбои в работе из-за перегрузки сети. Для подключения к технологии GPON абоненту бесплатно устанавливается модем – ONT (Optical Network Terminal), благодаря которому подключение всех услуг в дальнейшем происходит удаленно и в одном устройстве.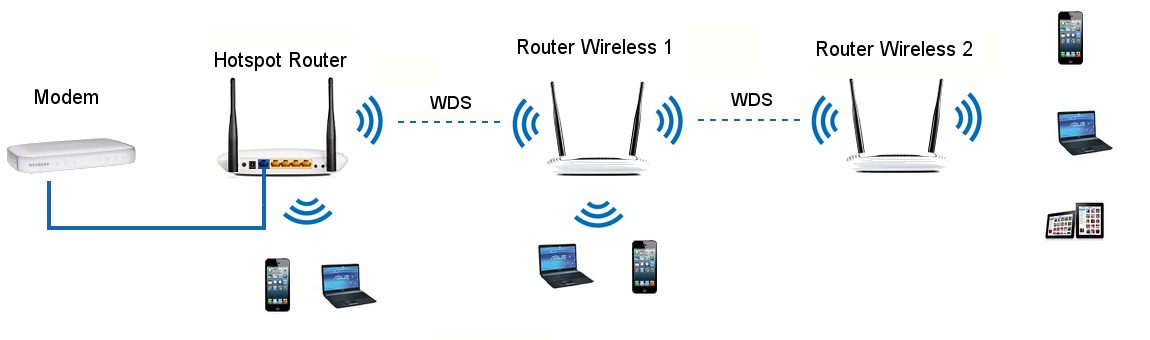
Перспективы развития
Сегодня с уверенностью можно сказать, что технология GPON не только идет в ногу со временем, но и во многом опережает его, расширяя границы возможного. Новый стандарт скоростей позволит постоянно пополнять пакет предоставляемых услуг. Одной из главных причин, по которой стоит купить GPON, является получение круглосуточного доступа к видеонаблюдению, телеметрии, охранной сигнализации и другим услугам. Ресурсы технологии позволяют говорить о перспективах разработки и внедрения множества других услуг для лучшего качества жизни.
GPON в России и в мире
GPON стремительно развивается в США, Японии, Корее, ОАЭ и ряде европейских стран как наиболее перспективная технология доступа.
Россия пока отстает по процентным показателям охвата, однако динамика развития соответствует мировым тенденциям. В крупных российских городах, таких как Челябинск, Миасс и другие, количество абонентов исчисляется десятками тысяч, а в Санкт-Петербурге – сотнями тысяч человек.
В крупных российских городах, таких как Челябинск, Миасс и другие, количество абонентов исчисляется десятками тысяч, а в Санкт-Петербурге – сотнями тысяч человек.
Для просмотра этого ролика включите JavaScript и убедитесь, что ваш браузер поддерживаетHTML5 видео
Как подключить ноутбук (компьютер) к Wi-Fi? Проблемы с подключением к Wi-Fi
В этой статье мы подробно рассмотрим процесс подключения ноутбука, или компьютера на Windows 7 к интернету по Wi-Fi. Думаю, статья пригодиться многим, так как при первом подключении к Wi-Fi всегда появляется много вопросов. Как правило, они связаны с установкой нужных драйверов, включением беспроводного адаптера на ноутбуке и т. д. Об этом немного позже.
Ноутбук, вообще отличная штука. Не очень понимаю людей, которые сейчас покупают стационарные компьютеры. Разве что для серьезных игр. Ну согласитесь, с ноутбуком же намного удобнее. Если хотите большой экран, то можно подключить его к монитору, или телевизору.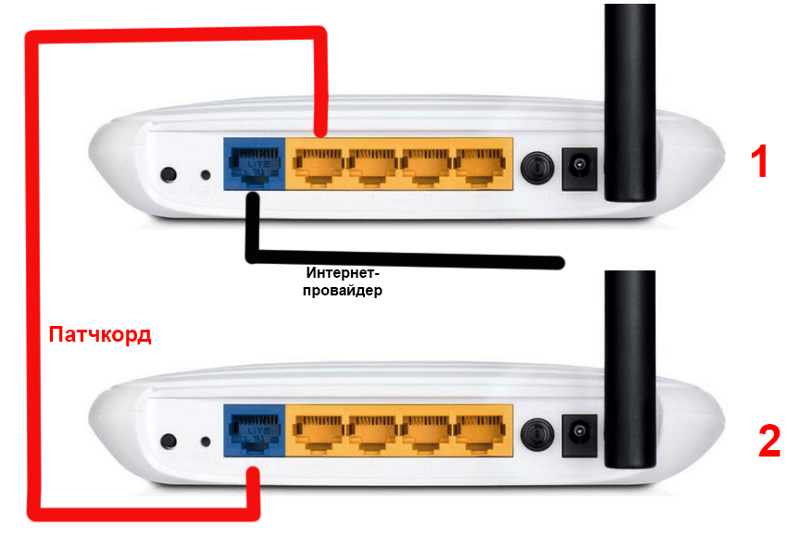 Он не шумит, и его при необходимости можно взять собой. А еще, во всех современных (и не очень) ноутбуках есть встроенный Wi-Fi модуль. Приемник, который позволяет подключать ваш ноутбук к интернету по беспроводной Wi-Fi сети. В случае со стационарным компьютером, вам нужно будет покупать USB (или PCI) Wi-Fi приемник.
Он не шумит, и его при необходимости можно взять собой. А еще, во всех современных (и не очень) ноутбуках есть встроенный Wi-Fi модуль. Приемник, который позволяет подключать ваш ноутбук к интернету по беспроводной Wi-Fi сети. В случае со стационарным компьютером, вам нужно будет покупать USB (или PCI) Wi-Fi приемник.
Все, что вам понадобиться, это купить и установить Wi-Fi роутер (если у вас его еще нет), он будет раздавать Wi-Fi, к которому вы подключите свой ноутбук. Можно подключить свой компьютер к бесплатной Wi-Fi сети в кафе, магазинах и т. д. Или же, к незащищенной сети вашего соседа 🙂 Это намного удобнее, чем прокладывать сетевой кабель. Если для обычного стационарного компьютера это еще нормально, то для ноутбука это уже не то. Да и не удобно с этим проводом все время по дому перемещаться.
Подключить ноутбук к интернету не сложно, но при условии, что драйвер на Wi-Fi установлен. У многих именно из-за драйвера появляется куча проблем. Если вам просто не установили драйвер на ваш Wi-Fi приемник, или вы сами устанавливали Windows и не установили его, то к Wi-Fi подключиться не получиться.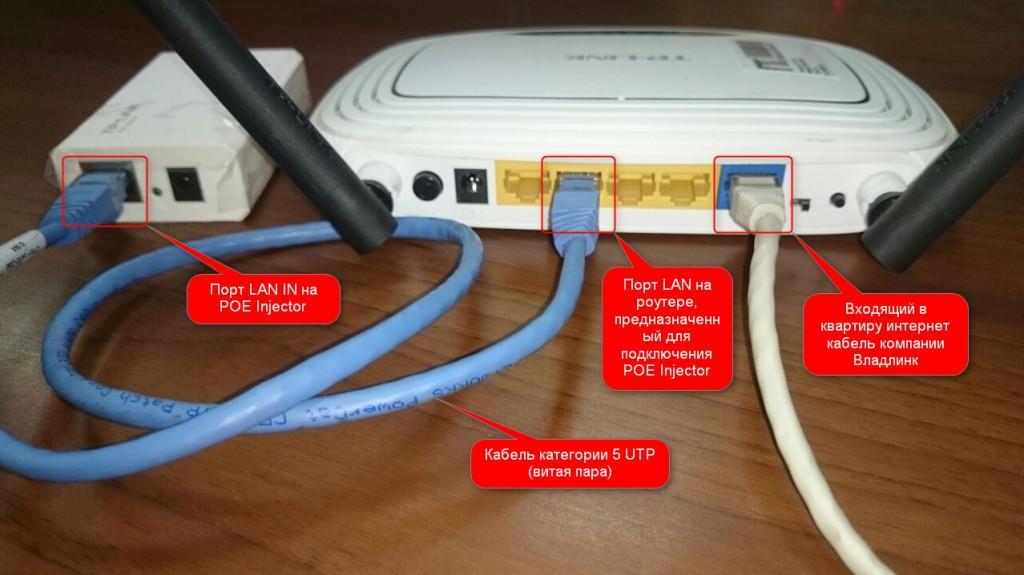 Но, возможно, у вас уже все установлено и настроено, поэтому, сначала рассмотрим процесс обычного подключения к беспроводной сети. Если у вас не поучиться, не будет беспроводного соединения и т. д., то читайте статью до конца, мы рассмотрим возможные проблемы.
Но, возможно, у вас уже все установлено и настроено, поэтому, сначала рассмотрим процесс обычного подключения к беспроводной сети. Если у вас не поучиться, не будет беспроводного соединения и т. д., то читайте статью до конца, мы рассмотрим возможные проблемы.
Подключаем ноутбук к Wi-Fi
Давайте для начала рассмотрим процесс подключения без всяких там настроек и проверок. Зачем все усложнять, возможно у вас уже все настроено. Если все хорошо, ваш ноутбук видит беспроводную сеть и готов к подключению, то значок интернет соединения на панели уведомлений будет выглядеть вот так:
Статус соединения, который выглядит как уровень сети со звездочкой (как на картинке выше) говорит о том, что ноутбук видит доступные сети и готов к ним подключится. Нажимаем на эту иконку, затем выбираем Wi-Fi сеть к которой нам нужно подключиться и нажимаем кнопку Подключение. В Windows 10 процесс подключения к Wi-Fi немого отличается. Если необходимо, подробная инструкция здесь.
Если сеть защищена паролем, то появится окно, в котором нужно указать пароль и подтвердить подключение нажав кнопку Ok.
Вот и все, ваш ноутбук должен подключится к Wi-Fi сети. Статус соединения будет вот таким:
Можете пользоваться интернетом.
Если вы видите статус соединения «Нет доступных подключений», выглядит он вот так:То это значит, что у вас на ноутбуке скорее всего все настроено, но ноутбук просто не видит доступных для подключения сетей. Возможно, в этом месте просто нет покрытия. Если вы подключаетесь к своей сети, то проверьте, включен ли роутер. Если включен, то попробуйте его перезагрузить.
О решении этой проблемы писал в отдельной статье: нет доступных подключений в Windows.
Именно так будет проходить подключение, когда у вас установлен драйвер на Wi-Fi адаптер и сам адаптер включен. Но очень часто адаптер на ноутбуке выключен, или драйвер на него вообще никто не устанавливал. Вот в таких случаях появляется много вопросов. Сейчас мы подробно разберем оба случая, из-за которых у вас могут появится проблемы с подключением ноутбука к беспроводной сети.
Вот в таких случаях появляется много вопросов. Сейчас мы подробно разберем оба случая, из-за которых у вас могут появится проблемы с подключением ноутбука к беспроводной сети.
Включаем «Беспроводное сетевое соединение» на ноутбуке
Если у вас отключено беспроводное соединение, или не установлен драйвер на Wi-Fi, то статус соединения будет выглядеть вот так:
Это значит, что нет возможности подключиться к интернету по Wi-Fi, и нет подключения по сетевому кабелю. Как я уже писал выше, такое бывает из-за выключенного адаптера, или из-за отсутствия драйвера. Давайте сначала проверим, не отключено ли у вас «Беспроводное сетевое соединение». Это конечно же вряд ли, разве что вы его сами отключали, но проверить нужно.
Нажмите на значок интернет соединения, и выберите Центр управления сетями и общим доступом.
Затем выбираем Изменение параметров адаптера.
Смотрим на адаптер «Беспроводное сетевое соединение», если он отключен, то нажимаем на него правой кнопкой мыши и выбираем Включить.
После этого, должен появится статус соединения «Есть доступные подключения» (если в радиусе есть Wi-Fi сети).
Включаем беспроводные соединения кнопками на ноутбуке
Мне кажется, что сейчас уже производители не устанавливают отдельных кнопок для включения Wi-Fi адаптера. Но, если у вас возникли проблемы с подключением к Wi-Fi, то обаятельно проверьте, нет ли специальной кнопки для отключения/включения беспроводных соединений на вашем ноутбуке. Точно знаю, что компания Toshiba любила делать такие переключатели.
Сейчас, на ноутбуках для отключения/включения беспроводной сети используют сочетание клавиш на клавиатуре. Как правило, у разных производителей, клавиши разные. Но, обычно это Fn+F2. Так на ноутбуках Asus. У себя вы можете посмотреть, там на клавише, которая нажимается в паре с Fn, должен быть значок сети. Примерно вот так:
Правда, у меня сочетание этих кнопок отвечает за отключение Bluetooth. На Wi-Fi вроде бы никак не реагирует. Но, у вас может быть по-другому. Проверить стоит однозначно.
Но, у вас может быть по-другому. Проверить стоит однозначно.
Если в окне управления адаптерами совсем нет адаптера «Беспроводное сетевое соединение», но Wi-Fi на вашем компьютере/ноутбуке есть точно, то это значит, что не установлен драйвер на Wi-Fi адаптер.
Сейчас мы все проверим и постараемся решить эту проблему.
Проверяем и устанавливаем драйвер на Wi-Fi
Еще не видел случая, что бы после установки Windows 7, система сама установила драйвер на Wi-Fi адаптер. В Windows 8 с этим намного лучше. Windows 10 часто сама ставит необходимые драйвера. Так вот, после установки Windows, что бы пользоваться Wi-Fi, нужно установить драйвер именно для вашего ноутбука, или адаптера (очень часто, в одну модель ноутбука устанавливают адаптеры разных производителей. Именно из-за этого, вы можете видеть несколько драйверов на Wi-Fi, на сайте производителя).
Заходим в диспетчер устройств.
В диспетчере устройств открываем вкладку Сетевые адаптеры, и ищем драйвер на Wi-Fi. У меня, он называться Atheros AR9485WB-EG Wireless Network Adapter, он установлен. У вас должно быть тоже что-то типа Wireless Network Adapter.
У меня, он называться Atheros AR9485WB-EG Wireless Network Adapter, он установлен. У вас должно быть тоже что-то типа Wireless Network Adapter.
Если беспроводного соединения у вас нет, то и адаптера скорее всего вы тоже не найдете. Нужно установить драйвер, тогда Wi-Fi заработает. И еще, если драйвер на Wireless Network Adapter не установлен, то в диспетчере устройств будет как минимум одно неизвестное устройство с желтым восклицательный знаком. Выглядит оно примерно вот так:
Это скорее всего и есть тот самый Wireless адаптер, с которым ноутбук не знает как работать.
Установка драйвера
Все что нужно сделать, это скачать нужный драйвер и установить его. Скачивать драйвер лучше всего с официального сайта производителя вашего ноутбука/адаптера, и для вашей модели ноутбука (или адаптера). Лучше всего, найдите через Гугл официальный сайт вашего ноутбука, например Asus, затем на сайте воспользуйтесь поиском по сайту, указав модель вашего ноутбука. Скорее всего будет найдена страница вашего компьютера, откройте ее и найдите там загрузки утилит и драйверов. Найдите драйвер на Wireless и скачайте его для нужной вам операционной системы.
Скорее всего будет найдена страница вашего компьютера, откройте ее и найдите там загрузки утилит и драйверов. Найдите драйвер на Wireless и скачайте его для нужной вам операционной системы.
Скорее всего, драйвер будет в архиве. Для установки, запустите .exe файл из архива. Для примера, архив с драйвером для моего ноутбука:
После установки драйвера перезагрузите ноутбук и попробуйте подключиться к беспроводной сети, по инструкции. Более подробно об установке драйвера я писал в статье об установке драйвера на Wi-Fi адаптер в Windows 7.
Если какие-то моменты из статьи для вас остались непонятными, или у вас так и не получилось подключить свой компьютер к Wi-Fi, то напишите об это в комментариях, постараемся решить вашу проблему.
Подключение роутера к Интернету через другую сеть Wi-Fi (режим Wireless ISP) – Keenetic
Иногда вам может потребоваться подключить домашнюю сеть к Интернету, предоставляемому по Wi-Fi. Это может быть провайдерский хот-спот Wi-Fi, сеть Wi-Fi вашего соседа, сеть какого-то кафе находящегося поблизости или подключение к мобильной точке доступа в смартфоне. Если вы путешествуете со множеством гаджетов, режим Wireless ISP (WISP) будет удобен для подключения к сети Wi-Fi в гостинице. Ваш Keenetic подключается к Wi-Fi сети гостиницы, а все мобильные устройства к его предварительно настроенной, защищенной сети Wi-Fi.
Подключение WISP можно использовать как основное или как резервное, включающееся автоматически при проблемах на основном канале доступа в Интернет.
Подключение к Интернету через беспроводную сеть Wi-Fi провайдера можно настроить на странице «Wireless ISP» (Подключение к сети Wi-Fi). В двухдиапазонных моделях Keenetic на этой странице представлены две вкладки WISP 2,4 ГГц и WISP 5 ГГц для настройки подключения в соответствующем диапазоне.
На странице «Wireless ISP» нажмите «Обзор сетей» для выбора нужной беспроводной сети.
В появившемся окне будут показаны доступные сети Wi-Fi, находящиеся в радиусе действия интернет-центра. Выберите нужную сеть (щелкните по ней мышкой).
Затем вы снова окажетесь на странице Wireless ISP» (Подключение к сети Wi-Fi).
При выборе беспроводной сети автоматически устанавливаются значения полей «Имя сети (SSID)» и «Защита сети». В поле «Пароль» нужно ввести пароль для доступа к выбранной сети Wi-Fi.
По умолчанию установлена автоматическая настройка параметров IP, т.е. интернет-центр при подключении к вышестоящей точке доступа получит IP-адрес автоматически. Если вам нужно установить постоянный (статический) IP-адрес, IP-адрес шлюза и DNS-сервера, укажите их в соответствующих полях, выбрав в поле «Настройка IP» значение «Ручная». Например:
NOTE: Важно! IP-адреса домашней подсети интернет-центра (по умолчанию 192.168.1.x) и получаемые от интернет-провайдера или вышестоящей точки доступа должны принадлежать разным подсетям. Иначе возникнет конфликт IP-адресов и доступ в Интернет будет отсутствовать.
Для смены локального IP-адреса интернет-центра перейдите на страницу «Домашняя сеть», и в разделе «Параметры IP» в поле «IP-адрес» введите серый (частный) IP-адрес, отличный от 192.168.1.1 (например, укажите IP-адрес 192.168.0.1).
NOTE: Важно! После смены IP-адреса интернет-центра вы потеряете доступ к его веб-интерфейсу. Для возобновления доступа нужно обновить IP-адрес сетевого адаптера — достаточно отключить на минуту сетевой кабель из адаптера. Затем убедитесь, что IP-адрес на сетевом адаптере был назначен из новой подсети, и веб-интерфейс интернет-центра Keenetic станет доступен по новому локальному IP-адресу. Дополнительную информацию вы найдете в статье «Как в Windows посмотреть настройки сетевой карты (IP-адрес, MAC-адрес и IP-адрес шлюза)?»
Для запуска подключения WISP переведите переключатель в состояние Включено.
После успешного подключения на стартовой странице «Системный монитор» в разделе «Интернет» нажмите «Подробнее о соединении» для получения дополнительной информации о текущем подключении.
Подключение Wireless ISP может быть определено как основное или резервное.
При использовании резервирования подключений, когда соединение Wireless ISP настроено в качестве основного, на этой же странице вы можете включить проверку доступности Интернета (Ping Check). В этом случае, при сбое основного подключения интернет‑центр автоматически переключится на работу с резервным.
TIP: Примечание: С версии KeeneticOS 2.13 появилась возможность задать MAC-адрес точки доступа (BSSID) для подключения в режиме WISP. Эта возможность будет полезна, когда в радиоэфире присутствуют точки доступа с одинаковым именем (SSID). Вы можете выбрать определенную точку для подключения, указав вручную её MAC-адрес. Дополнительную информацию вы найдете в статье: «MAC-адрес точки доступа (BSSID) для подключения».
Инструкция по подключению к Wi-Fi в корпусах
Согласно требованиям законодательства РФ (в соответствии с постановлением правительства РФ №758) в Томском государственном университете доступ к сети Wi-Fi осуществляется посредством входа в сервис ТГУ.Аккаунты (https://accounts.tsu.ru). Доступ к беспроводной сети будет предоставляется только сотрудникам и студентам ТГУ.Для подключения и получения доступа к беспроводной сети TSUNet Free вам необходимо выполнить следующие шаги:
1. Откройте список доступных сетей Wi-Fi.
2. Выберите сеть под названием TSUNet Free и нажмите «Подключиться«.
3. После подключения откройте сайт http://tsu.ru.
4. Система автоматически переадресует вас на страницу авторизации.
5. Ознакомившись с текстом, нажмите на кнопку «Войти через ТГУ.Аккаунт» и введите логин и пароль от вашего ТГУ.Аккаунта (или подтвердите вход, если на устройстве уже сохранен доступ к аккаунту).
6. Если вы правильно ввели логин и пароль от ТГУ.Аккаунта, и он подтвержден, то вы подключились к сети и можете пользоваться интернетом.
Ниже приведена инструкция с иллюстрациями по подключению для операционной системы Windows 10.
Для подключения и получения доступа к беспроводной сети вам необходимо выполнить следующие шаги (иллюстрации приведены для устройства под управлением Windows 10, на других устройствах процесс схож):
1. Откройте список доступных подключений (для этого надо нажать на иконку Wi-Fi в нижнем правом углу рабочего стола). Если у вас нет такого списка, это может означать, что модуль Wi-Fi выключен (его необходимо включить) и отсутствует (тогда подключение к беспроводной сети невозможно).
2. Выберите сеть под названием TSUNet Free и нажмите «Подключиться». Если вы не видите в списке сеть с таким названием, то скорее всего вы находитесь вне зоны ее действия и не можете получить доступ в Интернет по этой сети.
3. После подключения откройте любой сайт ТГУ, например, http://tsu.ru.
4. Система автоматически переадресует вас на страницу авторизации:
Если страница авторизации не открылась, а открылся сразу сайт tsu.ru, значит вы подключены к другой сети или на устройстве уже сохранены данные для входа в сеть TSUNet Free.
5. Ознакомившись с текстом, нажмите на кнопку «Войти через ТГУ.Аккаунт» и введите логин и пароль от вашего ТГУ.Аккаунта (или подтвердите вход, если на устройстве уже сохранен доступ к аккаунту)
6. Если вы правильно ввели логин и пароль от ТГУ.Аккаунта и он подтвержден, то система сообщит об успешном подключении. Эту страницу можно закрыть и пользоваться интернетом.
Если вы неправильно введете логин и/или пароль, то система выведет сообщение «Недопустимое имя пользователя или пароль.» и необходимо повторить попытку входа.
Если забыли пароль от аккаунта, нажмите на кнопку «Забыли пароль?» и проследуйте дальнейшим инструкциям.
Если вы правильно ввели логин и пароль от ТГУ.Аккаунта, но он не был подтвержден, то для доступа к сети Wi-Fi нужно заполнить заявление по установленной форме http://web.tsu.ru/podtverzhdenie-tsu-account и принести его в 10 кабинет 2-го корпуса, второй этаж, лично. При обращении нужно обязательно показать студенческий билет/удостоверение сотрудника/удостоверение аспиранта.
Если после успешного подключения у вас нет доступа к интернету, то обратитесь, пожалуйста, к администратору сети 529 — 869.
Также можно попробовать исправить проблему самостоятельно, проверив настройки параметров TCP/IP. IP-адрес и адрес DNS-сервера должны получаться автоматически.
Подключить интернет дома в Самаре
Контакт-центр
8 (846) 245-45-75Отдел продаж
8 (846) 247-31-30Техподдержка
8 (846) 245-45-50- Как подключиться
- Абонентам
- Настройка
- Оплата
- Дополнительные услуги
- Заявка на ремонт
- Телепрограмма
- Шаблоны заявлений
- Рассрочка оборудования
- Обратный звонок
- Личный кабинет
- Оплата услуг
- Заявка на подключение
- Как подключиться
- Абонентам
- Настройка
- Оплата
- Дополнительные услуги
- Заявка на ремонт
- Телепрограмма
- Шаблоны заявлений
- Рассрочка оборудования
- Интернет
- Тарифы и цены
- Сверхскоростные тарифы
- Телевидение
- Тарифы и цены Телевидение
- Пакет ViP
- Интернет + ТВ
- Тарифы и цены Интернет + ТВ
- Для бизнеса
- О компании
- О Компании
- СМИ о нас
- События
- Новости
- Онлайн-кинотеатр
- Контакты
Контакт-центр
8 (846) / 245-45-75Отдел продаж
8 (846) / 247-31-30Техподдержка
8 (846) / 245-45-50Как подключить и настроить WiFi роутер дома 💻
Чтобы дома был беспроводной интернет, нужен роутер или точка доступа Wi-Fi. На самом деле ничего сложного здесь нет, но потребуется немного внимательности и, возможно, телефон своего интернет-провайдера 🙂 Весь процесс можно разбить на три этапа: физическое подключение, настройка роутера и настройка компьютера.
Подключение роутера к компьютеру
После того, как вы достали роутер из коробки, его надо подключить к компьютеру или ноутбуку. По умолчанию, я буду иметь ввиду что у вас обычный проводной интернет.
Итак:
- Достаём и прикручиваем антенны
- В порт, подписанный «WAN» вставляем кабель интернета. Обычно WAN выделен другим цветом или стоит отдельно от других 4-х или 8-ми портов
- Кабель, который идёт в комплекте с роутером, подключаем одним концом в любой из пронумерованных портов роутера (1, 2, 3, 4…), а вторым концом в Ethernet-порт компьютера или ноутбука. Он нужен будет только для настройки, потом его можно отключить.
- Не забудьте подключить питание 🙂
Как войти в настройки роутера
После включения роутера ему нужно время чтобы загрузиться и привести себя в порядок. В это время могут загораться и потухать лампочки на передней панели, подождите 1 минуту. Чтобы зайти в админку роутера нужно написать в адресной строке браузера:
192.168.1.1
и нажать «Enter». Далее нужно ввести логин и пароль, по умолчанию:
логин:
пароль:
Небольшая ремарка: адрес 192.168.1.1 используется в большинстве роутеров. Если вы получаете ошибку «Страница не найдена» или «Страница не открывается», то попробуйте использовать другой адрес, например: 192.168.0.1
Если опять ошибка, посмотрите правильный адрес на наклейке с обратной стороны устройства:
Если там нет, то нужно смотреть инструкцию, которая может быть на комплектном диске, или поискать в интернете с телефона. То же касается логина (username) и пароля (password), т.е. не у всех они admin/admin. Если устройство б/у, то может быть кто-то сменил параметры по умолчанию. В этом случае нужно сбросить все настройки на дефолтные. Для этого нужно найти на роутере отверстие «Reset» и спичкой нажать на кнопку внутри.
Сетевой кабель не подключён
Допустим, адрес входа и логин/пароль известны, но всё-равно в админку не получается зайти из-за ошибки сети. Тогда нужно проверить настройки сетевой карты в Windows 7/8/10:
- Заходим
- Слева находим «Изменение параметров адаптера»
- Соединение «Подключение по локальной сети» НЕ должно быть в статусе «Сетевой кабель не подключён»:
Если это так, то скорей всего дело в этом, т.е. кабель не подключён, не туда подключён или неисправен.
Также, статус не должен быть . Если это так, то нажимаем по значку правой кнопкой и выбираем .
Неверные настройки TCP/IP
Если всё равно не заходит в админку, тогда:
- кликаем правой кнопкой по значку подключения и выбираем «Свойства»
- находим «Протокол интернета версии 4 (TCP /IPv4)» и кликаем по нему два раза
- В свойствах протокола нужно проверить чтобы галочки стояли на «Получить IP адрес автоматически» и «Получить адрес DNS-сервера автоматически»
- Нажимаем «OK» два раза
- Теперь подождите секунд 10 и можно проверять.
Как быстро настроить Wi-Fi
Здесь посложнее, т.к. все маршрутизаторы разные и интерфейс может сильно отличаться. Да и настройки интернета у провайдеров тоже могут разительно отличаться. Если у вас роутер TP-Link или другой с возможностью быстрой настройки, то вам повезло, всё может закончиться очень быстро 🙂 Находим в меню слева или сверху пункт «Quick Setup» и следуем указаниям мастера:
На первом экране просто жмём «Next»
У меня 3G-роутер, поэтому предлагается выбрать предпочтительный тип соединения: 3G или кабель. У меня нет 3G-модема поэтому я выбираю «WAN only»
Далее предлагается выбрать тип подключения к интернету: PPPoE, Dynamic IP, Static IP или Auto-Detect:
Если не знаете что выбрать, то попробуйте автоматический режим, роутер сам постарается определить тип подключения. Если у него получится, то мастер перейдёт к следующему шагу настройки, но может потребоваться ввести логин и пароль (в случае PPPoE соединения)
или настройки сети (в случае соединения типа «Static IP»)
Всю эту информацию вам должен был выдать провайдер, внимательно посмотрите в договоре. Если же мастеру не получается определить подключение автоматически, то придётся звонить провайдеру и спрашивать, либо пробовать методом тыка, вариантов, как бы, не много 🙂
На следующем шаге мастер предлагает нам включить Wi-Fi модуль:
- — это и есть Wi-Fi, должно быть в положении «Enabled»
- В поле впишите любое название точки на английском языке
- Параметры: «Channel», «Mode», «Channel Width», «Max Tx Rate» поставьте как на скриншоте или оставьте по умолчанию.
- , безопасность. Не оставляйте вай фай без пароля! Мало того, что вашим интернетом будут пользоваться все вокруг и загружать канал, это будет такой огромной-огромной дырой в вашей безопасности! Фактически любой сможет получить доступ ко всем вашим личным данным. Ставим переключатель в положение WPA/WPA2 и вводим сложный пароль.
Небольшое отступление: когда всё заработает, если окажется что интернет работает слишком медленно или будут постоянные перебои в работе, то попробуйте выбрать «Channel» не «Auto», а какой-нибудь номер от 1 до 13 и сохранить настройки. Можно перебрать все номера в поисках подходящего. Дело в том, что сейчас очень много оборудования вокруг, и каждому устройству нужен свой канал для работы. В итоге, устройства работающие на одном канале мешают друг другу.
Хорошо если у вас не самый дешёвый роутер и он умеет работать на частоте 5МГц. В этом случае будет соответствующая опция выбора частоты 2,4 или 5МГц. На этой частоте работает намного меньше устройств, и посему вероятность, что кто-то будет мешать, уменьшается в разы.
Ручная настройка
Ну а если автоматической настройки не было, то придётся пройтись по пунктам ручками. Находим раздел «Network» и там пункт со словом «WAN»:
Должны быть похожие пункты настроек. Здесь всё тоже самое, что и для автоматической настройки, только мы сами должны выбрать тип интернет-подключения и ввести логин/пароль.
- «Secondary Connection» оставьте «Disabled» или «Dynamic IP», это нужно только для доступа к внутренней сети провайдера.
- «Connection Mode» поставьте «Connect Automatically» чтобы роутер подключался к интернету автоматически после каждой перезагрузки.
Если провайдер требует указывать IP-адрес и DNS-сервера, то это можно сделать в дополнительных (Advanced) настройках, но обычно этого делать не нужно:
Но у меня провайдер с проблемными DNS-серверами и я прописываю сервер гугла: 8.8.4.4, который работает всегда! Как проявляется проблемный DNS-сервер? Это когда ни один сайт или половина сайтов не открывается, но Skype или торренты работают без проблем! Однако, если установить сервер на гугловский, то могут не открываться внутренние сайты некоторых провайдеров, например такие как пополнение счёта и статистика.
Именно здесь, в ручных настройках, можно указать тип соединения – VPN, если у вас таковой. Для этого выбираем «L2TP», вводим имя/пароль и адрес VPN-сервера (даёт провайдер). Если предоставляются IP-адрес, маска, шлюз и DNS – то выбираем «Static IP» и вводим все данные. Внизу не забудьте установить галочку автоматического подключения.
Всё, сохраняем настройки и ищем раздел меню (беспроводная связь):
Все настройки были описаны выше. Чтобы вай-фай работал должна стоять галочка .
Следующий пункт , здесь включаем шифрование, т.е. настраиваем безопасность как уже было выше:
Настройка роутера окончена! Советую сохранить все параметры из меню . Кнопка «Backup» — сохраняет, «Restore» — восстанавливает из сохранённого файла. Это пригодится на случай если вдруг всё полетит к чертям и слетят все настройки. Вы сможете их легко восстановить из файла 😉
Ах да, чуть не забыл, смените пароль по умолчанию для входа в админку. Делается это в разделе .
Как подключить ноутбук к WiFi
В Windows 8/10 нужно кликнуть по иконке внизу экрана:
Справа выедет панель, где вам нужно выбрать нужную беспроводную сеть. Помните, мы давали название сети на английском языке? Вот его здесь нужно найти. Если это общественное заведение и вы не знаете к какой сети подключиться, то выбирайте любую с бОльшим уровнем сигнала. При наведении на сеть отображается подсказка, требуется пароль или нет. Если при наведении видите что-то типа WPA/WPA2, это значит что нужен пароль для подключения к Wi-Fi сети.
Можно оставить галочку «Подключаться автоматически». Далее система соединиться с роутером и запросит пароль Wi-Fi, который мы установили раньше. Если ваше устройство поддерживает технологию QSS, то пароль можно не вводить, а просто нажать на роутере кнопку, подписанную как «QSS». При этом пароль будет заполнен без нашего участия!
Когда система спросит про общий доступ к файлам, советую выбрать «Нет, не включать общий доступ», если вы не знаете зачем оно надо:
Я сделал коротенький видеоурок как это всё делается:
В Windows 7 всё так же, только значок и окошко с найденными сетями выглядят по «семёровски»
Здесь также находите нужное подключение, кликаете по нему и вуаля.
Нет значка вай-фая или не подключается
Сперва проверьте, включён ли модуль беспроводной связи с помощью переключателя на корпусе ноутбука. Многие модели Asus, Toshiba, Sony и Acer имеют такой переключатель. На некоторых ноутбуках WiFi можно активировать с помощью горячих кнопок, например «Fn+F2» (ищите значок антенки на кнопках F1-F12). В любом случае работает способ через «Центр управления сетями», так же, когда мы «включали» сетевой интерфейс для подключения к роутеру по проводу.
В более тяжёлых случаях изучите пожалуйста почему может не работать WiFi.
Надеюсь, что всё у вас получилось! Скорей всего вопросы будут возникать по настройке роутера, т.к. интерфейс и названия параметров у всех разные. Чтобы получить ответ в комментариях присылайте сразу ссылку на скриншот окна.
Подключиться к беспроводной сети
Если у вас есть компьютер с поддержкой беспроводной связи, вы можете подключиться к беспроводной сети. сеть, которая находится в пределах досягаемости, чтобы получить доступ к Интернету, просмотреть общие файлы в сети и так далее.
Открыть системное меню справа сторона верхней панели.
Выбрать Wi-Fi не подключен. Раздел меню Wi-Fi развернется.
Щелкните Выбрать сеть.
Щелкните имя нужной сети, затем щелкните Соединять.
Если имя сети отсутствует в списке, попробуйте нажать Подробнее, чтобы узнать, находится ли сеть дальше по списку. если ты по-прежнему не видит сеть, возможно, вы находитесь вне зоны досягаемости, или сеть может быть скрыт.
Если сеть защищена паролем (ключ шифрования) введите при появлении запроса пароль и нажмите Подключиться.
Если вы не знаете ключ, он может быть написан на обратной стороне беспроводной маршрутизатор или базовая станция, или в его инструкции по эксплуатации, или вы можете надо спросить человека, который администрирует беспроводную сеть.
Значок сети будет менять внешний вид, когда компьютер пытается подключиться к сети.
В случае успешного подключения значок изменится на точку с несколько изогнутых полос над ним (). Больше баров указывают на более сильное соединение с сетью. Меньшее количество полосок означает соединение слабее и может быть не очень надежным.
Если соединение не удалось, вас могут попросить ввести пароль снова, или он может просто сказать вам, что соединение было отключено.Это могло произойти по ряду причин. Вы могли ввели неправильный пароль, возможно, беспроводной сигнал слишком слабый, или Например, может возникнуть проблема с картой беспроводной сети вашего компьютера. Видеть Средство устранения неполадок беспроводной сети для получения дополнительной помощи.
Более сильное соединение с беспроводной сетью не обязательно означает, что у вас более быстрое подключение к Интернету, или у вас будет более быстрая загрузка скорости. Беспроводное соединение подключает ваш компьютер к устройству. который обеспечивает подключение к Интернету (например, маршрутизатор или модем), но два соединения на самом деле разные, поэтому они будут работать в разных скорости.
домашних провайдеров Wi-Fi | Беспроводные домашние Интернет-услуги
ПЛАТА ЗА РАННЕЕ расторжение договора в размере 15 долларов США в месяц. ЗА КАЖДЫЙ МЕСЯЦ, ОСТАЮЩИЙСЯ НА AGMT., ДЕЙСТВУЮТ ПЛАТА ЗА АКТИВАЦИЮ, ОБОРУДОВАНИЕ, ВОЗВРАТ И ДОПОЛНИТЕЛЬНУЮ плату в размере 19,95 долларов США. Только для новых утвержденных бытовых потребителей. Исключая клиентов DIRECTV и U-verse TV.
AT&T TV: AT&T TV требует высокоскоростного Интернета. Рекомендуется минимум 25 Мбит / с для оптимального просмотра (минимум 8 Мбит / с на поток). Ограничьте 3 одновременных потока AT&T.
К Интернет-услугам AT&T применяются географические и служебные ограничения.Не все скорости доступны во всех регионах. Позвоните, чтобы узнать, подходите ли вы.
НАГРАДНЫЕ КАРТОЧКИ НА 300 ДОЛЛАРОВ ДЛЯ AT&T TV / ИНТЕРНЕТ НАБОР: Subj. могут быть изменены и могут быть прекращены в любое время. Необходимо приобрести через Red Ventures. Для новых клиентов из числа населения. Исключает AT&T TV NOW. Жители избранных многоквартирных домов не имеют права.
- Бонусная карта на 200 долларов США для телевизоров AT&T: требуется покупка соответствующего ТВ-пакета AT&T (мин. 49,99 долларов США в месяц в течение 12 месяцев в комплекте с учетом скидок. Цена выше на 2-й год).
- Дополнительная карта вознаграждения на 100 долларов для интернет-заказов: требуется покупка тарифного плана Internet 100M или выше (мин. 35 долларов в месяц + налоги и 10 долларов в месяц за оборудование).
Наградная карта: будет отправлена по электронной почте или письму с требованиями к выкупу. Требуется погашение. в течение 75 дней с даты уведомления о вознаграждении по почте или электронной почте. Карта вознаграждения доставляется в течение 3-4 недель после погашения клиентам, которые обслуживают и оплачивают соответствующие услуги с даты установки и посредством выполнения вознаграждения. Срок действия карты истекает в конце месяца через 6 месяцев после выдачи.Нет доступа к наличным деньгам. Чтобы ознакомиться с соглашением держателя карты, перейдите на сайт http://rewardcenter.att.com. Наградная карта Visa AT&T выпускается банком The Bancorp Bank в соответствии с лицензией Visa U.S.A. Inc. и может использоваться везде, где принимаются дебетовые карты Visa в США, Виргинских островах США и Пуэрто-Рико. Нет доступа к наличным деньгам. Банк Bancorp; Член FDIC. Bancorp Bank не поддерживает спонсоров и никоим образом не связан с какими-либо продуктами или услугами, предлагаемыми AT&T.
AT&T TV: В соответствии с положениями и условиями AT&T TV.Доступен. только в США (за исключением Пуэрто-Рико и Виргинских островов США). Служба AT&T TV будет продолжаться ежемесячно по преобладающей ставке, взимаемой в соответствии с указанным вами способом оплаты, если вы не отмените ее, с учетом любых сборов за досрочное прекращение. После отмены вы сможете получить доступ к телеканалу AT&T TV в течение оставшегося месячного периода. Никаких возмещений или кредитов за неполные месячные периоды или непросмотренный контент. Требуется совместимое устройство. Только для частных клиентов. Цены, каналы, функции и условия могут быть изменены и могут быть изменены или прекращены в любое время без предварительного уведомления.Некоторые предложения могут быть доступны не по всем каналам и не в некоторых регионах. Региональные спортивные и местные каналы: недоступно в некоторых регионах. Каналы зависят от пакета и региона выставления счетов. Для просмотра может потребоваться, чтобы устройство находилось в регионе выставления счетов. ОБЩИЕ: Ограничьте 3 одновременных потока на учетную запись. Программирование с учетом ограничений затемнения. Могут взиматься налоги. Дополнительную информацию см. В электронном письме с подтверждением заказа и на att.com/legal/att-tv.html.
AT&T Интернет: Subj. к Условиям использования Интернета на атт.ru / internet-terms.
Предложения не могут объединяться с некоторыми другими рекламными предложениями тех же услуг и могут быть изменены или прекращены в любое время без предварительного уведомления. На все предложения распространяются другие условия.
© 2020 AT&T Интеллектуальная собственность. AT&T и логотип Globe являются зарегистрированными товарными знаками и знаками обслуживания AT&T Intellectual Property. Все остальные товарные знаки являются собственностью их владельцев.
Не можете подключиться к Wi-Fi дома? Вот что с этим делать
Вы приходите домой и пытаетесь подключить ноутбук к Wi-Fi.Обычно он подключается сразу, но по какой-то причине сеть вас не пропускает. Или вы покупаете новый телефон, но когда вы приносите его домой, вы не можете подключить его к сети Wi-Fi. Что происходит?
Есть много проблем, которые могут быть причиной того, что ваш Интернет не работает. Во многих случаях исправить это так же просто, как снова подключить модем или маршрутизатор после того, как животное случайно вытащило его. Иногда перезапуск сетевого драйвера ноутбука (оборудования, которое позволяет устройству взаимодействовать с другими устройствами и может называться сетевым адаптером) может снова подключить его к Wi-Fi.Используйте это руководство по потенциальным проблемам с интернет-сетью, чтобы выяснить, почему вы не можете подключиться к Wi-Fi дома и как вы можете это исправить самостоятельно.
Сначала проверьте эти проблемы с сетью Wi-Fi- Ваш роутер отключен от сети или отключено питание? Решение может заключаться в простом перезапуске маршрутизатора или его повторном подключении.
- Ваше устройство пытается подключиться к другой сети Wi-Fi? Хотя ваше устройство обычно подключается прямо к вашей домашней сети Wi-Fi, оно может пытаться подключиться к другой сети.Возможно, вам придется вручную подключить его к вашей домашней сети и забыть о другой.
- Ваш пароль Wi-Fi недавно менялся? Возможно, вам придется повторно ввести новый пароль на устройстве, если оно не сохранило автоматически измененный пароль.
- Работают ли другие веб-сайты или интернет-браузеры? Иногда некоторые веб-сайты или серверы выходят из строя. Проверьте другие сайты или используйте другой веб-браузер, чтобы проверить, является ли это вашим Wi-Fi или просто конкретным сайтом.
- Можете ли вы подключиться, если переместите устройство ближе к маршрутизатору? Если у вас обычно сильный сигнал в помещениях, удаленных от маршрутизатора, но внезапно вы не можете подключиться, поднесите устройство ближе к маршрутизатору.Если он может принимать сигнал в более близкой комнате, возможно, у вас проблема с сигналом дальнего действия, а не проблема с подключением к Wi-Fi.
Часто ваш ноутбук или телефон на самом деле являются источником проблем с подключением. Проблемы с подключением варьируются от проблем с программным обеспечением до сбоев сетевого адаптера, поэтому рекомендуется начать с устранения неполадок ваших интеллектуальных устройств.
Как узнать, есть ли у вас проблемы с устройствомЕсли вы уже могли подключить свое устройство к домашней сети Wi-Fi, но внезапно не смогли, скорее всего, это проблема устройства.
Как исправить различные проблемы с устройством1. Как скажет вам обычный ИТ-специалист, первым делом нужно перезагрузить устройство. Это стандартное решение для устранения неполадок, которое может помочь вам снова подключиться к Wi-Fi.
2. Следующим шагом будет проверка сетевого адаптера. Иногда проблемы с подключением возникают из-за того, что на вашем компьютере не включен сетевой адаптер.
На компьютере под управлением Windows проверьте сетевой адаптер, выбрав его на панели управления сетевыми подключениями.Убедитесь, что опция беспроводного подключения включена.
На Mac найдите карту Wi-Fi (AirPort) в правом верхнем углу экрана (рядом со значками звука и батареи в меню). Нажмите на опцию «Включить Wi-Fi». Если значок вашего меню ничего не отображает в строке меню, Apple рекомендует выбрать «Системные настройки» в главном меню Apple, выбрать значок «Сеть», а затем нажать Wi-Fi. Оттуда установите флажок «Показывать статус Wi-Fi в строке меню».
Чтобы проверить, включен ли ваш беспроводной адаптер на других устройствах Apple, проверьте настройки, чтобы убедиться, что устройство не находится в режиме полета и что соединение Wi-Fi включено.На устройствах Android проверьте настройки, чтобы убедиться, что режим полета устройства выключен, а Wi-Fi включен.
3. Другая проблема, связанная с сетевым адаптером для компьютеров, может заключаться в том, что драйвер сетевого адаптера устарел. По сути, компьютерные драйверы — это части программного обеспечения, сообщающие вашему компьютерному оборудованию, как работать. Обновите драйверы сетевого адаптера, зайдя в диспетчер устройств, выбрав «Сетевые адаптеры», а затем «Обновить драйвер». Следуйте инструкциям и после перезагрузки компьютера проверьте, сможете ли вы снова подключиться к Wi-Fi.
4. Если это не помогло, изучите возможные проблемы с оборудованием или программным обеспечением. Проблемы с оборудованием встречаются нечасто, но сетевой адаптер старого компьютера или планшета может внезапно перестать работать, если он перегреется. Чтобы устранить проблемы с оборудованием, вы можете отнести свое устройство в ремонтную мастерскую и посмотреть, могут ли они помочь в замене какого-либо оборудования. В зависимости от возраста вашего компьютера или другого устройства вам может потребоваться приобрести более новую версию.
Проблемы с программным обеспечением могут возникнуть, если у вас есть компьютерный вирус, который может отключить или заблокировать вашу возможность подключения к Wi-Fi.Вам нужно просканировать свой компьютер или устройство на наличие вирусов и удалить все, если они будут обнаружены. Затем перезагрузите компьютер и попробуйте снова подключиться.
Устранение проблем с сетью Wi-FiПроблемы с беспроводной сетью варьируются от переполнения определенного канала маршрутизатора до настроек маршрутизатора, которые мешают вашему соединению. Если ваше устройство не отвечает за проблемы с подключением, попробуйте эти советы по оценке вашей домашней сети.
Как узнать, есть ли у вас проблемы с сетьюЕсли вы пытались устранить потенциальные проблемы с устройством, но они не помогли, возможно, у вас проблема с сетью.Вы можете подтвердить, что это ваша сеть, а не ваше устройство, попытавшись подключить другие интеллектуальные устройства к вашей сети Wi-Fi.
Как решить проблемы с сетью1. Так же, как ваш ИТ-специалист начинает с перезагрузки компьютера, ваш интернет-провайдер посоветует вам отключить модем, а затем снова подключить его. Если это не сработает, отключите маршрутизатор, дайте ему минутку и затем снова подключите его. Иногда перезапуск модема или маршрутизатора сбрасывает вашу сеть, и проблема волшебным образом исчезает.
2. Затем проверьте конфигурацию беспроводной сети. Многие маршрутизаторы сегодня используют двухдиапазонную технологию для увеличения дальности действия маршрутизатора и увеличения скорости Wi-Fi. Это означает, что ваш маршрутизатор обеспечивает связь Wi-Fi через каналы 2,4 ГГц или каналы 5 ГГц.
Однако настройки вашего маршрутизатора могли измениться без вашего ведома и потребовать, чтобы ваше устройство использовало определенный канал. Иногда эти каналы отображаются на вашем устройстве как отдельные сети Wi-Fi. Ваш телефон или ноутбук может попытаться подключиться к определенному каналу, который кажется доступным, но это не то сетевое соединение, которое сейчас требуется вашему маршрутизатору.Проверьте, какой канал использует ваш маршрутизатор, войдя в веб-интерфейс вашего маршрутизатора.
После того, как вы выясните, настроен ли ваш маршрутизатор на определенный канал, вы также можете сбросить, какой канал использует ваш маршрутизатор. Сброс канала может решить проблемы с подключением, вызванные переполненным каналом Wi-Fi. Большинство маршрутизаторов 2,4 ГГц поставляются с каналом по умолчанию 6, но вы можете изменить канал, войдя в панель управления маршрутизатора, используя IP-адрес маршрутизатора.
3. Выполните сброс сети с помощью портативного компьютера.В Windows перейдите в «Настройки», затем «Сеть и Интернет», затем «Статус» и нажмите «Сброс сети».
В операционной системе Mac Apple рекомендует проверять настройки TCP / IP на панели «Системные настройки». Там нажмите кнопку «Продлить аренду DHCP». Затем выберите Wi-Fi, и вы увидите «Предпочитаемые сети». Нажмите «ОК» и перейдите к сохраненным сетевым паролям с помощью «Утилиты доступа к связке ключей». Там удалите сохраненные сетевые пароли и перезагрузите компьютер.
4. Убедитесь, что SSID вашего беспроводного сетевого адаптера доступен и каков его статус. Если ваш сетевой адаптер показывает «Не подключен», нажмите «Подключиться». Может случиться одно из двух. Если вы не можете подключиться к своей сети, возможно, вам придется отладить настройки беспроводной сети (расширенная техническая проблема для устранения неполадок). Или ваш статус может быть «Получение сетевого адреса» или «Проверка подлинности». В этом случае вам может потребоваться нажать «Диагностика», чтобы исправить проблему с IP-адресом.
Проблемы с интернет-провайдеромВы можете полностью заблокировать доступ к Wi-Fi из-за любой из следующих проблем, которые может решить только ваш интернет-провайдер:
- Вы не оплатили счет
- Вы незаконно передавали / хранили информацию определенного типа
- Проблема с сетью, связанная с погодой или стихийным бедствием.
Первое, что вы можете сделать, — это зайти на сайт обслуживания клиентов вашего интернет-провайдера и проверить, не влияют ли на ваше соединение локальные сбои.
Если местных отключений нет, позвоните своему интернет-провайдеру. Они могут сообщить вам о сбоях, которые еще не были обновлены в Интернете. Они также могут сообщить вам, если вы не можете установить соединение из-за просроченных платежей или из-за обнаружения незаконных данных в вашей сети.
Другая проблема Wi-Fi, с которой вы можете столкнуться у вашего провайдера, — это дросселирование интернета. Запустите стандартный тест скорости, а затем тест скорости VPN при различных онлайн-действиях и в разное время дня.Затем вы можете сравнить скорости и посмотреть, не ограничивает ли ваш интернет-провайдер ваше интернет-соединение.
Как решить проблемы вашего провайдераНекоторые проблемы, связанные с провайдером, находятся вне вашего контроля. Например, вам, возможно, придется переждать погодные условия, из-за которых вышли из строя кабели.
Однако, если просроченные платежи привели к отключению, поговорите со своим провайдером об оплате для восстановления вашего интернет-сервиса.
Если незаконная передача контента привела к отсутствию обслуживания, оплатите соответствующие штрафы и поговорите со своим провайдером о том, как восстановить обслуживание.
Если вы заметили, что ваш провайдер несправедливо ограничивает ваш Интернет, сообщите об этом своему провайдеру. Позвоните им, напишите им по электронной почте и посетите розничный магазин с данными тестирования скорости. Имейте в виду, что в некоторых интернет-планах есть условия, разрешающие регулирование интернета, поэтому вы не сможете решить проблемы с медленным соединением из-за этого.
Подключайтесь и увеличивайте скоростьПосле того, как ваш Wi-Fi снова заработает, вы можете использовать различные стратегии, такие как перемещение маршрутизатора или изменение его настроек, чтобы ускорить работу в Интернете.Некоторые из тех же стратегий, которые могут повторно подключить ваш ноутбук к вашей сети, также могут ускорить просмотр, например, хорошая очистка жесткого диска и обновление определенных программ или программного обеспечения.
Сегодняшний блог создан нашими друзьями с AllConnect.com, которые хотели внести свой вклад в наш ответ на COVID-19 для рекрутеров, работающих удаленно. Проверьте исходный пост здесь или их блог, чтобы помочь вам делать покупки для дома здесь.
Подключение к Wi-Fi — Hygiena Help
Примечание
Вы можете изменить настройки Wi-Fi практически на любом экране устройства, используя метод области уведомлений .Это может быть особенно полезно, когда вам нужно изменить настройки Wi-Fi перед входом в устройство. Поддерживаются только беспроводные сети 2,4 ГГц. В настоящее время мы не поддерживаем частоту 5,0 ГГц, поэтому эти сети не будут отображаться в списке беспроводных сетей.
Важно, чтобы ваш EnSURE Touch всегда был подключен к Wi-Fi . Это гарантирует, что устройство может синхронизировать результаты с SureTrend Cloud, сводя к минимуму риски потери данных и позволяет поддерживать устройство в актуальном состоянии. Мы рекомендуем проверять наличие обновлений не реже одного раза в месяц.Щелкните здесь, чтобы узнать, как это сделать. Хотя результаты на вашем устройстве будут автоматически синхронизироваться с SureTrend Cloud, другие программные данные, такие как планы, местоположения и информация о пользователе, будут синхронизироваться только вручную с помощью кнопки «Синхронизация» на главном экране вашего EnSURE Touch.
Портал авторизации
Некоторые точки доступа Wi-Fi требуют ввода информации в браузере при подключении (например, отели). В настоящее время мы не поддерживаем этот метод подключения из-за угроз безопасности EnSURE Touch.
Аутентификация RADIUS
В некоторых корпоративных сетях используется аутентификация RADIUS. Этот метод аутентифицирует пользователей в службах каталогов, таких как Microsoft Active Directory. Это устраняет необходимость в общем пароле. Пользователи должны будут ввести корпоративные учетные данные для входа (например, имя пользователя и пароль, используемые для входа на их компьютеры) для аутентификации. Каждый раз, когда пользователи меняют свой пароль, им также потребуется повторно пройти аутентификацию на EnSURE Touch, введя там свои новые учетные данные.
Использование точек доступа для подключения
Если вам требуется немедленное подключение к сети и у вас нет беспроводной сети для подключения, вы можете использовать функцию точки доступа на своем телефоне (если она доступна в вашем тарифном плане и устройстве) или использовать машину Windows 10 с возможностями беспроводной связи. Чтобы использовать компьютер в качестве мобильной точки доступа, следуйте этим инструкциям от Microsoft.
Есть два способа подключения к Wi-Fi на приборе:
- Использование кнопки настроек на главном экране
- Использование раскрывающегося списка Уведомление область
От кнопки «Настройки» на главном экране
Шаг первый
Нажмите для увеличения | На главном экране выберите значок Настройки . |
Шаг второй
| Нажмите для увеличения | Выберите пункт меню Wi-Fi. |
Шаг третий
| Нажмите для увеличения | Включите Wi-Fi, если он выключен. Выберите беспроводную сеть для подключения. Если вы не можете найти беспроводную сеть для подключения в списке, нажмите значок «Добавить» (+), чтобы добавить ее вручную. При подключении к сети вы можете выбрать один из распространенных методов аутентификации, например, WEP или WPA2.Ваша ИТ-команда будет знать, какой протокол выбрать, если вы не знакомы с этими условиями. |
Из области уведомлений
Шаг первый
Нажмите для увеличения | Проведите пальцем вниз от верхнего края экрана. |
Шаг второй
| Нажмите для увеличения | Нажмите кнопку опции меню в правом верхнем углу экрана. |
Шаг третий
| Нажмите для увеличения | Выберите значок Wi-Fi. |
Четвертая ступень
| Нажмите для увеличения | Включите Wi-Fi, если он выключен. Выберите беспроводную сеть для подключения. Если вы не можете найти беспроводную сеть для подключения в списке, нажмите значок «Добавить» (+), чтобы добавить ее вручную. При подключении к сети вы можете выбрать один из распространенных методов аутентификации, например, WEP или WPA2.Ваша ИТ-команда будет знать, какой протокол выбрать, если вы не знакомы с этими условиями. |
Общие сведения о Wi-Fi и принципах его работы
Wi-Fi — это протокол беспроводной сети, который устройства используют для связи без прямого кабельного подключения. Это отраслевой термин, обозначающий тип протокола беспроводной локальной сети (LAN), основанный на сетевом стандарте 802.11 IEEE.
С точки зрения пользователя, Wi-Fi — это доступ в Интернет с беспроводного устройства, такого как телефон, планшет или ноутбук.Большинство современных устройств поддерживают Wi-Fi, поэтому устройства могут присоединяться к сети для получения доступа в Интернет и совместного использования сетевых ресурсов.
Wi-Fi является наиболее часто используемым средством беспроводной передачи данных в фиксированном месте. Это торговая марка Wi-Fi Alliance, международной ассоциации компаний, занимающихся технологиями и продуктами для беспроводных локальных сетей.
Как работает Wi-Fi
Самый простой способ понять Wi-Fi — это рассмотреть обычный дом или бизнес.Основное требование к Wi-Fi — это устройство, которое принимает и передает беспроводной сигнал, обычно это маршрутизатор, но иногда телефон или компьютер.
В типичном доме или на небольшом предприятии маршрутизатор получает, а затем передает интернет-соединение от интернет-провайдера за пределами сети. Он доставляет эту услугу соседним устройствам, которые могут достигать беспроводного сигнала. В большинстве домов есть один маршрутизатор и несколько устройств, включая смартфоны, настольные и портативные компьютеры, планшеты и смарт-телевизоры, которые получают подключение к Интернету через Wi-Fi от этого маршрутизатора.
В некоторых случаях пользователь без маршрутизатора может настроить телефон или компьютер в качестве точки доступа Wi-Fi, чтобы он мог совместно использовать беспроводное или проводное подключение к Интернету с другими устройствами, подобно тому, как работает маршрутизатор.
Независимо от того, как используется Wi-Fi или его источник подключения, результат всегда один: беспроводной сигнал, который позволяет другим устройствам подключаться к главному передатчику для связи, развлечений, передачи файлов, голосовых сообщений или другой передачи данных.
Wi-Fi бесплатный?
Есть множество мест, где можно получить бесплатный доступ к Wi-Fi, например, в ресторанах и отелях, но Wi-Fi не во всех случаях является бесплатным. Это потому, что для работы Wi-Fi маршрутизатор или другое устройство, передающее сигнал, должно иметь подключение к Интернету, что не является бесплатным.
Например, если у вас дома есть интернет-услуга, вы платите ежемесячную плату, чтобы она продолжала работать. Если вы используете Wi-Fi для подключения iPad и Smart TV к Интернету, вы не платите за Интернет для этих устройств по отдельности.Входящая линия к домашнему маршрутизатору стоит независимо от того, используете вы Wi-Fi или нет.
Многие домашние интернет-соединения не имеют ограничений по объему данных, поэтому загружать сотни гигабайт данных каждый месяц не проблема. Однако у телефонов часто есть ограничения на данные. Пользователи телефонов ищут бесплатные сигналы Wi-Fi и по возможности используют точки доступа Wi-Fi, чтобы снизить объем использования сотовых данных.
Доступ к бесплатным точкам доступа становится все проще, особенно в крупных городах. Хитрость заключается в том, чтобы найти тот, где вы хотите его использовать.
Точки доступа Wi-Fi
Если на вашем телефоне есть ограничение на передачу данных, и вы разрешаете другим устройствам подключаться к вашему телефону в качестве точки доступа для доступа в Интернет, ваше ограничение данных применяется к любым данным, проходящим через основной телефон. Эта деятельность может быстро превысить лимит тарифного плана сотовой связи и привести к начислению дополнительных комиссий.
Вы также можете поделиться своим интернет-соединением с другими устройствами, чтобы создать беспроводную точку доступа с вашего компьютера. То же самое можно сделать с приложениями, например с приложением Wifi Hotspot Portable.
Настроить доступ к Wi-Fi
Чтобы настроить Wi-Fi дома, вам понадобится беспроводной маршрутизатор и доступ к административным страницам маршрутизатора, чтобы настроить правильные параметры, такие как канал Wi-Fi, пароль и имя сети. Часть этой информации предоставляется вашим интернет-провайдером.
Обычно беспроводное устройство легко настроить для подключения к сети Wi-Fi. Эти шаги включают в себя обеспечение подключения Wi-Fi, а затем поиск ближайшей сети, чтобы предоставить правильный SSID и пароль для подключения.
Преимущества использования Wi-Fi
Подавляющее большинство компьютеров и мобильных устройств, продаваемых в США, оснащены функциями беспроводной связи, включая Wi-Fi. Преимущества использования Wi-Fi через проводное соединение:
- Удобство : Wi-Fi позволяет устройствам подключаться к Интернету, где бы они ни находили сигнал Wi-Fi. Эти места постоянно увеличиваются.
- Производительность : Wi-Fi может поддерживать почти постоянный контакт сотрудников с офисом и друг с другом.
- Расширяемость : Купить еще планшет? Без проблем. Включите Wi-Fi в его настройках, и все готово.
- Мобильность : Пользователи не привязаны к офису или дому из-за своих коммуникационных потребностей.
Недостатки использования Wi-Fi
Преимущества использования Wi-Fi перевешивают недостатки, но есть и недостатки.
- Диапазон : сигнал Wi-Fi достигает ограниченного диапазона, который может не охватывать весь ваш дом или офис.
- Безопасность : Поскольку беспроводные сигналы проходят по воздуху, их можно перехватить. Использование технологии шифрования сводит опасность к минимуму.
- Нарушение: Крупные металлические предметы, такие как холодильник, могут блокировать сигнал Wi-Fi в вашем доме. Микроволновая печь может нарушить сигнал.
Вопреки городской легенде об обратном, сигналы Wi-Fi не опасны для здоровья человека.
Спасибо, что сообщили нам об этом!
Расскажите, почему!
Другой Недостаточно подробностей Сложно понятьbalena-os / wifi-connect: простая настройка Wi-Fi для устройств Linux с мобильного телефона или ноутбука
Простая настройка Wi-Fi для устройств Linux с мобильного телефона или ноутбука
WiFi Connect — это утилита для динамической настройки конфигурации WiFi на устройстве Linux через портал авторизации.Учетные данные WiFi указываются при подключении мобильного телефона или ноутбука к точке доступа, создаваемой WiFi Connect.
Загрузить | Как это работает | Установка | Поддержка | Дорожная карта
Как это работает
WiFi Connect взаимодействует с NetworkManager, который должен быть активным сетевым менеджером в ОС хоста устройства.
1. Объявление: устройство создает точку доступа
WiFi Connect обнаруживает доступные сети Wi-Fi и открывает точку доступа с перехватывающим порталом.Подключение к этой точке доступа с помощью мобильного телефона или ноутбука позволяет настроить новые учетные данные WiFi.
2. Подключение: пользователь подключает телефон к точке доступа устройства
Подключитесь к открытой точке доступа на устройстве с мобильного телефона или ноутбука. SSID точки доступа по умолчанию: WiFi Connect . Его можно изменить, задав аргумент командной строки --portal-ssid или переменную среды PORTAL_SSID (см. Это руководство, чтобы узнать, как управлять переменными среды при работе поверх balenaOS).По умолчанию сеть не защищена, но парольную фразу WPA2 можно добавить, задав аргумент командной строки --portal-passphrase или переменную среды PORTAL_PASSPHRASE .
3. Портал: телефон показывает пользователю портал авторизации
После подключения к точке доступа с мобильного телефона он обнаружит перехватывающий портал и откроет его веб-страницу. Открытие любой веб-страницы также приведет к перенаправлению на портал авторизации.
4. Учетные данные: пользователь вводит учетные данные локальной сети WiFi на телефоне
Портал авторизации предоставляет возможность выбрать SSID Wi-Fi из списка обнаруженных сетей Wi-Fi и ввести кодовую фразу для желаемой сети.
5. Подключено !: Устройство подключено к локальной сети Wi-Fi
После ввода учетных данных сети WiFi Connect отключит точку доступа и попытается подключиться к сети. В случае сбоя подключения точка доступа сможет предпринять еще одну попытку. В случае успеха конфигурация будет сохранена NetworkManager.
Полный список аргументов командной строки и переменных среды см. В нашем руководстве по аргументам командной строки.
Полный процесс приложения показан на диаграмме состояний.
Установка
WiFi Connect разработан для работы в таких системах, как Raspbian или Debian, или для работы в докер-контейнере поверх balenaOS.
Распбиан / Debian Stretch
WiFi Connect зависит от NetworkManager, но по умолчанию Raspbian Stretch использует dhcpcd в качестве сетевого менеджера. Предоставленный сценарий оболочки установки отключает dhcpcd, устанавливает NetworkManager в качестве активного сетевого менеджера, а также загружает и устанавливает WiFi Connect.
Запустите в терминале следующее, затем следуйте инструкциям на экране:
bash <(curl -L https: // github.com / balena-io / Wi-Fi-подключение / raw / master / scripts / raspbian-install.sh)
баленаOS
WiFi Connect можно интегрировать с приложением balena.io. (Впервые на balena.io? Ознакомьтесь с Руководством по началу работы.) Эта интеграция достигается за счет использования двух общих файлов:
- Шаблон Dockerfile управляет зависимостями. В приведенном здесь примере есть все необходимое для WiFi Connect. Необходимо добавить зависимости приложений. Если вам нужна помощь с Dockerfiles, прочтите это руководство.
- Стартовый скрипт должен содержать команды, запускающие приложение. Добавление этих команд в конец сценария гарантирует, что все начнется после правильной настройки WiFi. Пример использования WiFi Connect в проекте Python можно найти здесь.
balenaOS: мультиконтейнерное приложение
Чтобы использовать WiFi Connect в приложении с несколькими контейнерами, вам необходимо:
- Установить режим сети контейнера для хоста
- Включите DBUS, добавив необходимую метку и переменную среды (подробнее о balenaOS dbus)
- Предоставить контейнеру возможности администрирования сети
Ваш файл docker-compose.yml должен выглядеть так:
версия: "2.1"
Сервисы:
Wi-Fi-подключение:
сборка: ./wifi-connect
network_mode: "хост"
ярлыки:
io.balena.features.dbus: '1'
cap_add:
- NET_ADMIN
среда:
DBUS_SYSTEM_BUS_ADDRESS: "unix: path = / host / run / dbus / system_bus_socket"
... Поддерживаемые платы / ключи
WiFi Connect был успешно протестирован с использованием следующих ключей WiFi:
Он также был успешно протестирован со встроенным Wi-Fi на Raspberry Pi 3.
Учитывая эти результаты, вероятно, что большинство ключей с чипсетами Atheros или Ralink будут работать.
Известно, что следующие ключи работают , а не (поскольку драйвер несовместим с режимом точки доступа или NetworkManager):
- Официальный ключ Raspberry Pi (чип BCM43143)
- Аддон NWU276 (микросхема Mediatek MT7601)
- Edimax (микросхема Realtek RTL8188CUS)
Донглы с аналогичными чипсетами, вероятно, не будут работать.
Ожидается, чтоWiFi Connect будет работать со всеми платами, поддерживаемыми balena.io, если у них есть совместимые ключи.
Опора
Если у вас возникли проблемы, поднимите вопрос на GitHub или свяжитесь с нами, и команда balena.io будет рада помочь.
Лицензия
WiFi Connect — бесплатное программное обеспечение, которое может распространяться в соответствии с условиями, указанными в лицензию.
Подключиться к Wi-Fi | Ohio University
Преподаватели, сотрудники и студенты: Компьютеры, телефоны и планшеты | Игровые консоли, телевизоры, потоковые джойстики, умные колонки, принтеры и т. Д.
General Public: Инструкции для гостевой сети
Покрытие Wi-Fi вне помещения
Eduroam: Компьютеры, телефоны и планшеты
Eduroam — это предпочтительный Wi-Fi в OHIO для студентов, преподавателей, сотрудников, заслуженных и спонсируемых гостей. Это быстро, безопасно и включает бесплатный Wi-Fi в сотнях университетов. Инструмент регистрации устройств доступен для устройств, не поддерживающих eduroam.
- Зайдите в настройки Wi-Fi вашего устройства и выберите eduroam .
- Войдите в систему с полным адресом электронной почты [email protected] и паролем OHIO .
- Если будет предложено продолжить подключение , выберите Подключить .
Подключение к eduroam в других учреждениях
Если вы собираетесь посещать другие школы и учреждения, участвующие в программе eduroam, вы можете установить помощник по настройке eduroam, чтобы упростить подключение к Wi-Fi этих школ. (Владельцы Android должны установить приложение eduroamCAT из Google Play или Amazon Appstore, прежде чем пытаться установить CAT-инструмент Университета Огайо.)
Исправление разорванных соединений на Mac
Если ваш Mac случайно разрывает беспроводное соединение, сначала убедитесь, что вы используете eduroam. Если установка eduroam и забывание сети университета OHIO не решает проблему, выполните следующие действия, чтобы обновить настройки доверия вашего Mac.
Регистрация устройства
Персональные маршрутизаторы не разрешены в нашей сети. Выполните следующие действия, чтобы подключить устройство, которое не работает с eduroam (телевизор, игровая приставка, интеллектуальная колонка, потоковое устройство, беспроводной принтер и т. Д.):
- Вам необходимо знать MAC-адрес вашего устройства.
- Используя компьютер, телефон, планшет или другое устройство с браузером, которое уже подключено к нашему Wi-Fi eduroam , войдите в wireless.ohio.edu.
- Следуйте инструкциям по регистрации устройств. Вы можете зарегистрировать сколько угодно устройств.
- После регистрации устройства подключите его к Wi-Fi Ohio University Guest .
Зарегистрированные устройства освобождаются от ограничений пропускной способности гостевой сети.