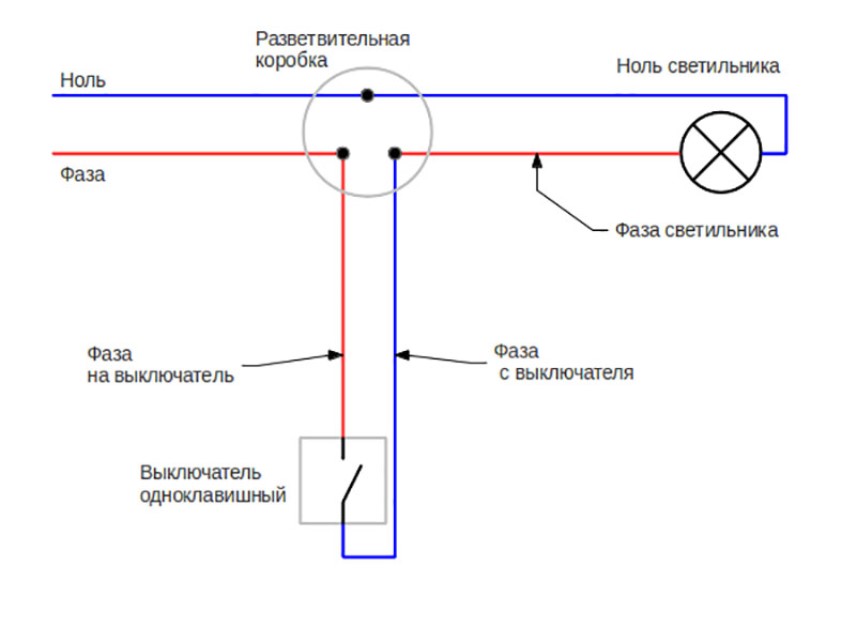Как подключить коммутатор к ноутбуку?
Nintendo Switch — отличная портативная игровая консоль не только для хардкорных геймеров, но и для обычных пользователей, которые хотят повеселиться. Он также предлагает функцию подключения Switch к большому экрану для пользователей, у которых могут возникнуть проблемы с меньшим размером экрана.
Nintendo поставляется с док-станцией Nintendo Switch, которая позволяет подключать Switch к большому экрану, например к монитору, телевизору или даже к ноутбуку. Хотя большинство пользователей легко используют монитор или телевизор для игр, запись или потоковая передача могут быть довольно сложными. Когда вы подключаете Switch к компьютеру, вы даже можете легко записывать или транслировать свои игровые процессы Switch.
Поскольку ноутбуки не предназначены для приема сигналов HDMI, подключить устройства HDMI к ноутбуку несложно. Для проецирования изображения на экран ноутбука требуются дорогие устройства захвата, такие как Elgato или любая другая карта захвата.
В этой статье объясняется все, что вам нужно знать о подключении Nintendo Switch к ноутбуку.
Содержание
ТумблерNintendo Switch поставляется с док-станцией Nintendo. Используя док-станцию Nintendo Switch, вы сможете подключить Switch к любому экрану. Подключить Switch к монитору или телевизору довольно просто, и вы можете соединить их с помощью кабеля HDMI.
Если вы подключаете Switch к ноутбуку, вам также потребуются несколько других компонентов и приложение.
Необходимые компоненты и приложения
HDMI на одном устройстве, переключатель, действует как выход HDMI, а другое устройство, монитор или телевизор, действует как вход HDMI. Однако это не так, когда вы подключаете Switch к ноутбуку с помощью кабеля HDMI. Порт HDMI на вашем компьютере действует как выход HDMI, как и порт HDMI на коммутаторе.
Чтобы обойти эту проблему, вам понадобится карта видеозахвата USB-HDMI. После того, как вы все подключили, вам также потребуется установить OBS studio на ваш ноутбук.
- Док-станция Nintendo Switch
- Карта видеозахвата USB-HDMI
- Кабель HDMI
- Студия ОБС
Подключение коммутатора к ноутбуку
Теперь, когда вы знаете, что требуется, давайте начнем с подключения всех физических компонентов.
- Поместите Nintendo Switch в док-станцию Nintendo Switch.
- Откройте заднюю крышку док-станции и подключите один конец HDMI к Nintendo Switch.
- Подключите другой конец HDMI к карте видеозахвата и вставьте USB-разъем карты видеозахвата в ноутбук.
Использование OBS Studio
OBS Studio — это приложение, которое позволяет вам записывать или транслировать с вашего компьютера. Вы можете использовать приложение, чтобы экран Nintendo Switch отображался в окне OBS Studio на вашем ноутбуке. Студия OBS будет отображать разрешение 1080p с частотой 60 кадров в секунду.
Однако этот номер полностью зависит от карты видеозахвата и разрешения, на котором вы играете в свою игру. Если вы используете карту видеозахвата с USB 3.0, она может записывать видео с разрешением 1080P и частотой кадров 60 кадров в секунду.
Чтобы настроить OBS для вывода данных с карты видеозахвата на экран ноутбука,
- Загрузите OBS Studio из Интернета.
- Установите и запустите приложение.
- Щелкните правой кнопкой мыши пустую область в разделе «Источники».
- Нажмите Добавить.
- Выберите Устройство видеозахвата.
- Проверить Создать новый , чтобы создать новый источник и дать этому источнику любое имя.
- Установить устройство как USB-видео и Режим аудиовыхода как Цифровой аудиоинтерфейс.
Процесс установки OBS завершен. Теперь включите док-станцию Nintendo Switch. Должен загореться зеленый индикатор, указывая на то, что док-станция подключена к источнику изображения. Вы должны увидеть экран Nintendo Switch в OBS Studio.
Должен загореться зеленый индикатор, указывая на то, что док-станция подключена к источнику изображения. Вы должны увидеть экран Nintendo Switch в OBS Studio.
Теперь вы можете использовать Switch Controller для навигации по Switch в студии OBS.
OBS Studio будет отображать черный экран, если возникнут проблемы с подключением между ноутбуком, видеозахватом и Nintendo Switch.
Как подключить коммутатор к телевизору без док-станции
Потеряли или повредили док-станцию Nintendo Switch? Не волнуйтесь: вот как подключить коммутатор к телевизору без док-станции.
Nintendo Switch — одна из самых универсальных игровых консолей. Вы можете играть во все свои любимые игры Switch в портативном режиме, а затем поместить Switch в док-станцию, чтобы насладиться потрясающими видами Breath of the Wild на своем телевизоре. Но задумывались ли вы когда-нибудь, как подключить Switch к телевизору без док-станции?
Возможно, вы потеряли док-станцию или она была повреждена.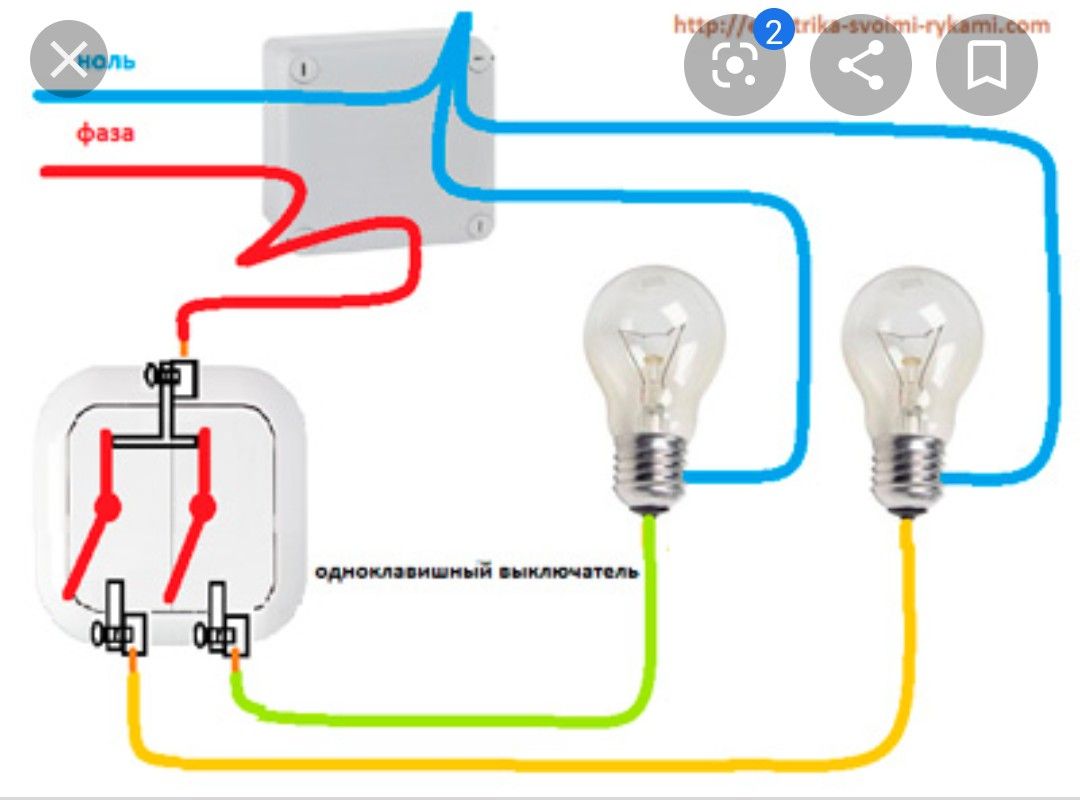 Можно купить замену, но они недешевы. Возможно, вы просто не хотите использовать док-станцию и рискуете поцарапать экран коммутатора.
Можно купить замену, но они недешевы. Возможно, вы просто не хотите использовать док-станцию и рискуете поцарапать экран коммутатора.
Хорошей новостью является то, что коммутатор можно подключить к телевизору без док-станции, если у вас есть подходящее оборудование. Вот как подключить коммутатор к телевизору без док-станции.
Как подключить коммутатор к телевизору без док-станции с помощью адаптера USB-C/HDMI
Если вы хотите подключить коммутатор к телевизору без использования док-станции, вам понадобится адаптер USB-C на HDMI. К счастью, покупка одного из них обойдется вам гораздо дешевле, чем покупка официальной сменной док-станции. Используя один из этих адаптеров, вы можете не только подключить коммутатор к телевизору без док-станции, но и одновременно поддерживать его включенным.
Точная компоновка адаптера USB-C/HDMI зависит от приобретаемого вами продукта, но способ его использования одинаков. Следует отметить одну важную вещь: обычно вам нужно использовать официальный источник питания Nintendo Switch, чтобы адаптер USB-C-HDMI работал правильно.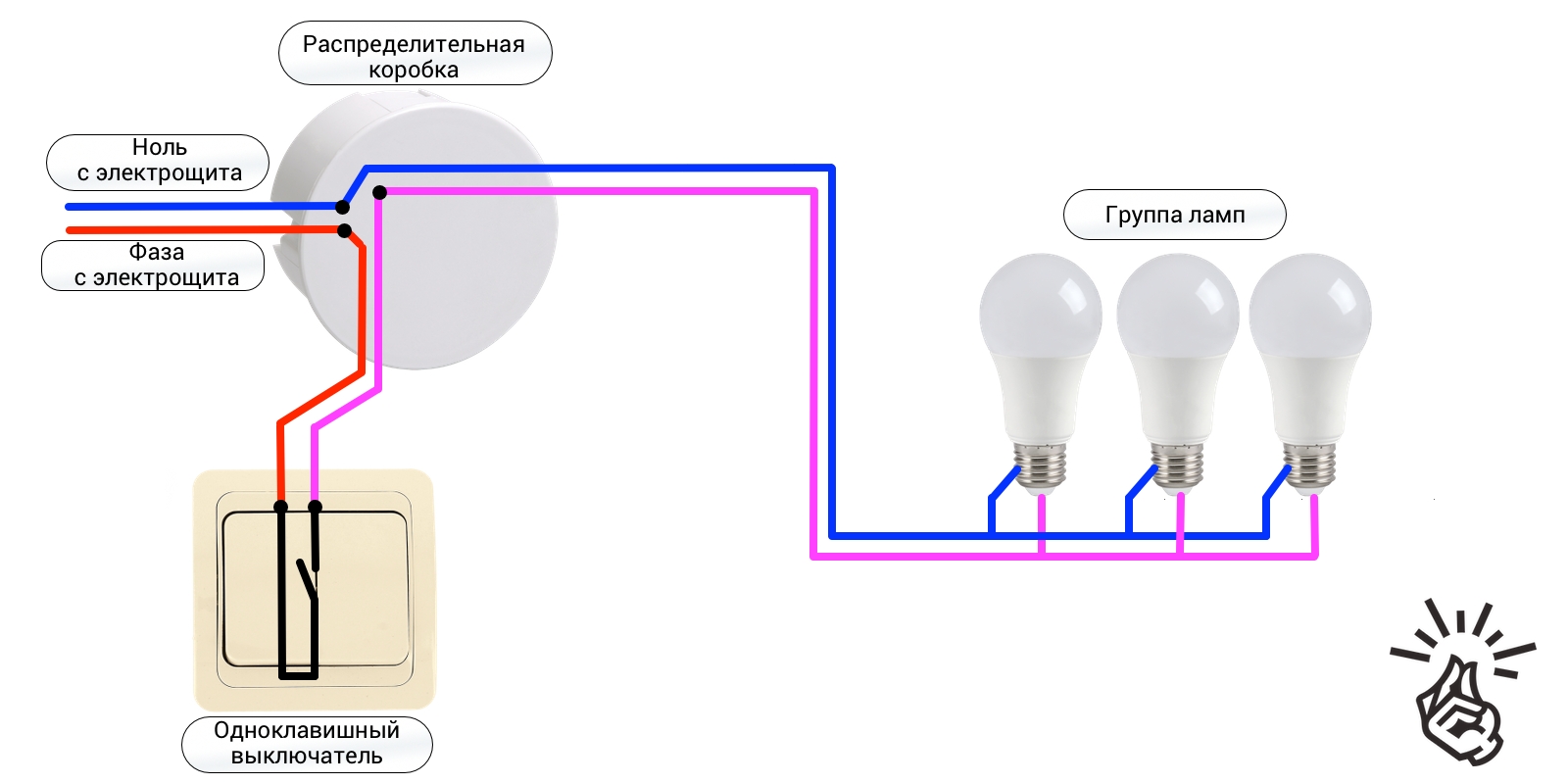
Чтобы подключить Switch к телевизору без док-станции:
- Отсоедините кабели HDMI и USB-C от док-станции Switch.
- Подключите эти два кабеля к портам USB-C и HDMI на адаптере USB-C/HDMI.
- Ваш адаптер должен иметь встроенный кабель с разъемом USB-C. Подключите его к порту USB-C в нижней части коммутатора.
- Подключите другой конец кабеля HDMI к телевизору, если он еще не подключен.
- Поместите Switch под углом, используя подставку, или приподнимите его так, чтобы его задняя часть не лежала горизонтально. Размещение его горизонтально заблокирует вентиляционные отверстия, которые предохраняют коммутатор от перегрева.
- Включите коммутатор и телевизор и выберите соответствующий вход HDMI для вашего телевизора.
- Теперь вы можете играть в Switch на своем телевизоре. Switch будет заряжаться во время игры.
- Если ваш адаптер USB-C/HDMI имеет порт USB 2.0 или USB 3.0, вы также можете подключить проводной контроллер.

Какой адаптер USB-C/HDMI следует использовать?
Можно приобрести множество переходников USB-C на HDMI, но не все из них могут подойти для ваших нужд. В идеале вам следует искать продукт, на котором четко указано, что он подходит для подключения коммутатора к телевизору.
Вам понадобятся следующие основные функции:
- Вход питания USB-C
- Выход HDMI
- Выход USB-C
Продукт со всеми тремя функциями гарантирует, что вы сможете питать свою Nintendo Переключайтесь одновременно с игрой. Это означает, что вам не нужно беспокоиться о том, что батарея разрядится, пока вы сражаетесь с последним боссом.
Вот несколько возможных вариантов, с которыми успешно справились другие пользователи Switch.
Док-станция Switch HDMI Adapter Hub
Док-станция Switch HDMI Adapter Hub имеет выход 4K 60 Гц, чего более чем достаточно для ваших нужд, учитывая, что Switch способен воспроизводить только 1080p даже в док-станции.
В некоторых обзорах упоминается перегрев, поэтому важно следить за тем, чтобы ваш коммутатор не лежал плашмя во время игры, так как это заблокирует вентиляционные отверстия на задней панели коммутатора. Вы можете использовать встроенную подставку или купить ее, если предпочитаете что-то более существенное.
Многопортовый концентратор RREAK USB-C/HDMI
Многопортовый концентратор REAKA USB-C/HDMI включает в себя порт USB 3.0 и порт USB 2.0, а также входные и выходные порты USB-C и выходные порты HDMI.
Это означает, что вы можете использовать его с адаптером контроллера, если хотите использовать контроллер GameCube с коммутатором. Используя оба порта, вы можете получить полную поддержку вибрации.
Док-станция Switch для Nintendo Switch
Док-станция Switch для Nintendo Switch имитирует внешний вид вашего синего или красного контроллера Joy-Con, поэтому это хороший выбор, если вам нужен адаптер HDMI, который хорошо сочетается с вашим Switch.
Включает один порт USB 3.0.
Как беспроводным образом подключить коммутатор к телевизору без док-станции
Многие устройства позволяют выполнять беспроводное зеркальное отображение вашего устройства на телевизоре. Например, вы можете использовать AirPlay для трансляции экрана iPhone, iPad или Mac на совместимый с AirPlay телевизор или Apple TV. Вы также можете использовать устройство Chromecast для зеркального отображения своего телефона или компьютера на телевизоре.
К сожалению, нет прямого способа беспроводного зеркального отображения коммутатора на телевизоре. Существуют устройства, такие как Genki Arcade ShadowCast, которые позволяют отображать выходные данные коммутатора на ноутбуке.
Затем вы можете зеркально отразить изображение с ноутбука на телевизоре, но это может привести к значительному отставанию. Это также не совсем беспроводная связь, поскольку для этого требуется проводное соединение между коммутатором и компьютером.
Прямое подключение к телевизору с помощью адаптера USB-C/HDMI, скорее всего, даст вам больше удовольствия.