Как подключить ТВ розетку — 3 ошибки. Legrand, Schneider. Схемы подключение ТВ кабеля.
Слаботочных кабелей при домашней разводке сетей с каждым годом становится все больше. Сюда входят:
- интернет кабели UTP и телефонные провода
- кабеля для системы “Умный дом”
- провода на акустику
- сигнализация и видеонаблюдение
- кабель под ТВ
Если раньше все это прокидывалось попросту по полу, за мебелью, в плинтусах, то сегодня при ремонте квартиры, для слаботочки также штробятся стены и устанавливаются специальные розетки.
Рассмотрим более подробно установку ТВ розеток от таких фирм как Schneider Electric (серия Unica) и Legrand.
Подключение ТВ розетки Schneider Electric Unica
Технические характеристики телевизионных разъемов от Шнайдер Электрик:
Величина в децибелах указывает на ослабление или затухание сигнала.
Монтаж всех розеток необходимо начинать с разделки коаксиального кабеля. Оставляете в подрозетнике запас длиной 10-15см, остальное обрезаете.
Оставляете в подрозетнике запас длиной 10-15см, остальное обрезаете.
Теперь самое главное определиться, сколько нужно снять изоляции. На какую глубину и сколько сантиметров.
Лучше всего замеры производить непосредственно на самой розетке. Для этого берет ее в руки, прикладываете провод чуть ниже смотрового отверстия и отмечаете маркером или ножом, линию реза на уровне пластиковой центральной вставки.
Срезать верхний слой изоляции можно как специально предназначенным инструментом
так и простым ножом.
Подобрать недорогую зачистку-стриппер для коаксиального кабеля можно на али-экспресс здесь.
Экран под изоляцией в телевизионных кабелях встречается в разных исполнениях:
- только алюминиевая фольга
- фольга с медной оплеткой
- одна оплетка в виде тонких проводков
Если общий диаметр провода менее 7мм, то экран зачастую выворачивают наружу, чтобы обеспечить достаточный контакт с металлической поджимающей крышкой розетки.
Только имейте в виду, что со стороны внутренней части оболочки, фольга не проводит ток.
Отсюда проистекает основная ошибка многих электриков и телевизионщиков при подключении коаксиального кабеля – они прячут все жилки экрана за этой фольгой.
Поэтому, как минимум половина ее слоя должна быть вывернута верхней стороной наружу. В противном случае у вас попросту не будет контакта и ТВ сигнала.
Виды ТВ розеток
Также обращайте внимание на значки и надписи на корпусе. Там должно быть условное обозначение в виде стрелки обращенной вовнутрь.
Бывает еще одна стрелочка указывающая наверх.
Если у вашей модели 2 стрелки, смотрящие в разные стороны, то это проходная ТВ розетка. То есть, один кабель от антенны вы заводите в разъем со стрелкой вниз, а другим выпускаете шлейф или продолжаете тянуть линию до другого разъема, к еще одному телевизору.
Вообще бывают 3 типа телевизионных розеток:
- одиночные
- оконечные – в них имеется дополнительный резистор с сопротивлением 75Ом (терминатор)
- проходные
Одиночные и оконечные будут передавать аналогичный по качеству сигнал при условии, что в них обязательно будет подключен телевизор.
Если же к одиночной розетке без сопротивления не подключать телевизор, то на других ТВ будут помехи и искажение сигнала. У оконечных такой проблемы не возникает.
Правда имейте в виду, что все это относится в первую очередь к аналоговому сигналу. Если у вас цифровое ТВ, или вы собираетесь на него переходить, то могут возникнуть проблемы из-за этого резистора.
Придется либо выкидывать эту розетку и менять на другую, либо подключать напрямую. Эти резисторы очень сильно гасят сигнал. Некоторые каналы будут плохо показывать, либо вообще не будет изображения.
Все проходные телевизионные розетки имеют входное и выходное отверстие. К выходу подсоединяется отходящий провод на другую розетку или сразу на ТВ. Их главный минус – это ухудшение сигнала на выходе на 4 дБ.
Схема подключения нескольких телевизоров через проходные розетки:
Также следует изначально обратить внимание на частоту пропускания сигнала розетки. Модели с частотой до 1000 Мгц предназначены для работы в сетях с кабельным или эфирным телевидением. Экземпляры с частотой свыше 1000 Мгц, применяют для спутникового телевидения.
Экземпляры с частотой свыше 1000 Мгц, применяют для спутникового телевидения.
Подключение кабеля
Для подключения кабеля снимаете изоляцию с центральной жилы на 6-8мм. При этом от края внешней оболочки до места начала зачистки нужно отступить еще пару миллиметров.
Далее вставляете TV провод во внутрь розетки и через смотровое окошко контролируете, чтобы центральная жила до конца зашла в разъем.
В серии Unica он самозажимной, ничего затягивать здесь не нужно. В других марках может присутствовать зажимной винт, который необходимо будет предварительно ослабить и после, подтянуть отверткой.
Обращайте особое внимание, чтобы ”волоски” экрана нигде не соприкасались с центральной жилой.
Остается центральным винтом поджать сам кабель и поставить на место внешнюю накладку.
Если что-то не понятно и не получается, всегда можно обратиться к инструкции.
Подключение ТВ розетки Legrand Valena
Монтаж розетки, как обычно начинается с ее разборки. Наружная рамка здесь крепится на защелках. С обратной стороны пальцами надавливаете на них и снимаете рамку.
Наружная рамка здесь крепится на защелках. С обратной стороны пальцами надавливаете на них и снимаете рамку.
Далее требуется добраться до внутренней части розетки. Вставляете отвертку в прорезь и движением вверх открываете защитную крышку.
Внутри находится посадочное место под центральную жилу. Перед ней расположен клиновидный штырь, который загоняется под верхний слой изоляции.
Зачищаете коаксиальный кабель и оголяете центральную жилу на 8мм. При этом внешний экран полностью остается под слоем изоляции. Оголять проводки и фольгу не нужно.
Вставляете кабель в розетку так, чтобы клин проник под внешнюю оболочку изоляционного слоя. Центральная жила при этом должна зайти в свое посадочное место.
Еще раз обратите внимание, что здесь не нужно оголять экран. Клиновидный упор сам заходит под изоляцию и образует контакт.
Убеждаетесь, что все контактные части розетки и кабеля надежно соприкасаются между собой:
- центральная жила в посадочном месте
- клин под изоляцией
- провод плотно прижат к боковой рамке
После этого простым движением закрываете крышку. Далее рамку вместе с кабелем можно спокойно поворачивать в разные стороны и крепить на подрозетнике.
Далее рамку вместе с кабелем можно спокойно поворачивать в разные стороны и крепить на подрозетнике.
Подключение кабеля без ТВ розетки
А можно ли сделать выход телевизионного кабеля из стены также аккуратно как с розеткой, но при этом не используя ее? Можно, при этом вы еще получите 3 преимущества такого подключения:
- не нужно покупать дорогостоящую TV розетку (экономия средств доходит до 5-ти кратной величины!)
- нет необходимости в монтаже отдельного куска кабеля для подключения разъема телевизора к розетке
- нет ухудшения качества сигнала. На F разъемах ДМВ диапазона сигнал затухает всего от 0,1 до 0,3 дБ.
Все это достигается путем применения обыкновенных заглушек. Изначально в стене закладываете достаточный запас кабеля, чтобы его хватило для прямого подключения к телевизору (1-1,5 метра).
В заглушке высверливаете отверстие по диаметру кабеля и выводите через него проводник.
Смотрится это все также красиво, как и на обыкновенной розетке.
Единственный минус — такого рода заглушки имеются не у всех производителей и могут отсутствовать на определенных сериях.
Ошибки подключения
Три наиболее распространенные ошибки которые допускают при подключении TV розеток:
1Использование розеток с резисторами в 75 Ом для кабеля цифрового телевидения.
Итог – полное отсутствие сигнала, либо плохое его качество.
Если у вас аналоговый сигнал, а несколько ТВ подключены последовательно через специальный разветвитель, то сопротивление здесь тоже будет лишним и лучше от него избавиться.
2Использование розеток с последовательным подключением без резисторов, в аналоговых сетях при наличии пустых разъемов.
Если в эти разъемы (розетки) не подключено никакого оборудования, на других телевизорах опять же будут плохо показывать некоторые из каналов и наблюдаться помехи.
3Полное ”заворачивание” всех жилок экрана верхним слоем фольги при разделке кабеля.
В итоге снаружи остается только внутренняя часть фольги, которая не является токопроводящей. Соответственно никакого контакта между экраном и разъемами розетки не будет.
Лучший способ подключить Smart TV к Интернету
Если вы приобрели себе новый Smart TV и хотите подключить его к Интернету для просмотра контента по запросу и потоковых сервисов, таких как BBC iPlayer, Netflix и Amazon. Вам может быть интересно, как лучше всего подключить телевизор к Интернету? Есть несколько способов сделать это, и многое зависит от того, какой из них вы считаете лучшим. Например, вам может понадобиться самое быстрое и безопасное соединение, способное очень быстро передавать потоковую передачу HD или 4K, или вам может понравиться идея подключения телевизора без прокладки новых проводов. В этом блоге я обсуждаю три различных варианта вместе с плюсами и минусами, чтобы вы могли решить, какой из них лучше для вас. Вы можете обнаружить, что ваше интернет-телевидение может заставлять вас подключаться одним способом вместо другого, например, если у него нет беспроводной связи.
Вы можете обнаружить, что ваше интернет-телевидение может заставлять вас подключаться одним способом вместо другого, например, если у него нет беспроводной связи.
Кабель Ethernet — проводное подключение — лучшая производительность
Моя философия — беспроводная связь для движущихся объектов и провода для неподвижных. Это связано с тем, что для максимальной скорости, производительности и надежности интернета я бы посоветовал подключить ваше оборудование через кабель передачи данных/Ethernet. Это означает, что лучше всего подключать ПК, телевизоры и т. д., где это возможно, с помощью кабеля Ethernet.
При потоковой передаче видео из Интернета вы хотите по возможности избегать медленной загрузки или буферизации, особенно это касается видео в формате HD или 4K, где для формирования телевизионного изображения требуется больше информации, поэтому вам нужна наилучшая скорость что вы можете получить. Это особенно верно, если вы живете в районе с медленным широкополосным доступом или страдаете от низкой скорости интернета.
На самом деле большинство ранних Smart TV или телевизоров, совместимых с Интернетом, не поддерживали WIFI, поэтому вам приходилось либо подключаться с помощью провода. Это может быть прямой кабель Ethernet или через адаптер Powerline, который позволяет отправлять данные по существующей электрической цепи. Я вернусь к этому позже в блоге.
Вы также можете обнаружить, что ваш существующий WIFI не достигает того места, где вы установили Smart TV, поэтому вам, возможно, придется проложить кабель для передачи данных в любом случае. Очевидным недостатком установки Smart TV через проводное соединение является то, что может быть непросто подключить телевизор к маршрутизатору с помощью кабеля, это может быть связано с тем, что маршрутизатор находится не в той части комнаты или в другой комнате, а вам могут понадобиться инструменты и навыки, которыми вы в настоящее время не обладаете, чтобы сделать это. Или там, где телевизор был установлен на стене, и вы не хотите прятать кабель, проделывая отверстия в стенах и т. д. В этом случае вы можете нанять профессионала, чтобы установить кабель для вас или подключить Smart TV через WIFI или через технологию Powerline. Если вам помогут в установке, можно приобрести длинные провода Ethernet-кабеля с уже подключенным разъемом RJ45, что означает, что у вас не будет сложных кабельных заделок. Если вы покупаете кабель, используйте собственный кабель Cat5 или Cat6, а вместо этого подключайтесь самостоятельно. У меня есть несколько видеороликов по установке разъемов RJ45 и модулей данных, которые могут быть вам полезны.
д. В этом случае вы можете нанять профессионала, чтобы установить кабель для вас или подключить Smart TV через WIFI или через технологию Powerline. Если вам помогут в установке, можно приобрести длинные провода Ethernet-кабеля с уже подключенным разъемом RJ45, что означает, что у вас не будет сложных кабельных заделок. Если вы покупаете кабель, используйте собственный кабель Cat5 или Cat6, а вместо этого подключайтесь самостоятельно. У меня есть несколько видеороликов по установке разъемов RJ45 и модулей данных, которые могут быть вам полезны.
Для подключения телевизора через Ethernet
На самом деле это обычно очень просто: просто подключите кабель Ethernet к одному из разъемов RJ45 на задней панели интернет-модема/маршрутизатора, а затем подключите другой конец к телевизору. Это должно быть так, без необходимости изменять какие-либо настройки на вашем телевизоре.
Я рекомендую использовать полноценный проводной кабель Ethernet для обеспечения максимально возможной скорости. Вы можете приобрести провода, которые будут иметь только четыре кабеля или две пары, и они будут поддерживать в лучшем случае только 100 МБ Ethernet. Что само по себе очень быстро, но вы можете обнаружить, что на большом расстоянии скорость падает до 10 МБ Ethernet, что не очень быстро в современном мире. Полностью проводной Ethernet-кабель будет иметь в общей сложности 8 контактов, подключенных к разъему 8P8C, и должен поддерживать Gigabit Ethernet и выше, если ваш телевизор поддерживает его.
Вы можете приобрести провода, которые будут иметь только четыре кабеля или две пары, и они будут поддерживать в лучшем случае только 100 МБ Ethernet. Что само по себе очень быстро, но вы можете обнаружить, что на большом расстоянии скорость падает до 10 МБ Ethernet, что не очень быстро в современном мире. Полностью проводной Ethernet-кабель будет иметь в общей сложности 8 контактов, подключенных к разъему 8P8C, и должен поддерживать Gigabit Ethernet и выше, если ваш телевизор поддерживает его.
Если все соединения RJ45 на вашем маршрутизаторе заняты, можно легко добавить дополнительные терминаторы с помощью сетевого коммутатора. Большинство из них просто подключаются и работают, как сетевые электрические удлинители.
WIFI – беспроводное подключение к телевизору – самое удобное/простое
Я знаю, что для большинства людей это предпочтительный способ подключения телевизора к Интернету, поскольку он намного проще. Если ваш телевизор находится в пределах досягаемости WIFI, вы можете просто подключить телевизор к сети. Зайдите в настройки и войдите в свой WIFI. Это означает, что нет необходимости прокладывать какие-либо дополнительные кабели или, если ваш телевизор висит на стене, нет необходимости вырезать какие-либо отверстия в стенах или создавать пыль.
Зайдите в настройки и войдите в свой WIFI. Это означает, что нет необходимости прокладывать какие-либо дополнительные кабели или, если ваш телевизор висит на стене, нет необходимости вырезать какие-либо отверстия в стенах или создавать пыль.
Несмотря на то, что беспроводные технологии и скорость значительно улучшились, я по-прежнему настоятельно рекомендую по возможности подключать телевизор через кабель для передачи данных. Как обсуждалось выше, это поможет повысить скорость потоковой передачи видео в Интернете и уменьшить нежелательную буферизацию. Есть несколько вещей, более разочаровывающих! При этом может потребоваться длинный сложный маршрут, который потребует от вас сверления отверстий и подъема половиц, и если вашего WIFI и скорости интернета достаточно, почему бы просто не подключить телевизор через WIFI?
Возможно, вы обнаружите, что даже не можете подключить телевизор к беспроводной сети с вашими текущими настройками. Некоторые из самых ранних телевизоров вообще не поддерживают беспроводную связь, а это означает, что вам нужно подключить телевизор с помощью кабеля Ethernet. Другим требуется USB-адаптер для обеспечения WIFI, поскольку телевизор не имеет встроенной беспроводной связи, и вы можете обнаружить, что ваше существующее соединение WIFI просто не достигает того места, где вы установили новый Smart TV. Обычно это имеет место только в случае больших владений или зданий с толстыми стенами или современных технологий строительства, в которых используется облицовка из фольги, отражающая беспроводной сигнал. В этом случае вам может понадобиться приобрести беспроводной USB-адаптер, который обычно нелегко подобрать на месте, поэтому лучше всего заказать через Интернет. Если у вас слабый WIFI, вы можете обнаружить, что вы можете решить это с помощью адаптера WIFI Powerline или установки точки доступа, последняя обычно требует, чтобы вы все равно установили кабель Ethernet. В качестве альтернативы, если ваш телевизор не поддерживает беспроводную связь, вы можете просто приобрести флешку Smart TV, например, флешку Kodi, Firestick или Google Chromecast, и вместо этого подключить ее к Интернету.
Другим требуется USB-адаптер для обеспечения WIFI, поскольку телевизор не имеет встроенной беспроводной связи, и вы можете обнаружить, что ваше существующее соединение WIFI просто не достигает того места, где вы установили новый Smart TV. Обычно это имеет место только в случае больших владений или зданий с толстыми стенами или современных технологий строительства, в которых используется облицовка из фольги, отражающая беспроводной сигнал. В этом случае вам может понадобиться приобрести беспроводной USB-адаптер, который обычно нелегко подобрать на месте, поэтому лучше всего заказать через Интернет. Если у вас слабый WIFI, вы можете обнаружить, что вы можете решить это с помощью адаптера WIFI Powerline или установки точки доступа, последняя обычно требует, чтобы вы все равно установили кабель Ethernet. В качестве альтернативы, если ваш телевизор не поддерживает беспроводную связь, вы можете просто приобрести флешку Smart TV, например, флешку Kodi, Firestick или Google Chromecast, и вместо этого подключить ее к Интернету.
Для подключения Smart TV через WIFI
Обычно это можно сделать несколькими способами. Во-первых, если ваш телевизор не совместим с WIFI, сначала подключите беспроводной USB-адаптер, если это необходимо. После подключения перейдите к настройкам WIFI и найдите свою сеть WIFI, введите свой пароль, и вы должны быть готовы к работе. Если ваш телевизор поддерживает функцию WPS, я обычно использую ее, так как вместо того, чтобы вводить обычно сложный пароль, вы можете просто выбрать «WPS» на своем телевизоре, а затем нажать в течение минуты кнопку WPS на вашем широкополосном маршрутизаторе. Обратите внимание, что для этого и телевизор, и интернет-модем/концентратор должны быть совместимы с WPS. Большинство новых телевизоров. Если вы настраиваете телевизор в первый раз, обычно вам потребуется настроить Интернет, что еще больше упростит этот процесс.
Соединения Powerline — проводное/беспроводное — заметная альтернатива
Последнее соединение, к которому я подойду, — это подключение вашего телевизора через адаптеры Powerline. Если вы хотите узнать больше об этом типе подключения, я рекомендую наш предыдущий блог, посвященный адаптерам Powerline. Но вот краткое описание использования Powerline для вашего Smart TV. Адаптеры / соединения Powerline работают, отправляя интернет-данные по существующим сетевым электрическим кабелям. Они состоят из двух или более частей, одна из которых устанавливается рядом с маршрутизатором и подключается через кабель Ethernet, а другая — рядом с телевизором. Исходя из этого, в зависимости от модели, у вас есть второй кабель Ethernet, который можно установить для соединения между Powerline и интернет-телевидением, или вы можете подключить беспроводную сеть к линии электропередач, при условии, что эта модель также совместима с WIFI.
Если вы хотите узнать больше об этом типе подключения, я рекомендую наш предыдущий блог, посвященный адаптерам Powerline. Но вот краткое описание использования Powerline для вашего Smart TV. Адаптеры / соединения Powerline работают, отправляя интернет-данные по существующим сетевым электрическим кабелям. Они состоят из двух или более частей, одна из которых устанавливается рядом с маршрутизатором и подключается через кабель Ethernet, а другая — рядом с телевизором. Исходя из этого, в зависимости от модели, у вас есть второй кабель Ethernet, который можно установить для соединения между Powerline и интернет-телевидением, или вы можете подключить беспроводную сеть к линии электропередач, при условии, что эта модель также совместима с WIFI.
Как видите, Powerline не является полностью беспроводным решением, поскольку вам все равно потребуется подключить адаптер Powerline через кабель для передачи данных к широкополосному маршрутизатору. Однако они могут избавить вас от суеты и беспокойства, а также от нескольких часов необходимости прокладывать кабель из одной части вашего дома в другую. Технология Powerline действительно получила широкое распространение за последние несколько лет с появлением подключенных телевизоров и AV-контента в Интернете. Из-за этого вы можете встретить такие термины, как Homeplug AV. По сути, это Powerline, но скорость соединения с годами значительно улучшилась для поддержки потоковой передачи видео из Интернета. У них будут объявленные скорости, но они могут быть 1 ГБ и выше, но принимайте их с щепоткой соли, поскольку они никогда даже не приближаются к этим скоростям.
Технология Powerline действительно получила широкое распространение за последние несколько лет с появлением подключенных телевизоров и AV-контента в Интернете. Из-за этого вы можете встретить такие термины, как Homeplug AV. По сути, это Powerline, но скорость соединения с годами значительно улучшилась для поддержки потоковой передачи видео из Интернета. У них будут объявленные скорости, но они могут быть 1 ГБ и выше, но принимайте их с щепоткой соли, поскольку они никогда даже не приближаются к этим скоростям.
Powerline Connections идеально подходят для телевизоров, которые не совместимы с WIFI, и в противном случае было бы сложно подключить кабель к интернет-маршрутизатору или для тех случаев, когда телевизор находится за пределами зоны действия Wi-Fi, а сигнал WIFI слаб. Это может вызвать проблемы с подключением, медленную загрузку и буферизацию, что означает, что адаптеры Powerline могут спасти ситуацию.
Есть несколько недостатков использования адаптеров Powerline для подключения Smart TV. Большим недостатком использования Powerline является то, что для того, чтобы комплект работал, линии электропередач должны быть подключены к одним и тем же электрическим цепям, поэтому, если вы живете в большом доме или в доме, где электрические нагрузки разделены на разные цепи, это может вообще невозможно пользоваться линиями электропередач. Кроме того, электрические кабели не предназначены для передачи интернет-данных, поэтому они подвержены помехам и т. д., поэтому при большой длине кабеля вы можете обнаружить плохое соединение и низкое качество потоковой передачи. В котором улучшенная производительность может быть достигнута с помощью кабеля Ethernet или даже беспроводной связи во многих ситуациях.
Большим недостатком использования Powerline является то, что для того, чтобы комплект работал, линии электропередач должны быть подключены к одним и тем же электрическим цепям, поэтому, если вы живете в большом доме или в доме, где электрические нагрузки разделены на разные цепи, это может вообще невозможно пользоваться линиями электропередач. Кроме того, электрические кабели не предназначены для передачи интернет-данных, поэтому они подвержены помехам и т. д., поэтому при большой длине кабеля вы можете обнаружить плохое соединение и низкое качество потоковой передачи. В котором улучшенная производительность может быть достигнута с помощью кабеля Ethernet или даже беспроводной связи во многих ситуациях.
При использовании Powerline Connections для Smart TV важно, чтобы вы подключались непосредственно к электрической розетке, а не через электрические адаптеры или электрические удлинители, так как это повлияет на скорость соединения. На настенных телевизорах вы также можете обнаружить, что вы не можете установить Powerline за телевизором, и в этом случае вы можете выбрать адаптер Powerline, который также совместим с WIFI, подключите его где-нибудь рядом с телевизором и подключите его через WIFI. Недавно я сделал это с помощью флешки Now TV. У вас, очевидно, есть дополнительная стоимость самого комплекта Powerline; обычно вы можете подобрать неплохой набор примерно за 50 фунтов стерлингов, поэтому вы можете отфильтровать это на свое усмотрение. Я рекомендую и использую линейку TP-Link.
Недавно я сделал это с помощью флешки Now TV. У вас, очевидно, есть дополнительная стоимость самого комплекта Powerline; обычно вы можете подобрать неплохой набор примерно за 50 фунтов стерлингов, поэтому вы можете отфильтровать это на свое усмотрение. Я рекомендую и использую линейку TP-Link.
Подключение Smart TV к Интернету с помощью разъемов Powerline
Как упоминалось выше, в зависимости от марки/модели ваших адаптеров Powerline может быть несколько способов сделать это. Там, где это возможно, я бы рекомендовал подключить телевизор к линии электропередач с помощью кабеля Ethernet, но вам может потребоваться сделать это по беспроводной сети.
Использование стандартного комплекта адаптера Powerline (без WIFI)
Вставьте один из адаптеров домашней розетки в электрическую розетку рядом с широкополосным маршрутизатором и соедините с помощью кабеля Ethernet.
Находясь рядом с телевизором, подключите второй адаптер Powerline к ближайшей сетевой розетке и подключите его к телевизору вторым кабелем Ethernet. Это должно быть так и готово к работе. Никакой дополнительной настройки быть не должно.
Это должно быть так и готово к работе. Никакой дополнительной настройки быть не должно.
Использование комплекта Homeplug, совместимого с WIFI
Если вы хотите иметь возможность беспроводного подключения адаптера Powerline к телевизору, воспользуйтесь этим методом. Обратите внимание, что для этого ваш телевизор должен быть совместим с WIFI.
Вставьте один адаптер Homeplug в электрическую розетку рядом с широкополосным маршрутизатором и соедините его кабелем Ethernet. Неважно, совместим ли этот адаптер Powerline с WIFI или нет.
Рядом с телевизором подключите адаптер Powerline, совместимый с WIFI, к сетевой розетке. На телевизоре перейдите к настройкам беспроводной сети на телевизоре. Если ваш Powerline и телевизор поддерживают метод WPS, вы можете использовать его, чтобы легко подключить телевизор к вашему соединению Powerline. Если нет, найдите соответствующий беспроводной SSID и введите пароль. Обычно это сеть WIFI, отличная от вашего основного широкополосного маршрутизатора, и данные для входа часто можно найти на самой Powerline или в документации производителя. После подключения проверьте производительность, чтобы убедиться, что он загружается быстро. Если нет, вы можете расположить Homeplug где-то ближе к Smart TV.
После подключения проверьте производительность, чтобы убедиться, что он загружается быстро. Если нет, вы можете расположить Homeplug где-то ближе к Smart TV.
Подключение телевизора к Интернету Вопросы
Обратите внимание, что технически существуют другие способы подключения телевизора к Интернету. Я считаю, что в некоторых местах можно просто подключить кабельное телевидение напрямую к телевизору. Это не так здесь, в Великобритании. Если у вас есть какие-либо вопросы о подключении телевизора к Интернету или советы по улучшению подключения, ОТПРАВЬТЕ ВАШИ ВОПРОСЫ В РАЗДЕЛ КОММЕНТАРИЙ БЛОКА НИЖЕ. Пожалуйста, не отправляйте свои вопросы по электронной почте, мы просто не можем обработать полученную сумму. Мы начали просто не отвечать на них из-за того, что это занимает много времени. Пожалуйста, также не заполняйте контактные формы на нашем веб-сайте по той же причине, и они на самом деле предназначены только для клиентов. Пожалуйста, также не звоните по нашим телефонным линиям. Здесь нет никого, кто мог бы дать технический совет, и у меня нет времени отвечать на подобные запросы. Я слишком занят бизнесом! При этом, если вы разместите свой комментарий в разделе комментариев блога, я свяжусь с вами. Я также ценю ваше терпение при этом, поскольку я, возможно, не смогу ответить так быстро, как вам хотелось бы.
Здесь нет никого, кто мог бы дать технический совет, и у меня нет времени отвечать на подобные запросы. Я слишком занят бизнесом! При этом, если вы разместите свой комментарий в разделе комментариев блога, я свяжусь с вами. Я также ценю ваше терпение при этом, поскольку я, возможно, не смогу ответить так быстро, как вам хотелось бы.
До следующего раза,
Том
Easy TV Connect Guide | Поддержка LG США
Шаг 1. Выберите Все устройства, которые будут подключаться к вашему телевизору. Редактировать
Выберите хотя бы одно устройство.
Смартфон/планшет
Игровая консоль
USB-накопитель
Саундбар/домашний кинотеатр
Компьютер
Проигрыватель DVD/Blu-ray
Мышь/клавиатура
Наушники
Ключ AN-WF500
Потоковые устройства
Устройства Bluetooth
Следующий
Шаг 2.
 Выберите тип кабеля для каждого устройства.
Редактировать
Выберите тип кабеля для каждого устройства.
РедактироватьВыберите тип кабеля для каждого устройства.
Можно использовать только один компонентный/композитный кабель.
Приставка для кабельного/спутникового телевидения
HDMI (видео) Коаксиальный Компонентное видео Композитное видео
Смартфон/планшет
Встроенный кабель или Wi-Fi
Игровая консоль
HDMI (видео) Компонентное видео Композитное видео
USB-накопитель 2 Встроенный кабель или Wi-Fi
Саундбар / домашний кинотеатр
HDMI (видео) HDMI (ARC) Оптический
Компьютер
HDMI (видео) VGA (кабель монитора) Компонентное видео Композитное видео
Проигрыватель DVD / Blu-ray
HDMI (видео) Компонентное видео Композитное видео
Мышь/клавиатура
Встроенный кабель или Wi-Fi
Наушники
Встроенный кабель или Wi-Fi
Ключ AN-WF500
Встроенный кабель или Wi-Fi
Потоковые устройства
HDMI (видео)
Потоковые устройства
Amazon AlexaGoogle AssistantГарнитура, клавиатура, звуковая панель и динамики
ПРИМЕЧАНИЕ. Для слуховых аппаратов и гарнитуры выберите третий вариант выше. Кроме того, для подключения нескольких гарнитур к одному и тому же Bluetooth для просмотра одного и того же контента на нескольких устройствах Bluetooth потребуется разветвитель Bluetooth.
Для слуховых аппаратов и гарнитуры выберите третий вариант выше. Кроме того, для подключения нескольких гарнитур к одному и тому же Bluetooth для просмотра одного и того же контента на нескольких устройствах Bluetooth потребуется разветвитель Bluetooth.
Следующий
Назад Следующий
Шаг 3: Будьте организованы!
Это самый важный шаг в этом процессе. Если вы будете организованы, это сэкономит вам часы разочарования.
Следуйте этим советам:
- Запишите! Ведите блокнот подключенных устройств.
- Используйте стикеры или этикетки с цветовой кодировкой, чтобы определить, какое устройство подключается к какому кабелю.
- Очистите место на полу перед телевизором.
- Положите каждое устройство на пол на некотором расстоянии друг от друга (чем больше места, тем лучше).
- Проложите на полу каждый кабель, идущий от устройства, для которого он предназначен, к телевизору.

- Наклейте этикетки на каждый конец каждого кабеля, используя разные цвета. Бывший. HDMI для DVD-плеера отмечен синими метками, а HDMI для игровой приставки — красными.
- Запишите свой цветовой код в блокнот. Бывший. DVD: Синий, Игра: Красный.
Это самый важный шаг в этом процессе. Если вы будете организованы, это сэкономит вам часы разочарования.
Следуйте этим советам:
- Запиши! Ведите блокнот подключенных устройств.
- Используйте стикеры или этикетки с цветовой кодировкой, чтобы определить, какое устройство подключается к какому кабелю.
- Очистите место на полу перед телевизором.
- Положите каждое устройство на пол на некотором расстоянии друг от друга (чем больше места, тем лучше). Разместите ресивер на полу между другими устройствами и телевизором.
- Проложите каждый кабель на полу, идущий от устройства, для которого он предназначен, к аудиоресиверу и один от ресивера к телевизору.

- Наклейте этикетки на каждый конец каждого кабеля, используя разные цвета. Бывший. HDMI для DVD-плеера отмечен синими метками, а HDMI для игровой приставки — красными.
- Запишите свой цветовой код в блокнот. Бывший. DVD: Синий, Игра: Красный.
Это самый важный шаг в этом процессе. Если вы будете организованы, это сэкономит вам часы разочарования.
Следуйте этим советам:
- Запиши! Ведите блокнот подключенных устройств.
- Используйте стикеры или этикетки с цветовой кодировкой, чтобы определить, какое устройство подключается к какому кабелю.
- Очистите место на полу перед телевизором.
- Положите каждое устройство на пол на некотором расстоянии друг от друга (чем больше места, тем лучше).
- Проложите на полу каждый кабель, идущий от устройства, для которого он предназначен, к телевизору.
- Наклейте этикетки на каждый конец каждого кабеля, используя разные цвета. Бывший. HDMI для DVD-плеера отмечен синими метками, а HDMI для игровой приставки — красными.

- Запишите свой цветовой код в блокнот. Бывший. DVD: Синий, Игра: Красный.
Шаг 4: Подключение к телевизору
Теперь, когда мы организовались, возьмите блокнот (или лист бумаги).
- Переместите стороны кабелей рядом с телевизором достаточно далеко, чтобы вы могли дотянуться до них из-за телевизора.
- Возьмите с собой ноутбук и спрячьтесь за телевизором (там, где расположены входные/выходные порты).
Важно: Обратите особое внимание на порты телевизора. In и Out означают очень разные вещи.
- Подключите кабель аудиоприемника к порту.
- Подключите все видеоустройства (DVD-плеер, игровая приставка, кабельная приставка и т. д.) к доступным портам In . Запишите номер порта рядом с каждым устройством в своей записной книжке.
пр. DVD: синий — HDMI1, игра: красный — HDMI2. - После того, как все кабели подключены, все позади телевизора.
Теперь, когда мы собрались, возьмите блокнот (или лист бумаги).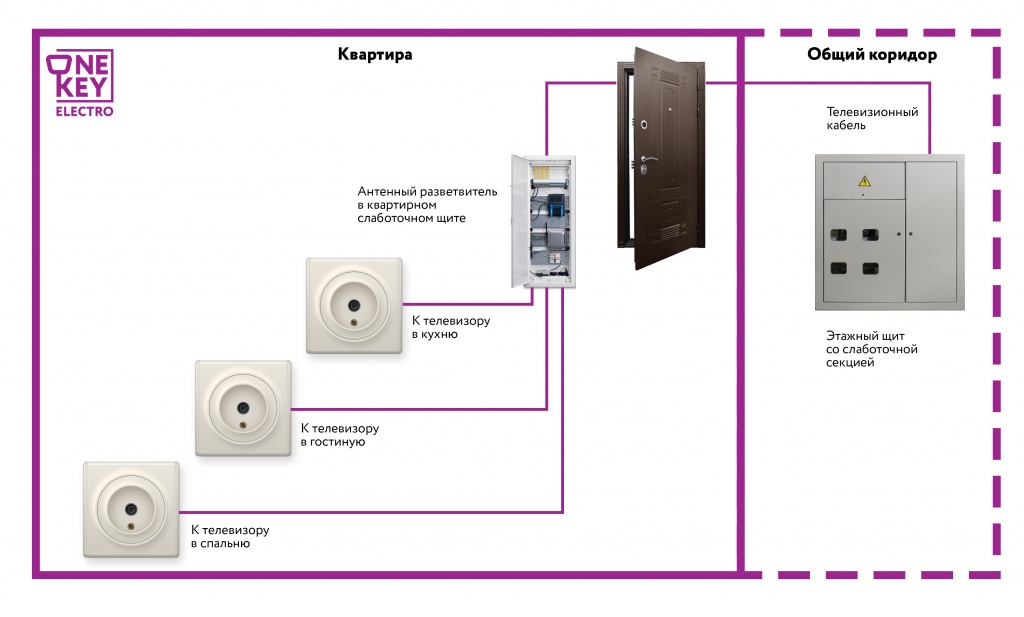
Важно: Обратите особое внимание на порты телевизора. In и Out означают очень разные вещи.
- Подключите кабель HDMI звуковой панели к доступному разъему HDMI IN на телевизоре.
- Старайтесь избегать порта HDMI (ARC), так как позже это может привести к путанице.
Примечание: Порт ARC можно использовать, если другие порты недоступны.
- После того, как все кабели подключены, вы закончили работу за телевизором.
Теперь, когда мы собрались, возьмите блокнот (или лист бумаги).
- Переместите стороны кабелей рядом с телевизором достаточно далеко, чтобы вы могли дотянуться до них из-за телевизора.
- Возьмите с собой ноутбук и спрячьтесь за телевизором (там, где расположены входные/выходные порты).
Важно: Обратите особое внимание на порты телевизора. In и Out означают очень разные вещи.
- Подключите все видеоустройства (DVD-плеер, игровая приставка, кабельная приставка и т.
 д.) к доступным портам In . Запишите номер порта рядом с каждым устройством в своей записной книжке.
д.) к доступным портам In . Запишите номер порта рядом с каждым устройством в своей записной книжке.
пр. DVD: синий — HDMI1, игра: красный — HDMI2. - После того, как все кабели подключены, все позади телевизора.
Шаг 5. Подключение к устройствам
К этому моменту все провода должны быть подключены к телевизору, а устройства разложены на полу.
Используйте таблицу цветовых кодов в качестве справки и подключите правильные кабели к соответствующим устройствам.
Важно: Запишите номер входа аудиоприемника, к которому вы подключаете кабель. Вам нужно будет сослаться на него позже.
Вставьте все кабели в соответствующие устройства. Используйте ранее записную книжку с цветовым кодированием, чтобы дважды проверить цвета устройства.
Подключите другие концы этих кабелей к входным портам Soundbar.
Используйте свой ноутбук, чтобы отметить порт, к которому подключено каждое устройство.
К этому моменту все провода должны быть подключены к телевизору, а устройства разложены на полу.
Используйте таблицу цветовых кодов в качестве справки и подключите правильные кабели к соответствующим устройствам.
Шаг 6. Время настроить параметры!
Изменить Звуковой выход Настройка на телевизоре.
Примечание: Эти шаги могут немного отличаться в зависимости от модели, но мы покажем шаги для нашей самой популярной платформы webOS .
Примечание. Владельцы Smart TV могут использовать приложение Device Connector вместо выполнения следующих действий, если это необходимо (найдите приложение на панели Launcher ).
- Включите телевизор.
- Нажмите кнопку Home на пульте дистанционного управления, затем найдите Настройки значок в правом верхнем углу экрана. Если на пульте дистанционного управления нет кнопки Home , вместо этого нажмите кнопку Settings (значок не отображается на всех пультах дистанционного управления).

- В меню Quick Settings выберите Advanced .
- В меню дополнительных настроек выберите Звук > Звуковой выход > Оптический/HDMI (ARC) .
При желании измените метки входа на вашем телевизоре (вместо того, чтобы найти HDMI 1 в списке ввода, он мог бы сказать DVD-плеер ).
Примечание: Эти шаги могут немного отличаться в зависимости от модели, но мы покажем шаги для нашей самой популярной платформы webOS .
Примечание. Владельцы Smart TV могут использовать приложение Device Connector вместо выполнения этих шагов, если это необходимо (найдите приложение в Пусковая установка бар).
- Включите телевизор.
- Нажмите кнопку Home на пульте дистанционного управления, затем найдите значок Input в правом верхнем углу экрана. Если на пульте дистанционного управления нет кнопки Home , вместо этого нажмите кнопку Settings (значок не отображается на всех пультах дистанционного управления).

- В меню Input выберите All Inputs .
- Из All Inputs , выберите свое устройство из списка слева, затем найдите кнопку Edit в правой части экрана.
- Измените имя на любое, которое хотите, сохраните изменения и повторите для всех устройств.
Шаг 7. Настройте правильный вход
Переключитесь на правильный вход на телевизоре.
Примечание: Эти шаги могут немного отличаться в зависимости от модели, но мы покажем шаги для нашей самой популярной платформы вебОС .
- Включите телевизор.
- Нажмите кнопку Home на пульте дистанционного управления, затем найдите значок Input в правом верхнем углу экрана. Если на пульте дистанционного управления нет кнопки Home , вместо этого нажмите кнопку Settings (значок не отображается на всех пультах дистанционного управления).
- В меню Input выберите вход, который вы хотите использовать.

Вернитесь к записной книжке, которую вы использовали в предыдущих шагах, чтобы указать, какой вход будет отображать какое устройство.
Настройте аудиоресивер на правильный вход.
Примечание: Убедитесь, что ваш телевизор настроен на правильный вход при использовании устройств, подключенных через аудиоустройство.
- Проверьте в своей записной книжке правильные входные номера ваших устройств.
- Убедитесь, что аудиоресивер включен, а затем используйте аудиопульт, чтобы переключиться на правильный вход.
- Убедитесь, что громкость установлена достаточно высокой, чтобы ее можно было услышать (на устройствах LG Audio достаточно установить громкость на 15).
Примечание: Некоторые аудиоресиверы или саундбары используют другую терминологию для изменения входов. На вашем пульте дистанционного управления могут быть кнопки ввода, функции или источника (все они означают одно и то же).
Переключитесь на правильный вход на телевизоре.
Примечание: Эти шаги могут немного отличаться в зависимости от модели, но мы покажем шаги для нашей самой популярной платформы вебОС .
- Включите телевизор.
- Нажмите кнопку Home на пульте дистанционного управления, затем найдите значок Input в правом верхнем углу экрана. Если на пульте дистанционного управления нет кнопки Home , вместо этого нажмите кнопку Settings (значок не отображается на всех пультах дистанционного управления).
- В меню Input выберите вход, который вы хотите использовать.
Вернитесь к записной книжке, которую вы использовали в предыдущих шагах, чтобы указать, какой вход будет отображать какое устройство.
Шаг 8: Другие устройства
Смартфоны/планшеты
Чтобы поделиться файлами со смартфона или планшета на телевизоре, посетите нашу страницу загрузок Smart Share:
Загрузки Smart Share
Чтобы поделиться экраном своего смартфона или планшета на свой телевизор, посмотрите это видео, опубликованное CNET:
CNET How To — Зеркальное отображение экрана вашего Android-устройства с помощью Miracast
USB-устройства
USB-устройства не требуют специальной настройки.
Просто подключите накопитель к любому доступному порту USB, и телевизор автоматически предложит вам его использовать.
Если вы хотите увидеть его в действии, посмотрите видео ниже:
Устройства с мышью/клавиатурой
Для использования мыши и/или клавиатуры с вашим Smart TV не требуется специальной настройки.
Просто подключите кабель(и) USB к любому доступному порту USB на телевизоре.
Примечание. Мыши и клавиатуры Bluetooth не поддерживаются. Некоторым пользователям удалось успешно использовать LG Bluetooth Rolly Keyboard , но официально она не поддерживается.
Наушники
Некоторые телевизоры могут иметь выходы для наушников, но это встречается нечасто. Однако большинство Bluetooth-гарнитур LG работают с любым телевизором, поддерживающим Soundsync Wireless .
Если ваш телевизор имеет выход для наушников, просто подключите наушники к порту.
Для Bluetooth-гарнитур LG следуйте приведенным ниже инструкциям по настройке звука, за исключением выбора Lg Soundsync (Wireless) в качестве устройства Sound Out.
Примечание: Некоторые телевизоры имеют порт 3,5 мм, предназначенный для диагностики или управления через RS232. Этот порт точно соответствует размеру разъема для наушников, но не предназначен для наушников.
Для более новых смарт-телевизоров (webOS 3.0), поддерживающих звук в наушниках, можно настроить звуковой выход телевизора на одновременное воспроизведение через наушники и внутренние динамики телевизора.
Чтобы использовать эту функцию:
- Включите телевизор.
- Нажмите кнопку Home на пульте дистанционного управления, затем найдите значок Settings в правом верхнем углу экрана. Если на пульте дистанционного управления нет кнопки Home , вместо этого нажмите кнопку Settings (значок не отображается на всех пультах дистанционного управления).
- В меню Quick Settings выберите Advanced .
- В меню дополнительных настроек выберите Звук > Звуковой выход > Внутренние динамики телевизора + звук наушников .




 д.) к доступным портам In . Запишите номер порта рядом с каждым устройством в своей записной книжке.
д.) к доступным портам In . Запишите номер порта рядом с каждым устройством в своей записной книжке. 


