Изменение обоев на iPhone — Служба поддержки Apple (RU)
Хотите изменить обои на iPhone? Вы можете выбрать предложенные обои или одну из своих фотографий.
Добавление новых обоев для экрана блокировки или экрана «Домой»
- В приложении «Настройки» нажмите «Обои».
- Нажмите «Добавить новые обои».
- Нажмите «Фото», «Люди» или «Перемешивание фото», чтобы выбрать свою фотографию. Вы также можете выбрать обои из категорий «Погода и астрономия», «Эмодзи», «Коллекции» и «Цвет».
- При желании вы можете продолжить настройку обоев. Затем нажмите «Добавить».
Изменение обоев с экрана блокировки
- Убедитесь, что вы уже настроили Face ID на iPhone. Чтобы изменить обои с экрана блокировки, функция Face ID должна четко видеть ваши глаза и области вокруг них.
- Нажмите и удерживайте экран блокировки, чтобы открыть галерею обоев.
- Чтобы выбрать уже созданные обои, смахивайте влево и вправо. Чтобы добавить новые обои, нажмите кнопку «Добавить» .

В параметрах обоев для экрана блокировки можно также нажать кнопку «Фокусирование», чтобы связать фокусирование с определенными обоями, настроить существующие обои или смахнуть вверх на обоях и нажать кнопку, чтобы удалить их.
Если вы не можете использовать Face ID для изменения экрана блокировки, нажмите и удерживайте экран блокировки, пока не появится кнопка «Настроить». Если кнопка «Настроить» не появляется, снова нажмите и удерживайте экран блокировки, а затем введите код-пароль.
Настройка обоев для экрана блокировки с использованием фильтров, виджетов и стилей
- В приложении «Настройки» нажмите «Обои».
- Под предварительным просмотром экрана блокировки нажмите «Настроить».
- Нажмите «Настроить текущие обои» или «Добавить новые обои» и выберите обои.
- Прежде чем нажать «Готово», выполните настройку обоев.
- Чтобы выбрать шрифт и цвет текста, нажмите на время.
- Чтобы добавить или удалить виджеты, такие как «Календарь», «Часы», «Погода», «Фитнес» или «Напоминания», нажмите на поля выше или ниже времени.

- Чтобы применить стили фотографий, такие как «Черно-белый», «Два цвета» или «Цветное размытие», смахните влево или вправо.
- Чтобы обрезать и переместить фотографию, сведите пальцы и перетащите фотографию.
- Чтобы выбрать параметры обоев, нажмите кнопку «Еще». Параметр «Перспектива» позволяет перемещать обои при наклоне экрана. Параметр «Эффекты глубины» обеспечивает послойное размещение элементов экрана с объектом на фотографии*.
Настройка параметров обоев для экрана блокировки доступна в iOS 16 и более поздних версий.
* Параметр «Эффекты глубины» недоступен для обоев при использовании виджетов.
Поочередное отображение нескольких фотографий в качестве обоев для экрана блокировки
- В приложении «Настройки» нажмите «Обои».
- Нажмите «Добавить новые обои».
- Выберите «Перемешивание фото» в верхней строке доступных вариантов.
- На экране «Перемешивание фото» выберите частоту («При касании», «При блокировке», «Ежечасно» или «Ежедневно»).

- Нажмите «Готово».
Дата публикации:
Благодарим вас за отзыв.
Как изменить обои на рабочем столе
Оформление рабочего стола создает определенный настрой, помогает пользователю индивидуализировать свое рабочее пространство и способно повлиять на его производительность и работоспособность. А потому вопрос о том, как изменить заставку весьма актуальный, хотя и довольно простой. В настоящей инструкции мы наглядно покажем простые и эффективные способы изменения фона для виндовс.
Как изменить картинку на рабочем столе- Персонализация.

В свободной части рабочего стола щелкните ПКМ для вызова меню → выберите «Персонализация». Или можно также использовать: кнопка Пуск → Параметры (значок в виде шестеренки) → Персонализация.
Далее откроется приложение Параметры → раздел Фон
→ и будет предложено 3 варианта для персонализации рабочего пространства: фотография, один цвет, слайд-шоу.Выбрав «Фото» вам будет доступно изменение картинки рабочего стола. Варианты фонов можно выбрать из числа предложенных стандартных либо любой другой рисунок или фотографии пользователя, хранящиеся на компьютере. Чтобы это сделать нажмите кнопку «Обзор» и укажите путь к местонахождению нужного файла.
Если вы хотите оформить свой рабочий стол в любой однотонный цвет необходимо выбрать вариант «Сплошной цвет», далее выбрать один из предложенных стандартных цветов.
И, последний, третий вариант — «Слайд-шоу». Здесь доступен выбор и настройка показа альбомов (например, несколько тематических картинок или личных фото, которые будут изменяться в указанный период времени).
- Проводник Windows.
Откройте папку, где сохранены фото или картинки. Выберите понравившееся изображение. Щелкните по нему ПКМ → выберите действие «Сделать фоновым изображением рабочего стола».
Готово, обои вашего рабочего стола изменены!
- Internet Explorer.
Как бы не ругали этот браузер есть у него и достоинства. И в нашем случае оно как раз относится к смене обоев. Сразу оговоримся, что Microsoft Edge не наделен такой функцией.
На просторах интернета (не важно в каком браузере) вам встретилась картинка и вы захотели поставить ее на заставку фона рабочего стола. Если вы нашли картинку в браузере Explorer, то вы сразу можете установить ее как обои. Для этого откройте картинку → щелкните по ней ПКМ → выберите действие « Сделать фоновым рисунком».
Для этого откройте картинку → щелкните по ней ПКМ → выберите действие « Сделать фоновым рисунком».
Если картинку вы нашли в другом браузере – скопируйте ее URL адрес, запустите браузер Internet Explorer (значок на панели задач / рабочем столе, либо Поиск → Internet Explorer).
Далее нажмите на клавиатуре сочетание клавиш «Ctrl+O».
В левом верхнем углу будет открыто окно «Открытие» вставьте скопированный адрес картинки, далее кнопку «Обзор» и укажите путь к файлу на компьютере.
Нажмите кнопку Открыть → Ok. После чего установите картинку используя ПКМ → Сделать фоновым рисунком. Откроется уведомление: «Вы действительно хотите заменить фоновый рисунок рабочего стола?», где нужно нажать «Да». Наслаждайтесь новыми обоями!
Где скачать обоиНа просторах сети можно найти огромное количество как картинок для установки в качестве фона рабочего стола.
- Обои для рабочего стола от Microsoft.
На сайте Поддержки Майкрософт можно найти раздел Обои, где в свободном доступе представлены фоны для Windows 10, 8.1 и 7. Сгруппированы они по темам для удобства поиска. Перейдя в конкретный раздел можно выбрать изображение по названию, открыть его и скачать на компьютер или же установить при помощи описанного нами способа.
Чтобы просмотреть все доступные фоны рабочего стола виндовс на официальном сайте Microsoft, перейдите по ссылке.
- Темы Windows.
Изменить заставку можно при помощи стандартного приложения Microsoft Store. Найти его можно в меню Пуск → Microsoft Store→ в окне приложения в строке Поиск введите «Темы Windows».
Выберите понравившуюся тему из большого разнообразия представленных вариантов → нажмите кнопку Получить.
После скачивания в окне магазина появится кнопка «Применить», либо перейдите Пуск → Параметры → Персонализация → Темы → раздел Изменение темы.
Для корректной работы приложения желательно быть авторизованным в учетной записи Microsoft.
- Получение новых обоев каждый день от Microsoft.
 Все управление программой (изменение обоев, ежедневное обновление и др.) осуществляется на панели инструментов. Программа будет обновлять картинки на рабочем столе ежедневно. С этим приложением вы можете наслаждаться красивыми фотографиями со всего мира, а также получать информацию о месте, где они были сделаны.
Все управление программой (изменение обоев, ежедневное обновление и др.) осуществляется на панели инструментов. Программа будет обновлять картинки на рабочем столе ежедневно. С этим приложением вы можете наслаждаться красивыми фотографиями со всего мира, а также получать информацию о месте, где они были сделаны. - Интернет-ресурс WallpapersCraft, где вы сможете найти обои для рабочего стола разнообразных категорий (3D, Абстракция, Аниме, Макро, Природа, Текстуры, Фэнтези, Цветы и прочее) с возможностью выбора разрешения (полноэкранные, широкоформатные, мобильные и для устройств Apple). Для перехода на сайт щелкните ссылку.
- WallpapersHome — еще один сайт, где собраны обои для рабочего стола для разных операционных систем, включая виндовс 10 и виндовс 11. Доступен выбор формата картинки. Для просмотра переходите по ссылке.
Лучшие приложения для автоматической смены обоев для Windows 11/10
Вам нравится, как обои динамически меняются на экране блокировки Windows? Многие люди спрашивали меня о том, как получить такие динамичные обои на рабочий стол. К сожалению, в Windows нет встроенной функции для извлечения изображений из Интернета и применения их в качестве фона рабочего стола. Но в этом посте мы рассмотрели 3 приложения для Windows, которые могут динамически менять обои на вашем рабочем столе. Эти инструменты извлекают обои из различных источников, включая Bing , NASA , Earth Science и Windows Spotlight .
К сожалению, в Windows нет встроенной функции для извлечения изображений из Интернета и применения их в качестве фона рабочего стола. Но в этом посте мы рассмотрели 3 приложения для Windows, которые могут динамически менять обои на вашем рабочем столе. Эти инструменты извлекают обои из различных источников, включая Bing , NASA , Earth Science и Windows Spotlight .
- Динамическая тема
- Ежедневные обои для рабочего стола
- Desktop Studio
- Планировщик смены обоев
- PictureThrill
- NatGeo Wallpaper Downloader
Давайте обсудим эти инструменты подробно. Все они доступны для загрузки в Microsoft Store.
1. Динамическая тема
Вероятно, это лучший инструмент в списке, поскольку он самый простой и выполняет свою работу. Динамическая тема позволяет динамически менять обои на ежедневные изображения Bing или Windows Spotlight. Мало того, вы даже можете добавлять пользовательские изображения, и инструмент может легко запускать слайд-шоу на рабочем столе Windows. Динамическая тема также работает на экране блокировки, и вы можете использовать этот инструмент, чтобы постоянно поддерживать общие обои на обоих экранах.
Динамическая тема также работает на экране блокировки, и вы можете использовать этот инструмент, чтобы постоянно поддерживать общие обои на обоих экранах.
Другие функции включают уведомления о появлении нового изображения, автоматическое сохранение изображения Daily Bing или Spotlight в папке по вашему выбору и многое другое. Для изображений Daily Bing область также можно настроить, чтобы вы получали соответствующие изображения в качестве обоев для рабочего стола Windows или экрана блокировки. Существует также возможность не загружать изображения при лимитном соединении и синхронизировать настройки между устройствами. Загрузите динамическую тему здесь.
СОВЕТ . Вы также можете отображать фоновые изображения Windows Spotlight на рабочем столе.
2. Ежедневные обои для рабочего стола
Это намного более простой инструмент, предназначенный только для пользователей, которые заинтересованы только в обоях Bing. Инструмент автоматически загружает обои Bing Daily для заданного региона. Вы можете просмотреть до восьми последних обоев вместе с их описаниями.
Вы можете просмотреть до восьми последних обоев вместе с их описаниями.
Как я уже упоминал, этот инструмент намного проще и выполняет всего одну задачу: ежедневное обновление фона рабочего стола и экрана блокировки. Вы также можете указать папку для сохранения этих обоев. И еще одна опция позволяет вам настроить разрешение, в котором изображение загружается на ваш компьютер.
Загрузите ежедневные обои для рабочего стола здесь.
3. Wallpaper Studio 10
Это довольно сложное приложение с множеством функций. С помощью этого инструмента вы можете просматривать тысячи коллекций обоев, созданных различными издателями или пользователями сообщества. Эти коллекции можно позже установить в качестве слайд-шоу на фоне рабочего стола или экрана блокировки. Вы можете просматривать эти категории коллекций в зависимости от популярности, популярности или даже страны. Кроме того, вы также можете создавать собственные коллекции, которые будут включать обои, которые вы бы выбрали.
Wallpaper Studio 10 также позволяет просматривать обои Daily Bing в заданном регионе. Обои Bing можно легко применять на рабочем столе или экране блокировки.
Загрузите обои Studio 10 здесь.
3] Планировщик смены обоев
Планировщик смены обоев — это бесплатное программное обеспечение, которое позволяет автоматически менять обои в Windows 10. Этот инструмент имеет несколько приятных функций, которые позволяют планировать смену обоев на рабочем столе ежедневно или еженедельно. основа. Вы даже можете менять обои по движению мыши!
5] PictureThrill
PictureThrill устанавливает на рабочий стол новые обои от NASA, Bing и EarthSciences. Он автоматически приносит вам новые обои ежедневно в соответствии с вашим выбором и выбором.
6] NatGeo Wallpaper Downloader
National Geographic Photo of the Day Wallpaper Changer и NatGeo Wallpaper Downloader позволяют загружать обои National Geographic одним щелчком мыши.
Это несколько приложений для Windows, которые помогут вам динамически менять обои на вашем компьютере с Windows. Все эти инструменты работают как с фоном рабочего стола, так и с фоном экрана блокировки, и их можно бесплатно загрузить из Microsoft Store. Эти инструменты не будут изменять цвета акцента, так как Windows не позволяет изменять его из внешних приложений. Если вам нужен соответствующий цвет акцента, вы можете установить его автоматически в настройках «Цвета».
Дата: Теги: Обои, Приложения для Windows
[email protected]
Роскошь любит следить за последними событиями в области технологий. Он любит пробовать новое программное обеспечение и гаджеты на базе Windows и в настоящее время изучает JAVA. Он любит разрабатывать новое программное обеспечение для Windows. По его мнению, всегда рекомендуется создавать точку восстановления системы перед установкой нового программного обеспечения.
Как автоматически менять обои в Windows 11
Вот два способа автоматического изменения фонового изображения рабочего стола в Windows 11 без сторонних инструментов.
Мауро Хук @pureinfotech
В Windows 11 у вас есть как минимум два способа автоматической смены обоев рабочего стола с помощью функций Windows Spotlight и Slideshow.
Windows Spotlight — это функция в Windows 11, которая подключается к серверам Microsoft для автоматического динамического изменения фона рабочего стола с различными изображениями со всего мира.
С другой стороны, функция слайд-шоу позволяет выбрать папку с личными фотографиями или другими типами изображений, которые будут автоматически чередоваться в указанном диапазоне времени.
Это руководство научит вас, как отображать различные обои рабочего стола в течение дня в Windows 11.
В Windows 11 вы можете автоматически менять обои рабочего стола как минимум двумя способами, включая функцию Windows Spotlight и фоновые функции слайд-шоу. .
.
Изменение обоев с помощью Spotlight
Чтобы автоматически менять обои с помощью функции Spotlight в Windows 11, выполните следующие действия:
Открыть Настройки в Windows 11.
Нажмите Персонализация .
Щелкните страницу Фон .
В разделе «Персонализация фона» выберите параметр Windows Spotlight .
После того, как вы выполните шаги, на рабочий стол автоматически установятся первые обои рабочего стола, а фоновое изображение будет автоматически меняться в течение дня.
Кроме того, вы можете включить эту функцию из Настройки > Персонализация > Темы и выбрать тему Windows Spotlight .
Если рабочий стол настроен на отображение значков, вы увидите значок «Прожектор», который позволяет настроить функцию для отображения большего количества изображений в соответствии с вашими предпочтениями.
Смена обоев с помощью слайд-шоу
Чтобы автоматически поворачивать обои рабочего стола с помощью функции слайд-шоу, выполните следующие действия:
Открыть Настройки .
Нажмите Персонализация .
Нажмите на страницу Background справа.
В разделе «Персонализация фона» выберите параметр Слайд-шоу .
Нажмите кнопку Обзор .
Выберите папку с обоями для автоматического поворота на рабочем столе.
Нажмите кнопку Выбрать эту папку .
Выберите частоту автоматической смены фоновых изображений с помощью параметра «Изменить изображение каждые».
(Необязательно) Включите тумблер «Перемешать порядок изображений» .
После выполнения шагов фоновое изображение рабочего стола изменится в соответствии с вашей конфигурацией в Windows 11.

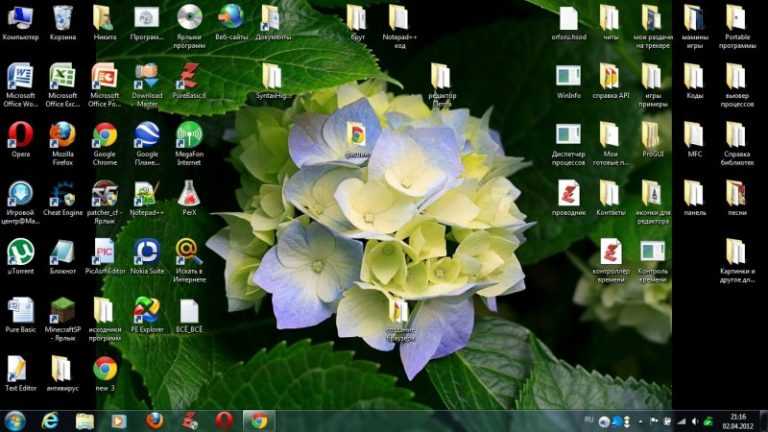


 Все управление программой (изменение обоев, ежедневное обновление и др.) осуществляется на панели инструментов. Программа будет обновлять картинки на рабочем столе ежедневно. С этим приложением вы можете наслаждаться красивыми фотографиями со всего мира, а также получать информацию о месте, где они были сделаны.
Все управление программой (изменение обоев, ежедневное обновление и др.) осуществляется на панели инструментов. Программа будет обновлять картинки на рабочем столе ежедневно. С этим приложением вы можете наслаждаться красивыми фотографиями со всего мира, а также получать информацию о месте, где они были сделаны.