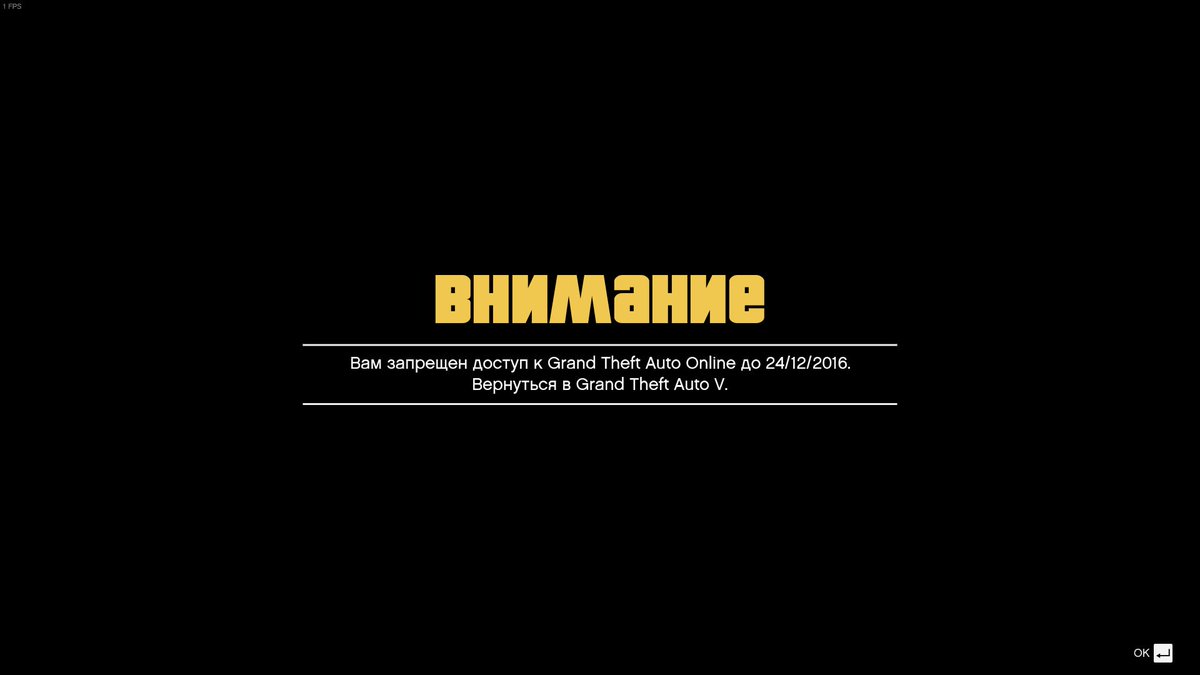Изменение обоев на iPhone — Служба поддержки Apple (RU)
Хотите изменить обои на iPhone? Вы можете выбрать предложенные обои или одну из своих фотографий.
Добавление новых обоев для экрана блокировки или экрана «Домой»
- В приложении «Настройки» нажмите «Обои».
- Нажмите «Добавить новые обои».
- Нажмите «Фото», «Люди» или «Перемешивание фото», чтобы выбрать свою фотографию. Вы также можете выбрать обои из категорий «Погода и астрономия», «Эмодзи», «Коллекции» и «Цвет».
- При желании вы можете продолжить настройку обоев. Затем нажмите «Добавить».
Изменение обоев с экрана блокировки
- Убедитесь, что вы уже настроили Face ID на iPhone. Чтобы изменить обои с экрана блокировки, функция Face ID должна четко видеть ваши глаза и области вокруг них.
- Нажмите и удерживайте экран блокировки, чтобы открыть галерею обоев.
- Чтобы выбрать уже созданные обои, смахивайте влево и вправо. Чтобы добавить новые обои, нажмите кнопку «Добавить» .

В параметрах обоев для экрана блокировки можно также нажать кнопку «Фокусирование», чтобы связать фокусирование с определенными обоями, настроить существующие обои или смахнуть вверх на обоях и нажать кнопку, чтобы удалить их.
Если вы не можете использовать Face ID для изменения экрана блокировки, нажмите и удерживайте экран блокировки, пока не появится кнопка «Настроить». Если кнопка «Настроить» не появляется, снова нажмите и удерживайте экран блокировки, а затем введите код-пароль.
Настройка обоев для экрана блокировки с использованием фильтров, виджетов и стилей
- В приложении «Настройки» нажмите «Обои».
- Под предварительным просмотром экрана блокировки нажмите «Настроить».
- Нажмите «Настроить текущие обои» или «Добавить новые обои» и выберите обои.
- Прежде чем нажать «Готово», выполните настройку обоев.
- Чтобы выбрать шрифт и цвет текста, нажмите на время.
- Чтобы добавить или удалить виджеты, такие как «Календарь», «Часы», «Погода», «Фитнес» или «Напоминания», нажмите на поля выше или ниже времени.

- Чтобы применить стили фотографий, такие как «Черно-белый», «Два цвета» или «Цветное размытие», смахните влево или вправо.
- Чтобы обрезать и переместить фотографию, сведите пальцы и перетащите фотографию.
- Чтобы выбрать параметры обоев, нажмите кнопку «Еще». Параметр «Перспектива» позволяет перемещать обои при наклоне экрана. Параметр «Эффекты глубины» обеспечивает послойное размещение элементов экрана с объектом на фотографии*.
Настройка параметров обоев для экрана блокировки доступна в iOS 16 и более поздних версий.
* Параметр «Эффекты глубины» недоступен для обоев при использовании виджетов.
Поочередное отображение нескольких фотографий в качестве обоев для экрана блокировки
- В приложении «Настройки» нажмите «Обои».
- Нажмите «Добавить новые обои».
- Выберите «Перемешивание фото» в верхней строке доступных вариантов.
- На экране «Перемешивание фото» выберите частоту («При касании», «При блокировке», «Ежечасно» или «Ежедневно»).

- Нажмите «Готово».
Дата публикации:
Благодарим вас за отзыв.
Как сменить обои рабочего стола в Windows
Опубликовано: в рубрике: Настройка Windows / 3 комментария
В этом материале вы узнаете, как сменить фон рабочего стола в самых популярных операционных системах — Windows 7 и Windows 10. Фон рабочего стола или как его еще называют обои рабочего стола – это неотъемлемая часть интерфейса операционной системы, определяющая ее внешний вид и настраиваемая самим пользователем в соответствии с его предпочтениями.
Как сменить обои рабочего стола в Windows 7
Изначально в Windows 7 уже есть небольшой набор фоновых изображений, среди которых можно выбрать нужное и установить его в качестве обоев на рабочий стол. Если штатные изображения не устраивают, то фон легко можно сменить на любую другую картинку, взятую из интернета или на свое собственное фото. Итак, меняем обои на рабочем столе Windows 7.
Если штатные изображения не устраивают, то фон легко можно сменить на любую другую картинку, взятую из интернета или на свое собственное фото. Итак, меняем обои на рабочем столе Windows 7.Самый простой способ поменять обои на рабочем столе – это открыть в проводнике Windows папку, в которой хранятся изображения и фотографии, щелкнуть правой кнопкой мыши на нужной картинке для вызова контекстного меню, в котором необходимо выбрать пункт «Сделать фоновым изображением рабочего стола».
Другой способ подразумевает заход в настройки персонализации Windows 7.
- Кликните правой кнопкой мышки в любом свободном месте рабочего стола для вызова контекстного меню.
- Выберите пункт «
- В окне настроек персонализации щелкните внизу по ссылке «Фон рабочего стола».
- В открывшемся окне выберите одно или несколько изображений из имеющихся в системе или вызовите выпадающий список «Расположение изображения» для выбора картинок или фото, находящихся в библиотеке изображений.
 Если нужно выбрать фон из другой папки, то указать ее можно нажав на кнопку «Обзор».
Если нужно выбрать фон из другой папки, то указать ее можно нажав на кнопку «Обзор». - После установки обоев рабочего стола нажать кнопку «Сохранить изменения».
При выборе нескольких изображений для фона рабочего стола, они будут меняться с периодичностью, установленной пользователем.
Как сменить обои рабочего стола в Windows 10
В ОС Windows 10 смена обоев тоже не представляет трудности. Здесь также возможна установка фона кликом правой кнопкой мыши на изображении, с выбором в контекстном меню пункта «Сделать фоновым изображением рабочего стола».
Для смены обоев через настройки персонализации, необходимо кликнуть на любом свободном месте рабочего стола правой кнопкой мыши с выбором необходимого пункта контекстного меню (как описано выше для Windows 7) и выбором в левой панели раздела «Фон»
В правой панели доступны штатные фоновые изображения, возможность указания папки (кнопка «Обзор») с пользовательскими картинками или фотографиями, а также можно выбрать режим слайд-шоу для периодического переключения обоев рабочего стола.
Как видите, сменить обои в операционной системе Windows очень просто.
Поделиться.
Как автоматически менять обои в Windows 11
Если внешний вид вашего ПК устаревает, вы можете освежить обои. А также автоматически меняйте обои в Windows 11.
Windows 11 предлагает несколько способов персонализации взаимодействия с пользователем. Например, вы можете изменить обои рабочего стола на что-то отличное от изображения Microsoft по умолчанию.
Однако вы можете предпочесть обои, которые автоматически меняются в течение дня. Microsoft позволяет автоматически менять обои в Windows 11. Изменение обоев рабочего стола обеспечивает уникальный опыт, который добавляет изюминку в дни, которые кажутся излишними.
Есть два способа заставить Windows 11 автоматически менять обои рабочего стола в приложении «Настройки». Ниже мы покажем вам, как это сделать.
Ниже мы покажем вам, как это сделать.
Можно ли автоматически менять обои в Windows 11?
Да, вы можете настроить Windows 11 на автоматическую смену обоев в Windows 11.
Чтобы Windows автоматически меняла обои рабочего стола, вы можете использовать Windows Spotlight , который подключается к серверам Microsoft и динамически меняет фон рабочего стола. Он включает в себя высококачественные изображения достопримечательностей и пейзажей со всего мира.
Вы также можете использовать слайд-шоу. Это позволит вам выбирать свои собственные фотографии и другие изображения для автоматического поворота в указанное время.
Как автоматически менять обои с помощью Windows Spotlight
Если вам нравятся сюрпризы и качественные изображения со всего мира, вы можете использовать Windows Spotlight .
Для автоматической смены обоев с помощью Windows Spotlight:
- Щелкните правой кнопкой мыши пустую область на рабочем столе и выберите Персонализируйте из контекстного меню.

- Когда приложение Настройки откроется в разделе Персонализация , откройте параметр Фон справа.
- Щелкните раскрывающееся меню в разделе Персонализация фона и выберите Windows Spotlight .
- Когда вы заставляете Windows 11 автоматически менять обои с помощью Windows Spotlight, он загружает изображения с серверов Microsoft и меняет обои в течение дня.
Также стоит отметить, что при использовании Windows Spotlight вы можете щелкнуть правой кнопкой мыши значок камеры в правом верхнем углу и выбрать один из вариантов. Вы можете любить или не любить изображение. Это помогает Windows узнать, что вы предпочитаете, и автоматически менять обои на похожие изображения.
Если вам не нравится какое-то конкретное изображение, нажмите Переключиться на следующее изображение в меню, и появится новое изображение.
Если вы хотите узнать больше об изображении, дважды щелкните кнопку или нажмите Откройте из меню. Браузер Microsoft Edge откроется с результатами поиска, которые позволят вам узнать о нем больше.
Браузер Microsoft Edge откроется с результатами поиска, которые позволят вам узнать о нем больше.
Автоматическая смена обоев с помощью слайд-шоу
Если вам не нужны разнообразные обои, которые Windows Spotlight отображает в качестве обоев, вы можете использовать свои собственные фотографии и другие изображения, хранящиеся в папке, для создания слайд-шоу.
Для автоматической смены обоев с помощью слайд-шоу:
- Щелкните правой кнопкой мыши пустую область рабочего стола и выберите Персонализируйте из контекстного меню.
- Когда откроется приложение Settings , щелкните параметр Background справа.
- Щелкните раскрывающееся меню в разделе Персонализация фона и выберите Слайд-шоу .
- Некоторые новые параметры появятся ниже, и вы хотите нажать кнопку Обзор .
- Перейдите к папке, содержащей фотографии и другие изображения, которые вы хотите использовать в качестве обоев.
 Важно отметить, что вы можете выбрать облачное хранилище, например OneDrive или iCloud Photos, если хотите.
Важно отметить, что вы можете выбрать облачное хранилище, например OneDrive или iCloud Photos, если хотите. - Выбрав папку с изображениями, вы можете настроить такие параметры, как время смены фоновых фотографий, с параметрами от каждой минуты до одного раза в день, а также с другими интервалами.
Кроме того, вы можете изменить другие настройки, например включить или отключить порядок изображений в случайном порядке. Вы также можете сэкономить заряд батареи, остановив слайд-шоу при питании от батареи. Вы также можете выбрать подгонку под изображение рабочего стола, например Fill , Stretch , Tile и другие.
С этой настройкой стоит поэкспериментировать, так как старые фотографии с низким разрешением плохо работают, когда для них установлено значение «Заливка» на современных мониторах.
Настройка и персонализация Windows
Если вы устали от устаревших и статичных изображений, отображаемых на вашем рабочем столе, вы можете автоматически изменить обои в Windows 11. Использование обоев из вашей фотоколлекции или изображений, которые вы собрали, обеспечивает более персонализированный опыт. .
Использование обоев из вашей фотоколлекции или изображений, которые вы собрали, обеспечивает более персонализированный опыт. .
Вы можете установить разные обои на каждый монитор, если у вас есть система с двумя или несколькими мониторами. Помимо настройки обоев рабочего стола, вы можете изменить фон экрана блокировки.
Также стоит отметить, что хранители экрана в Windows 11 все еще актуальны. И вы можете установить фотографии в качестве заставки в Windows и включить темный режим в Windows 11.
Если вы еще не используете Windows 11, не беспокойтесь. В Windows 10 есть множество других функций персонализации, которые вы можете настроить. Например, вы можете загрузить изображения Windows Spotlight в Windows 10. Если вы хотите изменить что-то еще, кроме рабочего стола, ознакомьтесь с пятью способами настройки экрана блокировки в Windows 10.
Связанные элементы:Hero, Microsoft, Windows 11
Как изменить обои iPhone одним касанием экрана блокировки пользователи могут заставить свои обои iPhone переключаться между предварительно выбранным набором фотографий простым нажатием на экран.

С помощью параметра «Перемешать фото» вы можете включать различные категории фотографий, включая людей, домашних животных, природу и города. Или, если вы хотите, вы можете вручную выбрать фотографии, которые вы хотите включить в перемешивание по отдельности.
В первой серии шагов ниже показано, как настроить смешение фотографий обоев экрана блокировки на основе предварительно выбранных категорий. Второй набор шагов объясняет, как вручную выбрать фотографии, которые вы хотите включить. Продолжайте читать, чтобы узнать, как это делается.
Как перемешать фотографии на экране блокировки с категориями
- Разбудите свой iPhone и используйте Face ID или Touch ID, чтобы разблокировать его, затем нажмите и удерживайте на экране блокировки, пока не появится галерея обоев.
- Нажмите круглую синюю кнопку + в правом нижнем углу экрана.
- Нажмите Перемешать фото в верхнем ряду меню «Добавить новые обои».
- Отметьте/снимите отметку с типов фотографий из вашей библиотеки, которые вы хотите включить/исключить в случайном порядке.
 (Вы можете нажать X Люди… , чтобы выбрать отдельных людей для включения.)
(Вы можете нажать X Люди… , чтобы выбрать отдельных людей для включения.) - Tap Перемешивание частоты -> On Tap .
- Коснитесь Использовать избранные фотографии .
На следующем экране можно изменить стиль шрифта отображения часов и добавить дополнительные виджеты. Просто коснитесь рамок вокруг различных элементов, чтобы внести изменения/дополнения на экран блокировки фотографий в случайном порядке.
Коснитесь экрана, чтобы просмотреть фотографии в случайном порядке. Вы также можете сжать экран, чтобы увеличить изображение. Если вы видите фотографию, которую не хотите включать, коснитесь значка с многоточием (три точки в кружке) в правом нижнем углу экрана и выберите
Если есть набор фотографий, которые вы решили не включать (например, домашних животных), нажмите кнопку «Перемешать категории» в левом нижнем углу и снимите флажки с тех, которые вы хотите исключить. Вы также можете провести пальцем влево и вправо, чтобы просмотреть фильтры, которые можно применить к вашим фотографиям.
Вы также можете провести пальцем влево и вправо, чтобы просмотреть фильтры, которые можно применить к вашим фотографиям.
Когда вы будете довольны новым экраном блокировки в случайном порядке, коснитесь Добавить в правом верхнем углу, затем выберите Установить как пару обоев или Настроить главный экран
Как вручную перемешать фотографии на экране блокировки
- Разбудите свой iPhone и используйте Face ID или Touch ID, чтобы разблокировать его.
- Нажмите и удерживайте на экране блокировки, пока не появится галерея обоев.

- Нажмите круглую синюю кнопку + в правом нижнем углу экрана.
- Нажмите Перемешать фото в верхнем ряду меню «Добавить новые обои».
- Коснитесь Выбрать фотографии вручную внизу экрана.
- Используйте параметры вверху, чтобы выбрать типы фотографий или определенные альбомы, или введите поисковый запрос в поле поиска, чтобы сузить выбор.
- Коснитесь фотографий, которые вы хотите включить в перетасовку, чтобы в углу каждого изображения появилась синяя галочка.
- Когда вы закончите выбирать фотографии, нажмите Добавить в правом верхнем углу.
На следующем экране можно изменить стиль шрифта отображения часов и добавить дополнительные виджеты. Просто коснитесь рамок вокруг различных элементов, чтобы внести изменения/дополнения на экран блокировки фотографий в случайном порядке.
Коснитесь экрана, чтобы просмотреть фотографии в случайном порядке. Вы также можете сжать экран, чтобы увеличить изображение. Если вы решите, что не хотите включать конкретную фотографию, коснитесь значка «Фотографии» в левом нижнем углу, затем коснитесь Выберите . Коснитесь изображения, которое хотите удалить, затем коснитесь значка корзины в левом нижнем углу. Нажмите Готово , чтобы закончить.
Вы также можете сжать экран, чтобы увеличить изображение. Если вы решите, что не хотите включать конкретную фотографию, коснитесь значка «Фотографии» в левом нижнем углу, затем коснитесь Выберите . Коснитесь изображения, которое хотите удалить, затем коснитесь значка корзины в левом нижнем углу. Нажмите Готово , чтобы закончить.
Когда вы будете довольны новым экраном блокировки в случайном порядке, нажмите Добавить в правом верхнем углу, затем выберите Установить как пару обоев или Настроить главный экран . Если вы выбрали первый вариант, просто коснитесь экрана блокировки, который вы только что создали, чтобы активировать его. Если вы выбрали последний вариант, вы попадете в набор инструментов, которые позволят вам независимо изменить цвет и градиент обоев «Главного экрана» или даже полностью выбрать для него другое изображение. Когда вы закончите настройку, нажмите Готово в правом верхнем углу.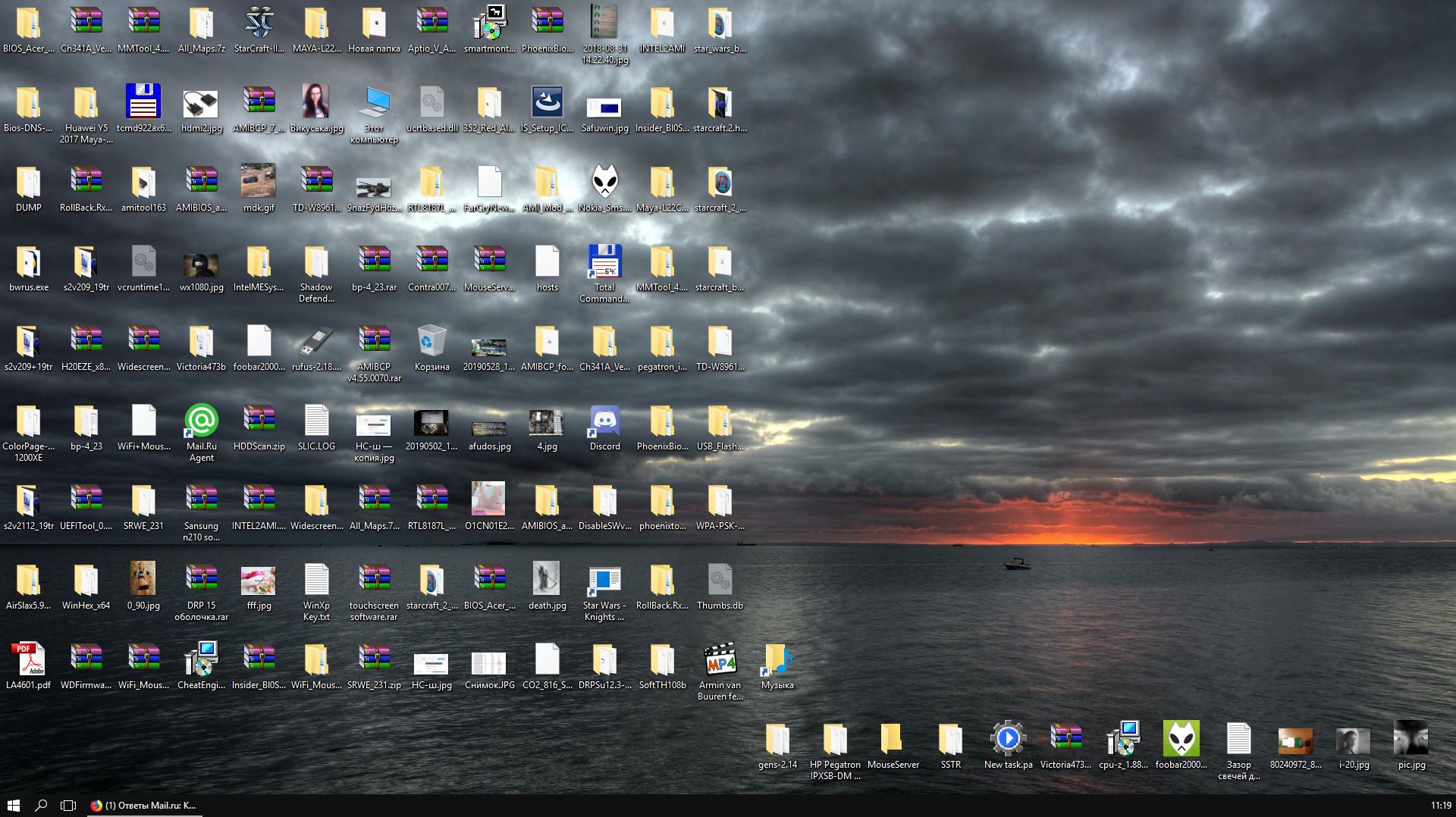
Popular Stories
iOS 17 скоро выйдет для iPhone и, по слухам, будет включать эти 8 новых функций 2023 основной доклад 5 июня, до которого чуть больше месяца. По слухам, обновление будет включать как минимум восемь новых функций и изменений для iPhone, как указано ниже. Первая бета-версия iOS 17 должна быть доступна участникам программы Apple для разработчиков через несколько минут после основного доклада, а публичная бета-версия, скорее всего, будет доступна …
Apple выпускает новую прошивку для AirPods Pro, AirPods и AirPods Max
вторник, 2 мая 2023 г., 12:24 по тихоокеанскому времени, Джули Кловер
Сегодня компания Apple представила новую прошивку 5E135 для AirPods 2, AirPods 3, оригинальных AirPods Pro, AirPods Pro 2 и AirPods Max по сравнению с прошивкой 5E133, выпущенной в апреле.
Apple не предлагает сразу доступные примечания к выпуску о том, что включено в обновленные обновления прошивки для AirPods, но компания поддерживает документ поддержки с выпуском.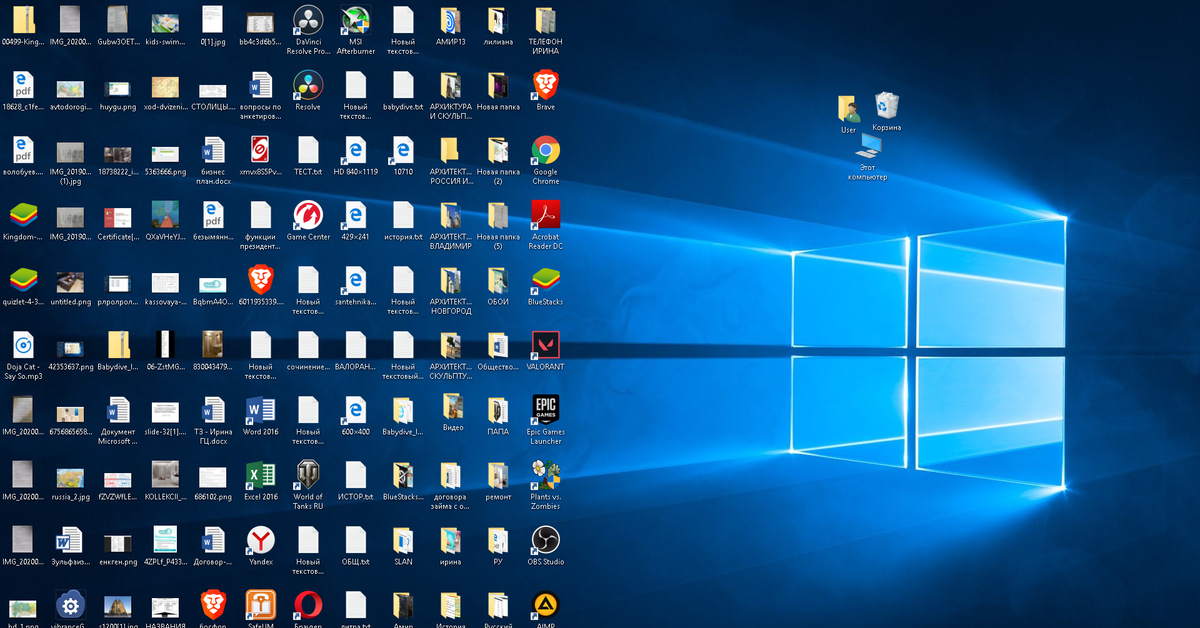 ..
..
Apple повышает стоимость сдаваемой взамен некоторых моделей iPhone, iPad и других моделей
Четверг, 4 мая 2023 г., 2:43 по тихоокеанскому времени, Тим Хардвик США, чтобы побудить клиентов перейти на линейку iPhone 14. Стоимость обмена на iPhone 13 Pro Max, iPhone 13 Pro, iPhone 12 Pro Max, iPhone 12 Pro и iPhone 11 Pro выросла, хотя стоимость старых моделей iPhone mini снизилась. Последние значения trade-in:…
Apple выпускает обновленную прошивку для зарядного устройства MagSafe
Вторник, 2 мая 2023 г., 12:05 по тихоокеанскому времени, Джули Кловер
Сегодня компания Apple выпустила новую прошивку, предназначенную для зарядного устройства MagSafe, совместимую с iPhone 12 и более поздними версиями, а также последними моделями AirPods и Apple. Смотреть модели. Обновленная прошивка — это версия 10M3761 по сравнению с предыдущей прошивкой 10M1821. В приложении «Настройки» вы увидите номер версии, отличный от номера прошивки, при этом обновление отображается как версия 258. 0.0 (предыдущая прошивка была…
0.0 (предыдущая прошивка была…
ЕС предупреждает Apple об ограничении скорости несертифицированных кабелей USB-C для iPhone проводная зарядка будет оснащена портом USB-C, чтобы продаваться в регионе. Apple должна соблюдать закон до 28 декабря 2024 года, но ожидается, что переход с Lightning на USB-C произойдет с моделями iPhone 15 в конце этого года. В феврале ходили слухи, что Apple, возможно, планирует ограничить…
Apple выпускает обновления Rapid Security Response для iOS 16.4.1 и macOS 13.3.1
Понедельник, 1 мая 2023 г., 10:19 PDT, Джули Кловер
Сегодня компания Apple выпустила обновления Rapid Security Response (RSR), доступные для iPhone и пользователи iPad, использующие обновление iOS 16.4.1, и пользователи Mac, использующие macOS 13.3.1. Это первые общедоступные обновления RSR, выпущенные Apple на сегодняшний день. Обновления Rapid Security Response 16.4.1 (a) и macOS 13.3.1 (a) предназначены для предоставления пользователям iOS 16.4.1 и macOS 13.



 Если нужно выбрать фон из другой папки, то указать ее можно нажав на кнопку «Обзор».
Если нужно выбрать фон из другой папки, то указать ее можно нажав на кнопку «Обзор».
 Важно отметить, что вы можете выбрать облачное хранилище, например OneDrive или iCloud Photos, если хотите.
Важно отметить, что вы можете выбрать облачное хранилище, например OneDrive или iCloud Photos, если хотите.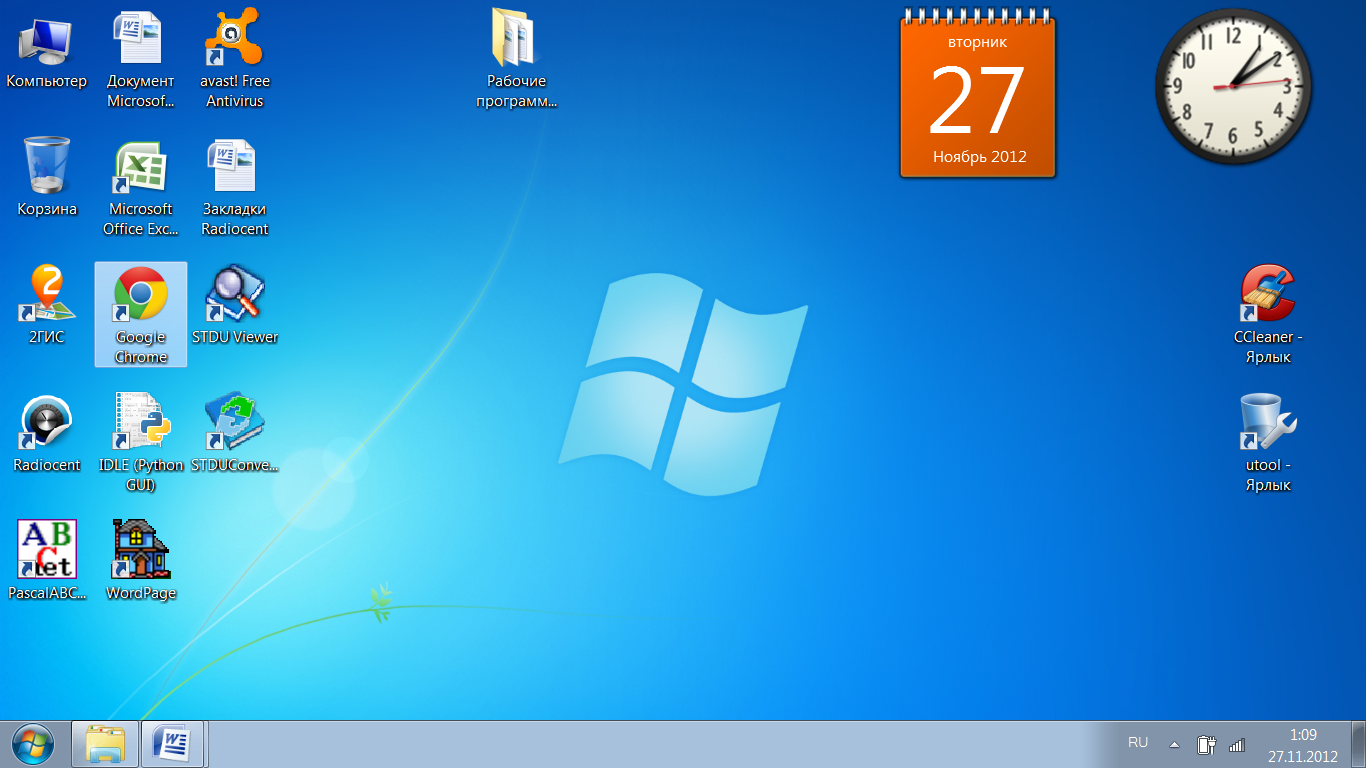 (Вы можете нажать X Люди… , чтобы выбрать отдельных людей для включения.)
(Вы можете нажать X Люди… , чтобы выбрать отдельных людей для включения.)