Техника рисунка карандашом. Рисуем облака
Собираясь рисовать природу, вам наверняка не обойтись без изображения неба и его главной черты — облаков. Как правильно и красиво рисовать облака мы расскажем в этом уроке.
Синее небо над головой
Синее небо с облаками в солнечный день — наша главная цель, т.к. такое небо обладает наибольшей контрастностью. Можно рисовать на природе, а можно взять фотографию, что особенно удобно для начинающих, поскольку не надо будет отвлекаться на изменения на небосклоне.
Итак, нужный участок неба выбран, теперь внимательно изучим его. Отметим все его особенности: какие облака, где и как расположены тени, где самые яркие участки. Сделаем первый набросок.
Разметка
Закрашиваем синие области карандашом 2В. Светлые области облаков мы не трогаем, резервируя белый цвет. Сделаем лишь окантовку в том месте, где они должны быть. В тоже время легкой штриховкой мы обозначаем перьевые облака (в последствии мы её сотрем).
Свет и тень
Тонируем твердым карандашом (В) темные области для придания объема. Делайте аккуратную штриховку вплоть до светлых областей. Сделав штриховку в темных местах облаков, мы затем смягчаем их с помощью резинки. Когда рисунки придан необходимый объем, мы подчищаем резинкой места перьевых облаков.
Добавляем детали
Мягким краем резинки добавляем плавности деталям неба, твердый край используем для создания белых линий, главное, что бы слой графита не был слишком толстым. У нашего рисунка довольно энергичная штриховка, помогающая придать необходимую динамику всему рисунку. Вы же можете создать более гладкую и более реалистичную картину, делая более точную штриховку, используя карандаши B и 3B на более мягкой бумаге. Безусловно, здесь вам понадобится известная усидчивость. не бойтесь экспериментировать, делайте различные вариации и используйте различные материалы при создании рисунка и ваше небо будет таким, каким вы хотите.
Как нарисовать облако в автокаде
Рисование облака ревизии в AutoCAD 2014 может помочь упростить вашу жизнь. Во многих отраслях сотрудники обычно представляют набор чертежей на разных этапах проекта или этапах его завершения, а затем представляют их позже с изменениями, такими как исправления, разъяснения и запрошенные изменения.
Обычно получатели этих чертежей легко обнаруживают информацию, которая была изменена, и общее соглашение о разработке обращает внимание на пересмотренные элементы, рисуя вокруг них облака свободной формы. Команда REVCLOUD позволяет быстро рисовать эти облака.
Нарисовать облака ревизий легко, после того как вы поймете, что вы нажимаете только один раз в области рисования. Этот единственный клик определяет начальную точку периметра облака. Затем вы просто перемещаете перекрестие вокруг, и облако формируется. Когда вы вернетесь к месту рядом с точкой, которую вы нажали первым, AutoCAD автоматически закрывает облако.
В следующем примере командной строки показано, как рисовать облако ревизий. Введите REVCLOUD и нажмите Enter:
Не нажимайте снова. Просто переместите перекрестие вокруг, не нажимая. AutoCAD рисует следующий сегмент дуги облака, когда перекрестье достигает минимального расстояния длины дуги от конца предыдущего сегмента дуги.
Продолжайте перемещать перекрестие вокруг, пока не вернетесь к точке, где вы впервые нажали.
Вот несколько советов по использованию облаков ревизий:
Создайте облачный слой. Поместите облако ревизий на свой собственный слой, чтобы вы могли выбирать участок с видимыми облаками или без них. В дни бумаги и карандашей облака ревизии были наброшены на задней части волоса, чтобы их можно было легко стереть.
Отключите режим Ortho. Чтобы более легко управлять формой облака ревизии, выключите режим Ortho перед началом команды.
Включить номер ревизии. Обычная практика заключается в том, чтобы удалять облака ревизий с каждой новой версией чертежа, но политика вашей компании может заключаться в том, чтобы оставить их включенными, помеченными номером ревизии. Блок с атрибутом – хороший способ справиться с этим требованием.
Блок с атрибутом – хороший способ справиться с этим требованием.
Если дуги ревизии облака слишком малы или слишком велики, удалите облако, перезапустите команду REVCLOUD и используйте параметр Arc Length для изменения минимальной и максимальной длины дуги.Минимальная и максимальная длины по умолчанию равны 0. 5 (или 15 в метрических чертежах).
Если вы делаете минимальную и максимальную длину равными (по умолчанию), доли приблизительно равны по размеру. Если вы сделаете их неравными, участок лопасти будет отличаться больше, и вы создадите пушистые облака. К счастью, все эти варианты больше, чем нужно большинству несетерологов.
Применение пометочных облаков подразумевает использование специальных полилиний, в них включены дуговые компоненты. Актуальны таковые на моделях объемных и 2D. Используются для создания пометок в проектах. Термин «облако» актуален в силу сходства геометрий фигур после соединения дуг. Благодаря размещению пометок просмотр, изменение чертежа на порядок удобнее, быстрее, проще.
Это существенно ускоряет завершение проекта. Особенно если он включает большое количество объектов. Наличие пометок позволит эффективно осуществлять корректирование, свести к минимуму ошибки. Более подробная информация представлена на сайте компании «Поинт». Можно использовать функцию разными способами:
Как формируются?
Создавать облака допускается разными методами. Для этого можно применять курсор мыши, просто преобразовывать объекты на экране. В качестве таковых выступают разнообразные геометрические фигуры. Это круги, эллипсы и более сложные.
Возможно воспользоваться специальным стилем. Он позволяет создать облако формы, схожей с аналогичной фигурой, нарисованной от руки. Визуально выглядит оно следующим образом:
Для создания прямоугольного объекта используется алгоритм:
- кликаем ЛКМ на вкладку «Главная», нажимаем на панель «рисование» – там находим значок ;
- далее достаточно задать первый, второй угол облака.

Нередко необходимы облака многоугольного типа. Создание таковых включает этапы:
- выбираем «главная»->«рисование»->«пометочное облако»;
- выбираем значок ;
- далее курсором нужно обвести форму самого создаваемого облака – для настройки её нужно перемещать курсором точки дуговых сегментов;
- по окончании построения пометочного облака следует нажать на кнопку «Enter».
Внесение изменений в пометочные облака
Сами облака для создания отметок снабжаются специальными «ручками». Все зависит от местоположения определенного элемента. Важный фактор – настройка специальной системной переменной «REVCLOUDGRIPS». Причем последняя, по ряду причин, может быть отклонена. В таком случае «ручки» могут быть применены для изменения величины дуги, а также всех хорд – которые и образуют таковое облако.
Команда, создающая облако, осуществляет запись параметров дуги в специальный реестр. После чего значение, помещенное в него, умножается на системную переменную – DIMSCALE.
Использование инструмента упростит поиск информации на чертеже, с его помощью можно без труда делать пометки. Что особенно удобно при одновременной работе над проектом большого количества людей.
Очередь просмотра
Очередь
- Удалить все
- Отключить
YouTube Premium
Хотите сохраните это видео?
Пожаловаться на видео?
Выполните вход, чтобы сообщить о неприемлемом контенте.
Понравилось?
Не понравилось?
Текст видео
Точка и коррекционное (пометочное) облако в Автокад от «Портала о черчении» https://drawing-portal.com
Урок Автокад включающий в себя 2 статьи:
1) Пометочное облако в Автокад.
Статья «Пометочное облако, команда Облако в Автокад» – https://drawing-portal.com/glava-sozd.
2) Опорные, узловые точки в Автокад. Команда Точка. Способы вызова и режимы работы команды Точка. Как поставить (нарисовать) точку в Автокад. Диалоговое окно Отображение точек. Изменение стиля оформления (вида) точек в Автокад, размера точек. Задание точки в AutoCAD по координатам. Как соединить точки. Статья. Видео.
Как нарисовать облака с помощью Scatter Brush в Adobe Illustrator
Всем привет. В этом уроке я покажу, как рисовать облака с помощью объектной (дискретной) кисти Scatter Brush. Урок очень простой и предназначен в первую очередь для начинающих иллюстраторов.
Начнем с фона. Размер рабочей области у меня 500×350 px, поэтому чтобы сделать фон, нужно нарисовать прямоугольник с такими же размерами.
Далее нарисуйте небольшой кружочек. В моем случае его размеры 30×30 px. Этот кружок необходимо перетащить в панель кистей Brushes. В появившемся окне выберите New Scatter Brush и нажмите OK. Настройки кисти, которые появятся после этого, можно пока не трогать – опять жмем OK.
Теперь если мы воспользуемся инструментом Paintbrush Tool, и проведем им любую линию, то кружочки будут выстраиваться вдоль неё. Не очень похоже на облако, но это только пока.
Чтобы изменить настройки кисти, сделайте двойной клик по её иконке в панели Brushes. И в появившемся окне выставите Size, Spacing и  Возможно, в вашем конкретном случае они будут отличаться. Все зависит от размеров исходных объектов. Как только вы добьетесь нужного результата, нажмите OK, затем подтвердите, что согласны с изменениями.
Возможно, в вашем конкретном случае они будут отличаться. Все зависит от размеров исходных объектов. Как только вы добьетесь нужного результата, нажмите OK, затем подтвердите, что согласны с изменениями.
Теперь с помощью нашей облачной кисти можно нарисовать множество самых разных облаков.
Когда облаков будет достаточно, нужно преобразовать их в простые формы. Выделяем все и идем Object > Expand Appearance. Если вы работаете в Adobe Illustrator CS6, то велика вероятность получить ненужные объекты без заливки и обводки после этой команды (пустые квадратные рамки). В этом случае нужно еще дополнительно вычистить все. Для этого идемObject > Path > Clean up.
После экспанда наши облака состоят из множества кружочков. Их нужно объединить в одну форму. Для этого воспользуйтесь командой Unite (Add) в панели PathFinder.
Осталось закрасить облака в белый цвет. Значение Opacity в панели Transparency выставите в 50%, чтобы облака стали полупрозрачными.
Значение Opacity в панели Transparency выставите в 50%, чтобы облака стали полупрозрачными.
Теперь расставляем облака на небе.
Чтобы нарисовать солнце, используйте инструмент Flare Too. Возьмите инструмент, сделайте левый клик в верхнем левом углу рабочей области и потяните. Появится блик. Затем еще раз кликните в правом нижнем углу рабочей области.
Солнце готово. Все излишние элементы, которые торчат за границы рабочей области, можно скрыть маской.
На этом у меня все. До скорого!
Подписывайтесь на канал Иллюстратор, чтоб не пропускать новые интересные уроки.
Как нарисовать облака красками — Дизайн и ремонт от FilippovDoor.ru
Как нарисовать кучевые Облака
В первую очередь вам нужно подобрать реалистичные цвета для неба. Так что супер-яркие кислотные цвета зразу отходят в сторону.
Во-вторых, подумайте о погоде.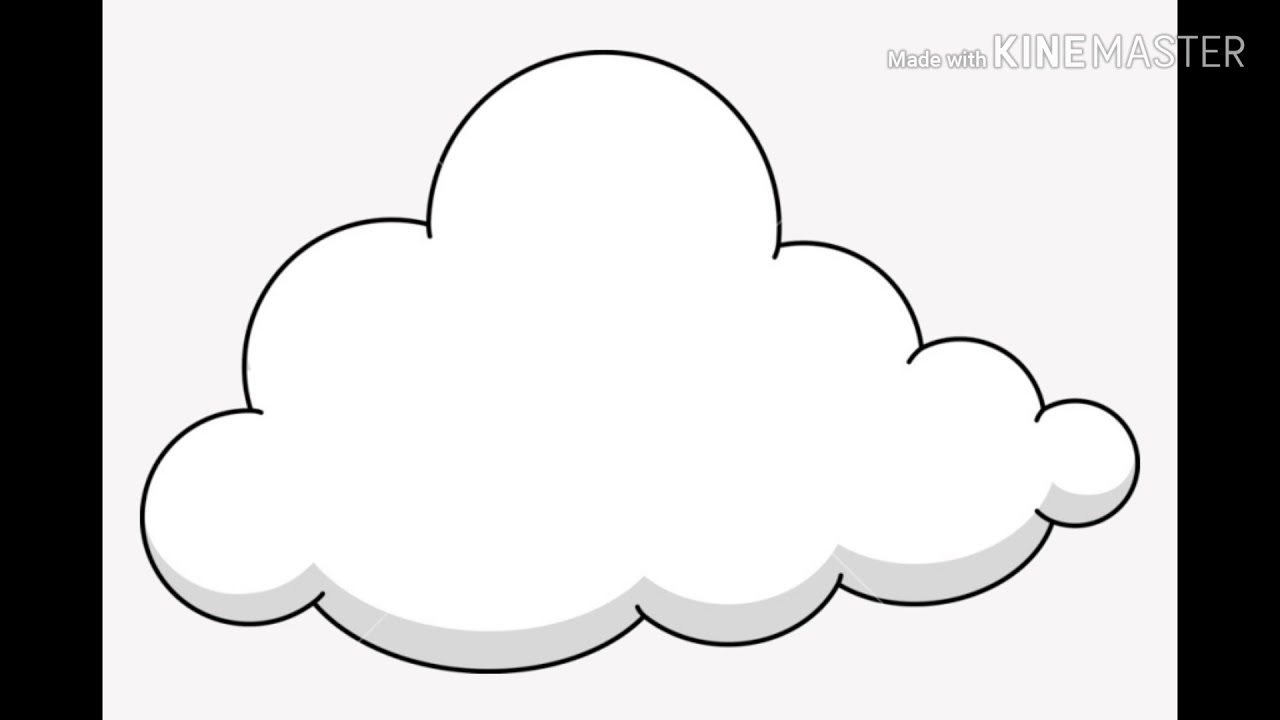
Если небо чистое и переходит от глубокого синего к светло-голубому на горизонте, значит в воздухе не хватает пара, и найти какие-либо пушистые воздушные облака будет невозможно. Здесь возможны только чистые хорошо очерченные облака.
И наоборот, если небо практически однородного цвета (с легким плавным переходом между двумя цветами – темным и светлым), высока вероятность наблюдать пушистые разбросанные по небу облака. А мы хотим именно этого!
Итак, у нас есть чистое небо. Но что нужно, чтобы получить эти чертовы облака?
Уверена, вы могли бы нарисовать их и с помощью обычной круглой кисти, но я расскажу о своем методе. И, конечно же, у меня есть две особые кисти:
Маленькие облачные «островки» скачать кисть
Пользователи GIMP скачивайте здесь
Итак начнем! Для этого облака я беру светло-желтый цвет: почему не белый? Потому что он лучше смотрится с синим, и потому что на него падает солнечный свет.
Затем начинаем формировать облако: по форме оно напоминает какашку Dr.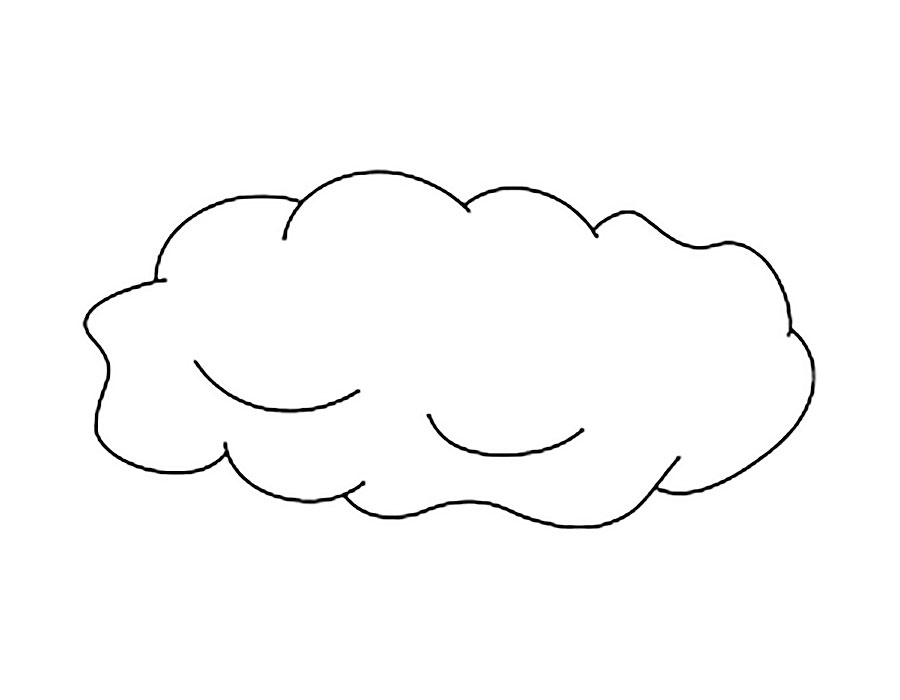 Slump’а.
Slump’а.
Потом я уменьшаю размер кисти и прохожусь еще раз по той области, на которую падает больше света. Так уже намного лучше, хотя еще далеко до идеала.
Прорабатываем остальные зоны облака, добавляя ему плотности и объема: пусть обретает свою форму (какой бы она ни была)!
Как видите, мое облако собрано из трех составляющих, и все они уже затенены.
Представьте, что это гора шариков, и осветите те зоны, куда по идее должен падать свет.
Уменьшите кисть еще раз и в области теней нарисуйте такие мелкие облачка, которые как бы отрываются от общей массы.
По сути, облака имеют очень непостоянную форму, и не удивительно, если где-то рядом с большим облаком будет летать маленький островок.
Смените кисть и добавьте немного «дымка» возле освещенных светом облаков.
В завершении размойте в некоторых местах легкий дымчатый слой облаков. Они выглядят так неестественно!
Я использую для этого ту же кисть, что и для рисования основы облака.
Можно также попробовать размыть кончики «островков» (такое случается при ветреной погоде), но смотрите, чтобы не размыть все облако целиком!
Теперь вы можете рисовать самые разные облака! 😀
И всегда помните о цвете источника света!
Красивые объемные облака: 5 способов рисования
Облака легче всего распознать на рисунках, даже если они выполнены начинающими авторами. Однако не будем считать облака бесформенными телами в небе. Эта статья укрепит ваши навыки изображения облаков и усовершенствует иллюстрации.
Однако не будем считать облака бесформенными телами в небе. Эта статья укрепит ваши навыки изображения облаков и усовершенствует иллюстрации.
В процессе создания наброска композиции, включающей облака, необходимо решить, насколько большую часть они займут в конечном варианте. Вы хотите лишь разбавить ими однотонное небо или решили выделить облака и детально прорисовать? Как только решение принято, следуйте этой пошаговой инструкции.
Мы остановимся на кучевых облаках, наиболее часто встречающихся в работах. Кучевые облака обладают самыми разными формами, они плотные и могут быть белоснежными или угрожающе темными. Ниже приводится три примера изображения кучевых облаков.
1. Широкое и расплывчатое облако
Кучевое облако, как правило, объемное; через него видны синие кусочки неба. Оно плотное, не такое тонкое, как перьевое, и самых разных размеров, поэтому рисовать его интересно. Для его создания необходимо изобразить несколько рваных лоскутков неба.
Шаг 1
Для простоты я использовал обычный белый лист акварельной бумаги и один цвет — синий. Начните с набросков рваных по краям «дыр» — проглядывающего сквозь облака неба. Не нажимайте на карандаш, чтобы линии можно было спрятать в процессе рисунка или стереть ластиком.
Начните с набросков рваных по краям «дыр» — проглядывающего сквозь облака неба. Не нажимайте на карандаш, чтобы линии можно было спрятать в процессе рисунка или стереть ластиком.
Намочите бумагу, включая только что нарисованные места. Нанесите легкими мазками синюю краску на «дыры».
Оставьте лист бумаги (или хотя бы часть с небом) сохнуть на полчаса.
Шаг 2
Верьте или не верьте, но вы уже в шаге от финального результата! Добавьте больше синей краски в прорисованные в шаге 1 области. Пока бумага сохла, синий цвет наверняка перекрыл контур, выполненный карандашом. Это и хорошо! Так облака будут выглядеть натурально.
Еще один неравномерный слой синего цвета на влажной бумаге местами растечется, местами останется. Этот эффект нам и нужен.
Сделайте кое-где цвет ярче — и наслаждайтесь конечным результатом.
2. Объемное облако
Такие кучевые облака рисуют чаще всего. Именно в них, плавно скользящих по небу, мы пытаемся разглядеть знакомые очертания.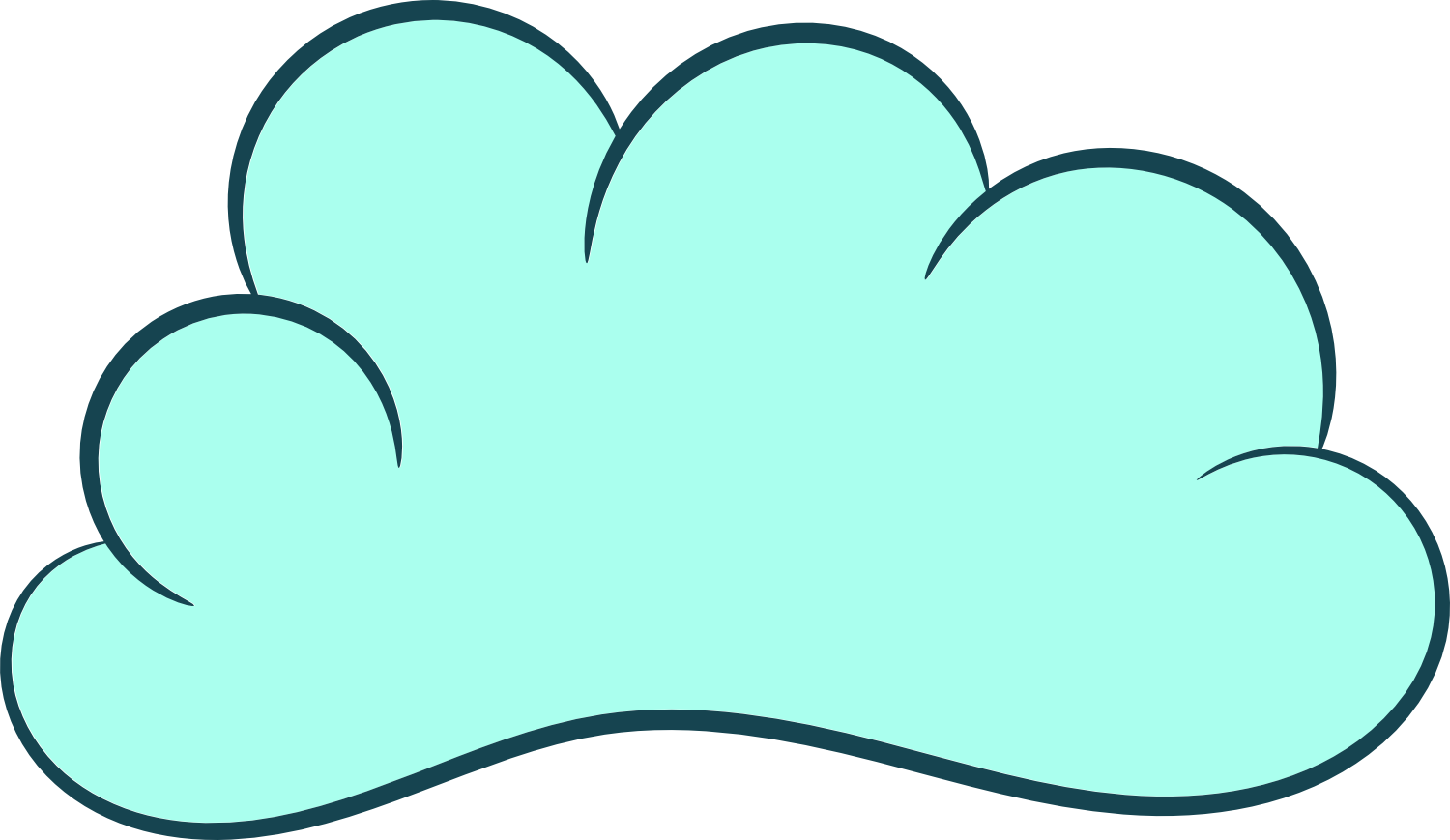 Хорошая новость в том, что рисуются эти облака очень просто.
Хорошая новость в том, что рисуются эти облака очень просто.
Шаг 1
Нарисуйте изогнутую круглую или овальную форму. С момента работы над детскими книжками границы облаков я делаю резкими, как в примере ниже. Не проводите жирные линии, лишь сделайте набросок, который в случае чего можно легко стереть.
Внутри облака проведите несколько похожих на холмов линий.
Шаг 2
Намочите область вне облака, само облако оставьте полностью сухим. Закрасьте небо.
Шаг 3
Начинайте работу над облаком, когда небо полностью высохнет. Для эффекта глубины подчеркните выпуклые части облака серыми оттенками (#1 на картинке ниже).
Намочите область, граничащую с «холмами» облака, и сделайте серый цвет насыщеннее. Края растушуйте кисточкой (#2 на картинке ниже).
3. Эффектное облако
Такие облака появляются при перемене погоды. Создавая кучевое облако, важно помнить о плотных белых областях, особенно в облаках пушистых и холмистых.
Шаг 1
Обозначьте контур облака как в предыдущем примере. На этот раз расположите неровности одно над другим и добавьте «холмы» и внутри облака, и по его краям.
На этот раз расположите неровности одно над другим и добавьте «холмы» и внутри облака, и по его краям.
Шаг 2
Намочите все небо. Можете немного смочить само облако, это сделает работу интереснее и придаст облаку эффектности (#1 на картинке ниже).
В процессе создания объема я насытил цвет на верхушках холмов. Это еще один способ достижения 3D-эффекта.
2 способа изображения перистого облака
Перистые облака обозначают хорошую погоду, они легкие и располагаются высоко в небе. Перистые облака рябые и туманно-белые, похожие на мрамор и на морскую волну. Их можно нарисовать двумя способами.
Синим по белому
Намочите область неба и нанесите синим цветом несколько завитков. Оставьте бумагу подсохнуть, выделите завитки еще раз. Повторите процесс в третий раз. Так цвет получит эффект объема, а края выйдут мягкими. Места с резкими границами идеально впишутся в итоговую картину, так что не переживайте, если бумага будет высыхать неравномерно.
Белым по синему
Используя этот метод, вы наносите материалы на законченное синее небо.
На рисунке ниже выполненное мной небо. Я нарисовал его, оставил сохнуть, смешал белую гуашь с небольшим количеством воды и сделал ею пару легких штрихов. Еще раз смочил кисть и смягчил слишком резкие края — и рисунок готов! Можно использовать даже белую пастель.
Используйте как можно больше материалов
Мои инструкции по созданию облаков будут работать и с другими материалами. Привожу пример объемного кучевого облака, выполненного углем.
Я нарисовал небо и тени облака горизонтальными штрихами, меняя нажим для создания света и тени.
Даже самые обычные облака могут стать героями иллюстрации, которая вас восхитит.
6 способов нарисовать небо акварелью
Создайте свой интернет-магазин! Ведите Блог о хобби и творчестве, продвигайте свои товары и услуги!
Как нарисовать небо шестью различными способами! Вы научитесь создавать два вида красивого голубого неба, два штормовых облака, один на рассвете и другой в сумерках.
Пост включает в себя множество разных техник, которые мы рассматривали в статье Базовые акварельные техники для начинающих.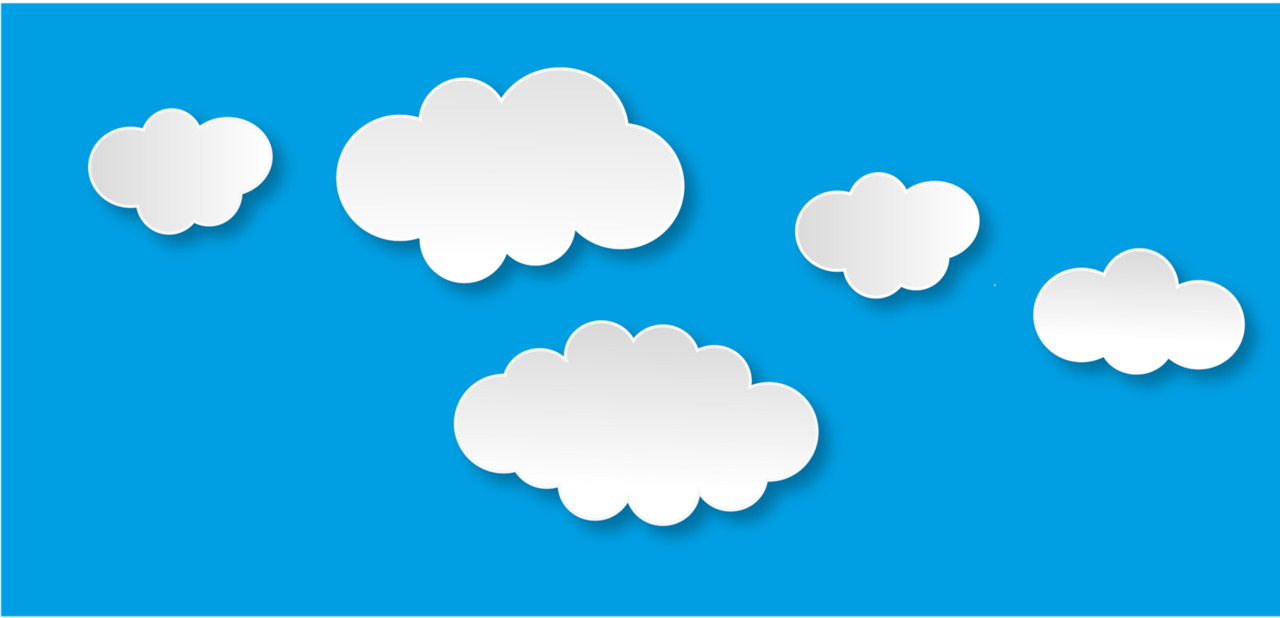 Я хотела сделать урок, который бы объяснял, как это делать на практике. И поэтому я решила начать с одного из самых главных элементов в пейзажах. Небо!
Я хотела сделать урок, который бы объяснял, как это делать на практике. И поэтому я решила начать с одного из самых главных элементов в пейзажах. Небо!
Акварельная кисточка – идеальным вариантом будут серебряные черные бархатные кисточки;
1 1. ПРОЦЕСС РИСОВАНИЯ СПОКОЙНОГО АКВАРЕЛЬНОГО НЕБА
1 1.1. НЕБО С ОЧЕРЧЕННЫМИ ОБЛАКАМИ
Нарисуйте небо, используя технику «смягчения цветов» в моем посте про смешение красок,
Возьмите тонкий кусочек салфетки и слегка прикасайтесь к рисунку, высушивая его. Чем больше вы будете так делать, тем сильнее будут очерчиваться облака.
1 1.2. НЕБО С ТОНКИМИ ОБЛАКАМИ
Сделайте слой акварели. Сложите салфетку пополам и используйте край, как показано ниже, и слегка высушите рисунок.
Можете остановиться прямо сейчас, если вы хотите, или добавьте еще цвет.
2 2. РИСУЕМ ГРОЗОВОЕ НЕБО
2 2.1. ГРОЗОВОЕ НЕБО (ВАРИАНТ 1)
Сделайте мазок акварелью. Я смешала фиолетовый диоксан (Dioxane purple) и глубокий ультрамарин (Ultramarine deep). Серая Пэйна (Payne’s grey) тоже будет хорошо смотреться. Пока картина еще влажная, нарисуйте облака, смешивая глубокий ультрамарин с черной слоновой кости (Ivory black). Добавьте немного чисто черного.
Серая Пэйна (Payne’s grey) тоже будет хорошо смотреться. Пока картина еще влажная, нарисуйте облака, смешивая глубокий ультрамарин с черной слоновой кости (Ivory black). Добавьте немного чисто черного.
Очертите облака с помощью черного цвета, пока рисунок еще влажный. Подождите немного, пока картина еще влажная, и добавьте финальные штрихи.
2 2.2. ГРОЗОВОЕ НЕБО (ВАРИАНТ 2)
Это небо очень похоже на предыдущее, но с более темными облаками и меньшим количеством неба. Нанесите совсем немного серого. Добавьте немного черного и голубого на облака, пока картина еще влажная.
Продолжайте добавлять цвета, чтобы сделать их темнее. Пока рисунок еще влажный. Нам не нужны никакие тяжелые края.
Влажные потеки делают цвета более мягкими, а картину интереснее.
Оставьте немного белого пространства, как показано на третьем рисунке в коллаже ниже. Так вы достигнете эффекта настоящих облаков. Посмотрите, насколько по-разному оба грозовых облака выглядят?
3 3. НЕБО НА РАССВЕТЕ
Я очень люблю небо на рассвете. Такие красивые цвета. Интересно, действительно ли цвета розовый кварц (Rose Quartz) и безмятежность (Serenity) были вдохновлены небом?
Такие красивые цвета. Интересно, действительно ли цвета розовый кварц (Rose Quartz) и безмятежность (Serenity) были вдохновлены небом?
Нанесите немного кобальтового фиолетового оттенка (Cobalt violet light hue), розового (Opera rose) и фиолетового диоксана (dioxane purple). Все довольно размыты и бледны.
Нарисуйте несколько облаков в такой же технике.
4 4. НЕБО НА ЗАКАТЕ
Нанесите немного индийской желтой (Indian yellow) и неаполитанской желтой (Naples yellow), смешанной с французским вермилионом (French vermillion). Смешайте.
Нарисуйте тонкие линии французским вермилионом, смешивая с индийсской желтой, пока рисунок еще влажный.
Если хотите, подождите, когда рисунок высохнет и добавьте пару деревьев и силуэты птиц.
Рисуем облака. Бесплатный МК акрилом
Небо и Облака — неотъемлемая часть любого пейзажа, и не только. Портрет или натюрморт на фоне бегущих по небу облаков — обретает определенную изюминку и свой неповторимый стиль…
Как научиться рисовать пушистые, объемные, характерные облака. Как научиться передавать состояние природы и погоды на картине — яркий солнечный день, различную облачность на небе, айсберги кучевых облаков, грозовые злые тучи….
Как научиться передавать состояние природы и погоды на картине — яркий солнечный день, различную облачность на небе, айсберги кучевых облаков, грозовые злые тучи….
Посмотрите — как все просто получается кистями и акрилом: Приготовьте кисти, краски и смотрите МК. Его с легкостью повторит любой, даже тот, кто первый раз взял кисти и краски в руки…
Ну как Вам Мастер-класс? Надеюсь у Вас все получилось.
Посмотрите — как легко и здорово рисовать самим. И какой восторг вызывает результат.
Давайте продолжим тему Облаков и Неба. Перейдем к маслу.
Давайте напишем несколько видов с облаками с натуры. Да — прямо на пленэре — при этом не надо никуда ехать или идти…
Это будет Марафон МК Облака — это 5 полноценных Мастер-Классов, к каждому МК прилагается видеонатуры — для Вашей самостоятельной тренировки.
Это уникальный Тренинг.Ведь каждый раз рисуя пейзаж Вы сталкиваетесь с рисованием неба и облаков. И не всегда удается передать все объемно и реалистично… Сколько сил тратиться на эту часть работы. И не всегда успешно…
И не всегда удается передать все объемно и реалистично… Сколько сил тратиться на эту часть работы. И не всегда успешно…
А потренировавшись рисовать разные виды облаков и туч — Вы с легкостью будете преодолевать эту часть работы. Рисовать небо с облаками станет самым любимым делом!
Живописный Марафон МК Облака
Что Вас ждет?Мастер-класс 1. + Видеонатура с МК
Мастер-класс 2. + Видеонатура к МК
Мастер-класс 3. +Видеонатура к МК
Мастер-класс 4. +Видеонатура к МК
Мастер-класс 5. + Видеонатура к МК.
Живописный марафон МК «Облака»
После этого Тренинга — Ваши облака будут самыми пушистыми и живыми, а небо — самым ярким и бездонным.
Не отказывайте себе в возможности научиться рисовать профессионально!
Понравился материал? Обязательно поделитесь с Друзьями! Возможно они искали эту информацию!
Рисуем фигуру пером в фотошоп
Автор Ирина Сподаренко.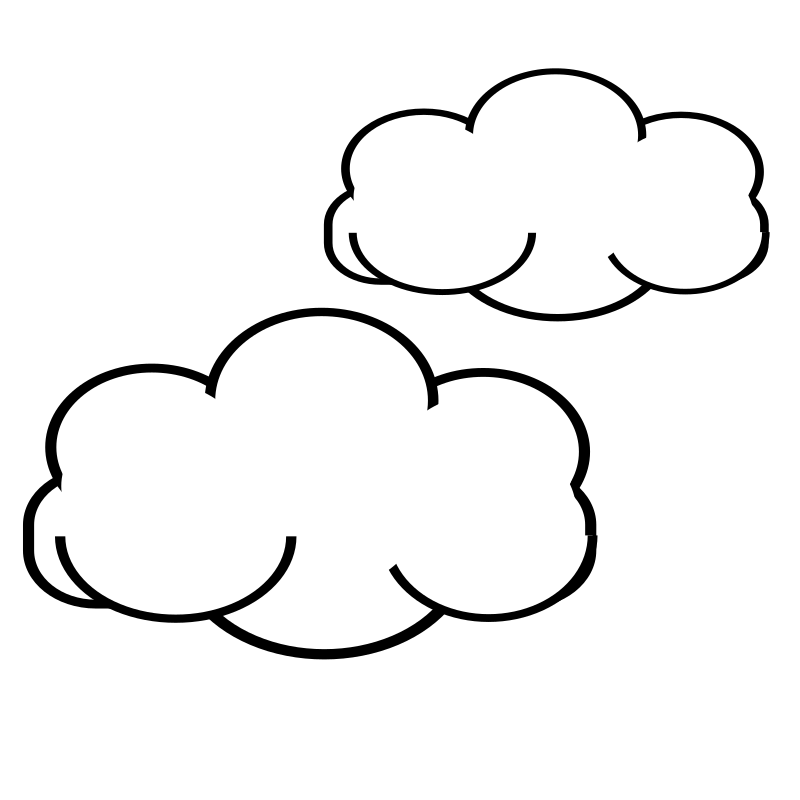 Ссылка на статью и автора обязательна.
Ссылка на статью и автора обязательна.
Рисуем облако пером
Простенький урок рисования. Как рисовать все, что угодно инструментом Pen Tool (Перо). Инструмент универсальный, может очень многое, но непрофессионалы редко им пользуются. Почему? Им кажется, что сложно научиться пользоваться инструментом Перо в фотошопе. Ничего сложного. Попробуйте на примере этого урока.
Как нарисовать пером несложную фигуру – облако или маленькую тучку? Или любую другую фигуру, состоящую из нескольких криволинейных сегментов. Самый простой путь — создать простой и примитивный прямолинейный контур, а затем «искривить» его сегменты так, как нужно.
Возьмите Pen Tool (Перо), на панели параметров нажмите кнопку Paths (Контур), чтобы рисовать контур без заливки, и нарисуйте вот такую фигуру, просто щелкая в нужных местах пером:
Если непонятно, что такое Перо и Контур, то посмотрите Обзор инструмента Pen (Перо).
Стрелки Path Selection Tool и Direct Selection Tool, расположенные на панели инструментов сразу под пером, позволяют передвигать контур или отдельные его узлы.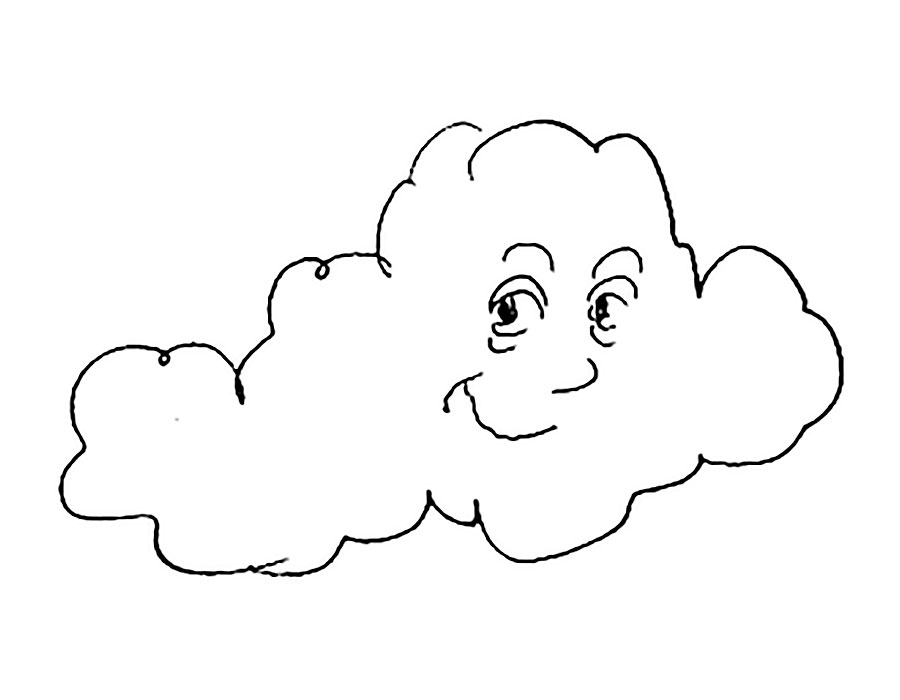 Используйте эти стрелки для редактирования, если созданный вами контур получился не совсем удачный.
Используйте эти стрелки для редактирования, если созданный вами контур получился не совсем удачный.
На облако это мало похоже. Выберите инструмент Add Anchop Point Tool (Добавить опорную точку) из группы инструментов Перо и проставьте дополнительную узловую точку на середине какого-нибудь прямого отрезка.
Чтобы прямая изогнулась нужно потянуть наружу за середину, то есть за эту дополнительную точку, которую мы установили. От этой точки отходят две направляющие. Если они совсем короткие, дуга будет изгибаться круто. Чтобы изменить форму дуги, возьмите за кончик направляющей и растяните ее. Чтобы дуга была симметричной, направляющие должны быть одинаковой длины и располагаться под одинаковым углом к ней.
Превратите в дуги все прямолинейные отрезки как на рисунке.
Получился контур, напоминающий облако. Но нарисованная таким образом фигура не является изображением, а только лекалом, которое можно использовать для создания изображения.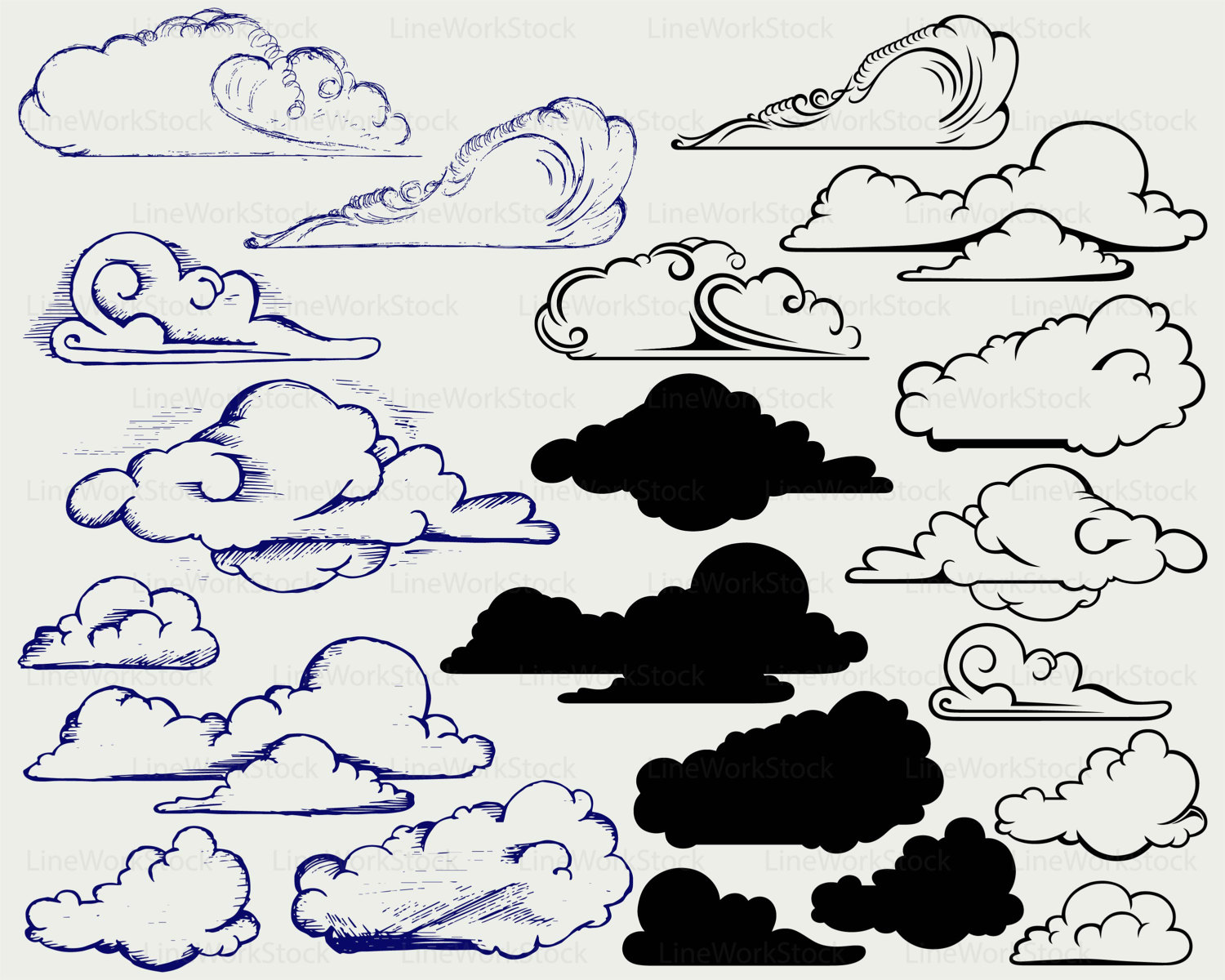 Контур невидимый на картинке. Созданный контур облака можно залить цветом или текстурой или же обвести карандашом или кистью.
Контур невидимый на картинке. Созданный контур облака можно залить цветом или текстурой или же обвести карандашом или кистью.
Выберите на панели инструментов фотошопа основной цвет белый.
Щелкните правой кнопкой где-нибудь на контуре или рядом с ним. Откроется контекстное меню для работы с контуром.
В этом меню выберите Fill Path (Заливка контура). В открывшемся диалоговом окне можно выбрать цвет заливки основной или фоновый, радиус размытия (Feather Radius) и режим перекрытия слоев.
Вот результат — нарисовано симпатичное белое облако:
А если облако не должно быть белым, и нужно нарисовать только контур облака? Отмените последнее действие — заливку контура: палитра History (История), на шаг назад.
Выберите и настройте инструмент Pencil (Карандаш). На панели параметров задайте ему толщину 2 или 4 пикселя.
Щелкните правой кнопкой, чтобы вызвать контекстное меню для работы с контуром. В меню выберите Stroke Path (Обводка).
В меню выберите Stroke Path (Обводка).
В открывшемся окне выберите инструмент Pencil (Карандаш),
нажмите ОК и получите результат — обведенный карандашом контур облака.
Для обводки можно использовать и другие инструменты, например, кисть. Каждый инструмент необходимо предварительно настроить.
Отмените последнее действие — обводку карандашом: палитра History (История), на шаг назад. На панели инструментов выберите инструмент Brush (Кисть), задайте ей такие параметры:
(Подробнее про работу с кистью )
Щелкните правой кнопкой, чтобы вызвать контекстное меню для работы с контуром. В меню выберите Stroke Path (Обводка) и в диалоговом окне вместо Pencil (Карандаш) установите Brush(Кисть)
Получится вот такой результат:
Если в процессе обучения вы создали маленький шедевр и хотите его сохранить для дальнейшего использования, то снова вызывайте правой кнопкой контекстное меню для работы с контуром и выбирайте Define Custom Shape (Определить фигуру).
В открывшемся окне задайте имя фигуры и ОК.
В дальнейшем вы найдете свое облако в разделе готовых векторных фигур произвольной формы и сможете использовать, когда оно вам понадобится.
Рецензионные облака – Справочный центр BricsCAD
Команда: REVCLOUD
Рецензионное облако представляет собой замкнутую полилинию, состоящую из дуговых сегментов. Рецензионное облако используется для выделения фрагмента чертежа.
Перед началом построения рецензионного облака необходимо определить Длину дуги и Стиль.
Построение рецензионного облака
- Выполните одно из следующих действий:
- Нажмите кнопку Рецензионное облако () на выпадающей панели Многоугольники панели инструментов Черчение.
- Выберите Рецензионное облако меню Черчение.
- Введите в командной строке revision cloud и нажмите клавишу Enter.

Запрос программы: Укажите начальную точку или [Длина дуги(Arc)/Объект(Object)/Стиль(Style)]/<Объект>:
Контекстное меню команды:
2. Чтобы определить Длину дуги, выполните одно из следующих действий:
- Выберите в контекстном меню Длина дуги.
- Введите в командной строке A и нажмите клавишу Enter.
Запрос программы: Укажите минимальную длину дуги <текущее значение минимальной длины дуги>:
Выполните одно из следующих действий:
- Нажмите клавишу Enter или щелкните правой кнопкой мыши для подтверждения текущего значения минимальной длины.
- Введите в командной строке новое значение максимальной длины и нажмите клавишу Enter.
- Определите новое значение минимальной длины графическим способом указанием двух точек.
Запрос программы: Укажите максимальную длину дуги <текущее значение максимальной длины дуги>:
Выполните одно из следующих действий:
- Нажмите клавишу Enter или щелкните правой кнопкой мыши для подтверждения текущего значения максимальной длины.

- Введите в командной строке новое значение максимальной длины и нажмите клавишу Enter.
- Определите новое значение максимальной длины графическим способом указанием двух точек.
3. Чтобы определить Стиль рецензионного облака, выполните одно из следующих действий:
- В контекстном меню выберите Стиль.
- Введите в командной строке S и нажмите клавишу Enter.
Запрос программы: Укажите стиль дуги: [Обычный(Normal)/Каллиграфический(Calligraphy)]/<текущий стиль>
Контекстное меню команды:
Выполните одно из следующих действий:
- Нажмите клавишу Enter или щелкните правой кнопкой мыши для подтверждения текущего стиля
- В контекстном меню выберите новый стиль.
- Введите в командной строке N или C и нажмите клавишу Enter.
4. Чтобы преобразовать существующую полилинию, дугу или окружность в рецензионное облако, выполните одно из следующих действий:
- Нажмите клавишу Enter, затем укажите объект, который необходимо преобразовать.

- В контекстном меню выберите Объект и укажите объекты для преобразования.
5. Чтобы построить рецензионное облако, укажите начальную точку. При каждом перемещении курсора на расстояние, превышающее минимальную длину, будет добавляться дуговой сегмент.
Для завершения выполните одно из следующих действий
- Установите курсор над начальной точкой рецензионного облака
- Щелкните правой кнопкой мыши.
Запрос программы: Изменить направление: Да(Yes)/<Нет>:
Контекстное меню команды:
6. Выполните одно из следующих действий:
- Для завершения команды щелкните правой кнопкой мыши.
- Для изменения направления дуговых сегментов рецензионного облака введите в командной строке Y или выберите в контекстном меню Да.
- Чтобы завершить выполнение команды без создания рецензионного облака, выберите в контекстном меню Отмена или нажмите клавишу Esc.

Рецензионные облака: 1. Нормальное 2. Каллиграфическое 3. Каллиграфическое с измененным направлением (по прямоугольному контуру) |
Рисуем текстовое облако
Здравствуйте уважаемые друзья и читатели блога gimpart.org! Сегодня для вас приготовил простой урок GIMP из области дизайна по созданию графического элемента (фигуры)- текстовое облако.
Путешествия по просторам сети иногда натыкаешься на различные графические штучки, которые цепляют внимание и заставляют пусть на небольшое время задержаться на той или иной страничке.
К таким элементам относиться всевозможные стикеры, ленточки, уголочки, штампы и прочие элементы. Так вот, сегодня вас ждет небольшой урок по созданию небольшого текстового облака с помощью графического редактора GIMP. Данный элемент легко может стать частью дизайна, и использован при оформлении, например интернет странички.
Кроме этого техника создания подобного элемента очень простая и ее можно использовать при рисовании других графических элементов, таких как стрелочки, стикеры, наклейки и т.п. Нужно лишь добавить чуть-чуть фантазии. Вообщем приступаем к нашему уроку.
Текстовое облако в GIMP
Шаг 1. Как всегда для начала работы нам нужно создать новый документ в GIMP. Для этого переходим в меню «Файл – Создать». В открывшемся диалоговом окне выбираем размер, я выбрал 640×480. Если сказать честно, то этот размер зависит от предполагаемых размеров графического элемента, но так как у нас текстовое облако небольшое, то и размер здесь небольшой.
Кроме этого, для более качественного отображения графического элемента желательно увеличить исходное разрешение документа. Для этого щелкаем один раз по пункту «Расширенные параметры» и в пункте «Разрешение по X» задаем «300», при этом значение в «Разрешение по Y» поменяется автоматически.
Шаг 2. Теперь приступаем к созданию непосредственно текстового облака. И здесь наша фантазия может разгуляться. Можно нарисовать как обычное овальное или прямоугольное, так и облако в виде облака с красивыми скруглениями. Так как урок у нас для начинающих, то думаю, в этом уроке мы обойдемся обычной прямоугольной областью. Для этого выбираем инструмент «Прямоугольное выделение» и рисуем примерно по центру слоя прямоугольную область. После этого в настройках ставим галочку «Закругленные углы» и подбираем необходимый радиус.
Шаг 3. После того как мы нарисовали выделение, нам нужно его закрасить в желаемый цвет. Щелкаем один раз по цвету переднего плана и и в диалоговом окне выбираем цвет под кодом #f8752c. После чего закрашиваем выделенную область выбранным цветом — «Правка – Залить цветом переднего плана».
854
Шаг 4. Так как мы рисуем текстовое облако, то у него есть еще один элемент, который позволяет определить, кому принадлежит сказанная фраза в облаке – это небольшой треугольник. Для его создания, выбираем инструмент «Свободное выделение» и зажав кнопки Shift+Ctrl прямыми линями рисуем небольшой треугольник снизу. После чего, аналогично его закрашиваем цветом из шага 3.
Так как мы рисуем текстовое облако, то у него есть еще один элемент, который позволяет определить, кому принадлежит сказанная фраза в облаке – это небольшой треугольник. Для его создания, выбираем инструмент «Свободное выделение» и зажав кнопки Shift+Ctrl прямыми линями рисуем небольшой треугольник снизу. После чего, аналогично его закрашиваем цветом из шага 3.
Шаг 5. Для придания визуального объема графическому элементу нужно добавить небольшую отбрасываемую тень. Для этого переходим в меню «Фильтры – Свет и тень – Отбрасываемая тень» и применяем фильтр с настройками по умолчанию. В результате описанного действия получится следующая картинка.
Шаг 6. Теперь, когда облако у нас создано, настало время написать какой-нибудь текст. Выбираем инструмент «Текст» и пишем надпись. Вот параметры моего текста
Шаг 7. Для придания объема тексту, добавим небольшую тень. Вновь переходим в меню «Фильтры – Свет и тень – Отбрасываемая тень» и установив следующие настройки нажимаем ОК. (Цвет — eb2623)
Вновь переходим в меню «Фильтры – Свет и тень – Отбрасываемая тень» и установив следующие настройки нажимаем ОК. (Цвет — eb2623)
Шаг 8. Вот почти мы и закончили. Осталось только откадрировать графический элемент, и сохранить его в нужном формате, обычно это PNG. Для вышеописанного действия переходим в панель «Слои» и вызвав контекстное меню, выбираем пункт «Создать из видимого». После этого, выбрав полученный слой выполняем команду «Изображение – Автокадрировать изображение» и сохраняем результат через меню «Файл – Экспортировать».
Вот и все. Урок по рисованию текстового облака завершен. И по традиции конкурсный кроссворд.
{module 155}
Цена— Cloudcraft
Цена — CloudcraftCloudcraft пользуется доверием ведущих команд разработчиков по всему миру.
Узнайте, какой тарифный план подходит именно вам.
Нарисуйте фантастические
диаграммы облаков
$
0Бесплатно, навсегда.
ПОДПИСАТЬСЯ
- Для одного пользователя
Неограниченное количество частных диаграмм
- Design Advanced AWS Architectures
Включает все компоненты диаграмм
- Экспорт и совместное использование
PNG / PDF / SVG, частный общие ссылки - Расчет затрат
Простое бюджетирование AWS на основе перетаскивания с экспортом в Excel и CSV - Задокументируйте свой проект
Прикрепите расширенные документы непосредственно к диаграмме и отдельным компонентам
Для профессиональных разработчиков, архитекторов и команд
$
49за пользователя в месяц
НАЧАТЬ БЕСПЛАТНУЮ ПРОБНУЮ ПРОБНУЮ
- Все бесплатно
+ - Infinite Grid
Моделировать массивные архитектуры с неограниченным пространством для рисования - Live AWS Sync
Автоматически генерировать диаграммы из вашей облачной среды Ent и отображать текущий статус для импортированных компонентов - Неограниченное количество учетных записей AWS
Подключить неограниченное количество учетных записей AWS к Cloudcraft - Совместная работа в команде
Совместное использование и редактирование диаграмм, бюджетов и документов с вашей командой - Доступ к API
Чтение и запись данных Cloudcraft, автоматическая визуализация учетных записей AWS в виде диаграмм - Двухфакторная аутентификация
Включение двухфакторной аутентификации для дополнительного уровня безопасности учетной записи - Приоритетная поддержка
Приоритетная поддержка по электронной почте и в приложении
- Все в Pro
+ - Неограниченное количество пользователей
Добавьте всю свою организацию в Cloudcraft - Управление несколькими командами
Создавайте неограниченное количество команд и контролируйте разрешения на уровне команд для безопасного сотрудничества - Один Войдите в систему с помощью SAML 2.
 0
0
Интегрируется с вашей корпоративной системой SSO, включая своевременную синхронизацию пользователей - Enterprise Support
Мы будем работать с вами, чтобы удовлетворить уникальные требования вашей организации - GovCloud Support
Доступ к Cloudcraft в AWS US GovCloud, для правительственных учреждений США и их партнеров
Экономьте с годовыми планами : получите 2 месяца бесплатно (490 долларов США за пользователя в год)
Каждая подписка Pro сопровождается 30-дневной гарантией возврата денег без риска 14-дневной бесплатной пробной версии.
Если Cloudcraft у вас не работает, мы вернем вам деньги без лишних вопросов.
Могу ли я использовать Cloudcraft бесплатно?
Да! Вы можете использовать Cloudcraft бесплатно столько, сколько захотите, для создания расширенных визуализаций и диаграмм AWS. Вы можете использовать Cloudcraft бесплатно как в коммерческих, так и в некоммерческих проектах.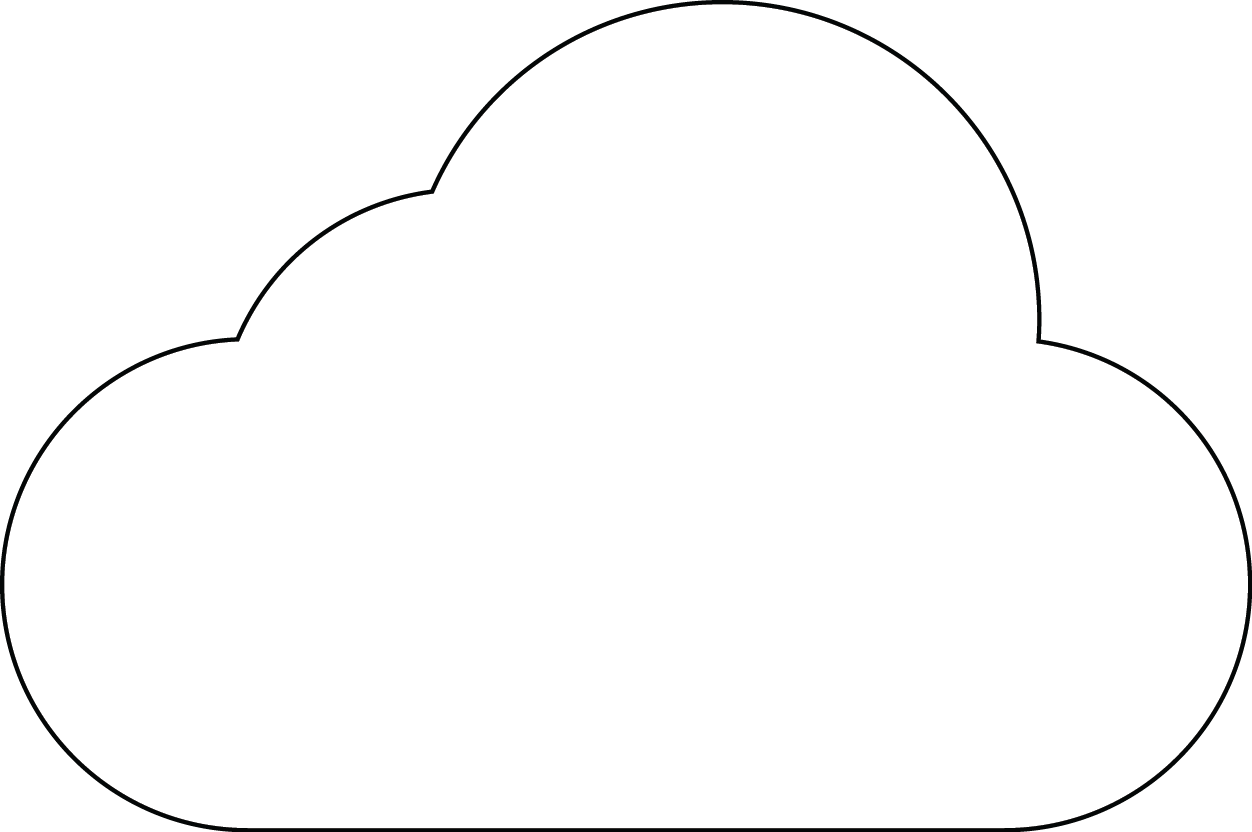 Вам доступны все компоненты дизайнера.
Вам доступны все компоненты дизайнера.
Мы также предлагаем бесплатную 14-дневную пробную версию для нашей службы Cloudcraft Pro, которая добавляет дополнительные функции для профессионалов и команд.
Что делать, если он не работает должным образом?
Если вы не полностью удовлетворены Cloudcraft по какой-либо причине, не беспокойтесь. Мы предлагаем полную 30-дневную гарантию возврата денег без каких-либо вопросов.
Воспользуйтесь опцией поддержки в приложении или просто напишите нам по адресу [email protected], и мы позаботимся о вас.
Предлагаете ли вы образовательные лицензии?
Да. Сотрудники, преподаватели и студенты образовательных учреждений имеют право на скидку на любую подписку Cloudcraft Pro.
Просто зарегистрируйтесь для получения бесплатной пробной версии Cloudcraft Pro, затем свяжитесь с нами по [email protected], используя свой образовательный или академический адрес электронной почты, чтобы получить скидку.
Мне нужен план побольше!
Дополнительные пользователи могут быть добавлены бесплатно во время пробной версии Pro или в любое время позже. После начала подписки с дополнительных пользователей взимается плата только за пропорциональное время, оставшееся до окончания текущего периода подписки.
После начала подписки с дополнительных пользователей взимается плата только за пропорциональное время, оставшееся до окончания текущего периода подписки.
Если у вас большая организация или вам нужна дополнительная поддержка, свяжитесь с нами, чтобы мы могли предоставить вам лучший сервис.
Есть ли у меня контракт, когда я использую бесплатную пробную версию или подписываюсь?
Нет. Вы не обязаны подписываться на ежемесячную подписку. Вы можете отменить онлайн в приложении в любое время.
Какие способы оплаты вы принимаете?
При онлайн-регистрации мы принимаем все основные кредитные и дебетовые карты, включая Visa, MasterCard, Discover и American Express.
Выставление счетов доступно при выборе годового выставления счетов с любым из наших планов Pro или Enterprise.Способы оплаты счетов включают:
- Все основные кредитные и дебетовые карты
- США: банковские переводы ACH в долларах США или чеках
- Великобритания: банковские переводы FPS, BACS и CHAPS в фунтах стерлингов
- Европа: банковские переводы SEPA и SWIFT в евро
- Австралия: местные банковские переводы в австралийских долларах
Как нарисовать облако шаг за шагом
Из этого туториала Вы узнаете, как легко нарисовать облако за четыре шага.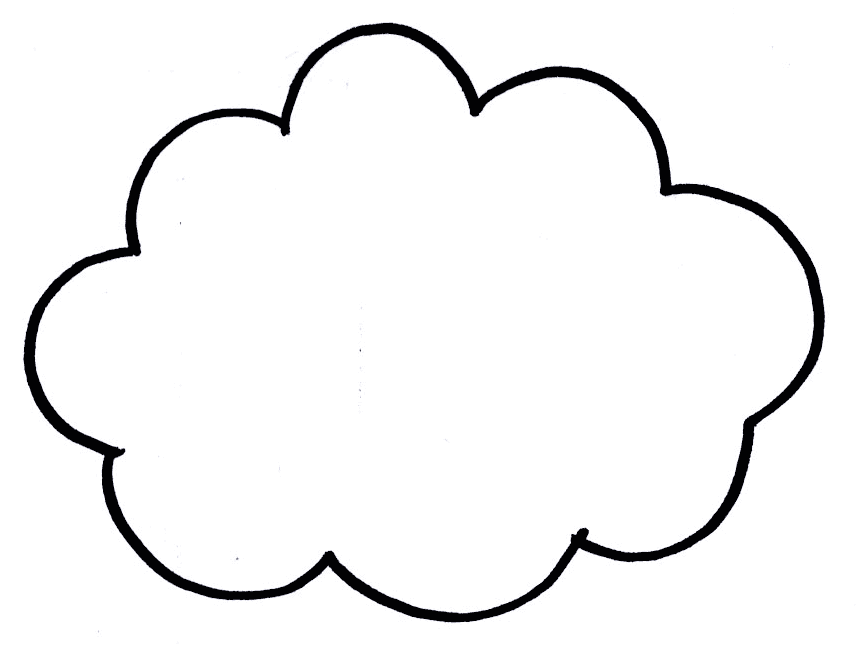 Он включает простые иллюстрированные примеры и быстрые советы по рисованию.
Он включает простые иллюстрированные примеры и быстрые советы по рисованию.
Рекомендуется начать это руководство с карандаша и нарисовать светлые линии, которые можно легко стереть, если вы захотите изменить форму облака.
Обведите рисунок более темными карандашными линиями или черным маркером / ручкой, если вам понравится его внешний вид.
Шаг 1. Нарисуйте контур облака
Чертеж контура облакаНачните рисовать с другой формы облака. Вы можете попробовать скопировать этот пример или придумать свою собственную форму.Какой бы вариант вы ни выбрали, нарисуйте его немного плоско внизу и более «вздутым» вверху (аналогично примеру).
Также попробуйте случайным образом изменить размер и форму кривых, составляющих облако, чтобы оно выглядело более естественно. Нарисуйте какие-то кривые, как бы «врезающиеся» краями. Это сделает контур более трехмерным.
Шаг 2 — Нарисуйте внутренние «затяжки»
Набеги облаков рисунок Внутри контура облака нарисуйте несколько кривых поменьше, чтобы снова показать различные «затяжки», составляющие облако.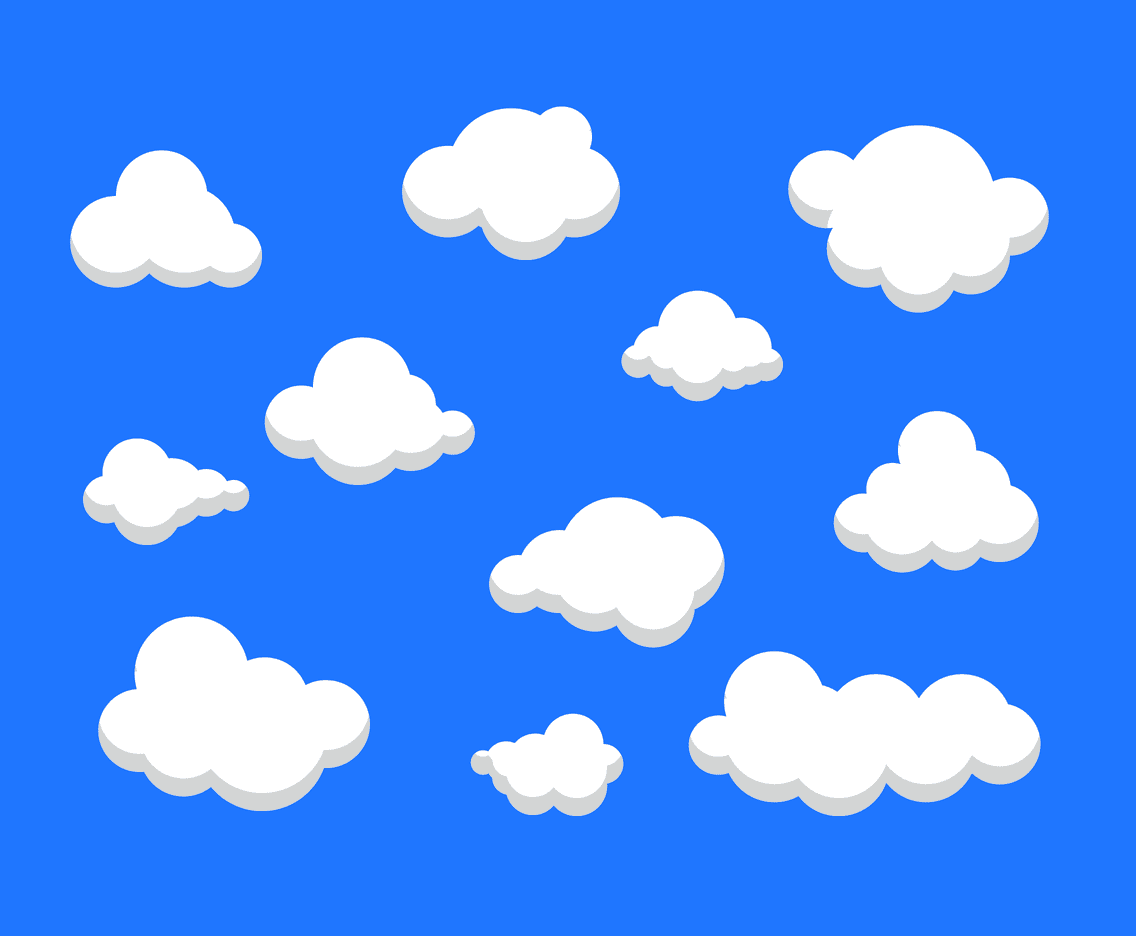
Вы можете разместить их в произвольном порядке, но вам, вероятно, понадобится несколько штук посередине и еще несколько по бокам.
Шаг 3 — Завершение рисования линии
Рисование линий облаковЗавершите добавление «внутренних затяжек» к облаку и, как только вы решите, что все в нужном месте, обведите свой рисунок более темными линиями, как упоминалось в начале урока.
Шаг 4 — Раскрасьте облако
Рисунок облакаЧтобы закончить рисунок, вы можете просто покрасить облако в голубой цвет.Если вы хотите, чтобы это было дождевое облако, вы можете сделать его более темно-синим / серым.
Самый быстрый способ добавить цвет к этому типу рисунка — с помощью красок или толстого маркера. Вы также можете сделать это цветными карандашами, но в зависимости от размера вашего рисунка может потребоваться немного времени, чтобы пройти по всему облаку. Также может быть немного сложно смешать карандашные штрихи, чтобы получить красивую и равномерную цветную заливку.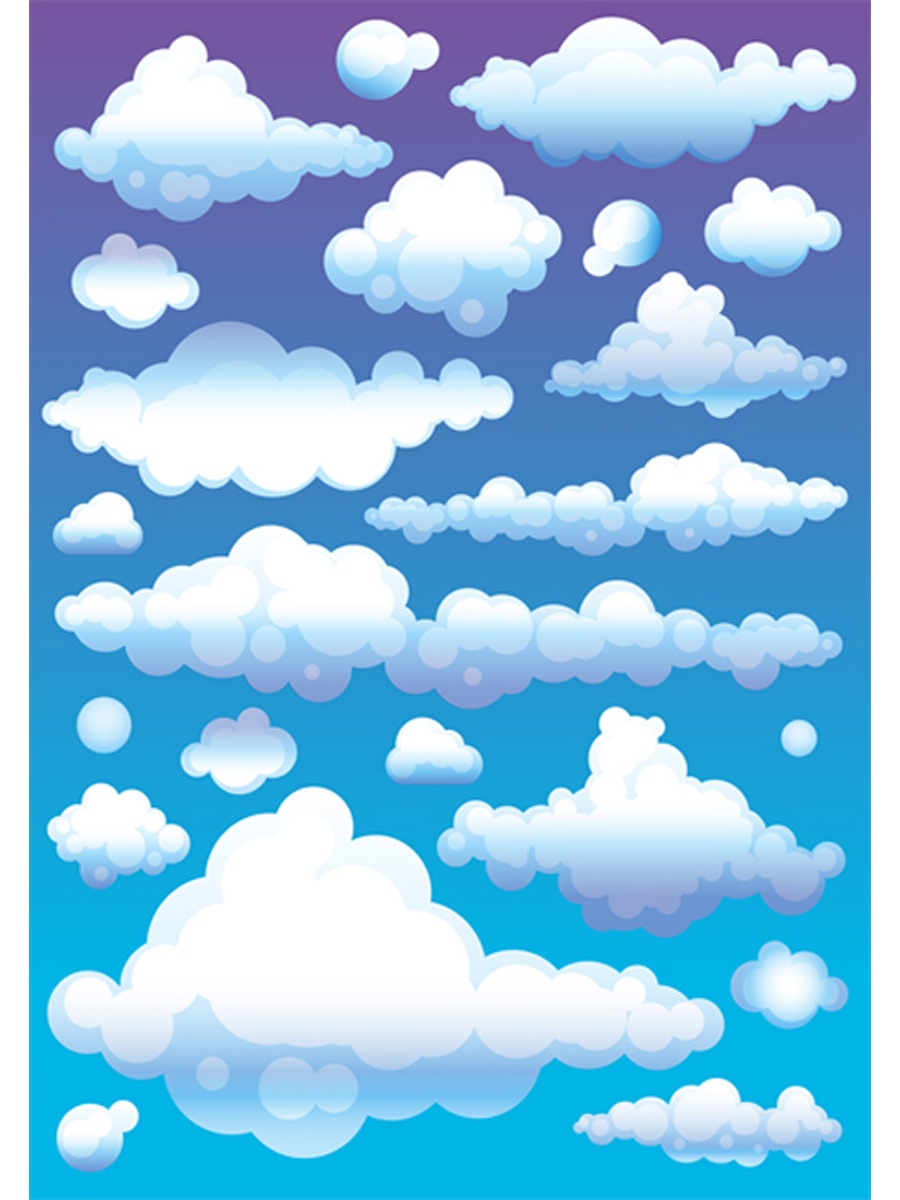
Заключение
Простое облако, подобное тому, что показано в этом уроке, нарисовать довольно легко.Поскольку формы облаков довольно случайны, вам также не нужно слишком беспокоиться об ошибках. Тем не менее, рекомендуется начать с карандаша на случай, если вы захотите изменить свой рисунок.
Для получения более подробной информации см. Также:
lod-cloud / lod-cloud-draw: инструмент рисования LOD Cloud
LOD Cloud Draw
Это инструмент для создания связанных диаграмм облаков открытых данных, таких как можно найти на http://lod-cloud.net/.
Установка
Этот проект написан на Rust и может быть скомпилирован с Cargo следующим образом
Cargo build - выпуск
Это создаст двоичный файл под target / release / lod-cloud-draw, который можно использовать для создания облачных диаграмм
Требования
Для использования этой библиотеки на вашем компьютере должен быть установлен gfortran
- для Windows используйте компилятор fortran, предоставленный mingw или TDM-GCC
- для linux вы можете использовать менеджер пакетов для установки gfortran
- для Mac os, вы можете установить его отсюда или здесь
Детали
Инструмент, используемый для создания облачных диаграмм LOD в формате SVG.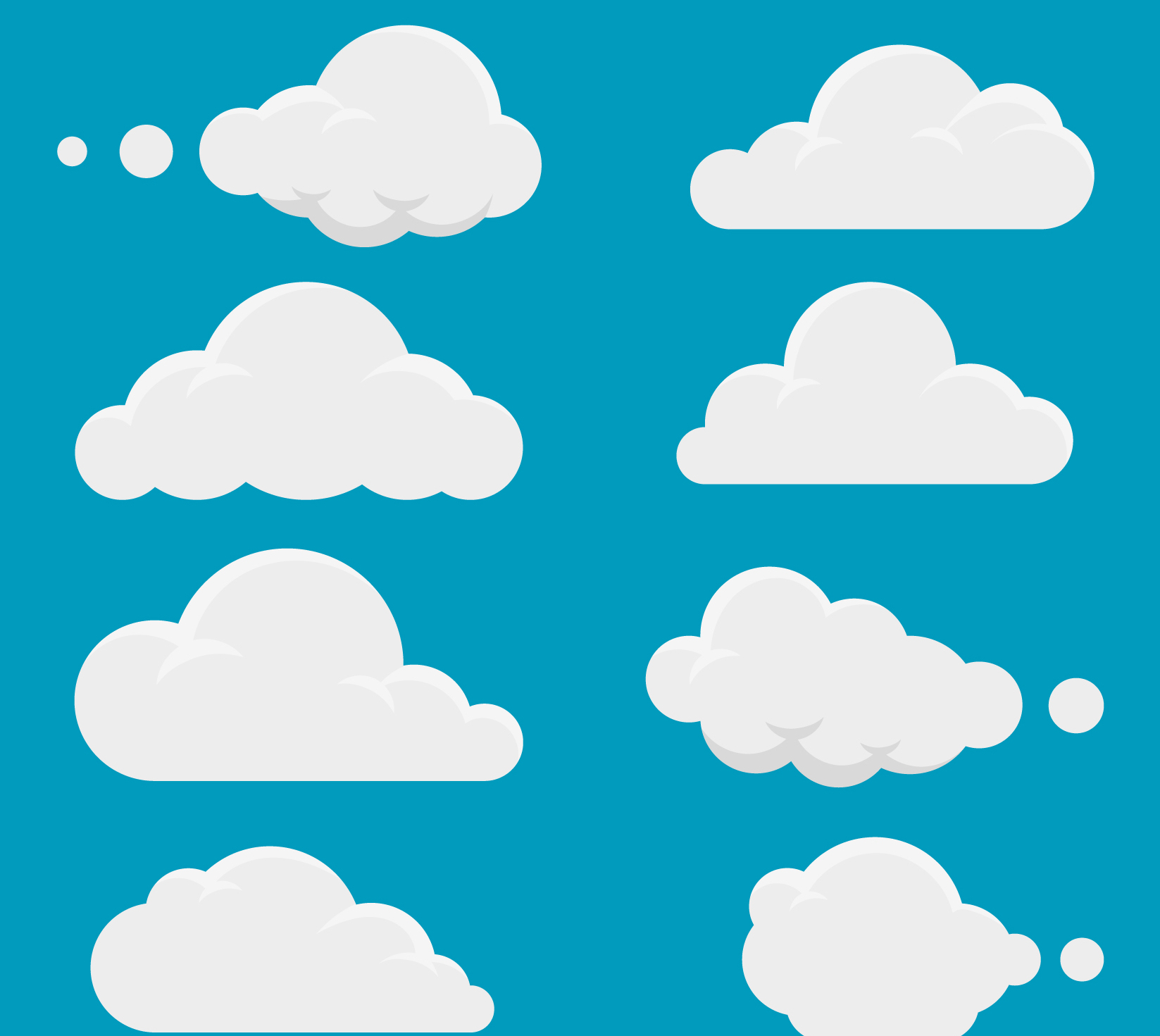 Облако создается как минимизация следующей функции:
Облако создается как минимизация следующей функции:
f (V, E) = s * sum_ {e} spring (e) + r * sum_ {v1} sum_ {v2} repulse (v1, v2, d) + w * sum_ {v} колодец (v, c)
Где:
- пружина (e): измеряет длину звена в облаке.
- repulse (v1, v2, d): указывает, находятся ли v1 и v2 на расстоянии d
- колодец (v, c): указывает, содержится ли v в круге (колодце) радиуса c
And s, r, w — постоянные настройки
Использование
lod-cloud-draw [ОПЦИИ]
ФЛАГИ
-h, --help Выводит справочную информацию
-V, --version Выводит информацию о версии.
ОПЦИИ
--algorithm Алгоритм, используемый для поиска диаграммы облаков (cg = Conjugate
Градиент или lbfgsb = Limited BFGS)
-w, --well Значение граничной силы скважины
--canvas-rigidity Жесткость колодца
-c, --canvas Радиус круга, в котором должны находиться пузыри. --ident
--ident Алгоритм, используемый для идентификации домена (цвета пузырьков) неопознанных наборов данных
-i, --max-iters Максимальное количество итераций для выполнения (по умолчанию = 10000)
-n, --n-blocks Применить метод блокировки n x n для ускорения алгоритма
(по умолчанию = 1, без блокировки)
-r, --repulse Значение силы отталкивания
-d, --distance <ПИКСЕЛЫ> Минимальное расстояние между пузырьками
--repulse-rigidity Жесткость отталкивания между пузырями.
-e, --settings Файл JSON, содержащий настройки для системы
-s, --spring <СИЛА> Значение силы пружины
ARGS
Данные облака LOD
Путь к SVG-файлу для записи
Настройки
Для создания диаграммы облака необходим файл настроек, это JSON. файл следующим образом
-
легенда: легенда (категории) для отображения; массив записей легенды (см. ниже)
ниже) -
fixed_points: Если какие-либо наборы данных должны находиться в фиксированной позиции; Словарь строк в массив из двух чисел с плавающей запятой -
выбор: Метод выбора: «все», «набор данных» или «домен» -
selected: значение набора данных / домена, который будет выбран -
переходов: количество переходов из набора данных в режиме набора данных -
наборов данных: любые наборы данных, которые должны быть включены в данные -
rights_text: Описание и текст авторских прав -
logo_link: Логотип (ссылка) (будет включен в нижний правый угол изображения) -
logo_width: Ширина логотипа
Записи в легенде состоят из следующих
-
title: Отображаемый заголовок, который будет показан пользователю -
домен: значение свойства домена в данных, которое соответствует -
цвет: цвет (HTML) этой легенды -
ключевые слова: ключевые слова, которые идентифицируют этот домен
Примеры этого можно найти в папке облака
Данные
Данные можно получить по следующему URL-адресу
https: // lod-cloud. сеть / lod-data.json
сеть / lod-data.json
Перестроение из живой версии может быть выполнено с помощью следующей команды
скриптов python3 / get-data.py
Редактирование облачных диаграмм Hava с помощью draw.io
Из коробки Hava создает логически построенные диаграммы топологии сети, полученные из подключенных облачных учетных записей.
После подключения учетных данных облачной учетной записи AWS, Google Cloud или Microsoft Azure к Hava диаграммы автоматически создаются на основе ресурсов и атрибутов, обнаруженных в конфигурации облачной консоли.
Это дает вам точное представление о том, как настроена ваша облачная инфраструктура.
Иногда, однако, вам может потребоваться улучшить или украсить диаграммы для использования в презентации или отчете управления, поэтому Hava предоставляет функциональность для экспорта диаграмм в нескольких форматах, включая VSDX (Visio)
Однако не у всех есть доступ к лицензии Visio, поэтому мы создали следующие инструкции по использованию draw. io для импорта и изменения диаграмм Hava.
io для импорта и изменения диаграмм Hava.
Как создать диаграмму draw.io с помощью hava.io
Первый шаг — экспортировать диаграмму как файл VSDX.
Откройте требуемую диаграмму, выберите «Экспорт» в меню заголовка, а затем выберите «VSDX»
Hava подготовит данные шаблона VDSX и предложит вам их загрузить.
Загрузите файл на свой компьютер.
Теперь откройте https://draw.io
Выберите «Файл»> «Импортировать из»> «Устройство». ..
..
Перейдите к сохраненному файлу VSDX и выберите его. Draw.io восстановит диаграмму Hava в редактируемой форме.
Теперь вы можете копировать и вставлять активы, уже имеющиеся на диаграмме, добавлять новые из доступных наборов значков в draw.io, добавлять текст или фигуры или удалять что-либо, что уже есть на диаграмме.
Одно предупреждение. Функция экспорта Hava экспортирует собственный файл Visio.Как Draw.io обрабатывает импорт VDSX, мы не можем контролировать, однако проведенное нами тестирование всегда давало точные копии диаграмм, созданных в Hava.
Если вы заметите какие-либо аномалии, сообщите нам об этом.
Этот метод обеспечивает быстрый и простой способ предоставить вам возможность редактировать и украшать диаграммы AWS, GCP и Azure без необходимости рисовать их с нуля.
Создание и поддержание вашей облачной инфраструктуры в актуальном состоянии значительно облегчает внутреннюю и внешнюю коммуникацию в целях разработки и соответствия требованиям pci.
Если вы в настоящее время не используете hava.io для автоматического создания диаграмм инфраструктуры AWS, GCP или Azure, вы можете воспользоваться 14-дневной бесплатной пробной версией (кредитная карта не требуется) здесь:
Параметры рисования облака точек
Тонкая, карта: быстрее, если пропустить точки
LAS auto thin: программа может попытаться выполнить интеллектуальное прореживание, которое ускорит
рисунок и не создавать дыр.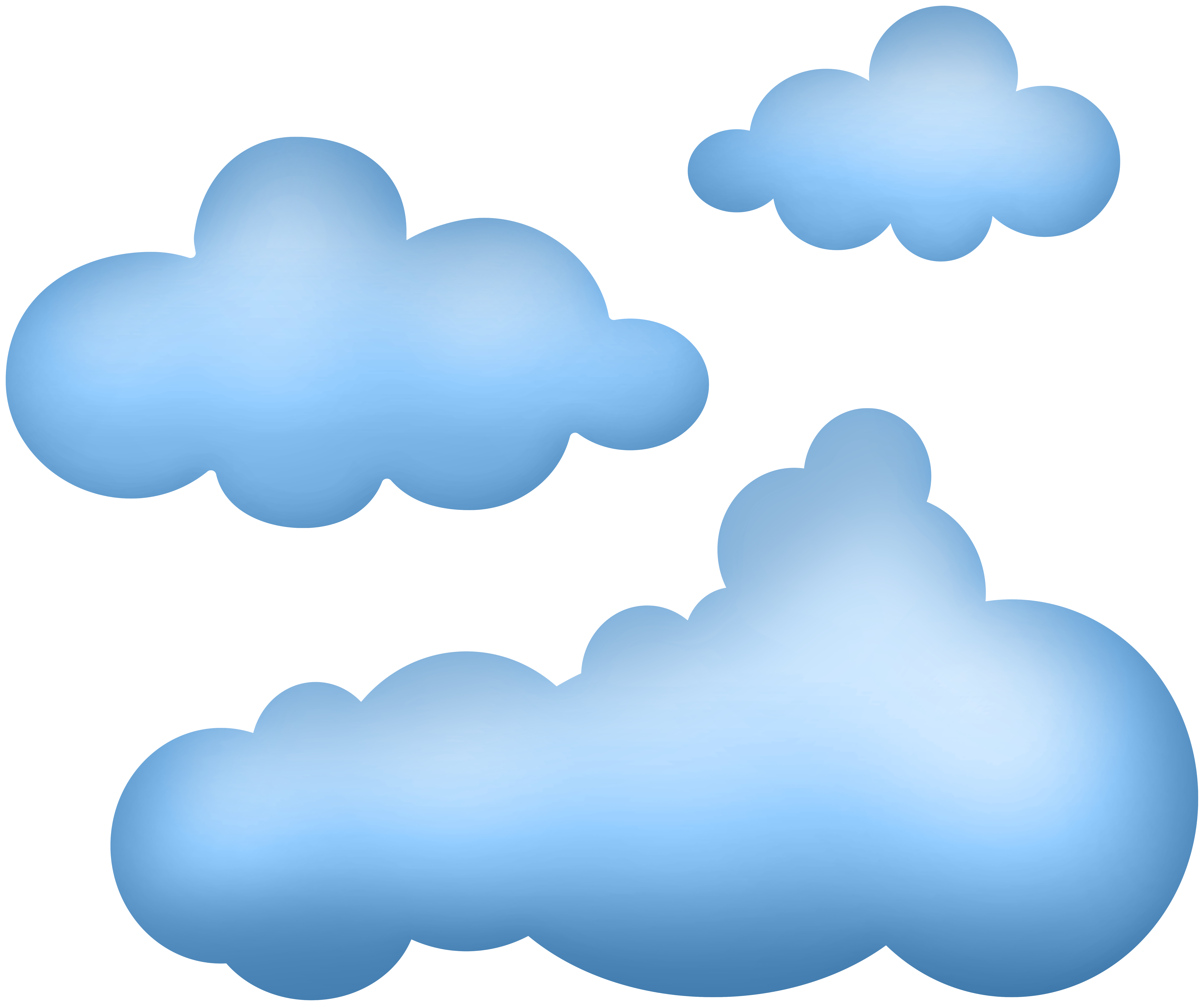
Коэффициент тонкости: при автоматическом разбавлении значение будет PointDensity * ScreenPixelSize * ThinCoefficient
Легенда LAS
Масштаб 1% -99%: игнорируя крайние точки возвышения. распространения вы можете избежать столкновений с птицами и других аномалий.
Слияние цветов IHS: облако точек отображается в виде наложения с видимой базовой картой.
Непрозрачность: установить уровень
Мин. И Макс. Z: программа попытается масштабировать цвета высот, но вы может заставить использовать крайности. Используйте шкалу 1% -99% в качестве первой. шаг. Возможно, вам придется посмотреть на гистограмма (вкладка статистики), чтобы решить, каковы реальные пределы данных; птицы могут дают аномальные высокие точки, а также могут быть низкие точки от отраженные возвраты, которые занимают слишком много времени и помещаются под землю
- Cloud Z возвращается к крайностям в облаке точек.
- DEM Z принимает крайние значения в матрице высот, используемой в базовой карте.
 Есть веские причины, по которым у вас будет действительная доходность выше, чем
ЦМР (здания, деревья, линии электропередач), но вы можете решить, что
будет чрезмерным и, вероятно, не намного выше, чем
горные вершины.
Есть веские причины, по которым у вас будет действительная доходность выше, чем
ЦМР (здания, деревья, линии электропередач), но вы можете решить, что
будет чрезмерным и, вероятно, не намного выше, чем
горные вершины.
Раскраска: и интенсивность, и значения RGB в LAS равны 16 битам. файл и должен масштабироваться для использования полного динамического диапазона (чтобы деление на 256 приведет к разумной окраске).Это часто не так. Вы можете установить минимальный и максимальный цвета, полный черный и белый соответственно, и программа будет линейно масштаб между ними. Чтобы узнать диапазон значений в LAS файл и намекает на крайние значения хвоста, используйте гистограммы / счетчики на вкладке Статистика. Интенсивность теперь выставляется отдельно для каждого облака.
Основные элементы управления внизу формы, всегда видимые:
Копирование, перемещение и вставка рисунка.Диаграммы io в Confluence Cloud: Legacy desk
Существует несколько способов повторного использования ваших диаграмм draw.![]() io в Confluence Cloud:
io в Confluence Cloud:
- Встраивание (повторное использование) диаграммы — это означает, что у вас есть одна диаграмма в нескольких местах , и когда вы обновляете исходную диаграмму (главную), где бы вы ни встраивали, она обновляется автоматически.
- Скопируйте диаграмму — это создает новый файл диаграммы на другой странице с новой историей версий.
- Переместите диаграмму — просто скопируйте диаграмму на новую страницу, а затем удалите оригинал.
Это когда y вы хотите отобразить диаграмму на другой странице. Встраивайте диаграммы, если хотите, чтобы копия на этой странице обновлялась при редактировании оригинала.
Встраивание диаграммы работает аналогично макросам Confluence «Excerpt» и «Excerpt Include» — есть одна основная диаграмма (единственный источник), которая просто отображается (внедряется) в других местах с помощью средства просмотра диаграмм. Вы можете вставлять диаграммы из одного пространства на страницы в другом пространстве.
Вы можете вставлять диаграммы из одного пространства на страницы в другом пространстве.
1. Отредактируйте страницу, на которой хотите отобразить диаграмму, и начните вводить «/ draw». Выберите из предложенных вариантов макрос Embed draw.io diagram .
2. Выберите диаграмму, которую вы хотите встроить — по умолчанию отображаются недавно обновленные диаграммы. Выберите схему, которую хотите встроить, затем щелкните Выберите .
- Если вы не видите свою диаграмму здесь, щелкните вкладку Search вверху и найдите имя вашей диаграммы.Все диаграммы с таким именем появятся в результатах. Нажмите на тот, который вам нужен, затем нажмите Выберите .
- Вы можете навести указатель мыши на любую диаграмму, чтобы увидеть имя файла.
3. Вы увидите предварительный просмотр диаграммы, чтобы вы могли убедиться, что это именно та, которую вы хотите встроить. Щелкните Insert , чтобы встроить его на страницу Confluence.
Вы не сможете редактировать диаграмму на странице Confluence, когда вы использовали «Встроить рисование».io diagram «макрос. Вам нужно будет найти страницу с исходной диаграммой и отредактировать ее там.
2) Как сделать копию существующей диаграммы draw.ioЭто когда вы хотите продублируйте файл схемы, а затем отредактируйте копию, не изменяя исходную схему.
Вы также можете копировать страницы из одного пространства в другое, используя следующие шаги.
1. Отредактируйте страницу, на которой вы хотите отображать диаграмму, и запустите набрав «/ рисовать».Выберите из предложенных макросов draw.io Diagram .
2. Выберите диаграмму, которую вы хотите скопировать — щелкните вкладку Недавние , чтобы увидеть самые последние обновленные диаграммы. Выберите диаграмму, которую вы хотите скопировать, отредактируйте Diagram Name , затем нажмите Create .
Если вы не видите свою диаграмму здесь, введите имя файла диаграммы в поле поиска и затем нажмите Search .
Выберите диаграмму, которую хотите скопировать, затем щелкните Create .
Примечание: Вы можете навести курсор на любую диаграмму, чтобы увидеть ее имя файла.
При копировании диаграммы добавляется новый файл диаграммы в список диаграмм draw.io в пространстве Confluence Cloud.
Есть несколько других способов создать копию диаграммы draw.io:
- Экспортируйте диаграмму как файл XML и импортируйте ее в диаграмму draw.io в новом месте.
- Выделите все на исходной диаграмме, скопируйте и вставьте в новую схему.io-диаграмма в новом месте (не очень хорошо для многостраничных диаграмм).
- Выделите все и перетащите в блокнот в draw.io. Создайте новую диаграмму на целевой странице и вставьте диаграмму из блокнота (не очень хорошо для многостраничных диаграмм).

Чтобы переместить диаграмму с одной страницы на другую, вам сначала нужно скопировать диаграмму (создать новый файл диаграммы в вашем экземпляре) , а затем удалите исходную страницу / схему.
Примечание: Новая копия (перемещенная диаграмма) не сохранит историю изменений.
- Сделайте копию диаграммы draw.io — следуйте шагам (2) выше.
- После того, как вы сделали копию диаграммы на другой странице и опубликовали ее, вы можете удалить макрос draw.io с исходной страницы и сохранить его. Это только удаляет диаграмму со страницы — она все еще будет существовать как диаграмма draw.io в вашем экземпляре.
Рекомендуется: не удалять ничью.Файлы диаграмм io
Обратите внимание, что файл диаграммы draw.io будет по-прежнему существовать как приложение к исходной странице и в списке файлов диаграмм draw. io в вашем экземпляре. Мы рекомендуем оставить их на месте. Если вы вернете страницу к более ранней версии после удаления файла диаграммы draw.io, макрос draw.io на этой странице покажет ошибку, поскольку вложение отсутствует.
io в вашем экземпляре. Мы рекомендуем оставить их на месте. Если вы вернете страницу к более ранней версии после удаления файла диаграммы draw.io, макрос draw.io на этой странице покажет ошибку, поскольку вложение отсутствует.
Мы не можем найти эту страницу
(* {{l10n_strings.REQUIRED_FIELD}})
{{l10n_strings.CREATE_NEW_COLLECTION}} *
{{l10n_strings.ADD_COLLECTION_DESCRIPTION}}
{{l10n_strings.COLLECTION_DESCRIPTION}} {{addToCollection.description.length}} / 500 {{l10n_strings.TAGS}} {{$ item}} {{l10n_strings.ПРОДУКТЫ}} {{l10n_strings. DRAG_TEXT}}
DRAG_TEXT}}{{l10n_strings.DRAG_TEXT_HELP}}
{{l10n_strings.LANGUAGE}} {{$ select.selected.display}}{{article.content_lang.display}}
{{l10n_strings.AUTHOR}}{{l10n_strings.AUTHOR_TOOLTIP_TEXT}}
{{$ select.


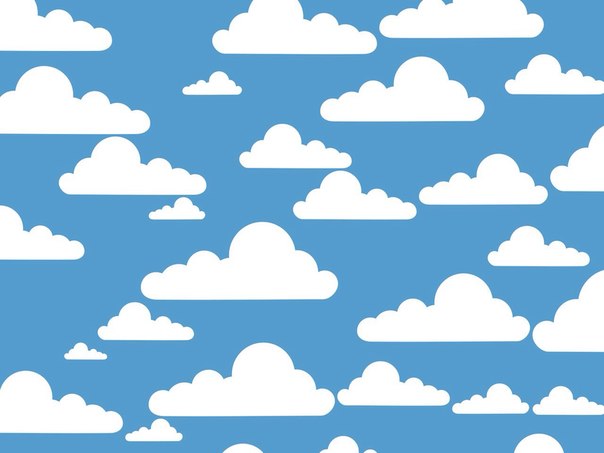

 0
0  --ident
--ident  ниже)
ниже) сеть / lod-data.json
сеть / lod-data.json
