Как рисовать облака : Пошаговое руководство
Облака Рисование: Вау облака!!! привет дети, как вы все поживаете? Лично говоря, Я очень очарован облаками. В моем детстве, Я всегда смотрел на разные формы облаков, которые мне казались очень интересными..
- Как нарисовать покемона
- Как нарисовать Пикачу
- Как нарисовать рот
- Как нарисовать руку
- Как нарисовать Супермена
- Как нарисовать звезду
- Как нарисовать Соника
- Как нарисовать баскетбольный мяч
- Как нарисовать мозг
- Как нарисовать кекс
- Как нарисовать эмодзи
- Как нарисовать поцелуй
- Как нарисовать мышь
- Как нарисовать нос
- Как нарисовать льва
- Как нарисовать обезьяну
- Как нарисовать машину
- Как нарисовать Дэдпула
- Как нарисовать Оленя
- Как нарисовать Дораэмона
Иногда это напоминало какой-то объект из реальной жизни, например животное., игрушки, так далее.
В этом уроке, Я научу вас рисовать разные типы облаков от простых до сложных.. Контурная часть была бы легкой, но основная работа заключается в затенении..
Я надеюсь, что вы, ребята, тренируетесь с другими рисунками для собственной практики, чтобы сделать вашу руку художественной.. Помните, что рисунок нельзя впихнуть в кого-то с ложки.. Это требует много тяжелой работы, воображение и инновационные идеи. Итак, помимо отработки всех картинок, которым я вас учу. Попробуйте зарисовать все, что придет вам в голову, на листе бумаги.. Эти идеи были бы оригинальными, поскольку они исходили только от вас и ни от кого другого.. Попробуйте быть уникальным и давайте нарисуем облака прямо сейчас…
Так что, дети, поторопитесь и возьмите свои ручки и бумагу, пока мы едем в царство облаков.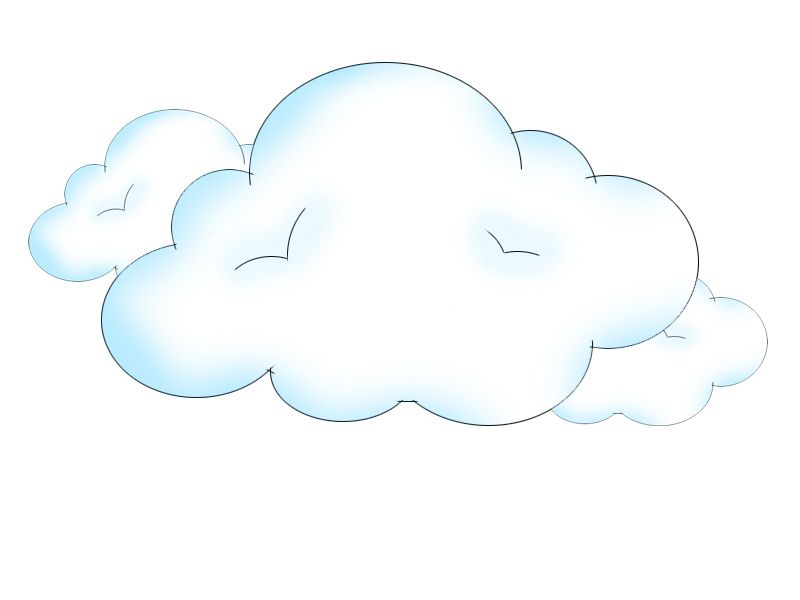
Шаг 1 Нарисуйте открытый полукруг для вершины облака.
Шаг 2 Нарисована еще одна небольшая изогнутая линия, пересекающая вышеуказанную., расширить область облака.
Шаг 3 На противоположной стороне нарисована еще одна небольшая изогнутая линия, чтобы облако выглядело пушистым..
Шаг 4 Нарисован ряд соединенных изогнутых линий, образующих основание облака с одной стороны, которое продолжается до другой стороны..
Сторона 5 Сотрите линии, где облака перекрываются.
Шаг 6 Теперь пробуем увеличить текстуру облака. Мы нарисуем несколько изогнутых линий внутри облака, чтобы придать ему пушистый вид, а также сформируем несколько спиралей..
Шаг 7 Мы нарисуем еще одно облако сразу за ним с помощью того же процесса соединенных изогнутых линий, чтобы придать ему пушистую форму..
Шаг 8 Заполните внутреннюю часть нового облака так же, как мы делали это раньше, и раскрасьте его голубыми оттенками. .
.
Шаг 1 Нарисуйте ряд соединенных изогнутых линий, чтобы сформировать нижнюю часть облака..
Шаг 2 Теперь мы нарисуем полосы дождя под облаком несколькими короткими прямыми линиями разной длины..
Шаг 3 Теперь нарисуйте капли воды вместе с полосами дождя..
Шаг 4 Заполните свой рисунок прямыми линиями и каплями, чтобы завершить рисунок.
Как нарисовать грозовое облако?Шаг 1 Нарисуйте открытый полукруг для вершины облака.
Шаг 2 Нарисована еще одна небольшая изогнутая линия, пересекающая вышеуказанную., расширить область облака.
Шаг 3 На противоположной стороне нарисована еще одна небольшая изогнутая линия, чтобы облако выглядело пушистым..
Шаг 4 Нарисован ряд соединенных изогнутых линий, образующих основание облака с одной стороны, которое продолжается до другой стороны..
Сторона 5 Сотрите линии, где облака перекрываются.
Шаг 6 Теперь пробуем увеличить текстуру облака. Мы нарисуем несколько изогнутых линий внутри облака, чтобы придать ему пушистый вид, а также сформируем несколько спиралей..
Шаг 7 Теперь нарисуйте растянутые Z-образные молнии под основанием облака, чтобы завершить рисунок..
Как нарисовать грибовидное облако?Шаг 1 Сначала нарисуйте большую фигуру в форме яйца для верхней части облака, а под ней нарисуйте еще одну форму маленького яйца.. Соедините обе фигуры длинной вертикальной линией, проходящей через их середину, и проведите горизонтальную линию, пересекающую вертикальную линию примерно посередине..
Шаг 2 Следуя круговому контуру, нарисуйте серию изогнутых соединенных линий, чтобы сформировать древовидную структуру как сверху, так и снизу. Они связаны формой вогнутой линзы..
Шаг 3 На этом этапе мы нарисуем больше облаков в большом облаке вверху, чтобы оно выглядело пушистым.. Вокруг вогнутой структуры нарисовано большое кольцо. . И в нижней форме мы рисуем небольшую серию кривых.
. И в нижней форме мы рисуем небольшую серию кривых.
Шаг 4 Нарисуйте больше линий облаков внутри большого облака, чтобы завершить форму.. Нарисуйте еще одно маленькое кольцо внутри большего кольца.. Нарисуйте несколько изогнутых линий внизу вогнутой структуры.. Стереть все контуры.
Шаг 5 Это последняя фотография грибовидного облака..
Как нарисовать облако?Шаг 1 Используйте три разных гаммы синего цвета для основы.
Шаг 2 Нарисуйте несколько больших точек и кругов
Шаг 3 Используйте масляную живопись, чтобы создать гладкость.
Шаг 4 Детализация облаков выполняется с помощью кисти.
Шаг 5 Некоторые случайные белые точки и линии нарисованы для лучшей отделки..
Теги:Рисуем облакаКак нарисовать дождевое облако?Как нарисовать простое милое облако?Как нарисовать грозовое облако?Как рисовать облака
Облака в программе Photoshop — YouLoveIt.ru
Шаг 1. Откройте Фотошоп и создайте новый документ. В уроке размер документа равен 2560 x 1440 пикселей. Затем щелкните по слою Background два раза, чтобы получить возможность его редактировать. Теперь пройдите в меню Слой – Стиль слоя – Наложение Градиента (Layer — Layer Styles — Gradient Overlay). Выберите радиальный(Radial) тип градиента, а цвета задайте #ddeffa для начальной точки и #96ccee для конечной.Шаг 2. Создайте новый слой и с помощью инструмента Рисуем пушистые облака при помощи Эллипс (Ellipse) нарисуйте круг. Подсказка: чтобы построить ровный круг, зажмите клавишу Shift, а если зажмёте еще и Alt, то круг будет строиться от центра.Шаг 3. Далее нам потребуется создать еще несколько кругов, каждый из которых должен распологаться на новом слое, так Вам будет удобнее их перемещать. Создайте еще один круг – немного меньше, чем первый, и пододвиньте его вправо.
В уроке размер документа равен 2560 x 1440 пикселей. Затем щелкните по слою Background два раза, чтобы получить возможность его редактировать. Теперь пройдите в меню Слой – Стиль слоя – Наложение Градиента (Layer — Layer Styles — Gradient Overlay). Выберите радиальный(Radial) тип градиента, а цвета задайте #ddeffa для начальной точки и #96ccee для конечной.Шаг 2. Создайте новый слой и с помощью инструмента Рисуем пушистые облака при помощи Эллипс (Ellipse) нарисуйте круг. Подсказка: чтобы построить ровный круг, зажмите клавишу Shift, а если зажмёте еще и Alt, то круг будет строиться от центра.Шаг 3. Далее нам потребуется создать еще несколько кругов, каждый из которых должен распологаться на новом слое, так Вам будет удобнее их перемещать. Создайте еще один круг – немного меньше, чем первый, и пододвиньте его вправо. Добавляем очередной круг – этот должен быть гораздо меньше остальных и располагаться немного выше, чем они.Шаг 6. И, наконец, еще один, последний круг. Он должен быть побольше, чем остальные и располагаться рядом с предыдущим маленьким. Закончив рисовать круги, объедините полученные слои с кругами в группу, для этого выделите их, удерживая зажатой клавишу Ctrl, после чего нажмите Ctrl + G. Затем сделайте копию группы. После чего в дубликате группы, выделите все слои и в главном меню пройдите Слой – Объединить слои (Layer — Merge Layers). Таким образом, в одной группе у Вас будет один слой со всем облаком целиком, а в другой группе останутся круги на отдельных слоях, что пригодится нам позже в уроке. Видимость оригинальной группы, можно убрать. Шаг 7. Выберите слой с целым облаком и щелкните по нему два раза, чтобы открыть окно Стиль слоя (Layer Style), где выберите пункт Наложение цвета (Color Overlay). Выберите там белый цвет.Шаг 8. Теперь выберите пункт Тиснение (Bevel & Emboss).
Добавляем очередной круг – этот должен быть гораздо меньше остальных и располагаться немного выше, чем они.Шаг 6. И, наконец, еще один, последний круг. Он должен быть побольше, чем остальные и располагаться рядом с предыдущим маленьким. Закончив рисовать круги, объедините полученные слои с кругами в группу, для этого выделите их, удерживая зажатой клавишу Ctrl, после чего нажмите Ctrl + G. Затем сделайте копию группы. После чего в дубликате группы, выделите все слои и в главном меню пройдите Слой – Объединить слои (Layer — Merge Layers). Таким образом, в одной группе у Вас будет один слой со всем облаком целиком, а в другой группе останутся круги на отдельных слоях, что пригодится нам позже в уроке. Видимость оригинальной группы, можно убрать. Шаг 7. Выберите слой с целым облаком и щелкните по нему два раза, чтобы открыть окно Стиль слоя (Layer Style), где выберите пункт Наложение цвета (Color Overlay). Выберите там белый цвет.Шаг 8. Теперь выберите пункт Тиснение (Bevel & Emboss). Выберите тип тиснения Внутренний скос (Inner Bevel) и установите настройки, показанные на рисунке ниже:Шаг 9. Следующий стиль, который мы применим – это Внутреннее свечение (Inner Glow). Необходимые настройки также указаны на картинке:Шаг 10. Следующий нужный нам стиль – Внутренняя тень (Inner Shadow)Шаг 11. И, наконец, последний стиль, который мы здесь используем – Тень (Drop Shadow). Конечно, облако, отбрасывающее тень на небо, выглядит несколько странно, но в данном случае это поможет нам лучше выделить наше облако на фоне неба, так как и облако и небо выполнены в похожих цветах.
Выберите тип тиснения Внутренний скос (Inner Bevel) и установите настройки, показанные на рисунке ниже:Шаг 9. Следующий стиль, который мы применим – это Внутреннее свечение (Inner Glow). Необходимые настройки также указаны на картинке:Шаг 10. Следующий нужный нам стиль – Внутренняя тень (Inner Shadow)Шаг 11. И, наконец, последний стиль, который мы здесь используем – Тень (Drop Shadow). Конечно, облако, отбрасывающее тень на небо, выглядит несколько странно, но в данном случае это поможет нам лучше выделить наше облако на фоне неба, так как и облако и небо выполнены в похожих цветах.Первым делом уменьшите уровень непрозрачности слоя с облаком до 30%. Затем создайте выделение на основе центрального нижнего круга.
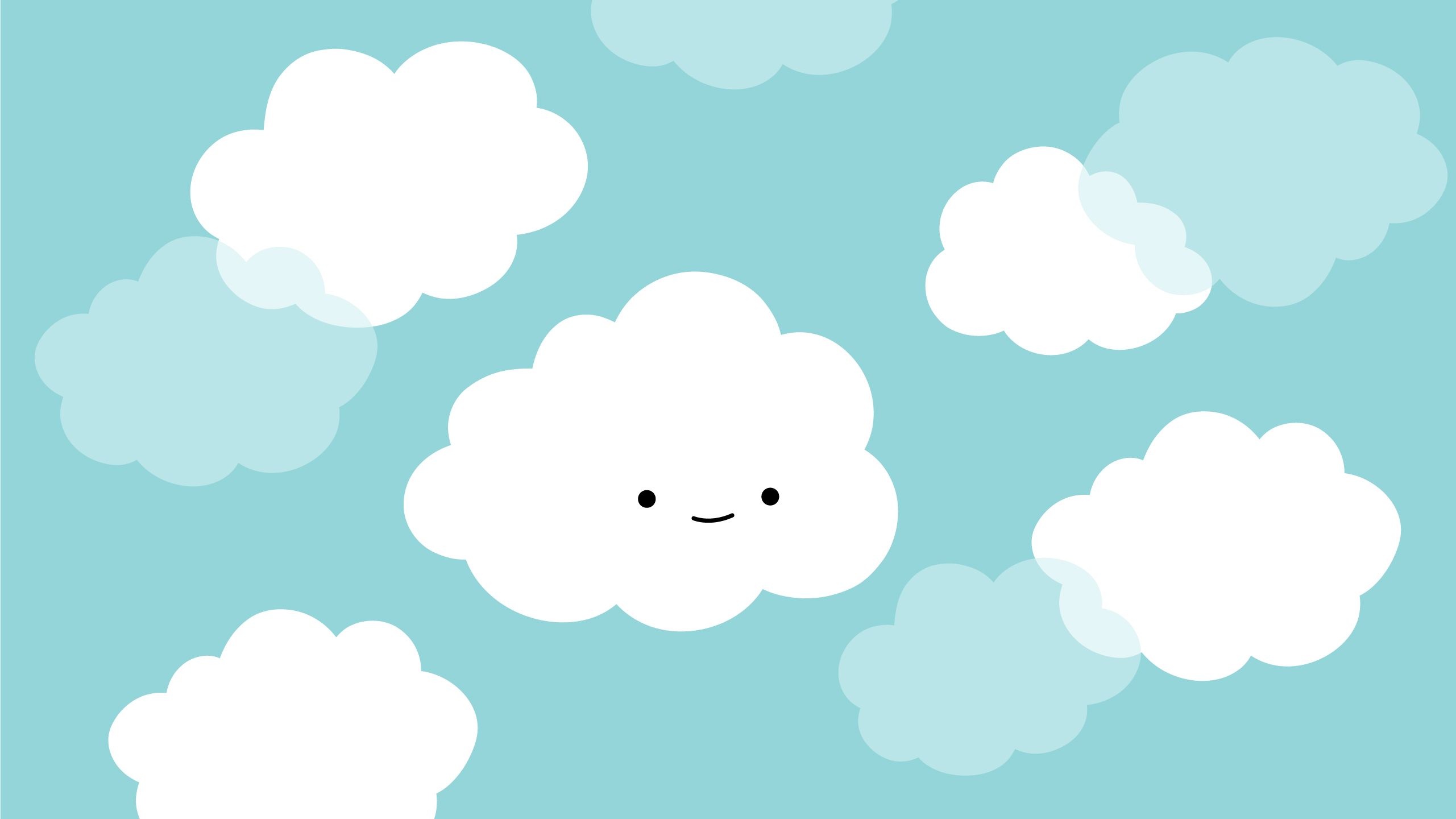 Это можно сделать, щелкнув по миниатюре данного слоя в панели слоев, удерживая при этом зажатой клавишу Ctrl. После того как выделение будет создано, создайте дубликат слоя с облаком и пройдите в меню Слой – Слой-маска – Показать выделенную область (Layer — Layer Mask — Reveal Selection). Переместите этот слой ниже первого слоя с облаком. Шаг 14. Выберите маску созданного слоя и выберите Фильтр – Размытие – Размытие по Гауссу (Filter — Blur -Gaussian Blur). Задайте радиус 20px.Шаг 15. При таком радиусе круг становится размытым и еле заметным. Если Вы хотите, чтобы его границы были более четкими, задайте радиус поменьше.Шаг 16. Повторите то же самое и для остальных слоев с кругами. Обратите внимание, что можно разъединить слой и его маску, щелкнув на значке в виде цепи между ними и переместить слой немного в сторону, чтобы создать более интересный эффект. На рисунке это сделано с кругом слева.Шаг 17. Вот такое облако у нас получилось. Оно уже выглядит объемным и пушистым, но это еще не все.
Это можно сделать, щелкнув по миниатюре данного слоя в панели слоев, удерживая при этом зажатой клавишу Ctrl. После того как выделение будет создано, создайте дубликат слоя с облаком и пройдите в меню Слой – Слой-маска – Показать выделенную область (Layer — Layer Mask — Reveal Selection). Переместите этот слой ниже первого слоя с облаком. Шаг 14. Выберите маску созданного слоя и выберите Фильтр – Размытие – Размытие по Гауссу (Filter — Blur -Gaussian Blur). Задайте радиус 20px.Шаг 15. При таком радиусе круг становится размытым и еле заметным. Если Вы хотите, чтобы его границы были более четкими, задайте радиус поменьше.Шаг 16. Повторите то же самое и для остальных слоев с кругами. Обратите внимание, что можно разъединить слой и его маску, щелкнув на значке в виде цепи между ними и переместить слой немного в сторону, чтобы создать более интересный эффект. На рисунке это сделано с кругом слева.Шаг 17. Вот такое облако у нас получилось. Оно уже выглядит объемным и пушистым, но это еще не все.

На этом наша работа закончена, у нас получилась симпатичная картинка с пушистыми облаками, которую можно использовать, например, как обои на рабочий стол. Или как фон для рисунка с пони Рейнбоу Дэш.
Теги: Урок Фотошоп Облака в Фотошоп Photoshop Рисуем облака Как нарисовать фон
Источник: prostoykarandash
Рассказать друзьям | Комментировать |
Также интересно
Нарисуйте облака с разным выражением, используя различные инструменты от kawashita — Make Better Art
15 838
53
кавасита
Я думаю, что небо — важный элемент для рисования фэнтезийных фонов.
Здесь мы объясним, как рисовать облака.
Вы можете рисовать различные сенсорные облака, меняя используемые инструменты и кисти.
Облака рисуются с использованием двух слоев: слоя грунтовки и слоя теней.
Прикрепите к грунтовочному слою и нанесите тени.
А. Масляная краска
Это трехмерное облако.
1. Сначала сделайте грубую форму плоской кистью. Я нарисую изображение, которое рисует много коротких линий.
2. Дальше рисуем гуашью.
3. Нанесите тень. Используйте мазок гуаши.
4. Подбери тень гуашью и мазками гуаши. Переместите кисть, чтобы нарисовать полукруг из нижнего правого угла в верхний левый.
5. Откорректируйте форму, изменив грунтовочный слой или соскоблив прозрачным цветом.
Использовала гуашь, гуашевые мазки, сухую гуашь, пуантилизм.
6.![]() Сделать отделку. Я добавил больше слева, чтобы подчеркнуть трехмерный эффект.
Сделать отделку. Я добавил больше слева, чтобы подчеркнуть трехмерный эффект.
Тень тоже положительная. Он будет завершен, если он размоет часть контура лишь с небольшим укусом.
Б. Акварель
Это пушистые и гладкие облака.
1. Сначала нарисуйте грубую форму непрозрачной акварелью. Переместите кисть в сторону и нарисуйте.
2. Продолжайте рисовать непрозрачной и прозрачной акварелью.
3. Нанесите тени непрозрачными акварельными красками.
4. Смешайте тени с непрозрачной и прозрачной акварелью. Поскольку тень была немного темнее, я добавил светло-голубой и позволил ему подойти.
5. Добавьте форму базовому слою и теневому слою. Я использовал непрозрачную акварель, прозрачную акварель, заливку и растушевку.
Цвет теней стал еще светлее и свежее. Переместите кисть в сторону, чтобы форма облака соответствовала небу.
К. Лассо
Это облако сработало хорошо.
1. Закрасьте с помощью инструмента «Лассо». Я знаю форму соединения некоторых эллипсов.
2. Примените тень с помощью инструмента «Лассо». Я осознаю слегка плоскую форму. Это завершено.
Д. Дроссель
Это облако, которое хорошо использует форму кисти.
1. Сначала возьмите черновую форму.
2. Отрегулируйте форму, перемещая кисть так, чтобы попасть в точку.
3. Нанесите тень. Переместите кисть, чтобы сделать точку. Это завершено.
E. Грубая акварель
Это облако, которое хорошо использует форму кисти.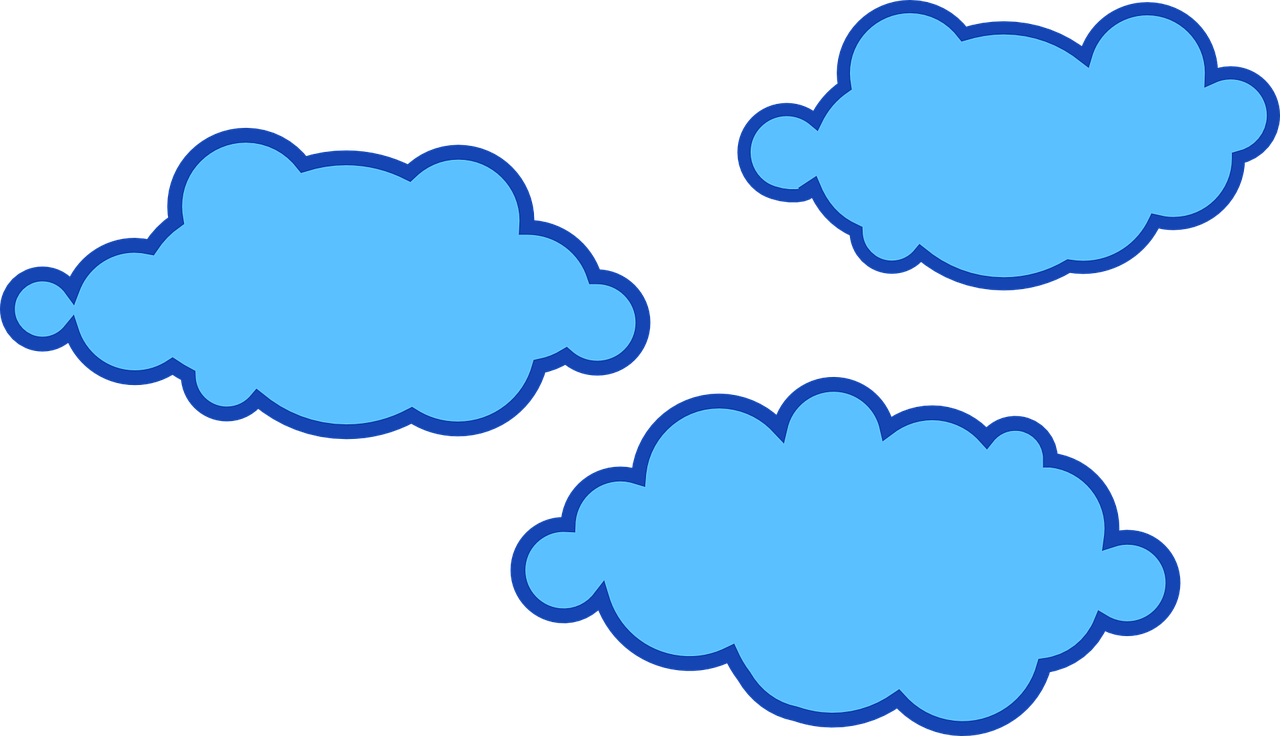
1. Сначала возьмите черновую форму. Нарисуйте серию коротких линий с перекрывающимися изображениями.
2. Нарисуйте больше.
3. Нанесите тень. Переместите кисть так, чтобы попасть в точку.
4. Добавьте форму базовому слою и теневому слою. Я осознаю трехмерный эффект. Это завершено.
Это конец создания.
Спасибо, что дочитали!
Пользователи, которым понравился этот пост
Новые официальные статьи
Посмотреть еще
Как рисовать облака пером — Улучшить рисование
Как рисовать облака пером Если вы новичок в рисовании или уже имеете опыт работы художником, вам придется научиться рисовать облака. Я имею в виду, что вы не ожидаете, что будете рисовать пейзажи и пропускать облака. Ты? Облака придают вашему эскизу глубину и форму, оживляя его. Если вы новичок в этом ремесле, я дам вам советы, которые вы можете использовать, чтобы облегчить себе это упражнение.
Я имею в виду, что вы не ожидаете, что будете рисовать пейзажи и пропускать облака. Ты? Облака придают вашему эскизу глубину и форму, оживляя его. Если вы новичок в этом ремесле, я дам вам советы, которые вы можете использовать, чтобы облегчить себе это упражнение.
Помните, что перед рисованием облаков необходимо учесть несколько моментов, чтобы достичь совершенства. Вот чтение со всей необходимой информацией о рисовании облаков с помощью пера.
Масштаб и размер облаковРисование облаков — повторяющееся, но простое упражнение. Возможно, вам придется учитывать несколько внешних аспектов, которые будут определять, как вы будете затенять облака, но в остальном вам будет легко. Если вы внимательно посмотрите на изображение облаков или настоящих облаков в небе, вы заметите определенный узор.
Кажется, что облака имеют форму буквы «м» или полукруга. Итак, когда вы рисуете свои облака, вы можете использовать любую из этих аналогий, чтобы получить идеальные и реалистичные облака.![]()
Секрет создания настоящих облаков заключается в том, чтобы чередовать маленькие и большие облака по мере рисования. Помните, что облака имеют форму неполного круга, поэтому вы можете наложить одно облако на другое, чтобы создать драматический эффект. Теперь, если вы еще новичок, вы можете нарисовать легкий набросок облаков, чтобы получить наложение того, что вам нужно.
Как только это будет сделано, вы можете обвести карандаш ручкой, а затем добавить эффекты к вашему рисунку. Теперь у вас есть набросок облаков, но вы хотите заштриховать изображение, чтобы придать ему реалистичный вид. Перед этим нужно знать, откуда светит солнце. Это определит, какую сторону облаков вы будете затенять.
Предположим, что солнце светит с правой стороны рисунка. Вы будете отбрасывать тень на левую сторону облаков. Опять же, вы можете создать набросок того места, которое будете затенять. Помните, что на облаках можно заштриховать только небольшой участок, особенно если вы хотите изобразить яркий, но пасмурный вечер.
Если вы рисуете на бумаге формата A4, рассмотрите возможность затенения на 1 см от края каждой левой стороны облака. Граница затенения варьируется в зависимости от размера облаков. Увеличьте или уменьшите размер тени по своему вкусу.
Используйте технику штриховки, чтобы создать тени на облаках. Это легко и дает отличные результаты. Однако вы также можете использовать контуры, учитывая, что облака изогнуты. Это будет иметь лучшие результаты.
Похожие сообщения:
- Как рисовать пейзажи пером и тушью
- Как рисовать реалистичный дождь
- Как рисовать облака углем
- Что такое основы скетчинга?
Как нарисовать небо ручкой
Теперь, когда ваши облака нарисованы, вы хотите завершить рисунок, добавив небо к облакам. Есть два крутых способа сделать это. Однако ваш выбор неба повлияет на тип облаков, которые вы решите нарисовать.
Нарисовать пустое пространство между облаками
Нарисовать облака линейными метками Первый вариант — оставить небольшие промежутки между облаками. Вы можете нарисовать поле с травой и цветами, а затем набросать маленькие облака, чтобы заполнить небо. Тем не менее, вы должны достаточно расставить облака, чтобы создать иллюзию неба.
Вы можете нарисовать поле с травой и цветами, а затем набросать маленькие облака, чтобы заполнить небо. Тем не менее, вы должны достаточно расставить облака, чтобы создать иллюзию неба.
Затенение пустых пространств
Еще один способ нарисовать небо ручкой — использовать технику штриховки. Вы должны оставить облака незаштрихованными в этом варианте, если хотите добиться такого контраста между облаками и небом. Рисуйте облака регулярно, но используйте более толстые линии, чтобы подчеркнуть внешний вид облаков.
Вы можете заполнить небо редкими облаками, чтобы у вас было достаточно места для тени. Используйте технику штриховки по всему свободному пространству. Тем не менее, используйте легкие штрихи, чтобы был контраст между краями облака и небом.
Создание рисунков облаков пером и тушью
Если вы хотите нарисовать облака, используйте технику буквы «м». Тем не менее, чередуйте кривые с маленькими буквами «m» и большими. Цель состоит в том, чтобы создать копию реальной вещи. Если вы не являетесь экспертом в рисовании, вы можете посмотреть эскизы облаков для вдохновения.
Если вы не являетесь экспертом в рисовании, вы можете посмотреть эскизы облаков для вдохновения.
Начинающим художникам трудно легко рисовать пером. Поэтому вам разрешено создать легкий набросок вашего рисунка и обвести его ручкой, чтобы получить жирные линии. Посмотрите это видео [https://www.youtube.com/watch?v=YjjuLlV9bNA], чтобы понять, как легко рисовать облака.
Рисование фона неба пером
Перья не могут создавать мелкие детали, как карандаши. Тем не менее, вы можете поэкспериментировать с несколькими методами затенения, которые позволяют использовать перья для создания фона неба. Во-первых, определите место, где вы хотите разместить облака.
Создайте на рисунке контур самых отдаленных облаков, чтобы не выходить за границы. Теперь вы можете заштриховать оставшееся пространство, которое вы выделили для неба. Вы можете использовать различные методы, включая штриховку, штриховку или перекрестную штриховку.
Если вы решите использовать метод перекрестной штриховки, вам нужно дать бумаге время высохнуть, прежде чем вы продолжите рисовать пересекающиеся линии на пространстве неба.