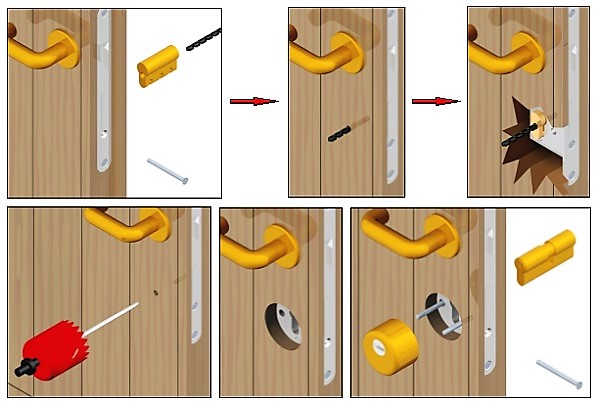Врезка замков СПБ от 800 рублей, в металлическую, входную и деревянные двери
ВРЕЗКА ДВЕРНЫХ ЗАМКОВ В САНКТ-ПЕТЕРБУРГЕ и Москве
Установка замков требует профессионального подхода, ведь от качества монтажа замка напрямую зависит безопасность помещения и находящегося в нем имущества. Профессиональные мастера знают, как работать с дверями и замками самых разных производителей от эконом-класса до класса премиум, и могут быстро и качественно не только установить замок, но и настроить его, доработать посадочные места и отверстия в двери.
Когда необходима врезка замков в металлическую дверь
Наиболее распространенная причина замены замка – некачественный механизм в комплекте с новой дверью. Более сложный и надежный замок существенно повышает уровень безопасности и устойчивость к вандализму, что особенно важно для квартир в новостройках, где устанавливаются не особо надежные типовые двери. Врезка замка также популярна для повышения уровня надежности двери – дополнительный механизм повышает надежность уже имеющейся системы. Кроме того, нередко возникает необходимость замены вышедшего из строя механизма, если восстановить его уже невозможно, или он попросту потерял актуальность.
Кроме того, нередко возникает необходимость замены вышедшего из строя механизма, если восстановить его уже невозможно, или он попросту потерял актуальность.
Как происходит врезка замка в входную дверь
Врезка замка в дверь начинается с консультации и осмотра места установки – оценивается состояние двери, выясняется необходимость расширения посадочного гнезда и пр. У мастера всегда есть с собой полный комплект всех необходимых слесарных инструментов и замков для двери с сувальдным или цилиндровым механизмом. Если же клиент уже приобрел замок, мастер легко установит его в соответствии с техническим регламентом.
При установке замка мастер не повреждает дверное полотно и исправные механизмы, не нарушает их целостность. Вся процедура установки может занять в среднем от 5 минут до 2 часов в зависимости от типа механизма. После установки на замок и работы выдается гарантия.
Профессиональная врезка замков в СПБ и МСК с гарантией качества
Доверьте свою безопасность профессионалам – наши специалисты легко установят любой замок быстро и качественно, сохранив красоту двери и повысив уровень ее безопасности. Сотрудничество с нами дает вам целый ряд преимуществ:
Сотрудничество с нами дает вам целый ряд преимуществ:
- Работаем по всему Санкт-Петербургу и Москве;
- Устанавливаем замки в домах, квартирах, офисных помещениях;
- Врезка замка в СПБ и МСК по доступной цене и с гарантией качества работ и механизма;
- Сотрудничаем с физическими и юридическими лицами;
- Работаем со всеми типами замков и дверей;
- Выезжаем в любой день, в том числе и на срочные заказы;
- Все работы выполняют опытные специалисты!
Сервис замков и дверей.
*Стоимость работ и услуг рассчитывается индивидуально в каждом конкретном случае, вне зависимости от вида работ/услуг.Указанные цены являются ориентировочными и в зависимости от различных факторов могут меняться как в большую, так и в меньшую сторону.
Как самому врезать замки и ручки в межкомнатную дверь?
Недвио: Энциклопедия домовладельца
Дмитрий Крылов
Эксперт по частным домам. Опыт загородного проживания: 30 лет.
Опыт загородного проживания: 30 лет.
Вопрос от читателя нашего портала: Как самому врезать замки и ручки в межкомнатную дверь?
Ответ: Когда дверь с петлями и коробкой смонтированы, можно приступать к врезке замка и дверных ручек. Делается вся работа в несколько этапов:
- Установка замка в межкомнатную дверь или защелки для ручки начинается с тщательной разметки. Сначала отмеряют от нижнего края полотна двери 90-100 см и наносят на его торец линию простым карандашом. Затем измеряют расстояние на замке или защелке от центра вращения ручки до внешнего края торцевой планки. Наносят метку на плоскость двери с таким же расстоянием, на одном уровне с нанесенной по торцу полотна линией. Если место для ключа в замке располагается под ручкой, то и его тщательно вымеряют и размечают эту точку на полотне двери;
- Далее нужно просверлить сквозные отверстия в двери для четырехгранника ручек и ключа замка. Замерив те части, которые должны пройти сквозь дверь, подбирают и закрепляют в дрели нужное сверло.
 Самый ответственный момент — перед сверлением нужно точно выставить дрель перпендикулярно полотну. Для этого вполне подойдет коробок спичек, которым можно проверить наклон сверла к плоскости двери по обеим осям координат. Профессионалы, те, для кого врезка ручки в межкомнатную дверь каждодневная работа, используют в этом случае специальную надставку с развитой опорной поверхностью и глубоким отверстием под сверло;
Самый ответственный момент — перед сверлением нужно точно выставить дрель перпендикулярно полотну. Для этого вполне подойдет коробок спичек, которым можно проверить наклон сверла к плоскости двери по обеим осям координат. Профессионалы, те, для кого врезка ручки в межкомнатную дверь каждодневная работа, используют в этом случае специальную надставку с развитой опорной поверхностью и глубоким отверстием под сверло; - Высверлив все отверстия в плоскости двери, размечают в ее торцевой части паз под замок, или по центру нанесенной ранее линии ставят метку под отверстие для защелки. Сверло для отверстия в торце используют точно такого же диаметра как корпус защелки или толщина замка, ведь торцевая планка имеет ту же ширину и никаких дефектов не закроет. Отверстие выполняют на необходимую глубину точно перпендикулярно торцу полотна. В случае с пазом для замка — их сверлят одно к одному и удаляют лишнее стамеской;
- По окончании работы с полотном этой же стамеской выполняют углубление (обычно около 2-х мм) под торцевую планку, предварительно разметив ее контур простым карандашом;
- Все элементы конструкции закрепляют на своих местах, не забывая подготавливать предварительные отверстия под саморезы сверлом меньшего диаметра;
- Проверив работоспособность установленного замка или защелки в сборе с ручками, помечают язычок запорного устройства зубной пастой;
- Закрыв дверь, делают пометку на коробке от выпачканного ранее язычка.
 На помеченное место прикладывают ответную планку и обводят ее контур карандашом. Сверлят отверстие в коробке для заглубления язычка;
На помеченное место прикладывают ответную планку и обводят ее контур карандашом. Сверлят отверстие в коробке для заглубления язычка; - Теперь можно использовать стамеску с молотком для углубления под ответную планку, которая утапливается, как и торцевая.
После закрепления ответной планки на коробке при помощи саморезов можно проверить работу всей конструкции. Межкомнатная дверь с аккуратно установленной ручкой и замком должна закрываться идеально.
Была ли эта статья для вас полезной? Пожалуйста, поделитесь ею в соцсетях:
Не забудьте добавить сайт Недвио в Закладки. Рассказываем о строительстве, ремонте, загородной недвижимости интересно, с пользой и понятным языком.
Предыдущая статья
Стоит ли утеплять дом каменной ватой?Следующая статья
Какое покрытие выбрать для детской / спортивной площадки на даче?Главная Как самому врезать замки и ручки в межкомнатную дверь?
Как заблокировать изображение в PowerPoint и Google Slides
Microsoft PowerPoint и Google Slides имеют функцию блокировки положения изображений и объектов.
Интеграция изображений в презентации иногда может быть сложной задачей, особенно если на одном слайде два или более изображений. К счастью, теперь вы можете заблокировать изображение в PowerPoint , а также в теме Google Slides .
Как заблокировать изображение в PowerPoint
В PowerPoint есть новая функция, которая поможет вам форматировать изображения, включая блокировку изображения, в частности, его размера и положения. Для объектов все их содержимое также заблокировано. Вы можете выполнить этот процесс, если хотите, чтобы фоновое изображение PowerPoint также было заблокировано.
Итак, как именно заблокировать изображение в PowerPoint? Выполните следующие действия:
1) Выберите изображение, затем перейдите на вкладку Формат изображения .
2) Выберите панель выбора .
3) Справа от вас появится новое окно, отображающее все ваши объекты на слайде. Выберите изображение и нажмите кнопку блокировки справа, чтобы зафиксировать его положение и размер .
Выберите изображение и нажмите кнопку блокировки справа, чтобы зафиксировать его положение и размер .
4) Кроме того, вы можете щелкнуть правой кнопкой мыши и выбрать «Заблокировать», и это будет иметь тот же эффект.
5) Чтобы разблокировать, на панели выбора еще раз нажмите соответствующую кнопку блокировки изображения. Кроме того, вы можете щелкнуть правой кнопкой мыши и выбрать Разблокировать.
Как зафиксировать соотношение сторон в PowerPoint
Соотношение сторон — это соотношение ширины и высоты изображения. Это сохраняет качество вашего изображения, избегая ненужных растяжений и искажений при изменении его размера. Чтобы проверить этот параметр в PowerPoint, выполните следующие действия:
1) Выберите изображение, затем перейдите на вкладку Формат изображения .
2) В группе Размер нажмите кнопку в правом нижнем углу, чтобы открыть Формат изображения.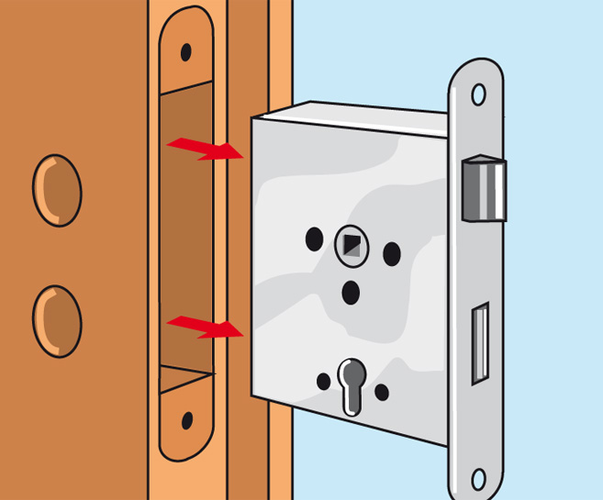
3) Убедитесь, что Блокировка соотношения сторон повернута на или имеет галочку .
Как заблокировать изображение в Google Slides
В Google Slides еще нет функции блокировки отдельных фотографий или объектов. Что вы можете сделать, так это сделать снимок экрана слайда и вставить его в качестве фоновой фотографии на слайд, чтобы предотвратить любые нежелательные движения.
1) Выберите слайд, на который вы хотите вставить постоянный фон.
2) Выберите Слайд, , затем выберите Изменить фон.
3) Выберите Выберите изображение , чтобы загрузить фоновое изображение. Вы можете загружать файлы с вашего компьютера, по URL-адресу и с Google Диска.
4) Чтобы сбросить тему, перейдите в Слайд > Изменить фон , затем нажмите Сброс.
Как заблокировать соотношение сторон в Google Slides
1) Выберите изображение на слайде. Затем перейдите к параметрам формата .
Затем перейдите к параметрам формата .
2) В группе Размер и вращение установите флажок Блокировать соотношение сторон , чтобы включить его.
3) Чтобы отключить его, снимите флажок.
Заключительные мысли
Это все решения, которые вы можете применить к фотографиям и объектам, зафиксировав их положение и форматирование. Следуя этим советам, вы сделаете свои презентации более четкими и организованными.
Можно ли заблокировать фигуру, изображение или объект в PowerPoint? Да!
- 12 сентября 2020 г.
- Ли-Энн
С надстройкой PPT Productivity для PowerPoint теперь вы можете блокировать фигуры, изображения или другие объекты в PowerPoint! Разблокировка возможна только для пользователей PPT Productivity. В стандартном PowerPoint постепенно появляется функция блокировки объектов, но ее можно легко разблокировать, и она не препятствует редактированию текста.
PPT Productivity — надстройка для экономии времени с более чем 100 функциями, включая блокировку формы. PPT Productivity предлагает бесплатную 30-дневную пробную версию.
Как заблокировать объекты в PowerPoint?С помощью функции PPT Productivity PowerPoint Shape Locker вы можете заблокировать любой объект, фигуру, изображение или заполнитель на слайде. «Блокировка» объекта предотвращает его случайное перемещение вами (или другими!) С помощью функции блокировки формы вы можете заблокировать изображение в PowerPoint. Вы можете заблокировать таблицу в PowerPoint. Вы можете заблокировать любой объект, который можно добавить на слайд. Чтобы заблокировать фигуру в PowerPoint (или заблокировать изображение, объект, заполнитель или таблицу), сначала сохраните файл локально, затем выберите объект для блокировки и щелкните функцию Блокировщик фигуры на ленте PPT Productivity.
Блокировка объекта PowerPoint как видеоКак заблокировать изображение в PowerPoint?
PPT Productivity Функция PowerPoint Shape Locker также позволяет закрепить изображение или рисунок на слайде PowerPoint. Прежде чем заблокировать изображение, убедитесь, что вы сначала завершили все подготовительные работы, такие как обрезка, а затем щелкните функцию Shape Locker.
Прежде чем заблокировать изображение, убедитесь, что вы сначала завершили все подготовительные работы, такие как обрезка, а затем щелкните функцию Shape Locker.
Можно ли привязать объекты к образцу слайдов в PowerPoint?
Вы также можете прикрепить объекты к макетам мастер-слайдов с помощью функции ShapeLocker для PowerPoint! Это означает, что если кто-то получит доступ к мастер-слайдам в презентации, блокировка формы заморозит объект и предотвратит случайное перемещение, удаление или редактирование объекта. Отличным примером является блокировка текста об авторских правах в PowerPoint. Например, чтобы убедиться, что текст об авторских правах отображается на всех слайдах презентации, вы можете добавить его на мастер-слайд и зафиксировать его на месте.
Можно ли разблокировать заблокированные фигуры?
Да! Фигуры, которые были заблокированы в презентации PowerPoint, можно легко разблокировать, если вы используете инструменты повышения производительности PPT.
- Просто выберите слайд(ы), содержащие заблокированные фигуры, которые необходимо разблокировать, затем нажмите «Разблокировать фигуры» (находится под значком «Заблокировать форму» на ленте производительности PPT).
- Файл снова на мгновение закроется и снова откроется. Ранее заблокированные фигуры (на выбранных вами слайдах) теперь будут разблокированы, и их можно будет перемещать и редактировать, как и любые другие фигуры или объекты.
- Примечание: вам необходимо установить программное обеспечение PPT Productivity Power Tools, чтобы иметь возможность разблокировать фигуры, которые были заблокированы этой функцией.
Как я могу получить функции блокировки формы PowerPoint?
Если вы уже используете электроинструменты для повышения производительности PPT, вы должны увидеть инструмент «Блокировка формы» на верхней ленте на вкладке «Производительность PPT» в группе «Фигуры».
Если вы не видите кнопку, перейдите в меню справки на ленте PPT Productivity и выберите «Проверить наличие нового программного обеспечения», чтобы загрузить последнюю версию PPT Productivity, затем перезапустите Силовая установка. Обратите внимание: в некоторых организациях обновления программного обеспечения контролируются вашей ИТ-командой. Если вы не уверены, свяжитесь с нами, и мы сможем подтвердить, каков процесс доступа к обновлениям в вашей организации.
Обратите внимание: в некоторых организациях обновления программного обеспечения контролируются вашей ИТ-командой. Если вы не уверены, свяжитесь с нами, и мы сможем подтвердить, каков процесс доступа к обновлениям в вашей организации.
Ограничения стандартной функции блокировки PowerPoint
Корпорация Майкрософт начала предоставлять пользователям подписных версий Office функцию блокировки формы (Майкрософт не сделала эту функцию доступной для пользователей, купивших Office сразу). Следует отметить, что функция блокировки объектов, которую Microsoft представляет в рамках подписки Office, имеет некоторые ограничения:
- Больше пользователей могут разблокировать объекты: Функция PPT Productivity для блокировки объектов ограничивает функцию разблокировки. Только другие пользователи PPT Productivity могут разблокировать объекты, которые были заблокированы с помощью PPT Productivity.
- Стандартная функция блокировки объектов не препятствует редактированию текста: Функция блокировки формы PPT Productivity блокирует текст в текстовом поле, но стандартная функция блокировки объектов, которую представляет Microsoft, позволяет редактировать текст в текстовых полях.

Как заблокировать фигуру, чтобы другие не могли ее редактировать или изменять? К счастью, PPT Productivity позволяет заблокировать текстовые поля, чтобы предотвратить редактирование текста (обратите внимание: если вы хотите создать заблокированный объект с редактируемым текстом, вы можете использовать для этой опции таблицу с одной ячейкой). Функция разблокировки PPT Productivity также может разблокировать любые объекты, заблокированные стандартной функцией блокировки PowerPoint.
Могу ли я использовать надстройку PPT Productivity на Mac?
PPT Надстройка повышения производительности для PowerPoint была создана для ПК, и команда работает над версией для PowerPoint для Mac. Но мы рады сообщить вам, что пока вы можете использовать решение для виртуального ПК, такое как Parallels Desktop для Mac, и запускать на нем PPT Productivity. Это означает, что вы можете использовать все функции PPT Productivity, включая блокировку формы, на своем Mac через виртуальный ПК.
 Самый ответственный момент — перед сверлением нужно точно выставить дрель перпендикулярно полотну. Для этого вполне подойдет коробок спичек, которым можно проверить наклон сверла к плоскости двери по обеим осям координат. Профессионалы, те, для кого врезка ручки в межкомнатную дверь каждодневная работа, используют в этом случае специальную надставку с развитой опорной поверхностью и глубоким отверстием под сверло;
Самый ответственный момент — перед сверлением нужно точно выставить дрель перпендикулярно полотну. Для этого вполне подойдет коробок спичек, которым можно проверить наклон сверла к плоскости двери по обеим осям координат. Профессионалы, те, для кого врезка ручки в межкомнатную дверь каждодневная работа, используют в этом случае специальную надставку с развитой опорной поверхностью и глубоким отверстием под сверло; На помеченное место прикладывают ответную планку и обводят ее контур карандашом. Сверлят отверстие в коробке для заглубления язычка;
На помеченное место прикладывают ответную планку и обводят ее контур карандашом. Сверлят отверстие в коробке для заглубления язычка;