Как удалить с бытовой техники рекламные наклейки и следы клея?
Сейчас практически вся бытовая техника продается с рекламными стикерами и другими наклейками. В магазине они радуют глаз, дома же все-таки неуместны. Некоторые просто так не отрываются, после некоторых – остаются серые безобразные следы клея. Еще сложнее, если наклейка занимает большую площадь (например, всю дверцу прибора). Или рекламная наклейка на стекле автомобиля, которая стала неактуальной, нуждается в аккуратном снятии с поверхности.
Если наклейка так просто не отходит, придется потрудиться. Но ваш холодильник, микроволновка или газовая плита порадуют вас блеском нарядной эмали, если вы воспользуетесь одним из предложенных нами способов.
Способ 1. Его чаще всего используют в магазинах бытовой техники. Понадобится фен для сушки волос и теплый раствор моющего средства для кухни. Сначала разогреваем наклейку горячим воздухом из фена, потом оттираем салфеткой, смоченной в воде с моющим средством. Возможно, в несколько подходов.
Возможно, в несколько подходов.
Способ 2. Понадобится ацетон или жидкость для снятия лака с ацетоном. Эмаль бытовой техники (холодильников, плит, стиральных машин) ацетона не боится, поэтому можете смело оттирать жидкостью клей. Чтобы было проще – смочите остатки клея и фрагменты наклейки после ее снятия и подождите 5-10 минут, потом оттирайте. Кстати, наклейку лучше убирать сразу, от старых наклеек могут оставаться желтые следы.
Способ 3. Понадобится обычный школьный ластик и вода со щадящим моющим средством. Смочите раствором наклейку и подождите, пока она полностью высохнет. Потом оттирайте ее ластиком. После удаления наклейки поверхность нужно промыть влажной тряпкой и протереть сухой салфеткой.
Способ 4. Существуют специальные спреи для удаления следов липкой ленты и этикеток. Также можно применять этилацетат (продается в строительных магазинах) или синтетические растворители, но ни в коем случае не органические растворители! Последние портят пластик.
Способ 5.
Способ 6. Можно вооружиться спиртом, уксусом или средством-антистатиком, и оттирать клей, пока пятно не сойдет, сразу же или выждав после смачивания пятна какое-то время.
Способ 7. В магазинах средств для профессиональной уборки (такими пользуются клининговые компании) есть специальные средства для снятия следов скотча, клея, маркера. Один из популярных – продающийся в автомагазинах Profam2000 (предназначен для мытья салонов автомобилей). Прекрасно растворяет клей от этикеток спрей SA8 Solutions, предназначенный для предварительного удаления пятен.
Способ 8. Там же, в автомагазине, можно купить очиститель для битумных пятен. Правда, скорее всего он будет в поллитровой емкости, для одного бытового прибора столько не нужно, и запах очиститель имеет специфический, но зато удаляет клей за считанные секунды, не повреждая поверхность.
Способ 9. Отрывать саму наклейку лучше, если она сухая. Оставшуюся приклеенной часть легче оторвать, наклеив сверху уже оторванный липкий кусок наклейки. А вот если техника уже не совсем новая, оторвать наклейку может помочь скотч. Действовать нужно по тому же принципу: наклеить его сверху на этикетку и быстро отлепить.
Способ 10. Неплохое средство – растительное масло. Оно удаляет наклейки и клей, а само масло потом смоется средством для мытья посуды. Правда, тереть наклейку ваткой, смоченной в масле, нужно будет долго и настойчиво. Чередуйте ватку с маслом и влажную чистую тряпочку – так эффективнее.
Способ 11. Самый простой. Пароочиститель Керхер. Маленький ручной или аппарат на колесах. Оторвите наклейку и обработайте остатки струей пара. Сотрите чистой салфеткой. На все про все уйдет меньше минуты, и при этом не придется прилагать никаких усилий, все сделает «волшебный» аппарат!
Как удалить остатки клея с металла
Чаще всего это происходит с новой кухонной техникой.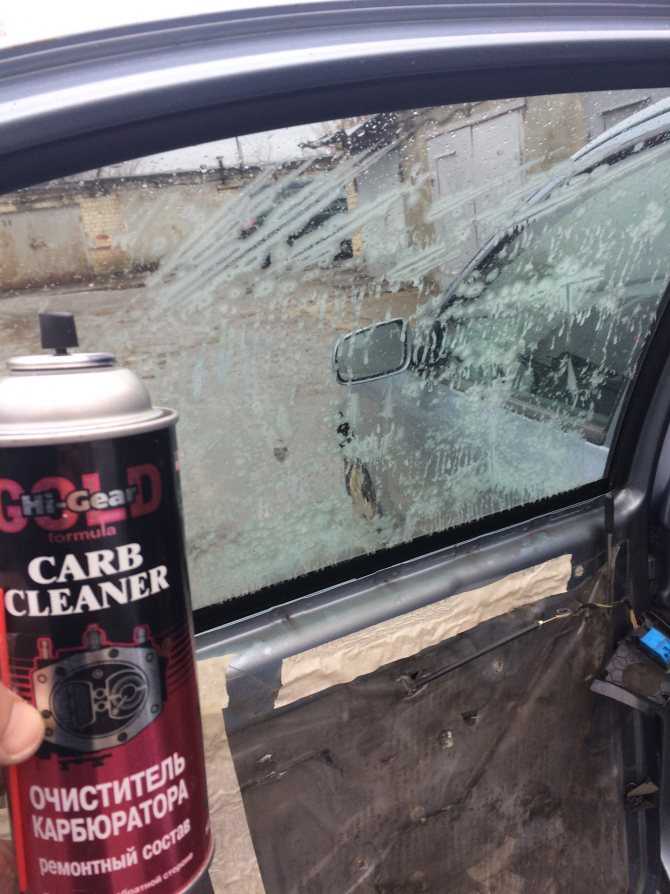 Вы только что установили технику и заметили, что спереди есть раздражающая наклейка. Также бывают раздражающие остатки клея на горшках и других предметах домашнего обихода, которые необходимо удалить.
Вы только что установили технику и заметили, что спереди есть раздражающая наклейка. Также бывают раздражающие остатки клея на горшках и других предметах домашнего обихода, которые необходимо удалить.
Чтобы вам не приходилось постоянно рвать и тянуть остатки клея, у нас есть 3 метода, с помощью которых вы можете удалить остатки клея с металла.
Чтобы на нержавеющей стали не осталось следов клея, клей следует намочить. Это можно сделать, например, с помощью простого оливкового, детского или другого масла, которое вы используете в домашних условиях. Возьмите мягкую тряпку, которая не поцарапает поверхность, и смочите ее маслом.
Затем нанесите её прямо на клей, чтобы все участки были хорошо покрыты маслом. По прошествии 3-5 минут начните аккуратно удалять остатки клея с металла. Будьте осторожны, чтобы не повредить поверхность нержавеющей стали.
Как уже говорилось ранее, тряпка должна быть мягкой и не царапать поверхность. Такая масляная обработка должна полностью удалить остатки клея с металла.
Метод 2: удалить остатки клея с металла нагреванием.
Для этой процедуры вам понадобится источник тепла, чтобы отклеить наклейку. Для этого подойдет фен, свеча или зажигалка. Аккуратно и равномерно нагрейте наклейку. Никогда не прикладывайте слишком много тепла к одной области.
При открытом пламени металл может стать черным. Если вы концентрируете тепло на одном месте слишком долго и не перемещаете пламя взад и вперед, эти пятна следует просто стереть. После того, как наклейка будет достаточно нагрета, осторожно снимите ее пинцетом.
Осторожно: не обожгите пальцы горячим металлом!
Наконец, нанесите на место немного кокосового масла и сотрите липкие остатки мягкой тканью. Вместе с ним должны исчезнуть и черные пятна.
Удаление клей с металла
Наклейки — это одно, а липкие остатки — совсем другое. Независимо от того, жидкий ли это клей или старые остатки наклеек, удалить их с металлических поверхностей можно так:
Метод 1: уксус против липких следов на металле
Смочите мягкую тряпку в уксусе и протрите ею поверхность металла. Затем возьмите ткань, смоченную теплой водой, и сотрите остатки уксуса. Всегда следите за шероховатостью металла и не придавайте поверхности шероховатость. Затем хорошо просушите, чтобы избежать пятен от воды.
Затем возьмите ткань, смоченную теплой водой, и сотрите остатки уксуса. Всегда следите за шероховатостью металла и не придавайте поверхности шероховатость. Затем хорошо просушите, чтобы избежать пятен от воды.
Метод 2: Ацетон для удаления липких следов на металле
Если жидкий клей попадет на один из предметов домашнего обихода, удалите остатки клея ацетоном. Лучше всего использовать жидкость для снятия лака, содержащую ацетон.
Во время работы следует носить перчатки. Смочите бумажное полотенце или мягкую ткань жидкостью для снятия лака и положите на место с остатками клея. После 5-10 минут воздействия ацетон должен немного ослабить клей.
Теперь возьмите скребок для стекла или кредитную карту и попробуйте удалить остатки клея с металла механическим способом. Не царапайте, просто поскребите поверхность. Если вы можете схватить засохший клей пинцетом, аккуратно снимите его. Если худшее было удалено, действуйте, как описано в пункте 1.
Метод 3: снимите клей с помощью тепла.

Как и в пункте 2 в списке выше, вы также можете попытаться ослабить клей, слегка нагревая его. Равномерно высушите остатки клея при высокой температуре, чтобы клей снова стал более жидким.
Осторожно: не задерживайтесь на одном месте слишком долго, а равномерно распределяйте тепло.
Затем попробуйте удалить его пинцетом или скребком для стекла. Удалите остатки, как описано выше. В качестве альтернативы вы можете положить бумажное полотенце между феном и клеем, чтобы полотенце впитало жидкость.
Другие советы по удалению остатков клея с металла:
- Сейчас на рынке существует множество специальных средств для удаления клея, которые целенаправленно растворяют клей.
- Майонез, масло или цедра апельсина также могут помочь ослабить клей. Просто нанесите, дайте ему постоять и удалите клей одним из способов, описанных выше.
Как удалить остатки неустановленного программного обеспечения в Windows 10 и 11
Апплет «Программы и компоненты» в Windows 10 и 11 — не самая тщательная утилита для удаления в мире. Обычно он оставляет после себя остаточные файлы и записи реестра. Накопленные оставшиеся файлы и ключи реестра из места хранения удаленного программного обеспечения.
Обычно он оставляет после себя остаточные файлы и записи реестра. Накопленные оставшиеся файлы и ключи реестра из места хранения удаленного программного обеспечения.
Существует несколько способов стереть остатки удаленного программного обеспечения в Windows. Вы можете вручную удалить оставшиеся данные и ключи реестра для программ, которые вы удалили. Или вы можете использовать стороннее программное обеспечение, которое сделает это за вас. Вот как вы можете удалить остатки в Windows 11/10 вручную и с помощью некоторых сторонних инструментов.
Как удалить папки неустановленного программного обеспечения из AppData и Program Files
AppData и Program Files, а также два каталога, в которых обычно находятся оставшиеся папки неустановленного программного обеспечения. AppData включает подпапку Roaming для хранения данных приложения. Programs Files — это папка установки программного обеспечения по умолчанию, в которой иногда можно найти остатки. Вы можете вручную удалить остатки неустановленных программ в этих папках следующим образом:
- Нажмите Win + X и выберите File Explorer в меню Power User.

- Щелкните внутри адресной строки проводника и очистите текущий путь к каталогу.
- Затем введите %appdata% в адресную строку папки и нажмите Вернуть .
- Выберите оставшуюся папку для любого программного обеспечения, которое вы удалили.
- Выберите параметр Удалить на панели команд Проводника или на вкладке Главная .
- Чтобы вызвать папку «Программы и компоненты», введите %programfiles% в адресной строке Проводника.
- Найдите и удалите все оставшиеся папки для пакетов программного обеспечения, которые вы удалили оттуда.
Как стереть временные файлы
Временные файлы удаленного программного обеспечения часто остаются позади. Папка Temp содержит эти временные данные. Вот как вы можете удалить все временные файлы в этой папке:
- Запустите диалоговое окно «Выполнить», удерживая клавишу клавиатуры Win и нажимая Р .

- Введите %temp% в поле Open .
- Нажмите кнопку «Выполнить» OK , чтобы открыть папку Temp.
- Нажмите Ctrl + A , чтобы выбрать все в папке Temp.
- Затем щелкните правой кнопкой мыши, чтобы выбрать пункт контекстного меню File Explorer Удалить .
Как вручную удалить оставшиеся ключи реестра для неустановленного программного обеспечения
После удаления оставшихся файлов для удаленного программного обеспечения вы можете удалить их оставшиеся ключи реестра. Это потребует ручного поиска оставшихся остатков реестра от удаленного программного обеспечения и их удаления. Мы рекомендуем вам заранее сделать резервную копию реестра следующим образом:
- Откройте редактор реестра, используя один из методов, описанных в нашем руководстве по методам открытия Regedit).
- Затем выберите Компьютер в редакторе реестра.

- Выберите пункт меню Файл .
- Выберите параметр Экспорт .
- Затем введите имя файла резервной копии реестра, выберите папку и нажмите «Сохранить».
Теперь, когда вы создали резервную копию реестра, безопаснее приступить к удалению ключей, оставшихся от неустановленного программного обеспечения. Вы можете вручную стереть ключи для удаленного программного обеспечения следующим образом:
- Щелкните адресную строку Редактора реестра и очистите в ней расположение ключа.
- Введите это место в реестре и нажмите Введите :
HKEY_CURRENT_USER\Software
- Затем найдите разделы реестра, соответствующие именам пакетов программного обеспечения, которые вы удалили.
- Выберите раздел реестра с заголовком, соответствующим удаленному программному пакету.
- Затем нажмите Изменить > Удалить в редакторе реестра.
- Выберите Да , если вы уверены, что выбранный вами для удаления ключ остался после удаления программного обеспечения.

- Повторите шаги с третьего по шестой выше, чтобы удалить оставшиеся записи реестра из программного обеспечения в этих других местах:
HKEY_USERS\.DEFAULT\Software
HKEY_LOCAL_MACHINE\Software
Как очистить реестр с помощью CCleaner
Вместо ручного удаления оставшихся ключей , вы можете использовать сторонний очиститель реестра. Очистители реестра хороши для стирания ключей устаревшего (неустановленного) программного обеспечения. Использование надежного очистителя реестра, который сделает эту работу за вас, проще и быстрее.
Существует множество сторонних средств очистки реестра для Windows на выбор. CCleaner — это авторитетная утилита для обслуживания системы, которая включает в себя комплексную очистку реестра. По общему признанию, это программное обеспечение имело несколько инцидентов в прошлом; но пользователи оценивают его на 4,3 (из пяти) на Trustpilot. Вот как вы можете стереть записи реестра для удаленного программного обеспечения с помощью CCleaner:
- Откройте страницу загрузки CCleaner на веб-сайте этого программного обеспечения.

- Нажмите на зеленый Скачать 9Кнопка 0013 для бесплатной версии.
- Затем выберите опцию Бесплатная загрузка .
- Откройте вкладку Загрузки в любом используемом вами браузере. Нажатие горячей клавиши Ctrl + J сделает это в Chrome, Firefox, Edge и Opera.
- Нажмите ccsetup604.exe на вкладке, где показаны ваши загрузки.
- Выберите Установить в окне установки CCleaner.
Теперь, когда CCleaner установлен, пришло время его использовать:
- Нажмите кнопку Запустить CCleaner .
- Выберите вкладку CCleaner Registry .
- Затем установите флажки Устаревшее программное обеспечение , Приложения и Пути приложений в CCleaner. Кроме того, вы можете выбрать все ящики для большей очистки.
- Затем выберите параметр Сканировать на наличие проблем .

- Нажмите кнопку Просмотр выбранных проблем .
- Вам будет предложено создать резервную копию реестра. Нажмите Да , если хотите, но резервное копирование реестра, вероятно, не потребуется.
- Затем выберите параметр Fix All Selected Issues .
CCleaner также имеет инструмент для очистки файлов, с помощью которого вы можете удалить временные остатки файлов из удаленного программного обеспечения. Выберите вкладку Custom Clean , которая включает параметр Temporary Files . Установите флажок Temporary Files под System и нажмите кнопку 9.0012 Кнопка Анализ . Затем вы можете выбрать опцию Запустить очиститель , чтобы стереть временные данные.
Как удалить программное обеспечение с помощью IObit Uninstaller
IObit Uninstaller — это сторонний инструмент для удаления, который предоставляет универсальное решение для удаления остатков программного обеспечения. В отличие от программ и компонентов, этот деинсталлятор включает в себя параметр для автоматического стирания остаточных файлов и остатков реестра. Таким образом, удаление программного обеспечения с помощью IObit Uninstaller избавит вас от необходимости вручную удалять такие оставшиеся остатки. Вы можете полностью удалить программное обеспечение с помощью IOBit Uninstaller, выполнив следующие действия:
В отличие от программ и компонентов, этот деинсталлятор включает в себя параметр для автоматического стирания остаточных файлов и остатков реестра. Таким образом, удаление программного обеспечения с помощью IObit Uninstaller избавит вас от необходимости вручную удалять такие оставшиеся остатки. Вы можете полностью удалить программное обеспечение с помощью IOBit Uninstaller, выполнив следующие действия:
- Откройте веб-страницу IObit Uninstaller 12 Free.
- Выберите опцию Бесплатная загрузка для программы удаления IObit.
- Затем откройте вкладку Загрузки в программе просмотра и щелкните файл iobituninstaller.exe .
- Выберите Install в окне установки IObit Uninstaller.
- Щелкните переключатель Нет, спасибо , чтобы отказаться от установки дополнительного программного обеспечения.
- Нажмите Далее для установки IObit Uninstaller.

- Выберите Готово , чтобы запустить средство удаления.
Теперь пришло время удалить некоторые программы: L=
- Щелкните Программы > Все программы , чтобы просмотреть список программного обеспечения.
- Установите флажок для удаления программного обеспечения.
- Затем нажмите зеленую кнопку корзины для выбранной программы.
- Выберите Автоматически удалять остаточные файлы флажок.
- Нажмите Удалить , чтобы удалить программное обеспечение вместе с его остатками.
Вы также можете удалить приложения UWP из MS Store с помощью IObit Uninstaller. Для этого выберите вкладку Windows Apps . Затем выберите там приложение Windows или стороннее приложение и щелкните для него параметр Удалить .
Для поиска остатков программного обеспечения, ранее удаленного с помощью «Программы и компоненты», выберите вкладку Software Health . Установите флажок для Uninstallation Leftovers , чтобы выбрать его, и нажмите кнопку Scan now . Нажмите Исправить все , чтобы удалить остатки неустановленного программного обеспечения. Или вы можете нажать Детали для сканирования остатков, чтобы выбрать элементы вручную.
Установите флажок для Uninstallation Leftovers , чтобы выбрать его, и нажмите кнопку Scan now . Нажмите Исправить все , чтобы удалить остатки неустановленного программного обеспечения. Или вы можете нажать Детали для сканирования остатков, чтобы выбрать элементы вручную.
Освободите место на диске, удалив остатки неустановленного программного обеспечения
Поэтому не позволяйте остаткам файлов и записей реестра для удаленного программного обеспечения больше занимать место на диске вашего ПК. Вы можете освободить место на диске, вручную удалив оставшиеся папки и временные данные в проводнике и удалив устаревшие ключи реестра. Или удалите остатки удаленного программного обеспечения с помощью программ IObit Uninstaller и CCleaner, если вы предпочитаете более автоматизированный подход.
Как удалить остатки удаленного программного обеспечения? Попробуйте эти способы!
- Миниинструмент
- Центр новостей MiniTool
- Как удалить остатки удаленного программного обеспечения? Попробуйте эти способы!
Вера | Подписаться | Последнее обновление
Возможно, вы установили некоторые программы и решили удалить некоторые из них. На самом деле, в реестре Windows есть некоторые записи. Как удалить остатки удаленного ПО? Не принимайте близко к сердцу! MiniTool, профессиональный поставщик программного обеспечения и средство устранения неполадок с ПК, предлагает вам два метода полного удаления программы в Windows 10.
Вы можете регулярно устанавливать программы на свой компьютер, что является обычной практикой. При установке программного обеспечения в вашей системе устанавливаются несколько файлов и, возможно, записей реестра, чтобы оно работало эффективно.
Но здесь возникает проблема, когда вы решите удалить его, так как есть остатки программного обеспечения. Обычно вы удаляете приложение из панели управления, но это не может удалить все записи файлов, а некоторые остатки остаются на вашем жестком диске или в реестре. Это может привести к замедлению работы вашей машины.
Но вы можете полностью удалить программу из Windows 10/8/7.
Как удалить остатки удаленного программного обеспечения
Способ 1: вручную удалить оставшиеся файлы программного обеспечения после удаления
Этот способ требует выполнения четырех шагов, и вы должны следовать каждому шагу, чтобы полностью удалить программу. Теперь давайте посмотрим, как полностью удалить программу.
Шаг 1. Используйте панель управления для удаления программы
- Введите панель управления в поле поиска Windows 10, а затем щелкните это приложение в результатах поиска.
- Перейти к Программы (просмотр по категориям) > Программы и компоненты .
- Щелкните правой кнопкой мыши программу, которую хотите удалить, и выберите Удалить или Удалить/Изменить .
Шаг 2. Удалите оставшиеся файлы и папки
Несмотря на то, что вам удалось удалить приложение, некоторые фрагменты файла могут остаться в некоторых системных папках.
- Введите каждую папку в строку поиска и нажмите Введите , чтобы открыть папку напрямую.
- Если есть папка с названием программы, которую вы удалили, удалите ее.
Шаг 3. Удаление ключей приложений из реестра Windows
В большинстве случаев удаление программы не удаляет ее из реестра Windows, что может увеличить размер реестра. Итак, вы должны ключи реестра.
Совет: При внесении изменений в реестр Windows будьте очень осторожны. И вы должны сделать резервную копию реестра Windows, чтобы избежать системных аварий после изменения.
- Запустите реестр Windows, нажав Win + R , введя реестр и нажав OK .
- Найдите эти ключи: HKEY_LOCAL_MACHINE\SOFTWARE, HKEY_CURRENT_USER\Software, HKEY_USERS\.
 DEFAULT\Software.
DEFAULT\Software. - Если вы нашли ключ с названием удаленной программы, удалите его.
Шаг 4: Пустая временная папка
Это последний шаг. Безопасно очистить папку Temp, содержащую все временные файлы. Просто следуйте инструкциям:
- Найдите %temp% и temp один за другим в строке поиска Windows 10.
- Очистить временные файлы.
Прямо сейчас, после выполнения вышеуказанных четырех шагов, вы можете эффективно удалить оставшиеся файлы после удаления.
Способ 2: удаление остатков с помощью сторонней программы
На рынке есть много хороших деинсталляторов, например IObit Uninstaller PRO 7, Ashampoo Uninstaller и т.







 DEFAULT\Software.
DEFAULT\Software.