Как правильно стыковать обои: делаем ремонт самостоятельно
Обои – вид отделочного материала, клеят их на завершающей стадии ремонта. Удачные комбинации можно получить при использовании двух и больше видов, но тогда возникает непростая, но решаемая задача – состыковка обоев.
Какой инвентарь понадобится в работе?
Если для выполнения работ вы наймете опытных рабочих, на услуги придется потратиться примерно столько же, как на материал. При самостоятельной оклейке деньги можно сэкономить, но с процессом выполнения работ и всем необходимым при этом придется ознакомиться самостоятельно.
Бесстыковая поклейка обоевСтыкование однотонных обоевИнвентарь:
- обои;
- нож для резки обоев;
- клей;
- ведро для клея;
- кисти разной ширины для нанесения клея на обои;
- обойный шпатель;
- отвес.
Работу с оклейкой стен можно начинать только при наличии всего перечисленного.
Стыковка обоев с оконным наличникомВозможные проблемы при стыковке обоев
При оклейке стен большинство сталкивается с проблемой неровных углов.
Сложность работы стыкуемых обоев зависит также от избранного вида. При работе с бумажным полотном наносить клей, приклеивать обои к стене надо максимально быстро, так как в противном случае они могут расползтись. Особенно сложно будет при наличии рисунка. Надо быть готовым к тому, что в процессе испортится не одно полотно.
Подгонка рисунка обоевДелать нахлест допустимо, но зависит он от плотности полотна. Придерживаться необходимо правила: большей плотности обои требуют меньшего нахлеста. Если используются стеклообои, даже малейшая накладка будет видна.
Виниловые обои клеят иным способом. Клей наносят только на стену. Для фиксации используют резиновый валик, поскольку применение других их видов грозит тем, что с виниловых обоев может быть стерто напыление и ухудшится их превосходный внешний вид.
Свои особенности имеют флизелиновые обои. Дальше ознакомимся о нюансах работы с ними.
Подрезка обоевФлизелиновые обои, особенности работы с ними
Причина популярности флизелиновых обоев заключается в том, что они имеют качества, неприсущие другим видам. К таким относят:
- прочность на разрыв;
- пожаробезопасность;
- отличная тепло- и звукоизоляция;
- не меняют цвет при попадании солнечных лучей;
- имеются как в дешевом варианте, так и довольно дорогих.
Клей для флизелиновых обоев представляет собой порошок, который надо развести в воде. При этом необходимо строго следовать инструкции на упаковке. В противном случае обои могут плохо пристать к стене или взяться волдырями. После нанесения клея надо дать ему впитаться в полотно.
Алгоритм работы
Ознакомиться с тем, как правильно выполнить работу, поможет следующий алгоритм.
- Оклейку стены надо начинать с вертикальной линии, прочерченной при помощи отвеса.
 От угла она должна находиться на расстоянии 15 см.
От угла она должна находиться на расстоянии 15 см. - Полосы можно нарезать сразу, но только в том случае, если обои не имеют рисунка.
- Приготовьте клей в объеме, необходимом на день работы. Излишек клея на следующий день может испортиться.
- Отрезайте полотно, оставляя немного запаса.
- Обои выкладывайте лицевой стороной к столу и наносите клей. После этого полотно надо сложить краями к центру и дать пропитаться.
- Оклеивать начинайте от потолка, продвигаясь к низу полотна. Воздух выгоняйте шпателем от центра к краям. Лишний выступивший клей убирайте влажной тряпкой.
- Новое полотно необходимо клеить стык в стык по отношению к предыдущему. Такой прием поможет избежать кривизны и расхождения в узорах.
- После того как обои состыковали, их надо тщательно пройти шпателем.
По окончании оклейки необходимо в помещении поддерживать влажность воздуха, стабильную температуру. В противном случае стыки могут начать отслаиваться.
Стыкование обоев на потолкеКак стыковать обои на углах?
Правильно оклеить обои в углах поможет следующий алгоритм.
- Подготовка угла. Такие работы осуществляются при шпаклевке стен. Специальные пластиковые уголки устанавливают в угол стены. Крепят на шпаклевке. Далее осуществляют выравнивание.
- Оклейка углов обоями. При неровной стене сохранить рисунок на полотне поможет его подрезка в углу. Участок угла смазывают клеем. Клеить начинают сверху вниз слева направо.
- Разравнивание полотна. Избавиться от дефектов, достичь хорошего сцепления с поверхностью поможет ответственное разравнивание полотна на стене. Стык не должен составлять больше 5 мм. После того как обои будут приклеены, остаток, если он имеется, обрезают канцелярским ножом.
Обои с рисунком
Наличие рисунка на обоях усложняет процесс оклеивания как углов, так и стен. При наличии вертикальных линий в глаза сразу бросаются искажения в углах помещения, при горизонтальных рисунках – нахлест полотен или перекос по отношению потолка к полу.
Избежать подобных неприятностей помогут следующие советы:
- необходимо делать небольшой нахлест на предыдущее полотно;
- если образовалась кривизна, надо перевести ее в верхнюю часть, потом спрятать за панелями;
- ровный край необходимо клеить по отвесу, лишнюю часть обрезать с помощью канцелярского ножа.
Соблюдение этих советов поможет минимизировать искривления, более удачно состыковать обои.
Стыковка обоев в углуКак сделать стык при использовании разных видов и типов обоев?
Существует несколько универсальных вариантов стыков, которые подойдут к разным видам обоев:
- делаем классический стык. Обои на стену клеятся с несмазанными краями. Далее стоит начертить линию, обрезать стык. После чего несмазанную часть обрабатывают клеем, приклеивают.
- горизонтальные полосы. В этом случае чертят ровную линию по уровню, приклеивают верхнюю, потом нижнюю часть.
Конечно, для новичка в оклейке обоев могут возникнуть сложности, но желание учиться, сделать, чтобы самому было приятно, поможет преодолеть все трудности и на следующий раз будет уже куда проще.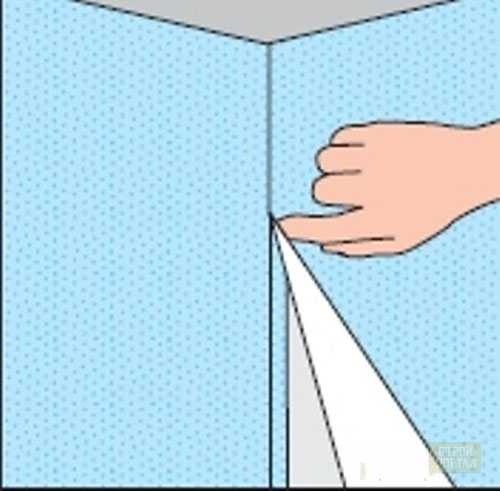
Как правильно стыковать обои
Содержание
- Начало работы: подбираем инвентарь
- Оклейка и стыковка обоев: распространенные проблемы
- Как правильно клеить и стыковать обои: алгоритм работы
- Как правильно стыковать обои на углах: пошаговый алгоритм
- Особенности стыковки обоев с рисунком в углах
- Полезные советы при стыковке обоев
Ремонт жилья является достаточно трудоемким процессом, который требует много времени и денег. Если нанимать рабочих, придется выделять еще больше средств, поскольку цена на их услуги почти такая же, как и стоимость материалов, используемых в работе. Поэтому, если выполнять работы самостоятельно, можно отложить сэкономленные деньги на более приятные вещи.
Поэтому, если выполнять работы самостоятельно, можно отложить сэкономленные деньги на более приятные вещи.
Одной из сложностей, с которыми сталкиваются хозяева домов, делая ремонт в квартире, это стыкование обоев во время оклеивания стен.
Если участок хорошо подготовлен и не имеет дефектов, работать с ним может даже человек, не имеющий опыт в данной сфере! Но, обои с рисунком правильно стыковать намного труднее, ведь даже при малейшем несовпадении можно испортить новый ремонт, даром потрать свои силы и материал.
Начало работы: подбираем инвентарь
Если вы собрались самостоятельно проводить отделку стен, вам нужно иметь следующее:
- обои;
- клей;
- валик;
- нож для разрезки обоев;
- две кисти для нанесения клея;
- обойный шпатель;
- отвес;
- ведро, в котором будет готовиться клей.
Оклейка и стыковка обоев: распространенные проблемы
Чтобы не разрезать полотно материала в местах сгиба, углы в помещении должны быть строго прямыми и вертикальными! В таком случае проблем с оклеиванием вообще бы не возникало.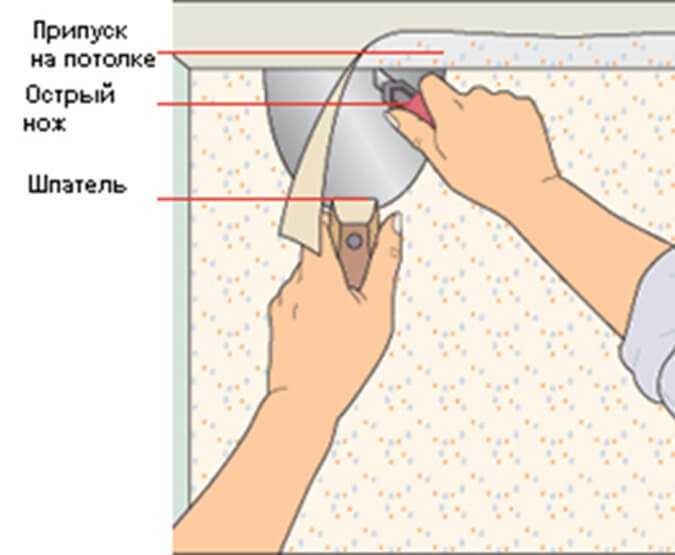 Тем не менее, комнат с геометрически правильными параметрами нет, и каждый угол, на той или иной высоте окажется кривым.
Тем не менее, комнат с геометрически правильными параметрами нет, и каждый угол, на той или иной высоте окажется кривым.
По мере работы вы все чаще будете наблюдать перекосы. Может образоваться неровность рисунка относительно пола и потока. Поэтому, чтобы правильно сформировать стык на обоях нужно приложить немало усилий.
Выбирая отделочный материал, убедитесь, что они изготовлены из того материала, который нужен именно в вашем случае. Работать с бумажным полотном наиболее сложно. Наносить клей и оклеивать стену нужно максимально быстро, так как обои могут быстро расползтись. Правильно стыковать рисунок в таком случае очень трудно, нужно быть готовым, что в процесс работы испортится не одно полотно.
Выбрав обои с виниловым покрытием, работать придется иным способом. После промазывания полотна клеем, нужно оставить его на некоторое время, чтобы оно пропиталось. Для фиксации обоев используются резиновые валики, так как большинство из видов виниловых обоев имеют очень нежное напыление, и только так можно сохранить их великолепный вид. Особенно много внимания стоит уделять фиксации и стыковке обоев в углах, ведь неровности могут искривлять рисунок.
Особенно много внимания стоит уделять фиксации и стыковке обоев в углах, ведь неровности могут искривлять рисунок.
Флизелиновые обои клеить намного проще, нежели предыдущие виды отделочных материалов, так как их не нужно промазывать клеем, достаточно обработать только поверхности стены.
Стыковать полотна нужно по следующему принципу: чем большую плотность имеют обои, тем меньше нужно делать нахлест. В случае со стеклообоями, полотна должны быть приклеены встык – даже самая маленькая накладка будет видна в углах.
Как правильно клеить и стыковать обои: алгоритм работы
Как только грунтовка высохнет, можно приступать к оклейке.
Чтобы выполнить работу качественно, постарайтесь делать работы с учетом следующего алгоритма:
- Используя отвес, прочеркните вертикальную полосу на расстоянии 15 см от угла. С этого места стоит начинать разметку, чтобы полосы получились ровными, и стыковать рисунок было проще.
- Если выбранный материал не имеет рисунка, полосы можно нарезать сразу, но, если на поверхность нанесен рисунок их нужно правильно стыковать, и полотна необходимо нарезать по мере необходимости.
 Проводить работы стоит на большом столе или на равном полу. Рабочая поверхность должна постоянно оставаться сухой.
Проводить работы стоит на большом столе или на равном полу. Рабочая поверхность должна постоянно оставаться сухой. - Приготовьте клей. На каждой упаковке предлагается инструкция, с помощью которой можно получить необходимый материал. Не стоит готовить его больше, чем понадобиться, так как оставшийся клей может испортиться до следующего дня.
- Когда рабочая поверхность готова, можно приступать к работе. Отмерьте необходимое количество материала + небольшой запас, аккуратно отрежьте лоскут полотна.
- Клей наносится на само полотно (кроме флизелиновых обоев). Чтобы правильно провести монтаж нужно аккуратно разложить обои на полу лицевой стороной вниз и на обратную сторону аккуратно нанести клей. Обработанный отрез сложить краями к центру, чтобы материал пропитался.
- Приступаем непосредственно к оклейке. Аккуратно разлепите отрезок, и начинайте оклейку с верхней части потолка. Приклеив первую половину, аккуратно разровняйте ее и выгоните воздух с помощью специального шпателя.
 Двигаться нужно от центра к краям. В случае появления лишнего клея его стоит убрать чистой, и немного влажной тряпкой.
Двигаться нужно от центра к краям. В случае появления лишнего клея его стоит убрать чистой, и немного влажной тряпкой. - Теперь можно переходить к нижней части полосы. Ее также нужно аккуратно разгладить, и избавится от воздуха. Излишки обоев в нижней части обрезать ножом.
- Новое полотно нужно клеить стык в стык с предыдущим, это поможет избежать кривизны, расхождений в узорах, и, конечно же, стыки будут не такими заметными.
Если полотно с рисунком, то перед тем, как делать отрез и наносить на него клей, нужно предварительно стыковать рисунок с предыдущим полотном, которое приклеено на стену. Когда вы выровняли узор, можно приступать к действиям, указанным в алгоритме.
Все обойные стыки нужно «пройти» шпателем, это поможет избежать отслоений и обеспечит хорошее склеивание. Если вы используете на стыках валики, то стоит быть осторожным, ведь некоторые производители шпалер предупреждают, что их использовать не стоит.
Как правильно стыковать обои на углах: пошаговый алгоритм
Чтобы правильно оклеить обои в углах и качественно стыковать их, стоит выполнить следующие действия:
Подготовка угла. Этот вид работ проводится задолго до начала оклейки обоев, еще на стадии шпаклевки стен. В углы помещения устанавливают специальные пластиковые уголки. Крепление осуществляется на шпаклевку. После этого проводятся выравнивание.
Этот вид работ проводится задолго до начала оклейки обоев, еще на стадии шпаклевки стен. В углы помещения устанавливают специальные пластиковые уголки. Крепление осуществляется на шпаклевку. После этого проводятся выравнивание.
Оклейка углов обоями. Если стена не ровная, чтобы сохранить рисунок, полотно в углу подрезают. Участок угла, куда будут клеиться обои нужно намазать клеем по ширине обойного полотна. Приложить подготовленные обои и начинать клеить с верхней части слева направо.
Разравнивание полотна. К этому процессу нужно подойти максимально ответственно, ведь только таким образом можно избавиться от дефектов, и обеспечить максимальное сцепление с поверхностью. Стык между полотнами должен составлять где-то 5 мм, чтобы не нарушить рисунок. После того как обои наклеены, лишнюю часть обрезать канцелярским ножом.
Особенности стыковки обоев с рисунком в углах
При геометрическом рисунке, его искажение должно быть минимальным. На обоях с вертикальными линиями искажение в углах будет ярко выражено. При горизонтальном рисунке будет заметен перекос по отношению к потолку и плинтусу и нахлест полотен будет более выражен.
При горизонтальном рисунке будет заметен перекос по отношению к потолку и плинтусу и нахлест полотен будет более выражен.
Чтобы избежать подобных неприятностей стоит:
- делать небольшой нахлест на соседнюю стену;
- образовавшуюся кривизну перевести в верхнюю часть и спрятать ее за панелями;
- старайтесь клеить обои в углах таким образом, чтобы ровный край лег по отвесу, лишний материал убрать с помощью ножа.
Придерживаясь следующих рекомендаций, вам удастся минимизировать искривление рисунка и стыковать обои правильно. Если недостаток и будет, и он останется незаметным для незнающих людей.
Полезные советы при стыковке обоев
Чтобы сделать стыки правильно, рекомендуем воспользоваться следующими советами:
- в местах, где есть большие неровности, не нужно клеить сразу все полотно, лучше сделать это частями, образуя при этом минимальные стыки. Благодаря этому удастся сохранить целостность рисунка.
- при оклеивании области вокруг дверей и окон, лучше делать это с помощью нескольких полотен, сформировав стыки сверху проема.

- Шумоизоляция стен своими руками
- Как облицевать стены своими руками
- Варианты обоев для кухни с фото
- Затирка швов керамической плитки
Как объединить / смешать два изображения в Photoshop
Если вы когда-нибудь хотели научиться объединять два изображения в Photoshop, это руководство покажет вам три довольно простых и фундаментальных метода, которые вы можете использовать для творческого объединения изображений.
Как и в случае с большинством задач в Adobe Photoshop, существует несколько способов достижения одного и того же результата. Некоторые из них будут соответствовать вашим конкретным потребностям лучше, чем другие, поэтому немного поэкспериментируйте и посмотрите, что лучше всего подходит для конечного творческого результата, который вы хотите.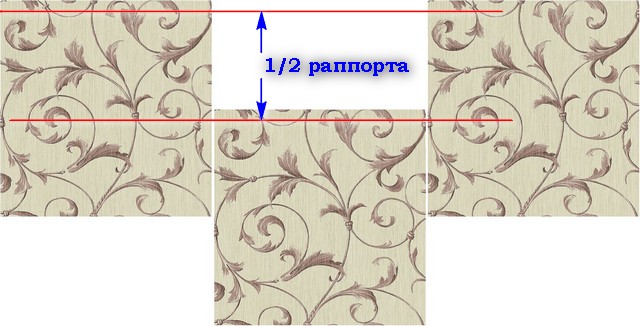
Также можно комбинировать два или более приведенных ниже параметра вместе, чтобы создать более сложную фотокомпозицию. На самом деле мы объясняем, как сделать базовую версию этого для методов 2 и 3 ниже. (Вы также можете записать шаги для выполнения подобного Действия.)
Также обратите внимание, что следующие методы расположены в порядке сложности от более сложных (и мощных) до самых простых, хотя основные шаги по соединению фотографий, описанные в Метод 1 (маски слоя) применяется ко всем трем вариантам слияния фотографий.
В качестве альтернативы, если у вас нет времени или желания использовать Photoshop на рабочем столе, есть также варианты приложений для телефонов, доступных как для Android, так и для iPhone, которые позволяют вам быстро творчески смешивать две фотографии.
У вас нет Photoshop?
Загрузите Adobe Photoshop
Загрузите последнюю версию Adobe Photoshop, чтобы следовать этому простому руководству.
Начните бесплатную 7-дневную пробную версию сегодня
УЗНАТЬ БОЛЬШЕ
Содержание
Способ 1. Использование маски слоя
Для начала давайте посмотрим на маску слоя. Это, наверное, самый универсальный и популярный метод слияния двух изображений в Photoshop. Это также дает вам возможность точно управлять тем, как и где два изображения сливаются вместе.
С двумя другими методами, которые мы рассмотрим ниже, этот последний трюк не так прост.
На самом деле вы можете сделать массу вещей с помощью маски слоя, и чтобы охватить все это, потребуется целый отдельный учебник только для этого конкретного метода, поэтому здесь мы сосредоточимся на основах для легкого понимания этого процесса.
Маски слоя в основном управляют прозрачностью слоя, но с одной очень полезной особенностью: вместо того, чтобы задавать определенный уровень прозрачности всему слою, метод Маски слоя позволяет применять его на разных уровнях в разных частях наложения.
(многослойное) изображение.
Это делается с помощью черно-белых градиентов. Если вы заполните часть вышележащего слоя белым цветом, он останется видимым, а если вы заполните его черным цветом, он будет скрыт, чтобы показать фоновое изображение
По сути, вы можете использовать маски, чтобы очень выборочно скрывать и показывать части обоих наложенных друг на друга изображений. Вот пошаговый процесс:
Шаг 1: Выберите фоновое изображение и изображение верхнего слоя, которые вы хотите объединить. Важно, чтобы оба изображения имели одинаковый размер и чтобы они оба использовали один и тот же вариант цветового пространства. Откройте их оба в Photoshop.
Шаг 2: Теперь, когда вы открыли оба изображения, вы увидите соответствующие вкладки в верхней части окна Photoshop.
Чтобы объединить ваши фотографии, все, что вам нужно сделать, это щелкнуть инструмент «Перемещение» в левом меню значков и щелкнуть изображение, которое вы хотите использовать в качестве наложения.
Удерживая левую кнопку мыши и клавишу Shift во время перетаскивания, переместите его на изображение, которое будет вашим фоном, а затем отпустите. Удерживание клавиши Shift центрирует изображение.
Шаг 3: Теперь у вас есть два слоя на одной вкладке изображения, и пришло время добавить маску слоя.
Вы можете сделать это, переместившись вниз к кнопке маски слоя в нижней части панели слоев, где два ваших слоя изображения перечислены в правом нижнем углу экрана. Это смутно похоже на маленький значок камеры (с полым кругом посередине).
Нажмите на нее, и вы увидите белую квадратную маску слоя рядом со значком изображения слоя на панели слоев.
Теперь у вас есть прозрачная маска слоя между двумя изображениями. Вы также можете изменить изображение, которое вы хотите использовать для наложенного изображения, щелкнув его и переместив вверх или вниз после разблокировки любого изображения, которое было установлено Photoshop в качестве фона по умолчанию.
Теперь выберите инструмент «Градиент» в левой части экрана Photoshop.
Шаг 4: Убедившись, что пустое поле маски слоя рядом с вашим наложенным изображением выбрано, теперь вы можете объединить, выбрав инструмент градиента (на клавиатуре нажмите G для быстрого доступа).
Прежде чем вы это сделаете, в левом нижнем углу экрана Photoshop вы заметите два перекрывающихся прямоугольника, один белый, а другой черный. Вы можете сделать белый или черный цвет первым, нажав D или X на клавиатуре и переключаясь в любое время.
Шаг 5: С помощью инструмента градиентного курсора просто щелкните по краю любой части наложенного изображения, которое вы хотите заменить фоновым изображением, а затем, удерживая кнопку мыши нажатой, перетащите линию градиента пока не дойдете до того места, где вы хотите, чтобы накладываемое изображение осталось, затем отмените щелчок.
Не забудьте убедиться, что цвет вашего поля переднего плана (нижний левый угол) установлен на черный, чтобы нижележащее изображение отображалось, когда вы играете с градиентом.
Шаг 6: Вы только что освоили базовое искусство использования маски слоя с широкими градиентными сдвигами. Чтобы было точнее, можно сделать еще одну очень полезную вещь.
Вместо использования инструмента «Градиент» выберите инструмент «Кисть» на левой панели Photoshop и в верхней части экрана установите толщину и жесткость кисти (чем меньше жесткость, тем мазок кисти будет более мягким).
Затем вы можете использовать этот инструмент «Кисть» на наложенном изображении, чтобы точнее удалить его части и показать основное изображение, или исправить любые ошибки, вернувшись к черному цвету с белым на переднем плане (нажав D или X, чтобы переключить два маленьких прямоугольника в левом нижнем углу) и повторное открытие накладываемого изображения.
Поздравляем, вы только что узнали, как использовать слияние масок слоя Photoshop двумя разными способами.
Способ 2: использование режима наложения
В режимах наложения два изображения накладываются друг на друга, и вы настраиваете прозрачность одного или другого, чтобы элементы обоих отображались как части одного изображения.
Другими словами, режимы наложения — это более широкий метод слияния изображений в Adobe Photoshop, но он может быть очень полезен для быстрой работы.
Шаг 1: Так же, как мы описали выше для первого метода, откройте две фотографии, которые вы хотите объединить.
Шаг 2: Теперь, когда открыты обе фотографии, вы можете перетаскивать одно изображение поверх другого, как описано выше. После того, как эти изображения будут наложены друг на друга, вы можете изменить, какое из них вы хотите использовать в качестве накладываемого изображения, просто переключившись между двумя слоями на панели «Слои» (какой бы из них ни был верхний слой, будет вашим наложением).
Шаг 3: Выбрав накладываемое изображение, вы можете выбрать любой из многочисленных параметров режима наложения на вкладке «Слои» справа, рядом с ползунком «Непрозрачность». Поэкспериментируйте с любым из этих вариантов, чтобы увидеть, какой из них дает наилучшие результаты.
Вы также можете изменить непрозрачность любой из двух фотографий, перемещая ползунок слева направо.
Шаг 4: Вы также можете переключаться между режимами наложения Photoshop с помощью клавиатуры для ускорения рабочего процесса. Для этого нажмите V на клавиатуре, чтобы активировать инструмент перемещения, а затем, удерживая нажатой клавишу Shift, одновременно нажимайте клавиши + или – на компьютер для прокрутки вверх и вниз.
Дополнительный шаг: Вполне возможно наложить более двух изображений вместе и настроить режимы наложения и непрозрачность или заливку (см. нравиться конечный результат.
Это немного сложнее, потому что это означает, что у вас будет более широкий диапазон элементов и объектов композиции, и вам нужно будет убедиться, что они не переполняют всю композицию. Однако, если вы хотите попробовать, процесс редактирования в Photoshop такой же, как и для двух изображений.
Поздравляю. Вы только что узнали, как с помощью этого метода объединять изображения в новую композицию. Теперь давайте перейдем к настройке непрозрачности и заливке вашими режимами наложения и многослойными изображениями.
Теперь давайте перейдем к настройке непрозрачности и заливке вашими режимами наложения и многослойными изображениями.
Метод 3: использование непрозрачности слоя
Параметры непрозрачности слоя даже проще в использовании, чем режимы наложения, и на самом деле их можно плавно комбинировать для создания более тонкого наложения фотографий. По сути, режимы наложения и параметры непрозрачности идут рука об руку как способы объединения изображений в Photoshop.
Непрозрачность слоя позволяет изменить непрозрачность изображения вышележащего слоя так, чтобы оно было видно только частично поверх фонового изображения. Причина, по которой непрозрачность работает с режимами наложения, заключается в том, что создаваемый ею визуальный результат будет различаться в зависимости от того, какой режим наложения вы применили к слоям изображения первым.
Оба режима наложения и непрозрачность слоя заставляют одно изображение становиться видимым поверх изображения под ним, но непрозрачность слоя увеличивает или уменьшает прозрачность вышележащего изображения. Вот как это делается:
Вот как это делается:
Шаг 1: Откройте два изображения в Photoshop, как мы описали в шагах для масок слоя, а затем соедините изображения как слои так же, как мы описали в разделе «Маски слоя» выше.
Шаг 2: Теперь, когда у вас есть изображения в слоях, один в качестве фона, а верхний слой в качестве того, который вы хотите объединить, вы можете выбрать верхний слой, щелкнув его миниатюру в слоях. панель и поиграйте с ее непрозрачностью.
Он расположен справа от поля «Режимы наложения» в нижней правой панели Photoshop и может быть изменен с помощью небольшого ползунка, который перемещается от 0% до 100%.
Шаг 3: Вы можете настроить общий вид объединенных изображений, выбрав различные режимы наложения, а затем поэкспериментировав с уровнем непрозрачности, когда любой из них активен на редактируемом слое.
Поэкспериментировав с этими двумя параметрами, вы сможете создать композицию, которая вам больше всего понравится.
Помните, что слой изображения, заблокированный как фон, нельзя редактировать — вам нужно сначала разблокировать его, щелкнув замок рядом с его миниатюрой, чтобы он стал просто еще одним слоем редактирования.
Шаг 4: Прямо под ползунком «Непрозрачность» вы увидите еще один ползунок «Заливка». Это также изменяет непрозрачность, но немного по-другому: в то время как непрозрачность создает разные эффекты в зависимости от режима наложения, с которым она реагирует, заливка изменит абсолютную непрозрачность пикселей и форм в слое наложения, который вы редактируете поверх фона.
Дополнительный шаг: Вы также можете применить процесс слияния масок слоя, описанный в методе 1, к двум или более изображениям, которые вы редактировали с помощью слоев непрозрачности/заливки и режимов наложения. Это сочетание методов может быть полезно для создания композиции, которая более плавно объединяет несколько изображений.
Также отлично подходит для того, чтобы большие области одного целого слоя исчезали с помощью маскирования слоя. Вы также можете добавить непрозрачность слоя, которую мы рассмотрим в нашем следующем шаге, к режимам наложения с масками слоя.
Вы также можете добавить непрозрачность слоя, которую мы рассмотрим в нашем следующем шаге, к режимам наложения с масками слоя.
Вот один из примеров слияния трехслойных фотографий, который я создал, используя все три описанных выше метода.
Часто задаваемые вопросы о слиянии и смешивании фотографий в Photoshop
Как объединить несколько изображений в одно в Photoshop?
Существует несколько способов объединения нескольких изображений в Photoshop. Чтобы объединить несколько изображений, используйте инструменты «Маска слоя», «Режим наложения» или «Непрозрачность слоя» для управления функцией слияния.
Инструмент «Непрозрачность слоя» — самый простой способ объединить несколько изображений.
Как смешивать изображения в Photoshop?
Adobe Photoshop имеет очень эффективный режим наложения, который позволяет накладывать два или более изображений и контролировать прозрачность каждого из них.
С помощью инструмента «Режим наложения» вы плавно смешиваете два изображения, чтобы они выглядели как одно изображение. Процесс быстрый и простой, и это один из самых популярных методов смешивания изображений в Photoshop.
Можно ли сочетать режим наложения с непрозрачностью слоя?
Также можно создать одно изображение из нескольких изображений, используя комбинацию инструментов смешивания/слияния Photoshop.
Чтобы лучше контролировать тонкость слияния, комбинируйте любой или все режимы наложения, маску слоя и непрозрачность слоя в Photoshop.
Final Words
Три вышеупомянутых метода слияния фотографий для объединения изображений в Photoshop можно использовать для объединения изображений во множество различных композиций.
Мы рассмотрели только основы понимания каждой из них и объединения всех трех техник, но помимо этого есть огромное пространство для экспериментов.
Другими словами, теперь, когда вы понимаете эти основы, просто получайте удовольствие и исследуйте.
Возьмите два или более изображений, убедитесь, что вы ничего не сохраняете в оригинальных копиях, и начните смотреть, какие новые произведения искусства вы можете создать, смешивая вместе обычные изображения.
Как изменить фон рабочего стола в Windows 7
Автор: Энди Рэтбоун и
Обновлено: 26 марта 2016 г.0003
Windows 7 для чайников
Обзорная книга Купить на Amazon
Чтобы оживить ваш рабочий стол, Windows 7 покрывает его красивыми картинками, известными как фон . (Большинство людей называют фон обоями . ) Вы можете легко изменить фон рабочего стола в Windows 7, чтобы подчеркнуть свою индивидуальность.
Щелкните правой кнопкой мыши пустую часть рабочего стола и выберите «Персонализация».
Появится панель Персонализация панели управления.

Выберите параметр «Фон рабочего стола» в левом нижнем углу окна.
Попробуйте разные фоны, нажав на них; нажмите кнопку Обзор, чтобы просмотреть изображения из разных папок.
Щелкните любое изображение, и Windows 7 быстро поместит его на фон рабочего стола.
Нашел хранителя? Нажмите кнопку «Сохранить изменения», чтобы сохранить его на рабочем столе. Если нет, щелкните меню «Расположение изображения», чтобы просмотреть дополнительные варианты. Или, если вы все еще ищете, перейдите к следующему шагу.
Нажмите кнопку «Обзор» и выберите файл в вашей личной папке «Изображения».
Большинство людей хранят свои цифровые фотографии в папке «Изображения» или в библиотеке.
Нажмите «Сохранить изменения» и закройте окно «Фон рабочего стола», когда вы будете довольны своим выбором.
Выйдите из программы, и выбранная вами фотография останется на рабочем столе в качестве фона.

Вот еще несколько советов по улучшению изображения рабочего стола:
Отрегулируйте внешний вид изображения с помощью параметра «Положение изображения». В Windows 7 теперь доступны параметры Fill и Fit для увеличения небольших фотографий, например, сделанных на мобильные телефоны.
Возьмите любую картинку в Интернете. Щелкните правой кнопкой мыши изображение веб-сайта и выберите «Установить в качестве фона» во всплывающем меню.
Щелкните правой кнопкой мыши любую фотографию в папке «Изображения» и выберите «Установить в качестве фона рабочего стола» — для быстрой смены обоев.
Если фоновая фотография затрудняет поиск значков на рабочем столе, попробуйте вместо этого использовать один цвет: на шаге 2 выше найдите сплошные цвета в поле со стрелкой вниз в поле «Расположение изображения».
Чтобы полностью изменить внешний вид Windows 7, щелкните правой кнопкой мыши рабочий стол, выберите «Персонализация» и выберите тему.

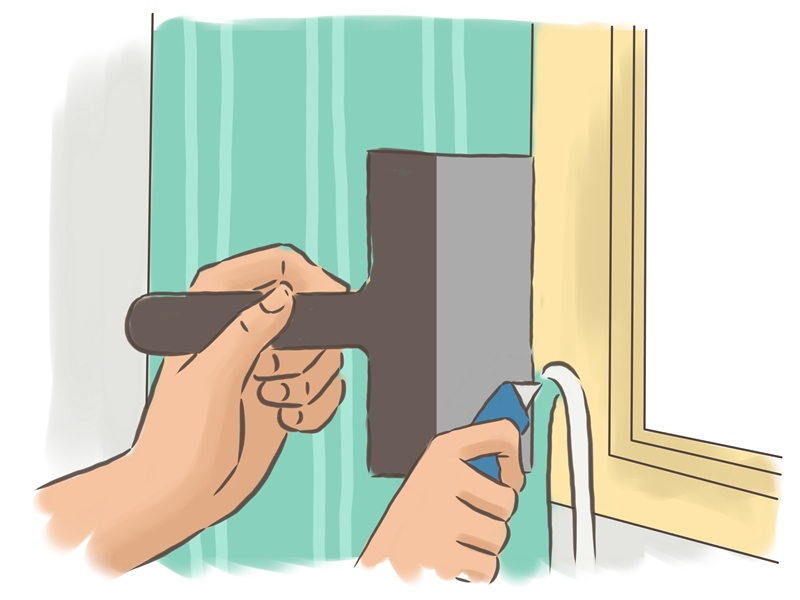 От угла она должна находиться на расстоянии 15 см.
От угла она должна находиться на расстоянии 15 см. Проводить работы стоит на большом столе или на равном полу. Рабочая поверхность должна постоянно оставаться сухой.
Проводить работы стоит на большом столе или на равном полу. Рабочая поверхность должна постоянно оставаться сухой.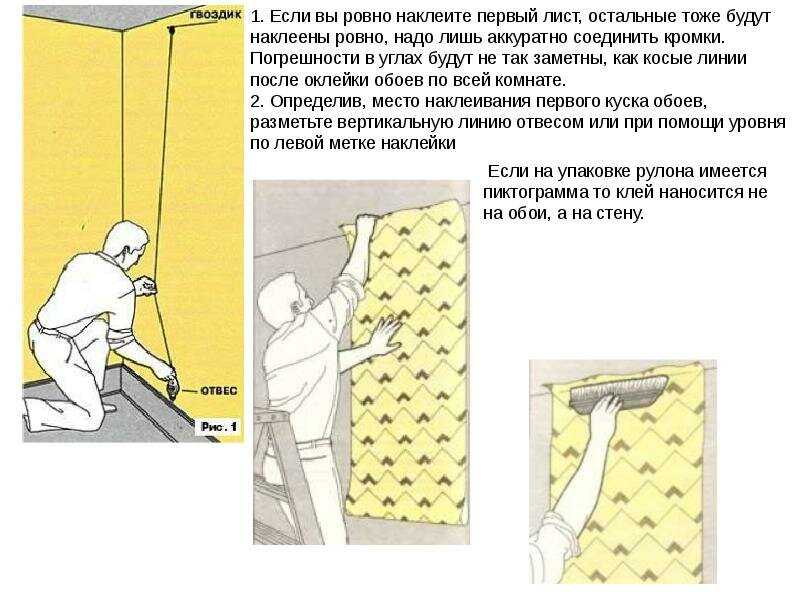 Двигаться нужно от центра к краям. В случае появления лишнего клея его стоит убрать чистой, и немного влажной тряпкой.
Двигаться нужно от центра к краям. В случае появления лишнего клея его стоит убрать чистой, и немного влажной тряпкой.
 (многослойное) изображение.
(многослойное) изображение..jpg)

