Как сделать замер окна и рассчитать размеры штор
Для замера окна вам понадобится:
— сантиметровая рулетка длиной не менее 3 метров,
— ручка или карандаш,
— лист бумаги.
Если карниз еще не установлен, измерьте окно как показано на изображении. Для удобства, распечатайте это изображение (или нарисуйте схематичное изображение вашего окна), и запишите данные, согласно номерам на картинке.
1. Левый простенок
2. Ширина оконного проема
3. Правый простенок
4. Высота от пола до подоконника
5. Высота окна
6. Расстояние от потолка до окна
7. Вылет подоконника
8. Расстояние от окна до трубы отопления
Дополнительно : Высота подоконника
Если карниз уже установлен, и вы хотите его оставить (планируете поменять только шторы), нужно дополнительно указать:
— тип карниза (круглый/профильный)
— для круглого карниза, количество и диаметр штанг
— для профильного карниза (шина), материал (пластиковый, металлический), количество рядов, есть ли липкая лента
— измерить расстояние (высоту) от низа карниза (от низа штанги или профиля) до пола
(если на карнизе есть кольца и крючки, то нужно померить расстояние от низа крючка до пола)
— измерить длину карниза (без учета наконечников)
ВАЖНО! Данные замеров следует указывать в сантиметрах и миллиметрах.
- Если батарея выступает от стены больше, чем подоконник, то необходимо измерить выступ батареи. Обратите внимание, что батарея часто бывает утоплена в нишу. Но измерять выступ батареи необходимо от основной стены.
- Если над окном есть потолочный плинтус или лепной декор, то в пункте № 6 (на картинке) нужно указать расстояние не до потолка, а до этого элемента.
- Если вблизи окна есть элементы, которые следует учитывать при дизайне штор (трубы, близко расположенная мебель), необходимо их измерить.
- Для окна с балконной дверью, следует указать ширину проема балконной двери.
Для замера «сложных» окон (арок, эркеров), а также для замера окон под жалюзи и рулонные шторы для ПВХ-окон — мы рекомендуем все же вызывать профессионального замерщика.
ВИДЕО. Как замерить и рассчитать высоту штор. В этом видео вы узнаете:
1. Как правильно померить высоту будущих штор
2. Замер и расчет высоты штор на шторной ленте
Замер и расчет высоты штор на шторной ленте
3. Замер и расчет высоты штор на люверсах
4. Замер и расчет высоты штор на петлях
5. Как сделать расчет, если вы хотите, чтобы шторы лежали на полу.
ВИДЕО. Сколько ткани нужно для штор.
Как замерить окна для замены на пластиковые: видео инструкции
Содержание статьи
- 1 Что нужно знать об оконных проемах
- 2 Как замерить окно с четвертью
- 3 Как правильно замерить окно без четверти
Приняв решение о замене старых окон на пластиковые, нужно просчитать смету. Ценовая политика нового окна зависит от многих факторов: фурнитуры, толщины профиля, количества камер, но одним из главных ценовых образователей будет размер. К тому же при самостоятельной замене понадобится без помощи изготовителя самостоятельно замерять параметры проема. Как правило, в панельных постройках окна не особенно отличаются одно от другого, а в кирпичных разница может составлять несколько сантиметров. Как замерить окно, не прибегая к помощи специалистов?
К тому же при самостоятельной замене понадобится без помощи изготовителя самостоятельно замерять параметры проема. Как правило, в панельных постройках окна не особенно отличаются одно от другого, а в кирпичных разница может составлять несколько сантиметров. Как замерить окно, не прибегая к помощи специалистов?
Что нужно знать об оконных проемах
Как было сказано выше, оконные проемы не имеют одинаковых, стандартных размеров. Например, панельные дома имеют приблизительно одинаковые размеры, так как изготавливаются в единой форме и разница не значительная. В кирпичном доме особенно старых построек, разница значительная, и может быть от нескольких до десятков миллиметров.
Второй нюанс, это то, что при усадке дома оконные проемы могут перекашиваться, и иметь отличия в некоторых показателях.
В частных домах размеры вообще не имеют единого стандарта, тем более большое значение имеет материал стен и усадка с последующей деформацией оконных проемов.
В таких случаях нужно несколько раз сделать замеры под пластиковое окно и все сверить.
В оконной терминологии еще существует понятие окно с четвертью и без. Этой частью оконного проема называют выступ стены с внешней (уличной) стороны, предназначенный для фиксации окна со стороны жилого помещения. Четверть может достигать размеров до 30 миллиметров. В частном строительстве такой элемент игнорируют, но в строительстве многоквартирных домов построенных до средины прошлого века он присутствует. Итак, как замерить окна для замены на пластиковые?
Как замерить окно с четвертью
Если в оконном проеме есть выступ в четверть то установка оконной системы будет осуществляться изнутри помещения, так что и замерить проем нужно с учетом специфики. При наличии такого выступа замер по ширине окна проводят замер по внешнему (уличному) откосу, при этом добавив к показателю 40-60 мм. После этого стоит замерить внутреннюю ширину. Будущее окно не должно превышать габариты по внутреннему показателю.
Высота окна это показатель от нижнего откоса, минус 10-20 миллиметров на зазор. До верхнего добавив при этом 30 мм для фиксации окна в четверти.
В идеале при установке оконных систем в проем с четвертью нужно соблюдать следующие параметры:
- Для установки под нижнюю часть рамы водоотлива зазор от края четверти составляет максимум 20 миллиметров.
- Рама заходит за боковые выступы на 20-30 мм.
- За верхний выступ окно заходит на 20 мм.
- Вся оконная система не касается стенок проема, имея при этом монтажный зазор.
При соблюдении таких параметров, пластиковое окно должно надежно войти в проем и зафиксироваться.
Как правильно замерить окно без четверти
Самостоятельно замерить окно без выступов в проеме довольно просто. Ширина будущей рамы должна соответствовать проему, минус допуск на монтажный зазор. Высота окна рассчитывается от нижнего откоса к верхнему, отнимая зазор для монтажа, и допуск для установки подоконника.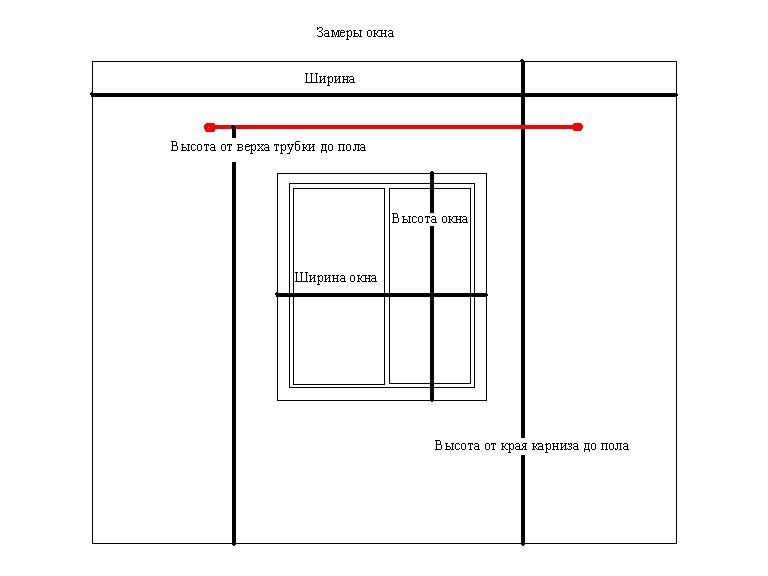
Для подсчета параметров подоконника делают следующие расчеты:
- Ширина — толщина стены с внутренней стороны плюс выступ подоконника.
- Длинна — к ширине проема добавляется допуск с обеих сторон в пределах 80 мм.
Стоит учесть при замене внешних водоотливов и подоконников внутри, то что толщина новой оконной системы меньше чем у старых деревянных окон.
Правильно замерить окно довольно щепетильная процедура и стоит все проверить несколько раз. Ведь если изготовленная система будет немного меньше то все еще можно исправить, а при больших параметрах такое окно просто не войдет в проем. Лучше всего, что бы замерить окно для установки пластикового окна это вызвать опытного замерщика от компании производителя, цена вопроса не столь высока, а профессионал сделает свое дело быстро и качественно.
https://www.youtube.com/watch?v=ZkPeJynb9LYVideo can’t be loaded: Как замерить окна для замены на пластиковые (https://www.youtube.com/watch?v=ZkPeJynb9LY)
Как заморозить экран на Windows и Mac
Замораживание экрана означает блокировку дисплея на устройстве, чтобы вы могли запретить кому-либо доступ к ценному содержимому, если вы не решите разблокировать его.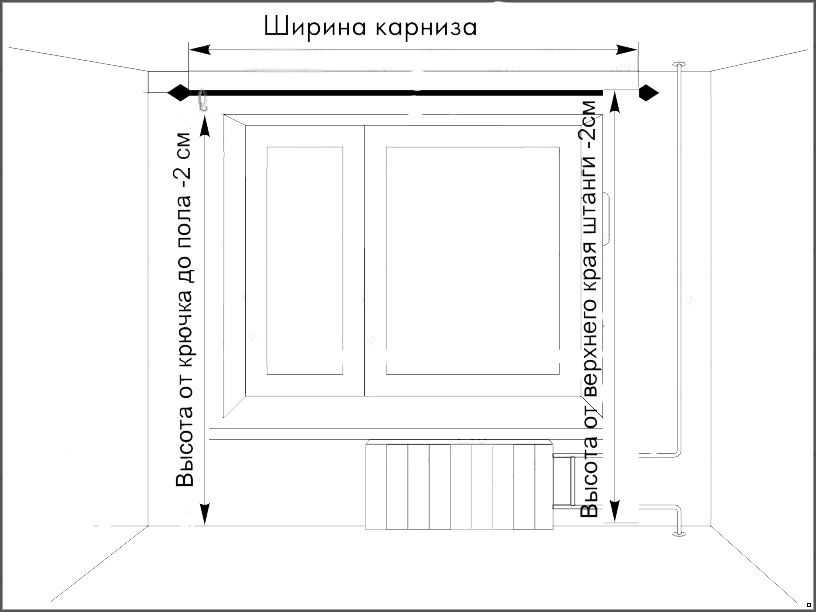
Может раздражать, когда кто-то может видеть файлы и фотографии на вашем устройстве, даже если на нем нет ничего секретного.
Итак, мы нашли время, чтобы написать точное и исчерпывающее руководство, которое покажет вам пошаговые способы замораживания экрана на ваших гаджетах.
Содержание
- Почему я должен зависать на экране?
- Зависание экрана в Windows 10
- Метод №1: использование клавиш клавиатуры
- Метод № 2: использование меню «Пуск»
- Зависание экрана на Mac
- Метод №1: использование строки меню
- Способ № 2: использование клавиш клавиатуры
- Зависание экрана на iOS
- Зависание экрана на Android
- Замораживание зум-видео
- Резюме
Почему я должен заморозить экран?
Возможно, вы захотите заморозить экран, чтобы запретить другим вторжение в вашу частную жизнь или доступ к содержимому вашего устройства , например к важным файлам и фотографиям .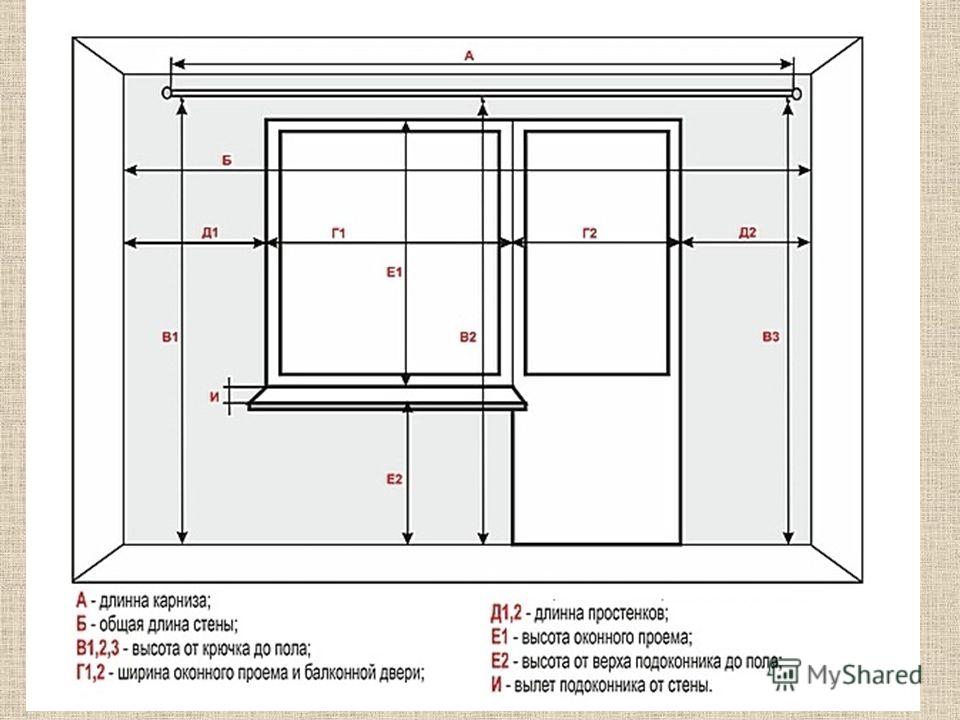
Когда вы вручную замораживаете или блокируете экран, вы переводите дисплей в спящий режим . ваше устройство будет продолжать работать с в фоновом режиме, поэтому вам не нужно беспокоиться об открытых документах или приложениях. Вы можете быстро разморозить устройство после этого, не перезагружая его.
Замораживание экрана в Windows 10
Вы можете заморозить экран в Windows 10 вручную следующими двумя способами.
Способ № 1: использование клавиш клавиатуры
В первом способе вы будете использовать клавиши клавиатуры, чтобы заморозить или заблокировать экран.
Одновременно нажмите клавишу с логотипом Windows и клавишу «L» на клавиатуре или нажмите «Ctrl», «Alt», и «Del » и выберите опцию «Lock» .
Способ № 2. Использование меню «Пуск»
Нажмите клавишу с логотипом Windows на клавиатуре, и появится меню «Пуск».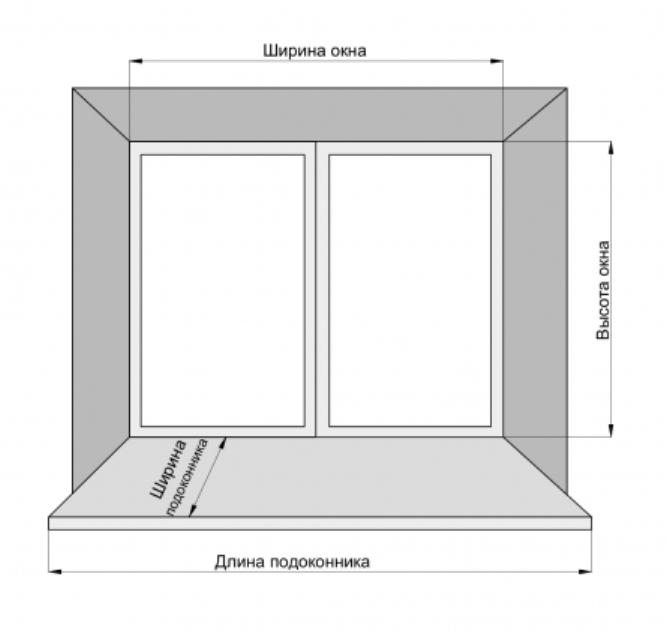 Щелкните значок «Наиболее часто используемые» (три горизонтальные линии) в левом верхнем углу и выберите «Значок пользователя». Теперь выберите «Блокировка» из выпадающего меню, и ваш экран зависнет.
Щелкните значок «Наиболее часто используемые» (три горизонтальные линии) в левом верхнем углу и выберите «Значок пользователя». Теперь выберите «Блокировка» из выпадающего меню, и ваш экран зависнет.
Зависание экрана на Mac
Как и в Windows, вы можете заморозить экран Mac двумя способами.
Способ № 1: Использование строки меню
Перейдите к «Строке меню» в правом верхнем углу экрана и нажмите «Экран блокировки . “ Это остановит экран на вашем устройстве.
Способ № 2: использование клавиш клавиатуры
Вы можете легко заморозить экран на Mac, нажав одновременно клавиши «Control», «Shift» и «Power».
Зависание экрана на iOS
Чтобы заморозить экран на устройстве iOS, перейдите в «Настройки» и нажмите «Общие ». Там вы найдете опцию «Доступность » . Нажмите на него, прокрутите вниз и выберите опцию «Управляемый доступ» .
Нажмите на него, прокрутите вниз и выберите опцию «Управляемый доступ» .
Переключите ползунок и включите «Управляемый доступ» и «Ярлык специальных возможностей». Затем нажмите кнопку «Домой» три раза, чтобы активировать управляемый доступ.
В меню управляемого доступа выберите «Опции» и выключите опцию «Касание» . Затем нажмите «Возобновить» , чтобы заморозить экран.
Замораживание экрана на Android
В отличие от устройств iOS, такие функции, как управляемый доступ, еще не представлены в Android. Но это не значит, что вы не можете заморозить свой экран. Множество сторонних приложений в Play Store позволяют защитить ваше устройство.
Заморозка видео Zoom
Чтобы заморозить экран в приложении Zoom, выполните пошаговый процесс.
Прежде чем начать, снимите небольшое видео , на котором вы смотрите на экран или выполняете похожие задачи.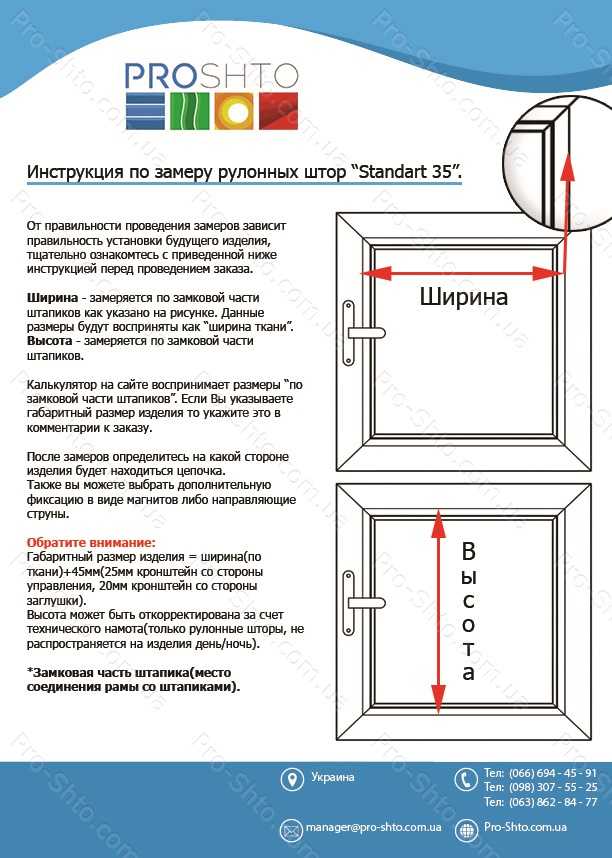
Далее откройте приложение на своем устройстве и выберите пункт «Настройки» в правом верхнем углу. Нажмите «Фон и фильтры » в меню настроек и нажмите «Виртуальные фоны».
Затем нажмите кнопку «+» и выберите «Добавить видео» из выпадающего меню. Выберите видео, которое вы предварительно записали, после чего оно отображаются в разделе «Виртуальный фон».
Резюме
В этом руководстве по замораживанию экрана мы обсудили методы для каждого из ваших устройств Windows, Mac, iOS и Android. Мы также обсудили замораживание видео Zoom, чтобы обмануть других, что вы посещаете собрание.
Надеюсь, один из способов помог вам найти решение, которое вы искали, и теперь вы можете заморозить экран на своем устройстве без каких-либо неудобств.
Как заморозить экран ПК на несколько минут? (Решено!)
Отказ от ответственности: этот пост может содержать партнерские ссылки, то есть мы получаем небольшую комиссию, если вы совершаете покупку по нашим ссылкам бесплатно для вас.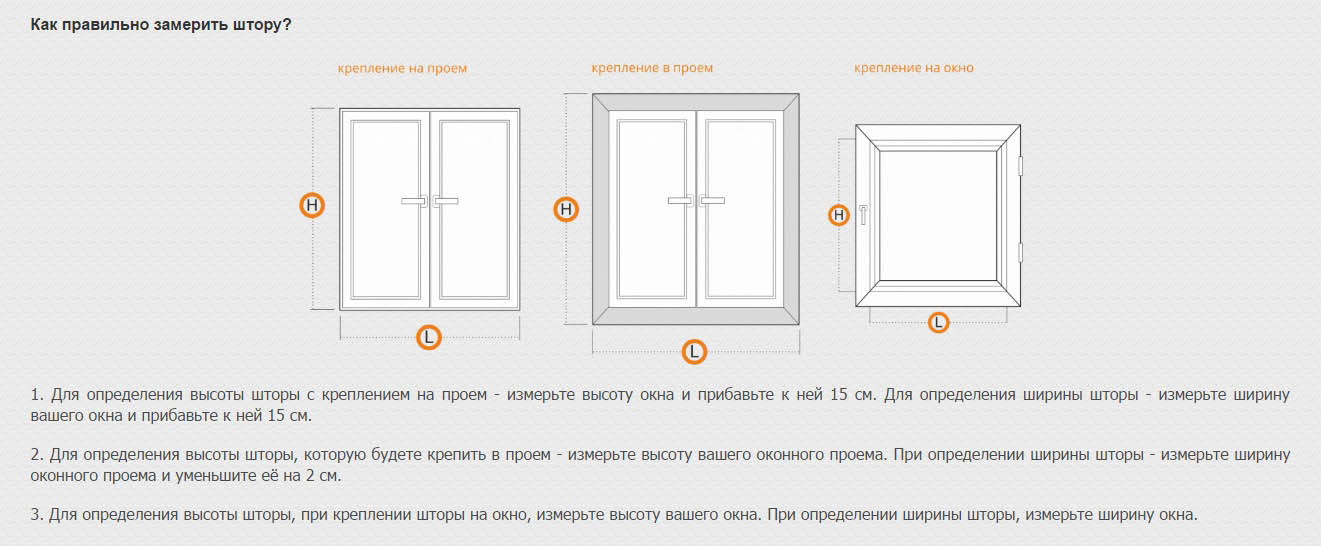 Для получения дополнительной информации посетите нашу страницу отказа от ответственности.
Для получения дополнительной информации посетите нашу страницу отказа от ответственности.
Компьютеры отлично подходят для просмотра файлов, стен текста или фотографий высокой четкости на экране одна за другой. Иногда вы можете захотеть заморозить или остановить действие экрана, чтобы он не захватывал определенные изображения или текст, которые проходят слишком быстро.
Некоторые веб-сайты отображают текст, изображения или видеокадры, которые вы можете захотеть захватить по разным причинам, но они часто скользят слишком быстро, чтобы сделать что-либо подобное. Вы также можете захотеть захватить определенные кадры в своих личных файлах, и возможность заморозить экран также может помочь в этом действии.
Есть несколько способов, таких как использование «Windows Key + P» или переход к свойствам экрана. Читайте дальше, чтобы узнать о других методах и о том, как их использовать.
Содержание
Можно ли заморозить экран в Windows 10? Да, есть методы, с помощью которых можно заморозить экран на ПК или ноутбуке под управлением Windows 10.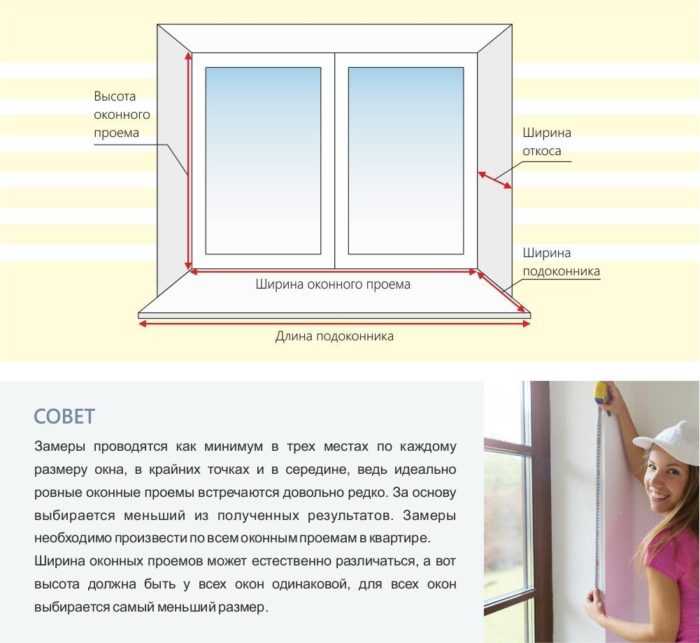 Это может быть неудобно, когда ваш компьютер является основным устройством для большой презентации, а вы подготовили все только для того, чтобы слайды или другая информация перемещаются слишком быстро.
Это может быть неудобно, когда ваш компьютер является основным устройством для большой презентации, а вы подготовили все только для того, чтобы слайды или другая информация перемещаются слишком быстро.
В других случаях, , вы можете использовать свой ноутбук для некоторых задач во время презентации, но не знаете, что размороженный экран все еще движется, прежде чем у вас будет возможность передать информацию клиентам и коллегам. Вы можете захотеть заморозить экран на ПК с Windows 10 по многим причинам, и мы познакомим вас с основными способами.
Здесь важно отметить, что мы говорим о способах убедиться, что окна, программы или задачи, с которыми вам нужно работать, не перемещаются по экрану. В большинстве случаев это будет полезно, когда пользователю необходимо работать на основном устройстве отображения, оставляя дополнительный дисплей замороженным или выполняя другую задачу. Это полезно в настройках презентации, но может иметь и другое применение.
Мы упомянули об этом, потому что многие люди ссылаются на «замораживание экрана», когда на самом деле имеют в виду блокировку рабочего стола. Эта совершенно отдельная функция связана с доступом и безопасностью, а не с удобством. Блокировка рабочего стола также останавливает экран на одном дисплее, обычно это интерфейс с паролем, и он остается таким до тех пор, пока экран не перейдет в спящий режим или не переключится на заставку.
Рабочий стол останется заблокированным даже после того, как компьютер выйдет из спящего режима с помощью движения мыши или нажатия клавиши. В этой статье обсуждается замораживание экрана для захвата изображения или текста, удобство и другие вещи, не связанные с блокировкой функций рабочего стола.
Наконец, если ваш экран в Windows 10 зависает, размораживается или остается замороженным, когда вы этого не просите, это может указывать на проблему с o устаревшими драйверами дисплея. Иногда эти драйверы повреждены, а не устарели, и простая переустановка может решить эту проблему.
Если вы хотите заморозить экран на ПК вручную, есть несколько основных способов сделать это. Каждый метод включает в себя несколько простых нажатий клавиш или кнопок, и мы проведем вас через них, объяснив некоторые важные детали, о которых следует помнить.
1. Если вы используете свой ноутбук в качестве основного устройства для презентаций наверху, который не включает функцию стоп-кадра на собственном пульте, расширение рабочего стола вашего ПК — один из самых простых способов заморозить экран и разделить два .
2. В Windows 10 вы можете нажать клавишу «Win» и клавишу «P», чтобы войти в расширенный режим рабочего стола . Отсюда у вас будет несколько вариантов расширения рабочего стола.
3. Наиболее распространенными вариантами являются только экран ПК, дублирование, расширение и только второй экран. Вы можете не увидеть эти точные варианты во время презентации, но формулировка должна быть похожей.
4. Для замораживания экрана важно понимать разницу между Extend и Дублируют опции . В нашем случае мы хотим пойти с расширением. Расширение продублирует ваш монитор для проектора, но по-прежнему позволит вам разделять окна и действия для обоих.
5. Короче говоря, вы можете использовать расширенный монитор, который дает вам быстрый и простой способ заморозить экран на одном дисплее, когда вам это нужно, особенно если вам нужно продолжить другие задачи на основном дисплее .
6. Вы можете добиться аналогичных результатов, используя « Display Properties» вашего ПК подменю. Вам нужно только щелкнуть правой кнопкой мыши на рабочем столе и выбрать формулировку, которая соответствует «настройкам дисплея» или аналогичной.
7. После того, как вы расширили или расширили свой рабочий стол таким образом, вы можете создать «замороженный» экран, который позволит вам продолжать работать по мере необходимости на вашем основном мониторе или наоборот, в зависимости от выбранных вами параметров.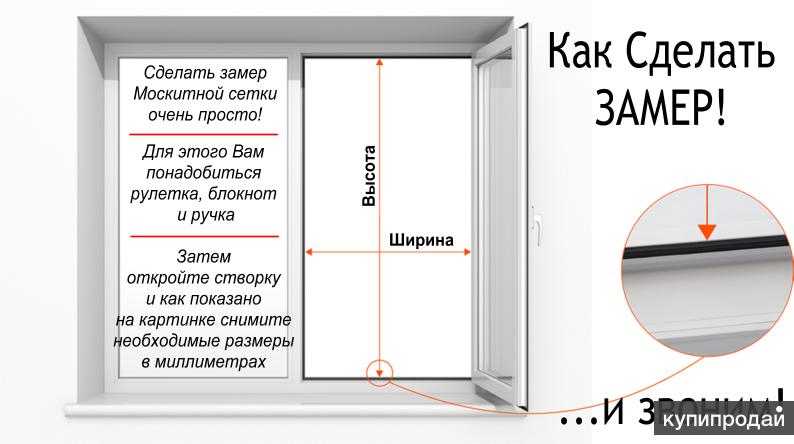 для расширенного рабочего стола.
для расширенного рабочего стола.
8. При расширении рабочего стола, чтобы заморозить экран на основном дисплее, вы можете завершить расширенный сеанс, чтобы отключить дополнительный дисплей и вернуть ПК в нормальное состояние .
Есть ли способ сохранить изображение замороженного экрана?Во многих случаях вам может понадобиться сохранить цифровое изображение или другое изображение с экрана. Возможно, вы захотите иметь его, чтобы вспомнить что-то позже или поделиться им. Это также хороший способ экспортировать его в другую программу на вашем ПК, если вы хотите внести в него изменения. Как бы то ни было, есть способ сохранить изображение зависшего экрана компьютера .
Для наших целей мы предположим, что вы использовали этот метод или что-то подобное, чтобы действовать как своего рода функция паузы, и что сам компьютер не зависает на определенном экране.
Тем не менее, есть способы сохранить изображение, если вам нужно показать, когда и как работает компьютер. Мы познакомим вас с несколькими основными способами сделать снимок зависшего экрана. Однако эти методы также должны работать, даже если ваш экран не обязательно завис.
Мы познакомим вас с несколькими основными способами сделать снимок зависшего экрана. Однако эти методы также должны работать, даже если ваш экран не обязательно завис.
1. Если вы хотите сделать снимок экрана всего экрана Windows 10 , один из самых простых способов сделать это — нажать «Alt».
2. Print Screen обычно обозначается аббревиатурой «9».0043 prt sc’ , и вы сможете найти его на клавиатуре в том же ряду, что и различные цифровые клавиши «F».
3. Простой способ захватить экран и сохранить его автоматически на диск по вашему выбору. Вы можете нажать «Win» и «Print Screen» . Это действие сохранит снимок изображения в местоположении по умолчанию. Расположение по умолчанию — это место, где ваш компьютер сохраняет изображения, и обычно это папка с именем «Изображения» .
После того, как вы сделали снимок экрана, вы также можете вставить его в любую программу для редактирования фотографий. В Windows 10 есть несколько отличных опций, которые вы можете использовать для этого с самого начала, или есть другие, которые могут вам понравиться от сторонних разработчиков.
В Windows 10 есть несколько отличных опций, которые вы можете использовать для этого с самого начала, или есть другие, которые могут вам понравиться от сторонних разработчиков.
Если ваш ПК находится в выбранном вами окне дисплея, вы также можете щелкнуть правой кнопкой мыши изображение и выбрать «Сохранить как» . Это действие откроет дополнительное окно, в котором вы можете выбрать место для сохранения. Это отличный метод, который можно использовать, если вы находитесь на экране с несколькими изображениями, но хотите сохранить только конкретное.
Можно ли заморозить экран на Chromebook? Chromebook — отличный выбор для тех, кому не нужны функциональные возможности полноценного ноутбука. Обычно он небольшой, легкий, портативный и содержит множество полезных функций для людей, которым нужно что-то большее, чем планшет. Бывают случаи, когда вы можете захотеть заморозить экран на Chromebook так же, как вы можете сделать это на традиционном ПК.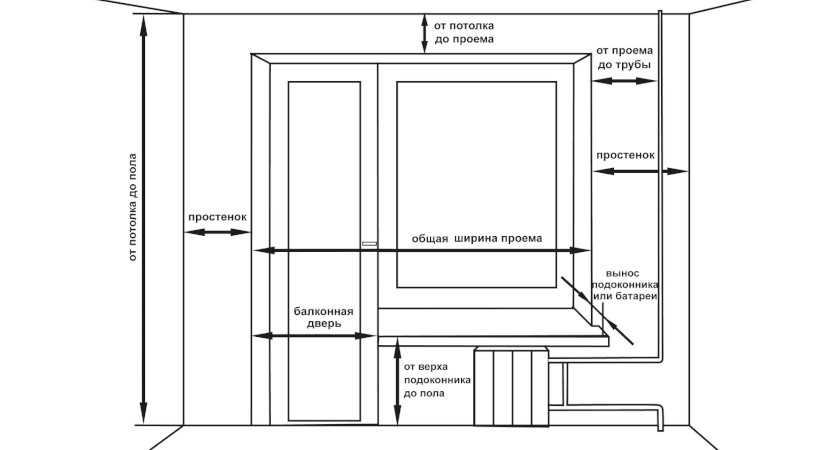
В отличие от ПК, невозможно заморозить Chromebook с помощью некоторых комбинаций клавиш, которые мы обсуждали ранее . Тем не менее, вы все равно можете использовать методы захвата экрана или изображения, о которых мы говорили, на ПК.
1. Чтобы сделать полный снимок экрана, вы можете использовать комбинацию клавиш «Ctrl + F5» . Это займет изображение всего экрана вашего Chromebook.
2. Если вы хотите одновременно захватить только часть экрана, вы можете использовать ‘Shift + Ctrl + F5’ вместо . После этого просто перетащите сенсорный экран, чтобы выбрать части экрана, которые вы хотите захватить.
Можно ли заморозить экран на iPad? Меньше, чем настольный ПК или Chromebook, iPad от Apple является популярным выбором среди людей, которым нужен мощный компьютер в форме планшета. Так же, как ПК или Chromebook, t здесь есть способы заморозить экран на iPad, если хотите.
1. Заморозить экран на Apple iPad не так просто, как на двух других устройствах. Вам нужно будет настроить и использовать специальную программу Apple 9.0043 «Управляемый доступ» Набор функций.
2. Начните использовать эту функцию, перейдя в «Настройки», затем «Специальные возможности», затем включите параметр «Управляемый доступ» .
3. После этого вы можете начать сеанс, открыв приложение по вашему выбору. Затем просто дайте три щелчка либо на кнопку «Домой», либо на боковую кнопку , в зависимости от того, какую версию iPad вы используете.
4. Если вы хотите, чтобы часть экрана застыла, вы можете пальцем обведите части, которые вы хотите отключить от функций сенсорного экрана .
Есть несколько способов заморозить экран на рабочем столе с Windows 10, Chromebook или iPad. методы могут немного отличаться во всех случаях, но в основном они включают в себя пару простых нажатий или нажатий клавиш, чтобы начать работу.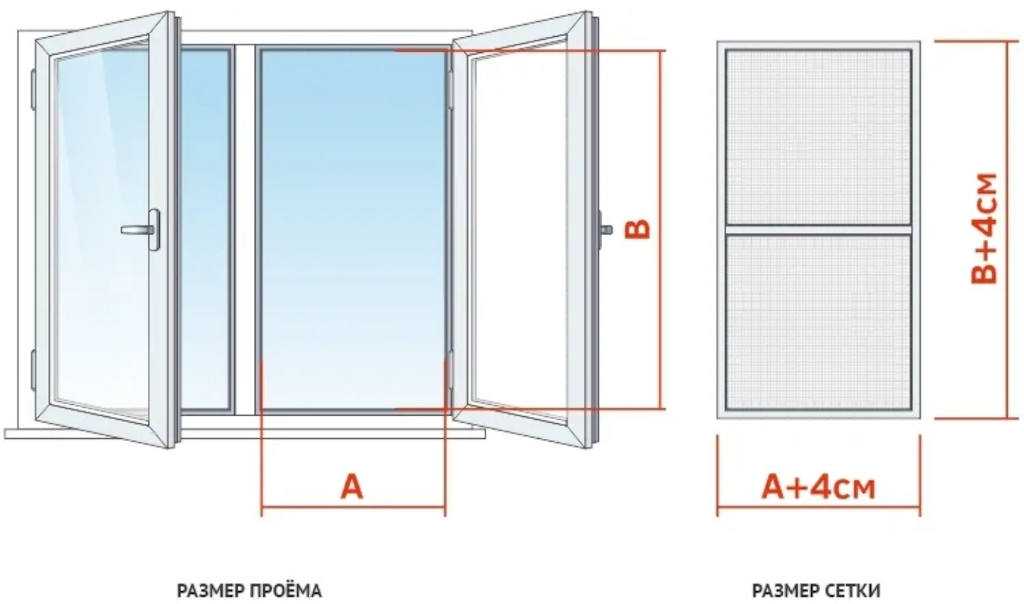
 В таких случаях нужно несколько раз сделать замеры под пластиковое окно и все сверить.
В таких случаях нужно несколько раз сделать замеры под пластиковое окно и все сверить.