6 приложений для смены обоев, которые сделают ваш телефон Android популярным
Если вы быстро устаете от обоев на телефоне, может раздражать необходимость тратить время на их замену. У вас есть дела поважнее, чем просматривать бесконечный список обоев.
Избегайте хлопот: приложение для смены обоев автоматически меняет обои на вашем Android-устройстве. Никогда не угадаешь, возможно, ты даже получишь изображение, которое, возможно, не нашла самостоятельно.
Благодаря следующим приложениям вы будете получать новые обои каждые несколько минут или каждый день.
1. IFTTT
IFTTT (If This Then That) с чудесным названием – это гораздо больше, чем просто средство смены обоев, позволяющее устанавливать на телефоне все виды триггеров для выполнения различных действий.
Вы можете использовать голосовые команды (или просто вводить текст), чтобы телефон, например, отправлял вам оповещения, когда на eBay появляются предложения, или отправлял вам уведомления, когда происходят определенные новости.
Когда дело доходит до обоев, IFTTT синхронизируется с вашими учетными записями в социальных сетях, поэтому вы можете заставить его менять обои, чтобы они соответствовали последнему изображению одного из ваших любимых фотографов Instagram, или настраивать карусель, когда появляется новая папка с фотографиями. загружены в вашу семейную учетную запись Dropbox.
Самое замечательное в этом то, что вы можете настроить его так, чтобы каждый день отправлять вам совершенно новые фотографии, так как это не зависит от фотографий, которые у вас только что есть на вашем телефоне.
2. Программа смены обоев
Приложение, которое предлагает различные варианты смены обоев, – это Wallpaper Changer . Это приложение с простым, но приятным дизайном. Когда вы запускаете приложение, у вас есть три вкладки на выбор: «Изменить», «Альбом» и «Настройки».
На вкладке изменения вы можете настроить смену обоев каждые несколько минут, часов или дней.
 Также можно изменить обои, дважды коснувшись экрана вашего устройства.
Также можно изменить обои, дважды коснувшись экрана вашего устройства.Вы даже можете добавить изображения, которые будут отображаться в качестве обоев, поскольку приложение их не включает. Вы можете добавить фотографии, которые хотите использовать, на вкладке «Альбомы».
В настройках вы можете настроить положение и размер изображения, а также выбрать случайные обои и даже режим статических обоев, если на вашем устройстве есть проблемы с живыми обоями.
3. Casualis: автоматическая смена обоев
Casualis – это приложение (по крайней мере, на мой взгляд) с самым красивым дизайном. Чтобы приложение меняло обои автоматически, вам нужно зайти в настройки приложения. Нажмите на вкладку «Общие» и включите автоматическую смену обоев.
Приложение может менять обои каждый час, два часа, три часа, шесть часов, двенадцать часов, каждый день, три дня, один раз в неделю. Поскольку вы, безусловно, заботитесь о своих мобильных данных, возможно, вы не захотите использовать их для смены обоев; вот почему приложение также включает опцию, в которой оно будет изменять его только через Wi-Fi.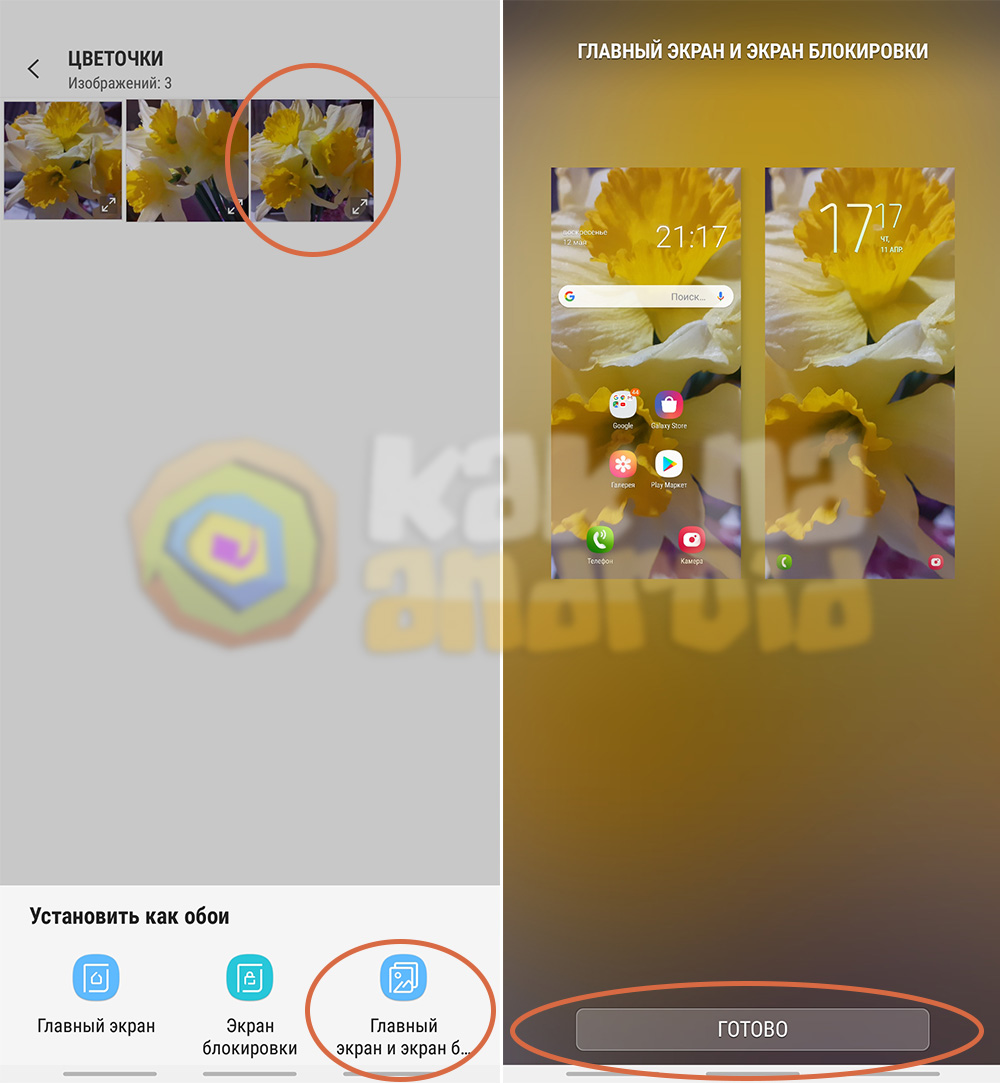
Полезной функцией этого приложения является то, что вы также можете изменить обои, встряхнув телефон. Эта опция реально экономит время. Вы также можете выбрать источник, из которого приложение получает обои. Например, он может получить обои от Unsplash, Bing, NASA, Chromecast или Pexels.
4. Музеи Живые Обои
Вы любите искусство? Если это так, вы можете наслаждаться ежедневными обоями самых известных произведений искусства с помощью Muzei Live Wallpaper .
Обои не будут занимать главный экран, так как вы можете размыть, затемнить или сделать их серыми, поэтому значки приложений всегда будут в центре внимания.
Всякий раз, когда вы хотите отдохнуть от ежедневной покраски обоев, вы можете изменить источник обоев. Ежедневные обои также могут быть взяты из изображений из галереи вашего Android-устройства. Он будет выбирать случайную фотографию камеры из галереи каждый день.
Вы можете позволить приложению решать, какие изображения оно выбирает, или вы можете выбрать их вместо этого.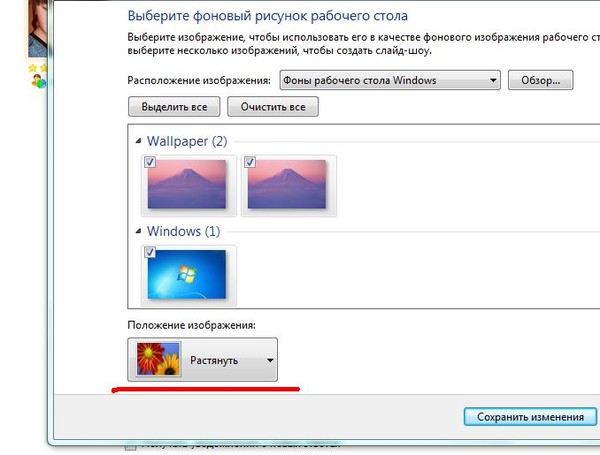 Просто нажмите на шестеренку под опцией «Мои фотографии», нажмите на знак «плюс» внизу и выберите изображения, из которых приложение должно выбирать. Судя по всему, количество фотографий, которые вы можете выбрать, не ограничено.
Просто нажмите на шестеренку под опцией «Мои фотографии», нажмите на знак «плюс» внизу и выберите изображения, из которых приложение должно выбирать. Судя по всему, количество фотографий, которые вы можете выбрать, не ограничено.
5. Zedge
Zedge – одно из самых известных приложений для обоев, если не самое известное. С помощью этого приложения вы можете выбирать из миллионов обоев, независимо от того, живые они или нет. Знаете ли вы, что в Zedge также есть функция, которая автоматически меняет обои?
Чтобы включить эту функцию, вам нужно зайти в настройки приложения и смахнуть вниз до функции автообновления обоев. Когда вы нажмете на эту опцию, это даст вам возможность менять обои каждый час, каждые двенадцать часов и каждый день.
Просто выберите нужный вариант и выйдите из настроек. Изменения вступят в силу немедленно.
6. Программа смены обоев на каждый день
Everyday Wallpaper Changer не так популярен, как предыдущий вариант, но он по-прежнему выполняет свою работу. Как только вы запустите приложение, оно отобразит окно, в котором вы можете настроить, как часто вы хотите менять обои.
Как только вы запустите приложение, оно отобразит окно, в котором вы можете настроить, как часто вы хотите менять обои.
Зайдите в настройки приложения, нажав на три горизонтальные точки. Вы также можете изменить частоту изменения, которая выполняется только через Wi-Fi, из каких категорий будут взяты обои, и хотите ли вы, чтобы к ним был добавлен фильтр или нет. Вы можете выбирать из таких категорий, как Unsplash, Funny, Black, Romantic, Cars, Quotes, Wildlife и другие!
Заключение
У вас есть дела поважнее, чем беспокоиться о смене обоев на устройстве Android. Благодаря вышеперечисленным приложениям у вас на одну проблему меньше. Как часто вы меняете обои? Оставьте комментарий ниже и дайте нам знать.
Как сделать автоматическую смену обоев на платформе Android
Надоело видеть одну и ту же картину на дисплее своего телефона? Специально для вас существует несколько полезных настроек обоев рабочего стола, а так же интересных приложений в Google Play Store.
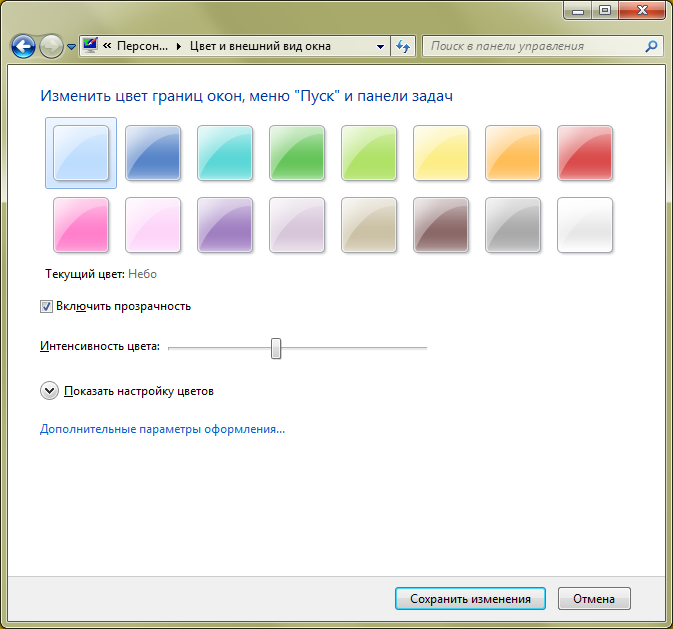 Конечно это не означает, что вы найдёте что-то, что вам никогда не надоест, но всё же вы сможете несколько разнообразить ваше взаимодействие с любимым устройством.
Конечно это не означает, что вы найдёте что-то, что вам никогда не надоест, но всё же вы сможете несколько разнообразить ваше взаимодействие с любимым устройством. Вместо того, чтобы каждый раз вручную устанавливать новую картинку на рабочий стол, почему бы вам не воспользоваться Android-приложением типа Wallpaper Changer. Это приложение позволит вам выбрать несколько ваших фотографий или даже целый альбом с фотографиями, которые будут использоваться в качестве фона на рабочем столе вашего устройства. Если вы не знаете, какой набор фотографий использовать для этой цели, то вот несколько идей, которые помогут вам определиться с выбором:
- вы можете выбрать фотографии с места вашего последнего отдыха
- это могут быть фотографии с вещами, которые вас вдохновляют
- может у вас есть фото с забавными моментами из жизни ваших детей
- на дисплее могут очень мило выглядеть ваши домашние животные
- если вам нравится природа, то вы можете легко подобрать несколько красивых изображений
- выберите фото с тем, что вы любите, или просто объедините несколько из перечисленных пунктов
А теперь перейдём непосредственно к работе с приложением:
Шаг 1: Скачиваем через Google Play и устанавливаем приложение Wallpaper Changer на ваше устройство Android.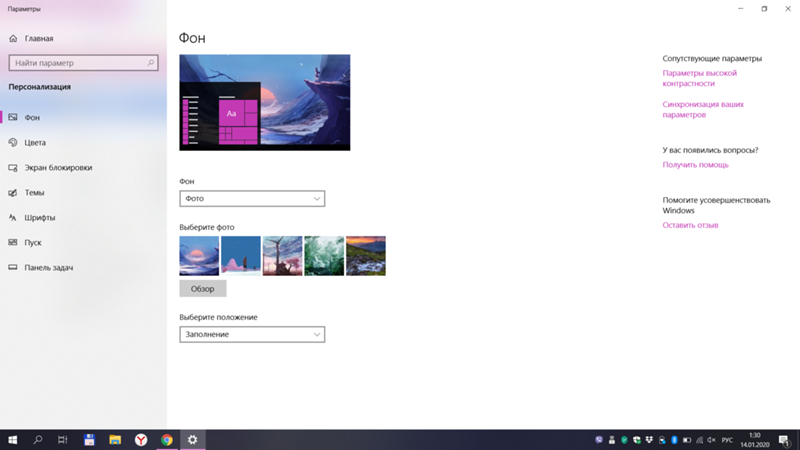
Шаг 2: Запускаем приложение и настраиваем параметры смены обоев, какие вам больше подходят. Здесь вы можете выбрать промежутки времени, через которые обои будут меняться, или настроить установку новых обоев каждый раз после разблокировки дисплея.
Шаг 3: Выберите пункт «Добавить изображение» (Add image), если вы хотите добавить фотографии из разных альбомов. Можно так же выбрать пункт «Добавить папку» (Add folder), где вам сперва нужно будет выбрать хотя бы одну фотографию из альбома, после чего остальные фото добавятся в приложение. Если вы хотите просмотреть все, выбранные вами обои, то нажмите на «Показать все … обои» (Show all … wallpapers).
Вот и всё! Wallpaper Changer – это приложение, которое отлично подходит людям, которые много путешествуют или которые часто чем-то очень заняты и хотели бы вспоминать о любимых людях и вещах каждый раз, когда смотрят на дисплей своего Android-устройства.
Как автоматически менять обои на Android
Сегодня сложно придумать более личную вещь, чем смартфон.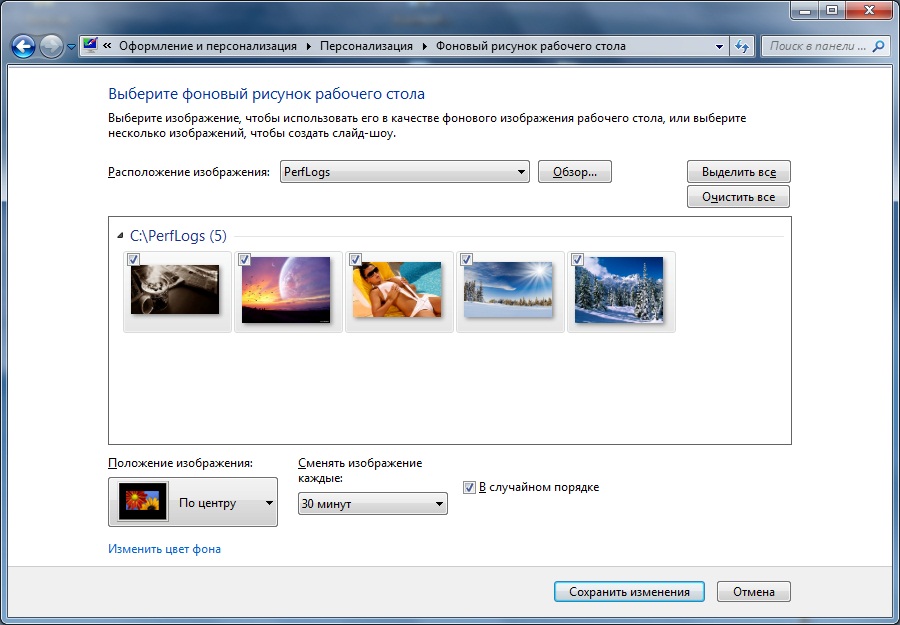 Мы используем его в качестве средства общения, развлечений, управления финансами, хранения важных данных и много чего ещё. Даже сложно представить, с чем его можно сравнить, ведь ни секретарь, ни консьерж обычно не выполняют таких поручений, которые принято отдавать смартфонам. В результат мы привыкаем к ним настолько, что соглашаемся заменить на новую модель только в самых крайних ситуациях. Однако это не значит, что нам не хочется что-то поменять в аппарате во время эксплуатации.
Мы используем его в качестве средства общения, развлечений, управления финансами, хранения важных данных и много чего ещё. Даже сложно представить, с чем его можно сравнить, ведь ни секретарь, ни консьерж обычно не выполняют таких поручений, которые принято отдавать смартфонам. В результат мы привыкаем к ним настолько, что соглашаемся заменить на новую модель только в самых крайних ситуациях. Однако это не значит, что нам не хочется что-то поменять в аппарате во время эксплуатации.
Надоел свой рисунок рабочего стола? Просто настройте автозамену
Какой функции мне не хватает в Google Chrome
Microsoft представила приложение Bing Wallpapers для Android, которое не только обладает обширной библиотекой заставок и фоновых рисунков для экрана блокировки, но и позволяет ежедневно менять их на новые. Достаточно просто выбрать набор изображений, которые соответствуют вашему вкусу, и установить одно из них на рабочий стол. После этого включится специальный таймер, который будет отсчитывать время до истечения срока использования конкретной картинки и менять её на другую из той же тематики.
Приложение с обоями для Android
На данный момент приложение Bing Wallpaper может быть доступно в Google Play далеко не всем пользователям, поэтому, если вы не можете скачать его из официального каталога, придётся обращаться к неофициальным. Я сам не сторонник такого подхода, поскольку считаю его небезопасным, но чего не сделаешь ради подробной инструкции, которая практически наверняка будет пользоваться вниманием аудитории AndroidInsider.ru. Поэтому я просто взял и скачал Bing Wallpaper на APKMirror. Поступать аналогичным образом советую только при наличии достаточной уверенности в том, что вам это нужно.
Как распознать рукописный текст на Android и отправить его на компьютер
- Перейдите в «Настройки» — «Безопасность» и включите параметр «Загрузка из неизвестных источников»;
- Перейдите в Google Play или на APKMirror и скачайте приложение Bing Wallpaper;
Включите автозамену изображений рабочего стола и назначьте период
- Если вы скачали APK-файл на APKMirror, перейдите в Chrome – «Скачанные файлы» и установите приложение;
- Запустите приложение, перейдите в контекстное меню, а оттуда в Auto Change Wallpaper и назначьте период обновления изображений.

Качественные обои для Android
Установите понравившееся изображение и через день его заменит другое из той же категории
Bing Wallpaper действительно включает в себя широкий ассортимент изображений, посвящённых самым разным темам. Вы не найдёте здесь черепов в огне, крестов, увитых плющом и прочий трэш, не имеющий художественной ценности. Здесь собраны качественные фотографии, сделанные профессиональными фотографами, а также автоматическими системами фотосъёмки, например, если речь идёт о фотографиях космических тел, других планет, Земли или её спутника. При желании можно отсортировать снимки по странам, категориям и даже по превалирующему цвету.
Почему плохо снимает камера смартфона и как исправить
Если вам лень искать самостоятельно, вы можете перейти в раздел Daily Image, который ежедневно обновляется и предлагает вам изображения по актуальным событиям. Например, я обнаружил там фотографии средневековых фресок, витражей и гобеленов, которые ежедневно меняются у меня на новые, удивляя меня день за днём.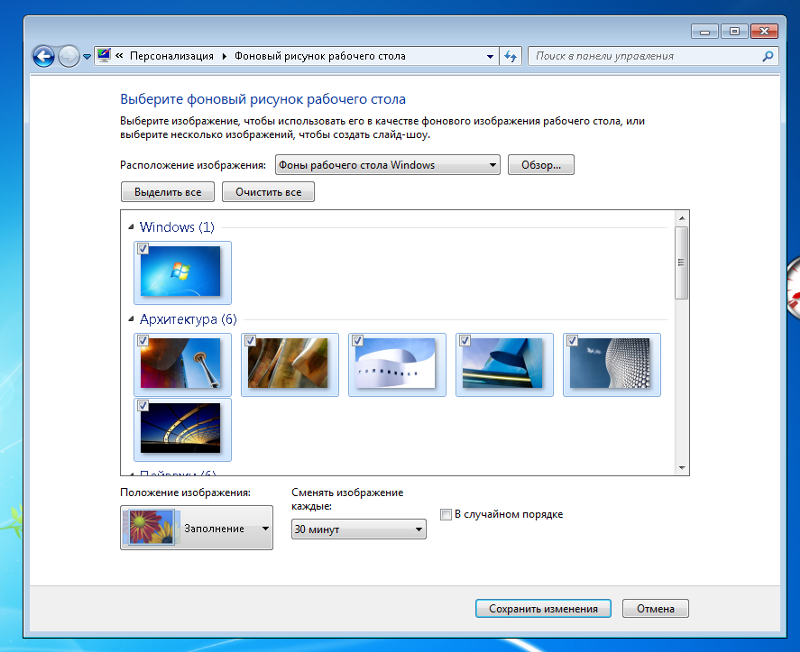 Теперь для меня стало своего рода квестом угадывать, какая картинка появится на рабочем столе на этот раз. Я ещё ни разу не угадал, но и ни разу не пожалел, что включил автообновление.
Теперь для меня стало своего рода квестом угадывать, какая картинка появится на рабочем столе на этот раз. Я ещё ни разу не угадал, но и ни разу не пожалел, что включил автообновление.
Как найти обои для Android
Найдите картинку себе по вкусу
Bing Wallpaper хорош ещё и тем, что предоставляет доступ не только к имеющимся изображениям, но и многим другим, доступ к которым открывает встроенный поисковик. Поэтому, если хотите получить что-то уж совсем нетипичное, просто забейте название интересующих вас картинок и посмотрите, что вам предложит Bing. Впрочем, лично мне ни разу не пришлось обращаться к сторонним изображениям, поскольку штатного набора было более чем достаточно.
Как будут работать приложения для слежки за больными коронавирусом на Android
Без недостатков, к сожалению, тоже не обошлось. Во-первых, это, конечно, недоступность в Google Play. Из-за этого многим пользователям придётся искать приложение на альтернативных площадках, что, как ни крути, может быть опасно. Во-вторых, это отсутствие локализации на русский язык. Несмотря на то что здесь нет сложных лингвистических конструкций, а управление чрезвычайно интуитивно, потреблять контент на русском языке, очевидно, было бы гораздо приятнее.
Во-вторых, это отсутствие локализации на русский язык. Несмотря на то что здесь нет сложных лингвистических конструкций, а управление чрезвычайно интуитивно, потреблять контент на русском языке, очевидно, было бы гораздо приятнее.
Как настроить автоматическую смену обоев на iPhone
Часто ли вы меняете обои на своём iPhone и iPad? Лично я – очень редко. Но не из-за консервативности, а потому что банально неохота лезть в настройки и выбирать там новое изображение. Просто Apple как-то не продумала этот момент, и тем самым фактически лишила нас естественной возможности хоть как-то разнообразить интерфейс своих устройств. Не исключено, что именно поэтому пользователи iOS так падки на новые обои. Ведь с ними нам придётся жить как минимум до следующего релиза, когда у нас появится повод снова залезть в настройки и изменить рисунок рабочего стола. Но, оказывается, этот процесс можно автоматизировать.
Хотите, чтобы обои на iOS менялись автоматически? Нет ничего проще
В Telegram появились голосовые чаты в группах и редактор фото. Как их включить
Как их включить
Автоматическая смена обоев появилась на iOS благодаря приложению «Быстрые команды» (скачать). За это отвечает специальный механизм с незамысловатым названием «Автоматизация». Вы просто задаёте ему условия, на которых он должен срабатывать, и он будет менять обои рабочего стола и даже экрана блокировки, если выберете, в зависимости от заданных событий.
Автоматическая смена обоев на iOS
- Для начала скачайте себе на устройство понравившиеся обои и добавьте их в один альбом;
Apple называет ненадёжными все быстрые команды, которые выпускает не она
Обязательно нужно дать быстрой команде разрешение на доступ к фото
- В разделе «Мои команды» найдите AutoWall и нажмите на три точки на этой команде;
Без автоматизации ничего не получится
- Откройте ей доступ ко всем фотографиям на вашем устройстве и выберите альбом, из которого будут подтягиваться изображения;
Обязательно нужно установить время, когда картинки будут меняться
- Затем откройте раздел «Мои автоматизации» и нажмите «Создать автоматизацию для себя»;
Добавьте быструю команду к автоматизации
- Выберите «Время суток» и назначьте время, когда изображение будет меняться;
Не забудьте отключить функцию запроса на запуск
- Выберите «Запустить быструю команду» — AutoWall – «Далее» и отключите функцию «Спрашивать до запуска».

Внимание: отключать функцию «Спрашивать до запуска» — обязательно. Если этого не сделать, каждый раз, когда придёт время для срабатывания автоматизации, она будет запрашивать вашего разрешения и не сможет сменить картинку самостоятельно. Это очень неудобно.
Как на iPhone переводить речь с русского в текст на английском
Если вы выставите текущее время, то смена обоев начнётся только со следующего дня. Возможно, я что-то не учёл, но в таком режиме они будут меняться не чаще одного раза в день. Допускаю, что кому-то захочется чаще, но мне кажется, что и так вполне себе хорошо.
Скачать обои для iPhone
Так выглядит срабатывание автоматизации
Поскольку смена обоев происходит в рандомном режиме, а не по порядку (да и кто его назначал вообще, этот порядок?), они могут повторяться. А чтобы минимизировать вероятность повторной установки одного и того же изображения, будет лучше добавить в специальный альбом, привязанный к быстрой команде, как можно больше картинок.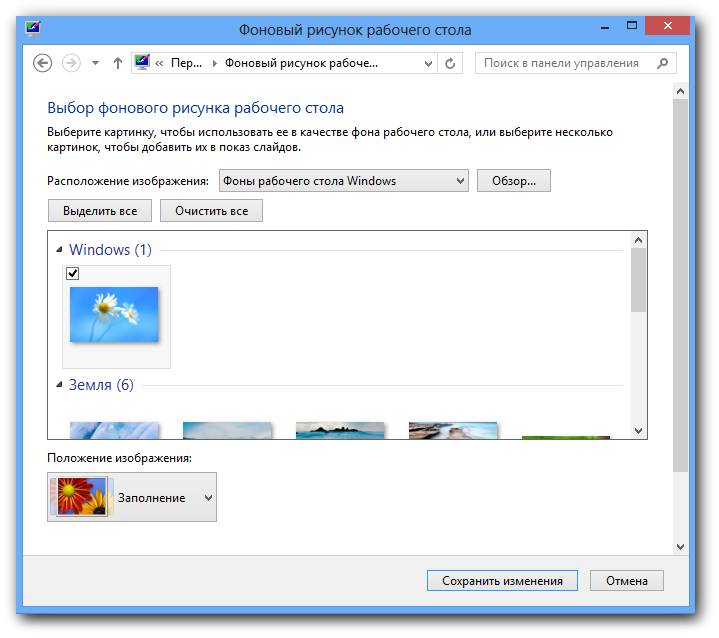 Вы можете набрать их по этим ссылкам:
Вы можете набрать их по этим ссылкам:
Как извлечь картинку из PDF на macOS и iOS
Тут в общей сложности несколько десятков изображений, среди которых довольно много эксклюзивных. Не то чтобы Apple создаёт их для кого-то конкретно, но так получается, что эти самые изображения рабочего стола присутствуют только в прошивке конкретных устройств: iPhone 12, iPad Air, iPad Pro. По ссылкам представлены версии как для смартфонов, так и для планшетов, поэтому обращайте на это внимание, чтобы выбрать картинку с подходящим соотношением сторон.
Как менять обои на iPhone по расписанию. Новинка iOS 14.3
Одной из особенностей вышедшей iOS 14.3 стали изменения в работе приложения Быстрые команды. Система научилась запускать настроенные автоматизации без предварительного перехода в приложение и получила несколько новых событий.
Эти новшества позволяют настроить автоматизацию по смене обоев на смартфоне.
📌 Спасибо re:Store за полезную информацию. 👌
Как настроить автосмену обоев на iPhone
1. Скачиваем приложение Быстрые команды из App Store.
2. Переходим в Настройки – Быстрые команды и включаем переключатель Ненадежные команды.
3. В приложении Фото создаем отдельную папку и помещаем туда нужные для установки в качестве фона картинки.
4. Скачиваем быструю команду для смены обоев.
5. В настройках команды выбираем папку, из которой будут подтягиваться новые картинки. А так же указываем обои, которые будут меняться (на рабочем столе, на экране блокировки или на обоих экранах одновременно).
6. В приложении Команды переходим на вкладку Автоматизация и нажимаем “+”.
7. Создаем новую автоматизацию для себя.
8.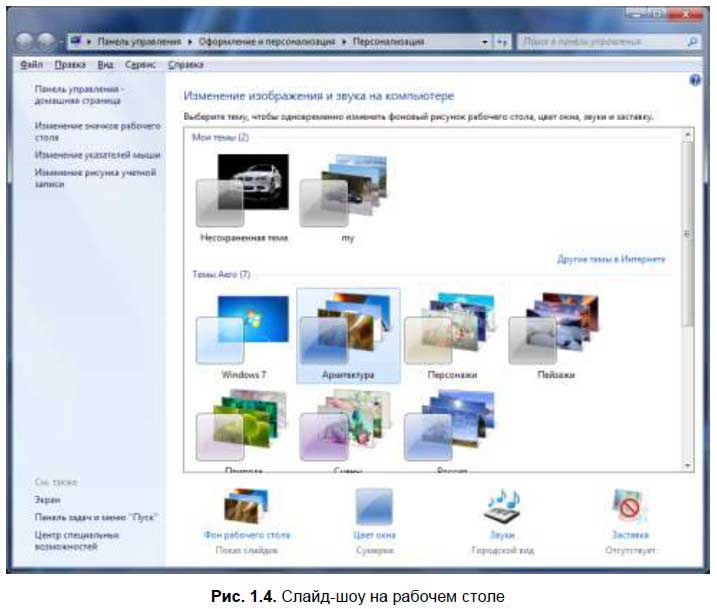
9. В качестве действия указываем Запустить быструю команду – Wallpaper.
10. На последнем этапе сохранения автоматизации отключаем переключатель Спрашивать до запуска.
Теперь ежедневно в установленное время на вашем смартфоне будет происходить автоматическая смена обоев. Вместо времени суток можете указать другие триггеры, при которых будет активироваться смена фоновой картинки. Это может быть подключение к определенной сети, поступившее уведомление или что-то еще.
Не забывайте, что можно вручную сменить обои, запустив команду из приложения или через ярлык на рабочем столе.
🤓 Хочешь больше? Подпишись на наш Telegram. … и не забывай читать наш Facebook и Twitter 🍒 В закладки iPhones.
Артём Суровцев
@artyomsurovtsevЛюблю технологии и все, что с ними связано. Верю, что величайшие открытия человечества еще впереди!
- До ←
Siri в iOS 14.3 научилась лаять, мяукать и имитировать другие звуки
- После →
Россия заняла второе место по числу пользователей Apple Pay в мире. Кто на первом?
9 лучших приложений для автоматической смены обоев на Android
Muzei Live Wallpaper
Muzei — одно из самых популярных приложений в своей категории. Первоначально оно умело демонстрировать только картины знаменитых художников, но потом в программе появилась система плагинов, позволяющая подключать самые разные ресурсы в качестве источника картинок.
500 Firepaper
Фотосервис 500px знают все любители фотографии. Он объединил крупнейшее сообщество профессиональных фотографов, демонстрирующих здесь свои лучшие работы. Приложение 500 Firepaper умеет загружать снимки с этого сайта и автоматически устанавливать их в качестве фонов рабочего стола.
Daily Wallpapers from Bing
Поисковая система Bing не может похвастаться отличными результатами поиска, зато фоновые картинки там просто отличные. Данная программа поможет использовать эти изображения в качестве обоев рабочего стола Android.
Обои
Это совсем свежее приложение от компании Google. В нём вы найдёте постоянно обновляемую коллекцию обоев, разделённую на несколько категорий. Имеется функция автоматической ежедневной смены картинок. Обратите внимание, что на некоторых версиях Android поменять обои на экране блокировки можно только с помощью этой программы.
Wallpapers for Me
Создатели этой программы обещают нам огромное количество никогда не повторяющихся фоновых изображений, идеально подходящих под разрешение экрана вашего гаджета. Судя по многочисленным положительным отзывам пользователей, Wallpapers for Me действительно стоит попробовать в деле.
Судя по многочисленным положительным отзывам пользователей, Wallpapers for Me действительно стоит попробовать в деле.
The Terra Collection
Приложение для ценителей завораживающих видов земной поверхности, снятых с высоты спутниковой орбиты. Оно включает в себя около 200 спутниковых снимков, которые вы можете автоматически менять с помощью программы Muzei, находящейся в этом обзоре на первом месте.
Приложение не найдено
Tapet
В отличие от других приложений в этом обзоре, Tapet не скачивает обои из интернета, а генерирует их прямо на смартфоне. Специальные алгоритмы создают каждый раз новые обои в духе Material Design. В настройках вы можете активировать их автоматическую смену через заданные промежутки времени.
Minimalist Wallpapers
Minimalist Wallpapers — это ежедневно обновляемая коллекция обоев для рабочего стола в духе минимализма. В приложении представлено более 1 000 уникальных фонов, которые подходят для экранов с любым разрешением.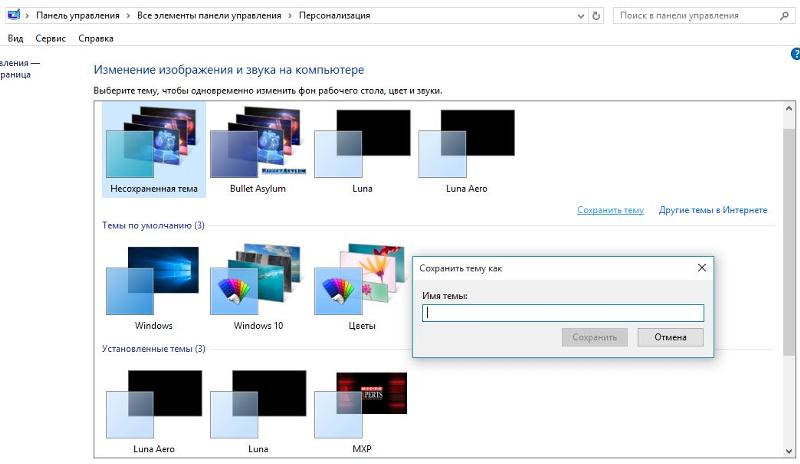
DailyPic
Ещё одна программа для поклонников обоев дня от Bing. C её помощью вы получите доступ не только к свежим картинкам, но и к полной коллекции обоев, которая насчитывает более 2 000 файлов. Любое изображение можно самостоятельно установить на рабочий стол или же довериться выбору программы, которая будет ежедневно случайным образом менять вам обои.
Приложение не найдено
установка и настройка автоматической смены обоев
Надоел однообразный фон на экране смартфона? Вам поможет автоматическая смена обоев Samsung. С её помощью вы всегда сможете настроить изменение картинки на дисплее с равной периодичностью. Данная инструкция объяснит, как сделать это легко и быстро.
Как настроить обои на Samsung
По умолчанию такая опция не задана в функционале операционной системы Андроид, для ее включения необходимо сторонние приложения, загрузить которые можно бесплатно с онлайн-магазина Play Market.
Как установить меняющиеся обои на экран блокировки Samsung
Активировав на рабочем столе такую опцию вы сможете подстраивать оформление смартфона под свое настроение или определенную тематику. Многие используют такую функцию в практических целях, устанавливая картинки с иностранными словами при изучении языка, или списками, которые нужно не забыть в течение дня.
Многие используют такую функцию в практических целях, устанавливая картинки с иностранными словами при изучении языка, или списками, которые нужно не забыть в течение дня.
Рассмотрим самые популярные приложения с функцией с изменения картинок на рабочем столе смартфона.
Wallpaper Changer ‒ одно из лучших приложений для оформления экрана Android. В нем вы можете включить автоматический генератор, куда можно подгрузить сохраненные изображения или имеющиеся в библиотеке сервиса.
Вам только нужно зайти в конструктор, выбрать нужные картинки и настроить частоту, с которой они будут меняться. Сохраните настройки ‒ это автоматически запустит заданные параметры экрана блокировки.
- Обои ‒ стандартное приложение Google для автоматической смены обоев Используя его, вы можете выбрать картинки из определенной категории, или настроить показ рандомных заставок. Есть возможность подключить трансляцию изображений из Google Earth или личной галереи, в том числе и с облачного хранилище.

- В 500 Firepaper нужно отметить понравившиеся рисунки, чтобы программа смогла загружать похожие на них из сети. Особенно понравится эта программа пользователям, любящим путешествовать.
- Material HD позволяет украсить дисплей удивительными, необычными картинками, созданными дизайнерами специально для этого сервиса. Композиции узоров на каждой картинке уникальны и объединяются при помощи алгоритмов, позволяющих получить миллионы комбинаций для создания уникальных рисунков.
- Muzei Live Wallpaper понравится тем, кто любит украшать свой телефон изображениями самых знаменитых полотен в мире. Большая коллекция картин известных художников доступна для размещения на дисплеях с любым разрешением.
Также можно подключить фотографии с сервиса Reddit, Flickr, National Geographic, Behance и даже спутников NASA.
Таким образом вы можете разнообразить оформление экрана блокировки при помощи красивых изображений на любую тематику, и менять их в зависимости от вашего настроения, предстоящего события или времени года.
iOS 14: Как автоматически менять обои на вашем iPhone
Знаете ли вы, что теперь вы можете автоматически менять обои на вашем iPhone? Да, вы правильно прочитали. С последним обновлением iOS, то есть iOS 14.3, приложение «Ярлыки» теперь получает автоматизацию обоев, которая позволяет вам автоматически менять обои на вашем iPhone. Следуйте этому руководству, поскольку мы расскажем, как автоматизировать настройку обоев на вашем iPhone.
iPhone: как автоматически менять обои
Как мы упоминали выше, вы можете использовать эту функцию только с новым обновлением программного обеспечения, поэтому убедитесь, что на вашем iPhone установлена последняя версия iOS, т.е.е. iOS 14.3. Разобравшись с этим, выполните следующие действия, чтобы автоматизировать настройку обоев на вашем iPhone.
- Сначала загрузите приложение Shortcuts на свой iPhone, если вы еще этого не сделали.
- После загрузки приложения перейдите в Настройки > Ярлыки > включите Разрешить ненадежные ярлыки .

- Затем откройте браузер телефона и загрузите ярлык AutoWall.
- После загрузки веб-сайта нажмите Получить ярлык .Это перенаправит вас в приложение «Ярлыки». Прокрутите вниз и коснитесь Добавить ненадежный ярлык .
- Теперь перейдите в Мои ярлыки и коснитесь трех точек на ярлыке AutoWall.
- Коснитесь Разрешить доступ , а затем коснитесь ОК , чтобы разрешить AutoWall использовать все ваши фотографии.
- Теперь рядом с «Альбомом» вы можете выбрать папку, из которой вы хотите, чтобы обои автоматически сменялись. Это может быть любая папка из приложения «Фото» на вашем iPhone.
- После того, как вы выбрали нужную папку, нажмите Готово , чтобы сохранить ярлык.
После этого вы только что закончили настройку ярлыка. Но работа еще не окончена. Пришло время настроить процесс автоматизации. Следуй этим шагам.
Следуй этим шагам.
- Откройте приложение «Ярлыки»> коснитесь Автоматизация > коснитесь Создать персональную автоматизацию .
- Затем выберите вариант Время суток .
- На следующем экране установите время и частоту для автоматизации.
- Теперь нажмите Далее , а затем нажмите Добавить действие на следующем экране.
- Найдите действие Run Shortcut и выберите его.
- Теперь нажмите Ярлык и выберите AutoWall из списка доступных ярлыков.
- Нажмите Далее . Теперь отключите Спрашивать перед запуском , чтобы автоматизация запускалась автоматически.
- Наконец, нажмите Готово , чтобы завершить настройку автоматизации.
Теперь каждый раз, когда часы показывают время, которое вы установили для автоматизации, ваш iPhone будет автоматически менять обои рабочего стола и экрана блокировки.
Для получения дополнительных руководств посетите наш раздел «Как сделать».
MacBook Air M1 — портативный компьютер, который вам всегда был нужен? Мы обсуждали это в Orbital, нашем еженедельном технологическом подкасте, на который вы можете подписаться через Apple Podcasts, Google Podcasts или RSS, загрузить выпуск или просто нажать кнопку воспроизведения ниже.
7 приложений для смены обоев, которые сделают ваш телефон Android популярным
Если вы быстро устаете от обоев на телефоне, их замена может раздражать и отнимать много времени. У вас есть дела поважнее, чем просматривать бесконечный список обоев.
Избегайте хлопот: приложение для смены обоев автоматически меняет обои на вашем устройстве Android. Никогда не угадаешь — вы даже можете получить изображение, которое, возможно, не нашли бы самостоятельно.Благодаря следующим приложениям вы будете получать новые обои каждые несколько минут или каждый день.
Связанные : Как сделать живые и видео обои на Android
1.
 Тапет
ТапетОдно из самых популярных приложений для смены обоев для Android. Название Tapet, возможно, происходит от старинного способа выражения «обои», но это единственное, что архаично в этом замечательном приложении.
Адаптируясь к разрешению экрана вашего устройства до 4K, Tapet не просто загружает обои из Интернета — он сразу же генерирует их для вашего телефона с приятным эффектом параллакса, который реагирует на ваше перемещение устройства.
Вы можете смешивать узоры, выбирать цветовую палитру для обоев и выбирать, как часто вы хотите, чтобы обои менялись на следующие. Это, пожалуй, самый элегантный сменщик обоев.
2. IFTTT
IFTTT (If This Then That) с чудесным названием — это гораздо больше, чем просто средство смены обоев, позволяющее устанавливать все виды триггеров для выполнения различных действий на вашем телефоне. Вы можете использовать голосовые команды (или просто вводить текст), чтобы телефон, например, отправлял вам оповещения, когда на eBay появляются предложения, или отправлял вам уведомления, когда происходят определенные новости.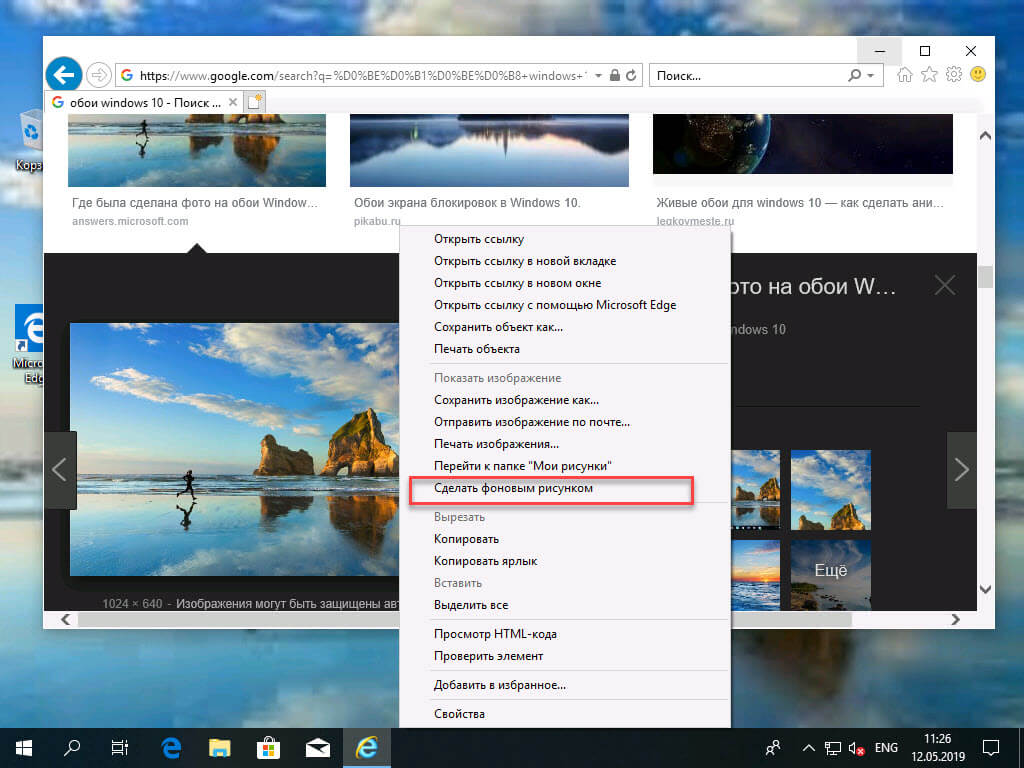
Когда дело доходит до обоев, IFTTT синхронизируется с вашими учетными записями в социальных сетях, поэтому вы можете заставить его менять обои в соответствии с последним изображением одного из ваших любимых фотографов Instagram или настраивать карусель при загрузке новой папки с фотографиями в вашу семейную учетную запись Dropbox.
Самое замечательное в этом то, что вы можете настроить его так, чтобы каждый день отправлять вам совершенно новые фотографии, так как это не зависит только от фотографий, которые у вас есть на вашем телефоне.
3.Обои Changer
Приложение, которое предлагает различные варианты смены обоев, — это Wallpaper Changer. Это приложение с простым, но красивым дизайном. Когда вы запускаете приложение, у вас есть три вкладки на выбор: «Изменить», «Альбом» и «Настройки».
На вкладке изменения вы можете настроить смену обоев каждые несколько минут, часов или дней. Также можно изменить обои, дважды коснувшись экрана устройства.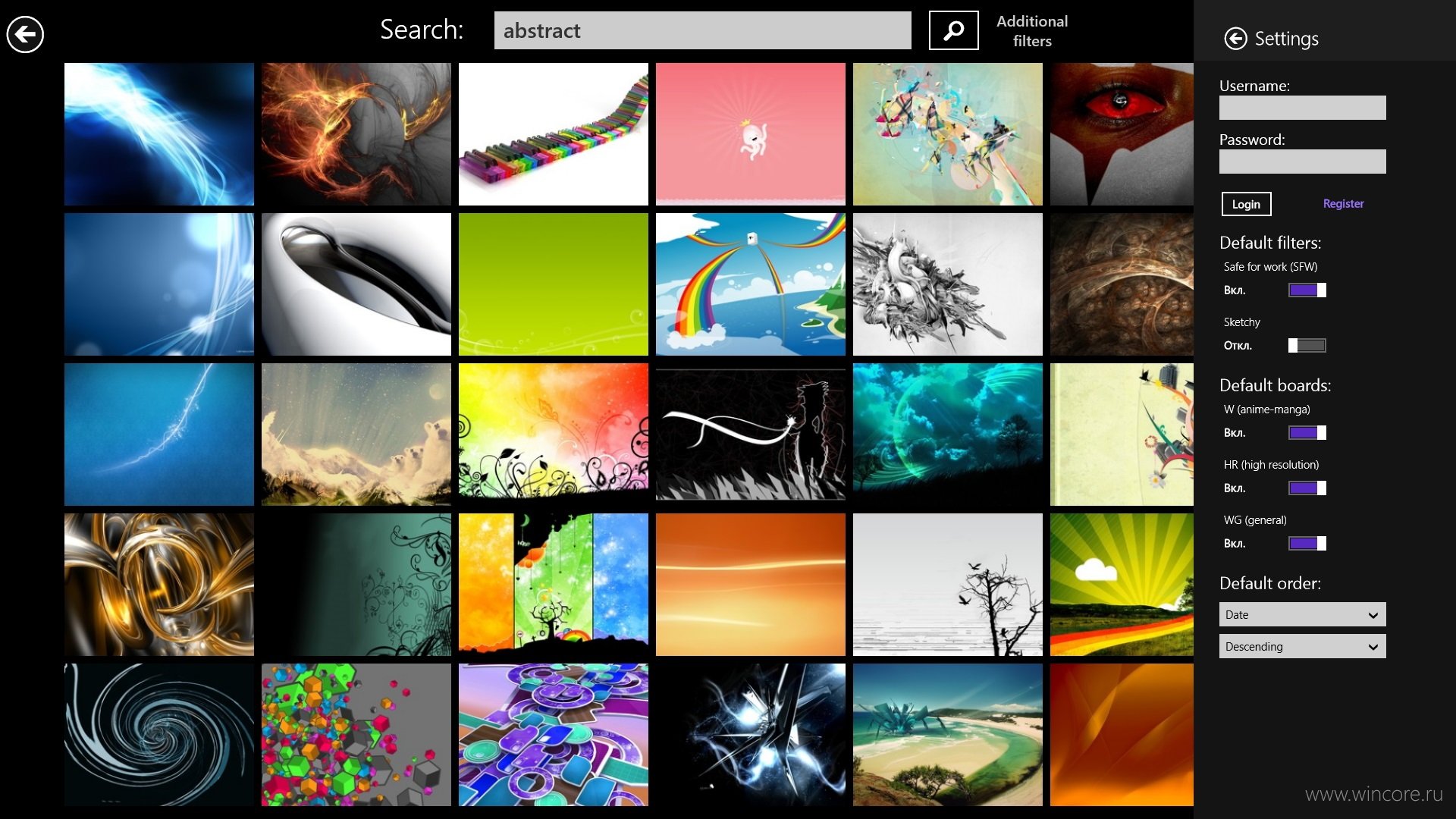
Вы даже можете добавить изображения, которые будут отображаться в качестве обоев, поскольку в приложении их нет.Вы можете добавить их на вкладке «Альбомы».
В настройках вы можете настроить положение и размер изображения, а также выбрать случайные обои и даже режим статических обоев, если на вашем устройстве есть проблемы с живыми обоями.
4. Casualis: автоматическая смена обоев
Casualis — это приложение (по крайней мере, на мой взгляд) с самым красивым дизайном. Чтобы приложение меняло обои автоматически, вам нужно зайти в настройки приложения. Нажмите на вкладку «Общие» и включите «Автоматическая смена обоев».
Приложение может менять обои каждый час, два часа, три часа, шесть часов, двенадцать часов, ежедневно, каждые три дня или каждую неделю. Поскольку вы, безусловно, заботитесь о своих мобильных данных, возможно, вы не захотите использовать их для смены обоев; вот почему он также включает опцию, при которой он будет изменять его только через Wi-Fi.
Полезная функция этого приложения заключается в том, что вы также можете изменить обои, встряхнув телефон. Эта опция реально экономит время. Вы также можете выбрать источник обоев.Например, он может получить обои от Unsplash, Bing, NASA, Chromecast или Pexels.
5. Музеи Живые обои
Любишь искусство? Если это так, вы можете ежедневно наслаждаться обоями самых известных произведений искусства с помощью Muzei Live Wallpaper. Обои не займут главный экран, так как вы можете размыть, затемнить или сделать их серыми, поэтому значки приложений всегда будут в центре внимания.
Когда вы хотите отдохнуть от ежедневной покраски обоев, вы можете изменить источник обоев.Ежедневные обои также могут быть взяты из изображений из галереи вашего Android-устройства. Он будет выбирать случайную фотографию камеры из галереи каждый день.
Вы можете позволить приложению решать, какие изображения отображать, или выбрать их самостоятельно. Просто нажмите на шестеренку под опцией «Мои фотографии», нажмите на знак «плюс» внизу и выберите изображения, из которых приложение должно выбирать.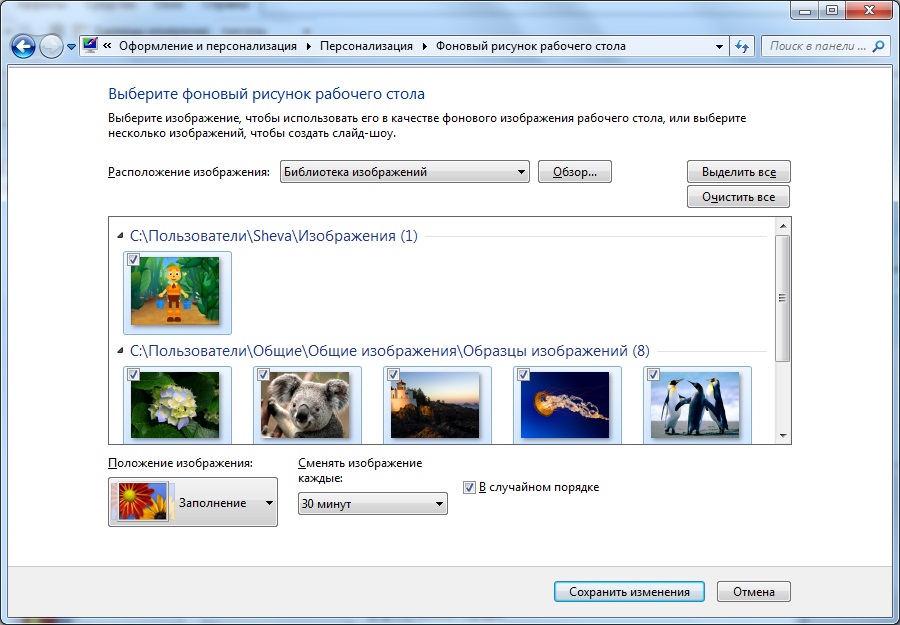 Судя по всему, количество фотографий, которые вы можете выбрать, не ограничено.
Судя по всему, количество фотографий, которые вы можете выбрать, не ограничено.
6. Zedge
Zedge — одно из самых известных приложений для обоев, если не самое известное.С помощью этого приложения вы можете выбирать из миллионов обоев, независимо от того, живые они или нет. Знаете ли вы, что в Zedge также есть функция, которая автоматически меняет обои?
Чтобы включить эту функцию, вам нужно зайти в настройки приложения и смахнуть вниз до функции автообновления обоев. Когда вы нажмете на эту опцию, вы сможете менять обои каждый час, каждые двенадцать часов или каждый день. Просто выберите нужный вариант и выйдите из настроек. Изменения вступят в силу немедленно.
7. Программа смены обоев на каждый день
Everyday Wallpaper Changer не так популярен, как предыдущий вариант, но все же выполняет свою работу. Как только вы запустите приложение, оно отобразит окно, в котором вы можете установить, как часто вы хотите, чтобы обои менялись.
Перейдите в настройки приложения, нажав на три горизонтальные точки. Вы также можете выбрать частоту изменения, чтобы переключаться только через Wi-Fi, категории, из которых будут взяты обои, и будет ли добавлен фильтр или нет.Вы можете выбирать из таких категорий, как Unsplash, Funny, Black, Romantic, Cars, Quotes, Wildlife и другие!
У вас есть дела поважнее, чем менять обои на Android-устройстве. Хотите больше возможностей с телефоном Android? Узнайте, как превратить любую картинку в обои. Также узнайте, как очистить и удалить оставшиеся файлы после удаления приложений с вашего устройства.
Связанный:
Эта статья полезна? да Нет
Как автоматически менять обои Android на вашем устройстве
Есть много способов настроить ваше устройство Android.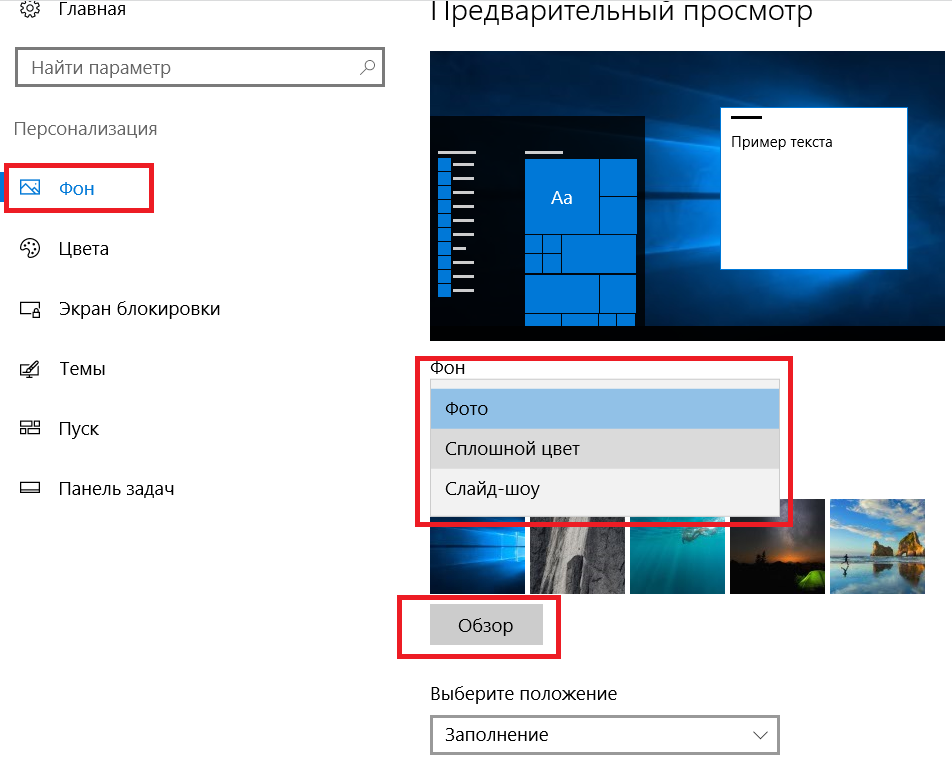 Один из самых популярных — это выбор обоев Android, которые отображаются на главном экране и экране блокировки.
Один из самых популярных — это выбор обоев Android, которые отображаются на главном экране и экране блокировки.
Однако вам может надоесть постоянно смотреть на одно и то же изображение, даже если оно вам нравится. Сегодня мы покажем вам несколько приложений, которые позволяют автоматически менять обои на вашем устройстве Android.
Автоматическая смена обоев Android с помощью программы смены обоевСмена обоев — популярное приложение, которое позволяет автоматически менять обои на основе нескольких условий.
Чтобы сменить обои через определенное время, установите флажок « Менять обои каждые » и нажмите на количество «минут». С помощью клавиатуры введите значение в поле и нажмите « Готово, ». Выберите « минут, », « часов, » или « дней, » из раскрывающегося списка справа от числового поля.
Вы также можете автоматически менять обои при разблокировке устройства с экрана блокировки. Для этого установите флажок « Сменить обои при разблокировке экрана блокировки ».
Для этого установите флажок « Сменить обои при разблокировке экрана блокировки ».
Чтобы изменить обои вручную, установите флажок « Изменить обои при двойном нажатии на главный экран (требуется режим живых обоев) ». Позже в этом разделе мы покажем вам, как включить режим живых обоев.
Чтобы выбрать изображения, которые будут автоматически установлены в качестве обоев, нажмите вкладку « Альбомы ». Затем установите флажок « альбом по умолчанию » и нажмите на поле альбома, которое в настоящее время гласит « Изображения не добавлены ».
Зеленый значок плюса в правом нижнем углу экрана, показанного выше, позволяет добавлять в приложение больше альбомов. Однако для этого вы должны купить Pro версию Wallpaper Changer.
При нажатии на значок плюса отображается следующее диалоговое окно с просьбой купить приложение.
Однако использования одного альбома должно быть достаточно. Просто поместите все изображения, которые хотите использовать, в одну папку. Если вы хотите добавить больше изображений в будущем, добавьте их в ту же папку.
Просто поместите все изображения, которые хотите использовать, в одну папку. Если вы хотите добавить больше изображений в будущем, добавьте их в ту же папку.
После того, как вы нажмете на поле альбома, в котором сейчас написано « Изображения не добавлены », вы увидите следующий экран. Коснитесь зеленого значка плюса в правом нижнем углу экрана.
Затем нажмите « Добавить папку » во всплывающем меню.
Wallpaper Changer запрашивает разрешение на доступ к фотографиям, медиафайлам и файлам на вашем устройстве. Нажмите « Разрешить », чтобы предоставить приложению необходимые разрешения.
Отображаются альбомы из приложения Галерея на вашем устройстве.Установите флажок для папки, содержащей изображения, которые вы хотите добавить в альбом в приложении Wallpaper Changer. Затем нажмите стрелку назад в верхнем левом углу экрана.
Отображаются все изображения из выбранной папки. Если вы их не видите, нажмите стрелку назад, чтобы вернуться на предыдущий экран. Затем снова коснитесь поля альбома, чтобы вернуться на этот экран.
Затем снова коснитесь поля альбома, чтобы вернуться на этот экран.
Вы также должны увидеть первое изображение в поле альбома на вкладке « Альбомы ».Если нет, нажмите кнопку «Приложения» на своем устройстве. Затем нажмите « X » на миниатюре приложения « Wallpaper Changer », чтобы закрыть приложение.
Откройте приложение Wallpaper Changer еще раз, и вы должны увидеть первое изображение в поле альбома на вкладке « Albums ».
Теперь нам нужно включить живые обои приложения. Для этого коснитесь оранжевой панели сообщений.
Выберите « Установить как обои » в нижней части экрана.
Затем выберите « Главный экран » или « Главный экран и экраны блокировки », чтобы выбрать, где отображать изображения программы смены обоев.
Вкладка « Settings » покажет дополнительные параметры. Выберите « Положение изображения » и « Размер изображения ». Вы также можете выбрать « Случайный порядок обоев » для отображения изображений в выбранной папке в случайном порядке, а не в порядке в списке.
Вы также можете выбрать « Случайный порядок обоев » для отображения изображений в выбранной папке в случайном порядке, а не в порядке в списке.
Если на вашем устройстве есть проблемы с живыми обоями, вы можете включить « Режим статических обоев ».
Авто повторное сканированиеПараметр « Авто повторное сканирование » позволяет автоматически повторно сканировать выбранную папку. Итак, когда вы собираете новые изображения, помещайте их в выбранную папку, и они будут автоматически включены в поворот изображения при повторном сканировании папки.
Вернувшись на вкладку « Изменить », вы можете добавить дополнительные правила, которые определяют, когда меняется фоновый рисунок. Для этого коснитесь значка плюса в правом нижнем углу экрана.
Отобразится экран « Добавить правило ». Чтобы выбрать время суток, в которое вы хотите изменить обои, коснитесь параметра « Time » в поле « Event ».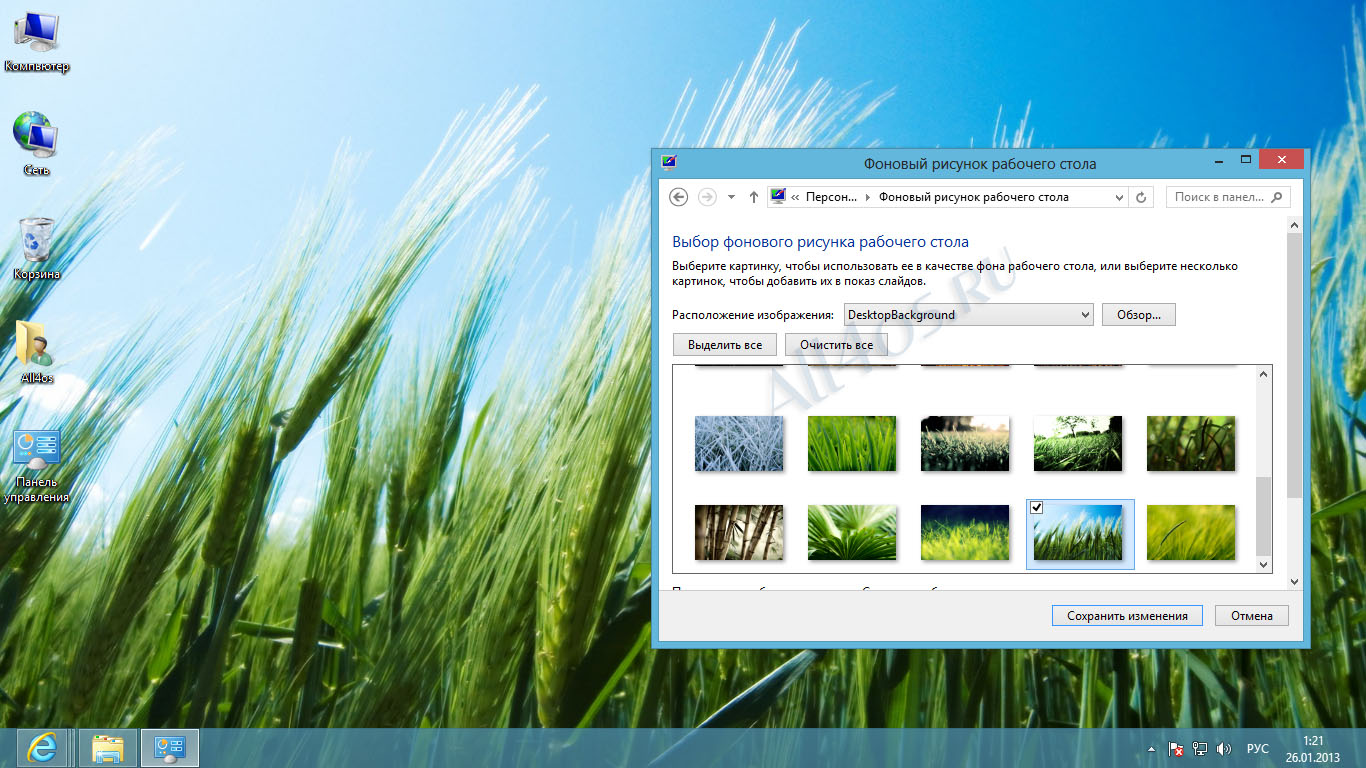 Затем коснитесь часа на зеленой панели и коснитесь нужного часа на часах на белой панели.
Затем коснитесь часа на зеленой панели и коснитесь нужного часа на часах на белой панели.
Сделайте то же самое с минутами на зеленой и белой панели. Затем нажмите « AM » или « PM » и нажмите « OK ».
Вернувшись на экран « Добавить правило », по умолчанию выбирается каждый день недели, обозначенный зелеными кружками на днях.Чтобы отменить выбор дня, нажмите на него. Зеленый кружок в этот день гаснет. Если вы предпочитаете, чтобы обои менялись при изменении своего местоположения, коснитесь параметра « Location » в поле « Event ».
Изменение и удаление правилЧтобы удалить правило, нажмите « Удалить » в правом верхнем углу экрана.
Новое правило отображается в отдельном поле на вкладке « Изменить ».
Теперь, когда вы возвращаетесь на главный экран, одно из изображений в выбранной папке отображается в качестве обоев.Он будет меняться в соответствии с установленными вами параметрами.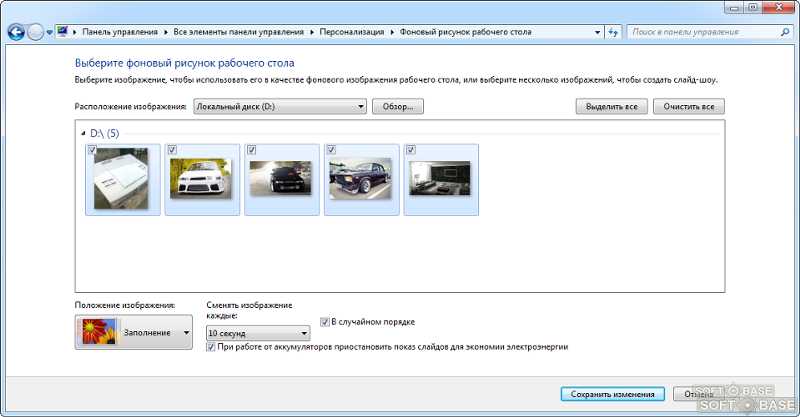
Если вы выбрали « Изменить обои при двойном касании на главном экране (требуется режим живых обоев) » на вкладке « Изменить » в программе смены обоев, вы можете дважды нажать на главном экране, чтобы изменить обои .
Автоматическая смена обоев с помощью обоев от GoogleОбои от Google позволяет установить изображение обоев для главного экрана и экранов блокировки, которое меняется каждый день.Выбор изображений для обоев поступает из таких источников, как Google Планета Земля и Google+, и постоянно растет.
Для автоматической смены обоев установите приложение и откройте его. Вы увидите два поля вверху, показывающих обои, которые в настоящее время установлены как для « Главный экран, », так и « Экран блокировки ».
Для автоматической смены обоев на устройстве Android прокрутите вниз до раздела « Выберите обои » и нажмите на понравившуюся категорию.
Вы можете выбрать конкретное изображение или позволить приложению выбирать ежедневные обои за вас. Параметр « Daily wallpaper » — это тот, который меняется ежедневно. Итак, коснитесь поля « Daily wallpaper ».
Если вы выберете одно изображение, вам будет предложено установить его в качестве обоев для главного экрана, экрана блокировки или обоих. Однако, когда вы выбираете одно изображение, оно не будет автоматически меняться ежедневно.
Откроется диалоговое окно с инструкциями.Нажмите « Продолжить ».
Отображаются первые отображаемые обои. Нажмите « Установить как обои » в нижней части экрана.
Если вы хотите сохранить текущие обои на экране блокировки и изменить только обои на главном экране, нажмите « Главный экран, » в диалоговом окне « Установить как обои ». Чтобы применить обои к обоим, коснитесь « Главный экран и экран блокировки ».
Изображение становится обоями на главном экране (и экране блокировки, если вы выбрали этот вариант).
Вы можете вручную изменить обои, снова открыв приложение «Обои от Google» и нажав кнопку « Обновить » в поле « Главный экран ».
Автоматическая смена обоев с помощью Live Wallpaper MuzeiMuzei Live Wallpaper — это приложение, которое каждый день отображает различные известные произведения искусства. Если вы не поклонник классического искусства, Muzei поддерживает сторонние расширения или приложения.Эти приложения используют обои из лучших источников изображений в Интернете, таких как Flicker, National Geographic и NASA’s Image of the Day.
Настройка MuzeiДля автоматической смены обоев установите и откройте приложение. Первое, что вам нужно сделать, это сделать Muzei своими текущими обоями. Нажмите « Активировать » на начальном экране.
Затем нажмите « Установить как обои » в нижней части экрана.
Выберите, хотите ли вы установить изображения Muzei в качестве обоев только на « Главный экран » или на « Главный экран и экраны блокировки ». Мы выбрали оба.
Мы выбрали оба.
Теперь, если вы вернетесь на главный экран, вы увидите произведение искусства в качестве обоев, затемненное или размытое.
В Музее можно настроить несколько параметров. Вернитесь в приложение и коснитесь значка « Muzei ».
Вы видите непрозрачную, прозрачную версию фонового изображения с названием произведения искусства, именем художника и датой, если это применимо.
Чтобы получить доступ к параметрам Muzei, нажмите кнопку меню (три вертикальные точки) в правом нижнем углу экрана.Затем нажмите « Настроить » во всплывающем меню.
Коснитесь раскрывающегося списка « Sources » в верхнем левом углу экрана.
Затем нажмите « Advanced » во всплывающем меню.
Используйте кнопки ползунка для выбора желаемого уровня « Blur » и « Dim ». Ползунок « Gray » позволяет вам указать количество серого, которое вы хотите в размытом, затемненном изображении.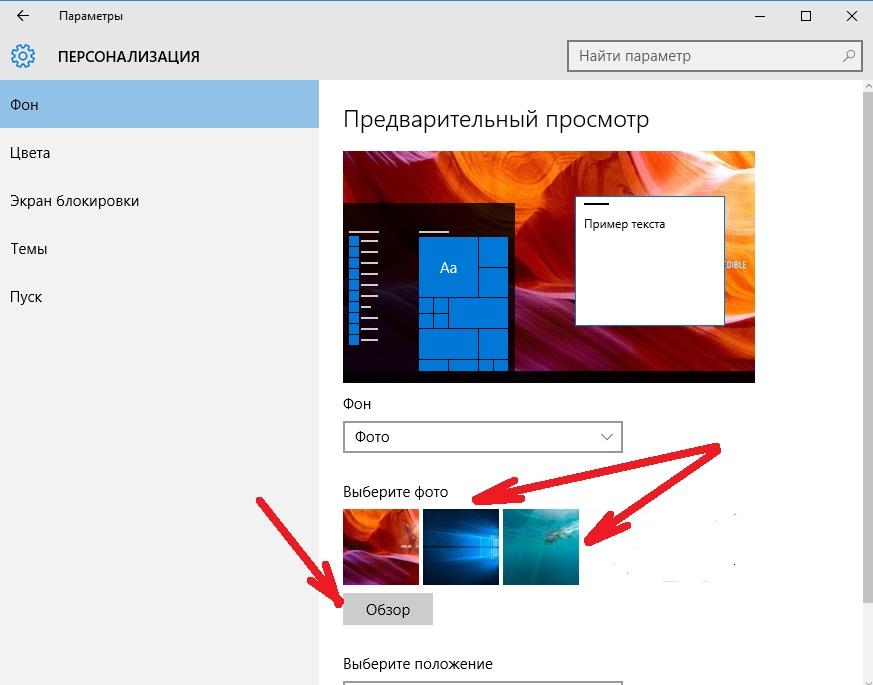 Четкое, незатемненное изображение вообще не будет серым.
Четкое, незатемненное изображение вообще не будет серым.
Ранее мы упоминали, что вы можете добавить в Muzei другие приложения для обоев и расширения, чтобы расширить выбор изображений. Для этого нажмите кнопку меню (три вертикальные точки) в правом верхнем углу экрана.
Затем нажмите « Получить другие источники » во всплывающем меню.
Play Store открывается с полным экраном приложений и расширений, которые вы можете добавить в Muzei. Нажмите на приложение или расширение, которое хотите добавить, и установите его.
После установки приложения или расширения вернитесь в приложение Muzei. Если вы все еще находитесь на экране « Advanced », нажмите « Advanced » в верхнем левом углу экрана, а затем нажмите « Sources ».
Вы увидите приложение или расширение, которое вы установили на экране « Sources » в Музее. Чтобы выбрать приложение или расширение, нажмите на него.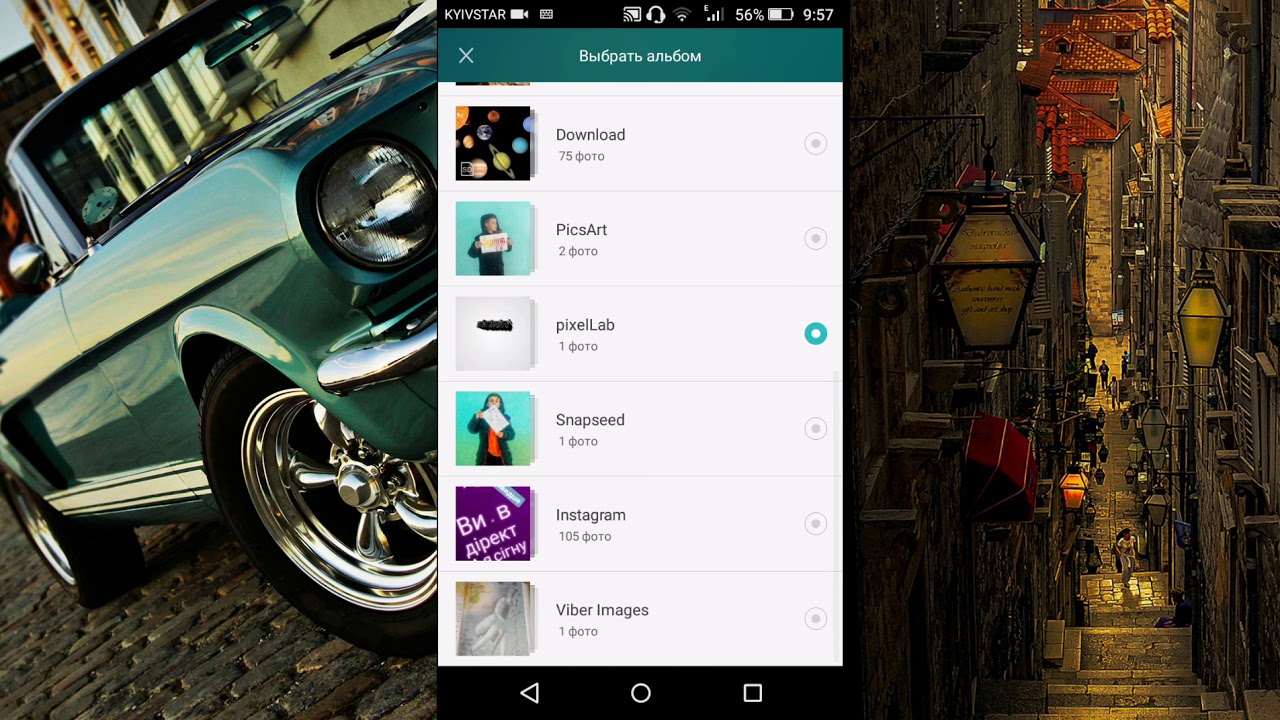
ПРИМЕЧАНИЕ: Если вы установили приложение Wallpaper Changer, о котором мы упоминали в первом разделе этой статьи, вы также увидите это здесь.Он интегрируется в Музеи.
Значок выбранного приложения будет отмечен, и изображение изменится. Чтобы изображение было четким и не затемненным, коснитесь галочки в верхнем левом углу экрана.
Изображение из стороннего приложения или расширения отображается с заголовком.
Когда вы вернетесь на главный экран, изображение будет размытым и затемненным за значками главного экрана. Muzei будет автоматически менять обои каждый день.
Чтобы просмотреть четкую версию изображения без затемнения, дважды коснитесь главного экрана.Изображение будет четким и не затемненным в течение нескольких секунд, а затем оно автоматически станет размытым и снова затемненным.
Существует множество приложений для автоматической смены обоев. Какие вы используете? Вы порекомендуете что-нибудь, чего мы здесь не перечислили? Дайте нам знать об этом в комментариях.
Как включить слайд-шоу обоев в Windows 10 и заставить его работать от батареи
Мы уже написали близкий том о том, как настроить Windows 10 для ПК и ноутбука (ссылка в конце).Одно из них — слайд-шоу, которым я никогда не пользовался до сих пор. Концепция очень проста. Создайте папку со своими любимыми обоями и позвольте ОС менять их каждые X минут. Это интересный способ сохранить свежий вид рабочего стола и даже лучше, если вы просто не можете решить, какие обои вам нравятся.
Помимо того, что я покажу вам это, я также дам вам краткое руководство о том, как заставить его работать, когда ваш ноутбук или Surface не подключен к сети переменного тока. Причина? По умолчанию Slideshow только работает на подключенном ПК.
Как включить слайд-шоу
Включить слайд-шоу очень просто. Однако сначала вы хотите создать папку со всеми своими обоями, которые вы хотите прокручивать. Я рекомендую создать папку Slideshow в папке Pictures .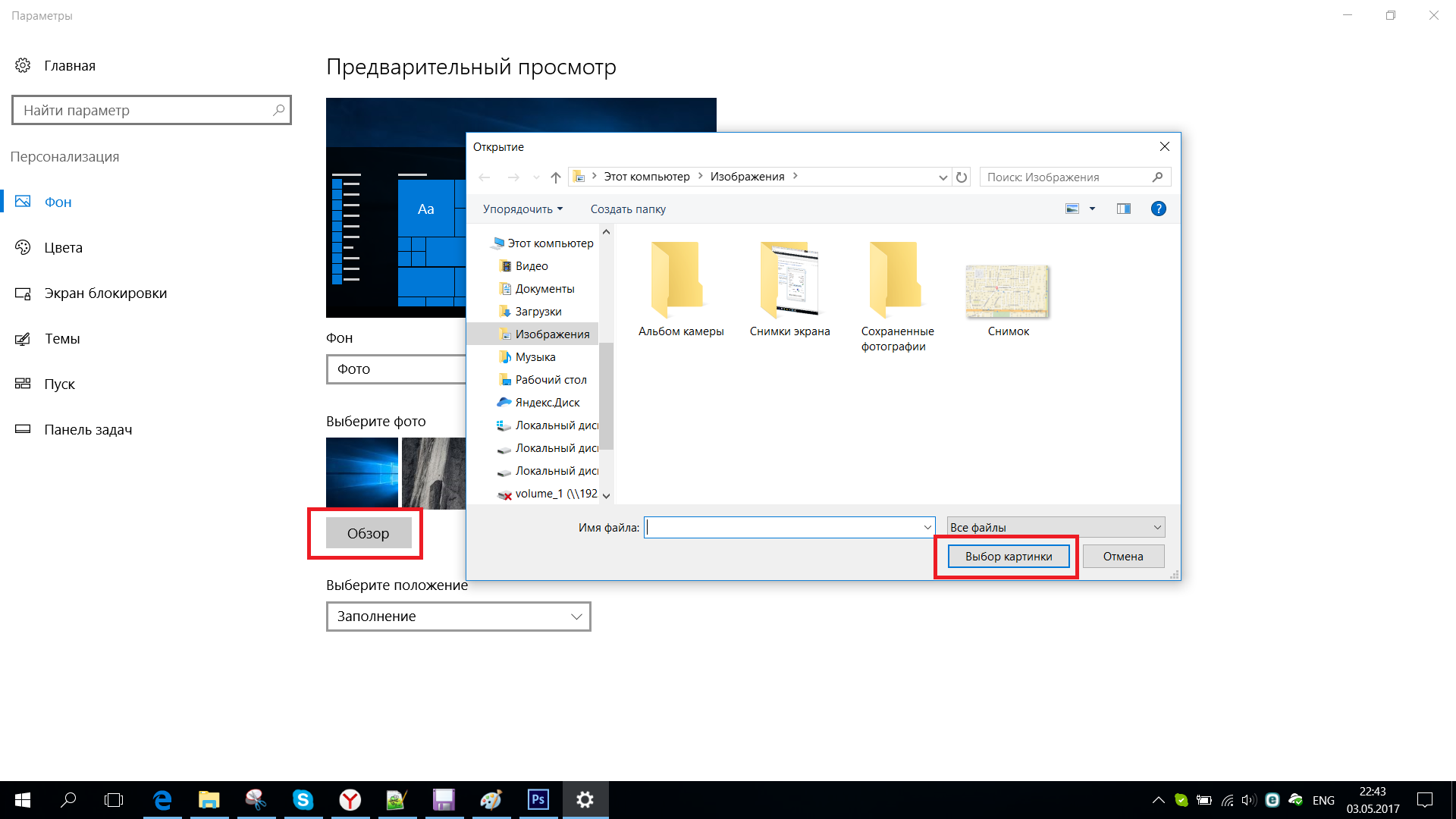 После создания просто скопируйте и вставьте (или переместите) все свои изображения в эту папку. Вы даже можете использовать папку OneDrive, если хотите.
После создания просто скопируйте и вставьте (или переместите) все свои изображения в эту папку. Вы даже можете использовать папку OneDrive, если хотите.
VPN-предложения: пожизненная лицензия за 16 долларов, ежемесячные планы за 1 доллар и более
Помните, что эти обои синхронизируются между всеми вашими устройствами с Windows 10, независимо от того, есть ли обои на их дисках.
Теперь настроим слайд-шоу.
1. Перейдите во все настройки, щелкнув Центр уведомлений
2. Персонализация
3. Справочная информация
4. Выберите
Slideshow из выпадающего меню фона5. Выберите Обзор
Перейдите в папку Slideshow , которую вы создали ранее, чтобы указать каталог
6.Установить временной интервал
Менее Меняйте изображение каждые , выбирайте предпочтительное время от 1 минуты до 1 дня. Этот выбор определяет, как часто ОС автоматически поворачивает обои. Я выбрал каждые 10 минут для своей системы, но некоторые из вас могут предпочесть только один раз в день. Выбор за вами!
Этот выбор определяет, как часто ОС автоматически поворачивает обои. Я выбрал каждые 10 минут для своей системы, но некоторые из вас могут предпочесть только один раз в день. Выбор за вами!
7. Выберите подходящий размер
Этот выбор не является обязательным. Большинство людей выбирают Fit с этой настройкой. Хотя, если у вас есть обои меньшего размера, вы можете выбрать Tile или Stretch .
В качестве приятного бонуса, если вы используете установку с несколькими мониторами, каждый монитор запускает отдельные / разные обои из вашего дампа изображения. Я должен признать, что видеть три отдельных цикла обоев на моем домашнем компьютере довольно забавно.
Как включить, когда не подключен
По умолчанию функция слайд-шоу не работает, если ноутбук отключен от сети переменного тока. Причина должна быть очевидна: экономия энергии штук.
Непонятно, сколько энергии тратится на замену обоев, особенно если это происходит раз в час или чаще.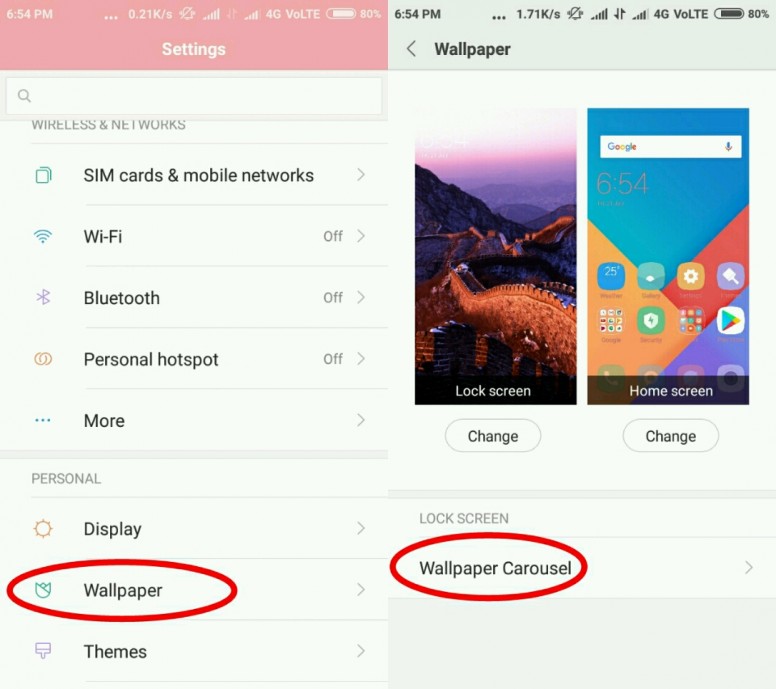 Тем не менее, по умолчанию ОС ставит функцию на паузу, пока вы не подключите компьютер к выделенному источнику питания. Итак, если вы используете слайд-шоу на своем Surface Pro 3 и задаетесь вопросом, почему оно не меняется… ну, вот и все.
Тем не менее, по умолчанию ОС ставит функцию на паузу, пока вы не подключите компьютер к выделенному источнику питания. Итак, если вы используете слайд-шоу на своем Surface Pro 3 и задаетесь вопросом, почему оно не меняется… ну, вот и все.
Однако вы можете очень просто изменить этот параметр с помощью инструментов ОС. Просто имейте в виду, что это может повлиять на время автономной работы, хотя это не кажется радикальным действием. Вот так!
1. Щелкните правой кнопкой мыши меню «Пуск»
2. Выберите «Электропитание»
3.Изменить настройки тарифного плана
В зависимости от того, какой план управления питанием активен (или все они), выберите Изменить настройки плана
4. Продвинутый
Копаем глубже, на этой странице нужно выбрать Изменить дополнительные настройки мощности
5. Настройки фона рабочего стола
В разделе Настройки фона рабочего стола дважды щелкните, чтобы развернуть дерево. Теперь вы видите настройки для Slideshow , один для От батареи , другой для Подключен к .Под От батареи измените меню с Приостановлено на Доступно . Теперь выберите OK .
Теперь вы видите настройки для Slideshow , один для От батареи , другой для Подключен к .Под От батареи измените меню с Приостановлено на Доступно . Теперь выберите OK .
Вот и все! Теперь слайд-шоу должно работать на вашем ноутбуке или Surface независимо от состояния зарядки. Если, конечно, вы заметите ухудшение времени автономной работы, вы можете просто повторить шаги, описанные выше, и вернуть слайд-шоу на Пауза при работе от аккумулятора.
Мои обои
Наконец, для тех, кто заинтересован, фоновые изображения, используемые в этой статье, принадлежат Майклу Гиллетту (@MichaelGillett), и вы можете загрузить его и другие здесь из его OneDrive.Я также часто пользуюсь сайтом Deviant Art и ищу Windows 10.
Ссылки по теме
Как настроить работу с Windows 10
Чтобы получить дополнительные ресурсы, не забудьте заглянуть на нашу страницу справки, советов и рекомендаций по Windows 10.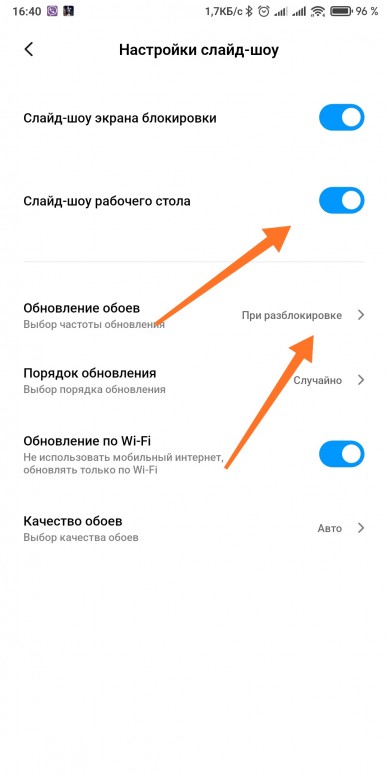 Или, если у вас есть какие-либо вопросы, вы всегда можете рассчитывать на публикацию на наших форумах Windows 10 в Windows Central, чтобы получить дополнительную помощь.
Или, если у вас есть какие-либо вопросы, вы всегда можете рассчитывать на публикацию на наших форумах Windows 10 в Windows Central, чтобы получить дополнительную помощь.
Подготовьтесь к следующей поездке с лучшими роутерами для путешествий
Если вы собираетесь в путешествие, вам понадобится портативный туристический маршрутизатор, который не только обеспечивает быстрое соединение, но и предлагает еще несколько вариантов использования.Вот туристические роутеры, которые упростят работу с Wi-Fi.
Как автоматически менять обои на iPhone по расписанию
Сторонние приложения, такие как 24 Hour Wallpapers, упрощают настройку фона вашего Mac по расписанию. Теперь вы можете автоматически менять обои на iPhone в течение дня, благодаря новым инструментам в iOS 14.3. Процесс настройки далеко не так прост, как должен быть. И все же теперь намного лучше, чем было раньше. В этой статье вы узнаете, как настроить использование изображений из фотопленки, фотоальбома или онлайн-ресурсов для создания постоянно меняющегося фона с помощью приложения Apple Shortcuts на мобильном устройстве.
Автоматическая смена обоев на iPhone: требования
Перед началом работы убедитесь, что на вашем iPhone установлена iOS 14.3 или более поздняя версия. Чтобы обновить свой смартфон:
- Коснитесь приложения Настройки .
- Выберите Общие .
- Выберите Обновление программного обеспечения .
Убедитесь, что на вашем iPhone используется iOS 14.3 или новее. В противном случае нажмите Загрузить и установить для обновления.
После обновления iPhone необходимо выполнить последний шаг:
- Нажмите на приложение «Настройки » .
- Выберите Ярлыки .
- Включите Разрешить ненадежные ярлыки в разделе Безопасность общего доступа.
Теперь вы можете запустить процесс автоматической смены обоев iPhone по расписанию.
Автоматическая смена обоев на iPhone: пробные ярлыки
Приложение Apple Shortcuts позволяет выполнять повседневные задачи (или ряд функций) на iPhone с помощью голоса, простого касания или автоматически. Приложение, предназначенное как для начинающих, так и для опытных создателей рабочих процессов, содержит множество заранее подготовленных ярлыков.Сторонние организации также создают ярлыки, и на этом мы сосредоточимся здесь.
Приложение, предназначенное как для начинающих, так и для опытных создателей рабочих процессов, содержит множество заранее подготовленных ярлыков.Сторонние организации также создают ярлыки, и на этом мы сосредоточимся здесь.
Для автоматической смены обоев iPhone используйте любой из следующих ярлыков. Чтобы начать работу с каждым из них, вы должны нажать на имя (я) ярлыка ниже прямо со своего iPhone, затем выбрать «Разрешить ненадежный ярлык». Каждый ярлык позволяет вам установить фон для домашнего экрана, экрана блокировки или того и другого.
Случайные обои
Используя этот ярлык, ваш iPhone выберет случайное изображение из ваших приложений «Фото».Для начала вы должны сначала создать новый альбом под названием «Обои» в приложении «Фото», а затем добавить изображения, которые вы хотите использовать в качестве обоев.
- Нажмите на приложение Photos на вашем iPhone.
- Выберите Альбомы внизу приложения.
- Выберите + вверху слева.

- Выбрать Новый альбом .
- Назовите альбом Обои .
- Добавить изображений в альбом обоев.
Как только это будет сделано, нажмите на следующем ярлыке на вашем iPhone и следуйте инструкциям:
Случайное недавнее изображение
С помощью этого ярлыка ваш iPhone выбирает одну из ваших 50 последних фотографий и использует ее в качестве фона.Ярлык не так удобен, как приведенный выше, но все же работает.
Случайный недавний портрет
Вы можете использовать следующий ярлык, чтобы выбрать только изображения, сделанные в портретном режиме на iPhone.
Let’s Automatic
Три указанных выше ярлыка позволяют выполнить свою работу. Однако вы также должны создать ярлык автоматизации, чтобы эти ярлыки могли работать без какого-либо пользовательского ввода. После создания этот ярлык изменит ваш домашний экран / экран блокировки в соответствии с вашими правилами расписания. Например, вы можете настроить смену обоев каждый день в 13:00. и 15:00. ежедневно, или восхода и захода солнца. Тебе решать!
Например, вы можете настроить смену обоев каждый день в 13:00. и 15:00. ежедневно, или восхода и захода солнца. Тебе решать!
Чтобы создать ярлык автоматизации:
- Нажмите на приложение Shortcuts на вашем iPhone.
- Выберите вкладку Автоматизация .
- Нажмите кнопку + вверху справа.
- Tap Create Personal Automation .
Далее:
- Выберите Время суток .
- Выберите Восход, закат или время суток . С помощью функции «Восход» и «закат» вы также можете настроить время за несколько минут до или после, в зависимости от ваших предпочтений.
- Нажмите Далее .
- Выберите Добавить действие .
- Введите Ярлык запуска в поле поиска, затем выберите Ярлык запуска.
- Нажмите на слово Ярлык и выберите один из ярлыков, которые вы добавили выше.

- Выбрать Далее .
- Отключить Спрашивать перед запуском .
- Выбрать Готово .
Выполнив описанные выше действия, вы приказали своему iPhone запускать ярлык в определенное время суток. В этом случае обои на вашем iPhone будут автоматически изменены. Повторите шаги 1–9 в разное время дня.
One Other Solution
Разработчики 24 Hour Wallpaper for Mac, компания Jetson Creative, воссоздали некоторые из самых популярных фонов Mac для iPhone и iPad. При этом теперь вы можете использовать их для автоматической настройки в зависимости от времени суток.Это не самые простые шаги, но вы можете поблагодарить Apple за текущие ограничения. По сути, эти шаги требуют, чтобы вы добавили группу изображений на свой iCloud Drive, а затем привязали каждое изображение к времени дня в приложении «Ярлыки».
Jetson Creative справедливо отмечает, что на выполнение шагов требуется около 15-20 минут. В конце концов, однако, у вас есть фантастический набор изображений, которые слегка корректируются в зависимости от времени суток в вашем регионе.
В конце концов, однако, у вас есть фантастический набор изображений, которые слегка корректируются в зависимости от времени суток в вашем регионе.
На момент написания этой статьи Jetson Creative включает бесплатные пакеты изображений с изображением Земли, Биг-Сура, Долины монументов, Очень большого массива, Национального заповедника Мохаве, Нью-Йорка, Сан-Франциско и Лос-Анджелеса.Компания также преобразовала несколько встроенных фонов Apple Mac для использования на iPhone и iPad, включая Big Sur, Catalina, Mojave и Solar Gradients.
Автоматическая смена обоев на iPhone: взгляд в будущее
Надеемся, что следующие версии iOS и iPadOS будут включать улучшенные инструменты для автоматической смены обоев. На данный момент вы можете сделать это с помощью приложения «Ярлыки» на обоих устройствах. Да, это займет немного больше времени, но оно того стоит.
Как автоматически менять обои на iPhone по расписанию
Вы меняете обои на своем iPhone от сезона к сезону или с каждой одеждой, которую носите? До iOS 14 вам приходилось делать это вручную.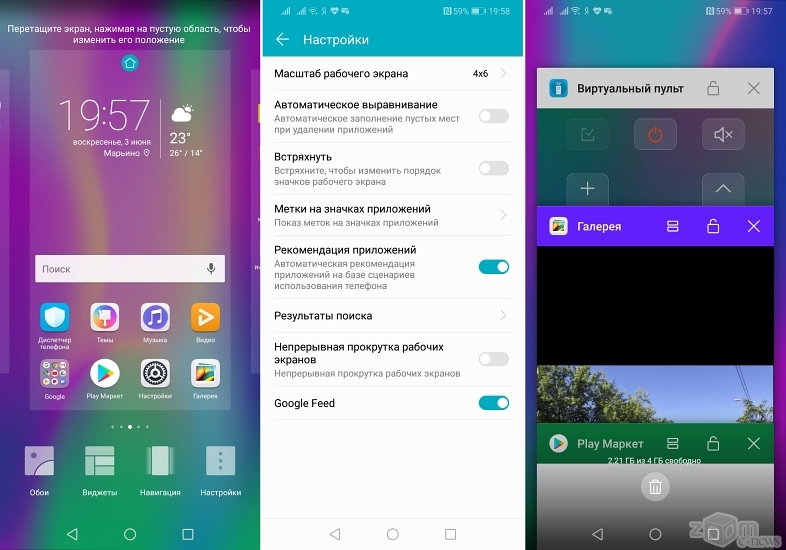 Теперь вы можете заставить свой iPhone автоматически менять обои, открывая массу возможностей персонализации.
Теперь вы можете заставить свой iPhone автоматически менять обои, открывая массу возможностей персонализации.
Мы расскажем, как автоматизировать обои на вашем iPhone двумя способами.Во-первых, мы посмотрим, как менять случайную фотографию каждый день. После мы покажем, как переключаться между двумя конкретными изображениями, чтобы соответствовать светлому и темному режимам.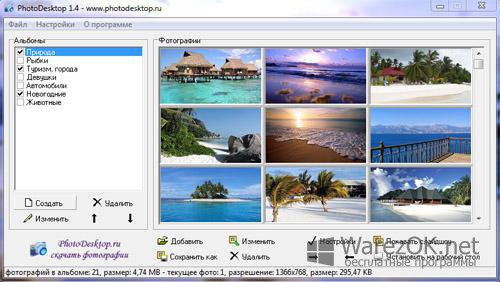
Как изменить обои вашего iPhone на случайную фотографию
В iOS 14 автоматизация в приложении «Ярлыки» может работать в фоновом режиме при активации указанного триггера, например времени суток или уровня заряда батареи.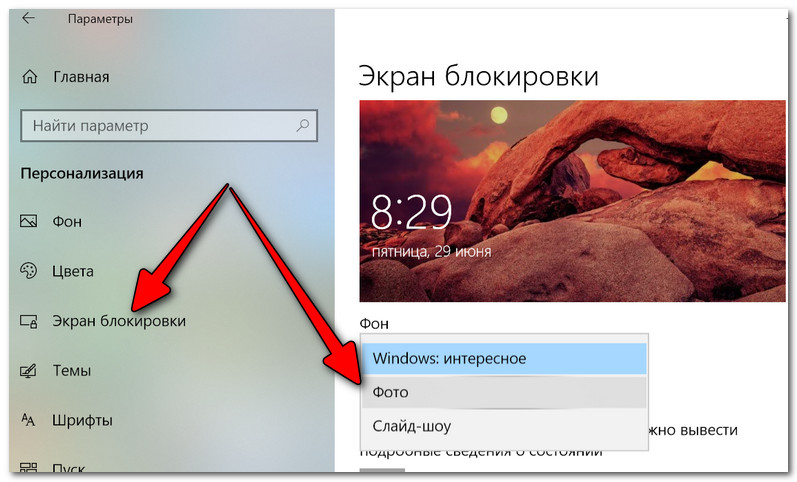 Чтобы автоматически менять обои на вашем iPhone, вам нужно создать ярлык, который выбирает случайную фотографию, а также автоматизацию, которая запускается в определенное время каждый день.
Чтобы автоматически менять обои на вашем iPhone, вам нужно создать ярлык, который выбирает случайную фотографию, а также автоматизацию, которая запускается в определенное время каждый день.
Создание ярлыка для случайных фотографий
Во-первых, вам нужно создать ярлык, который будет выполнять три задачи:
- Получите указанный вами альбом фотографий.

- Выберите случайное фото из альбома.
- Установите это фото в качестве обоев.
Вот как создать ярлык, который меняет обои на вашем iPhone:
- Откройте приложение «Ярлыки», выберите Мои ярлыки снизу, выберите Все ярлыки и нажмите кнопку Plus в правом верхнем углу.

- Нажмите большую синюю кнопку Добавить действие около середины экрана.
- Найдите действие Find Photos .
- Когда вы его увидите, нажмите на него, чтобы добавить в ярлык. Кроме того, вы можете перетащить его из списка на пустую автоматизацию. изображение галерея (2 изображения) Закрывать
Изображение 1 из 2
Изображение 2 из 2
- Вы увидите, что это действие включает в себя некоторые дополнительные параметры.
 Нажмите Добавить фильтр , чтобы начать настройку определенного альбома.
Нажмите Добавить фильтр , чтобы начать настройку определенного альбома. - Нажмите Недавние и выберите нужный альбом из списка. Возможно, вы захотите организовать свои фотографии на iPhone, чтобы создать специальный альбом для обоев в приложении «Фотографии».
- Затем найдите действие Получить элемент из списка и добавьте его.
- Ярлыки автоматически заполнят параметры, так что он читается как Получить первый элемент из фотографий .Измените First Item на Random Item .
- Наконец, добавьте ваше третье действие, Установить обои , выполнив поиск.
- Убедитесь, что вы нажали Показать больше и отключили параметр Показать предварительный просмотр .
 Вы также можете изменить обои на главном экране, экране блокировки или на обоих.
Вы также можете изменить обои на главном экране, экране блокировки или на обоих.
Изображение 1 из 3
Изображение 2 из 3
Изображение 3 из 3
Эти три действия — все, что вам нужно. Если вы нажмете кнопку Play в правом нижнем углу, ярлык запустится и успешно изменит обои вашего iPhone. В верхней части экрана нажмите Далее и дайте ярлыку имя, например Случайная фотография , для упрощения идентификации.
Если вы нажмете кнопку Play в правом нижнем углу, ярлык запустится и успешно изменит обои вашего iPhone. В верхней части экрана нажмите Далее и дайте ярлыку имя, например Случайная фотография , для упрощения идентификации.
Создание автоматизации времени суток
Автоматизация находится на отдельной вкладке в приложении «Ярлыки». Коснитесь Automation на нижней панели, чтобы получить к ним доступ; если вы создаете автоматизацию впервые, вы увидите пустой список. Чтобы начать, нажмите кнопку Plus вверху.
Коснитесь Automation на нижней панели, чтобы получить к ним доступ; если вы создаете автоматизацию впервые, вы увидите пустой список. Чтобы начать, нажмите кнопку Plus вверху.
Затем выполните следующие действия, чтобы создать автоматизацию:
- Коснитесь Создать персональную автоматизацию .

- Выберите Время суток из списка триггеров.
- Из появившихся опций выберите Время суток и измените время на 12:00 AM .
- Затем в разделе Repeat выберите Daily .
Изображение 1 из 3
Изображение 2 из 3
Изображение 3 из 3
Вы узнаете появившееся пустое представление Actions — оно похоже на конструктор ярлыков. Вы могли настроить только что созданный ярлык прямо здесь, внутри автоматизации.
Вы могли настроить только что созданный ярлык прямо здесь, внутри автоматизации.
Однако автоматизация существует только на вкладке Автоматизация .Это делает невозможным их повторное использование, копирование или совместное использование — функции отдельных ярлыков, которые вы, вероятно, со временем оцените.
Вместо этого вы просто запустите ярлык из автоматизации. Вот как:
Вот как:
- Нажмите кнопку Добавить действие .
- Найдите действие Run Shortcut и добавьте его.
- Коснитесь пустого поля Ярлык в блоке действий.
- В появившемся списке найдите ярлык Random Photo и коснитесь его.
Изображение 1 из 2
Изображение 2 из 2
Поскольку вы уже настроили все в ярлыке, это все, что вам нужно настроить. Коснитесь Далее вверху экрана.
Коснитесь Далее вверху экрана.
Вы увидите сводку по вашей новой автоматизации.Есть еще один важный шаг: выключите переключатель Спрашивать перед запуском . Предупреждение предупредит вас, что ваша автоматизация будет работать без предварительного запроса, а это именно то, что вы хотите.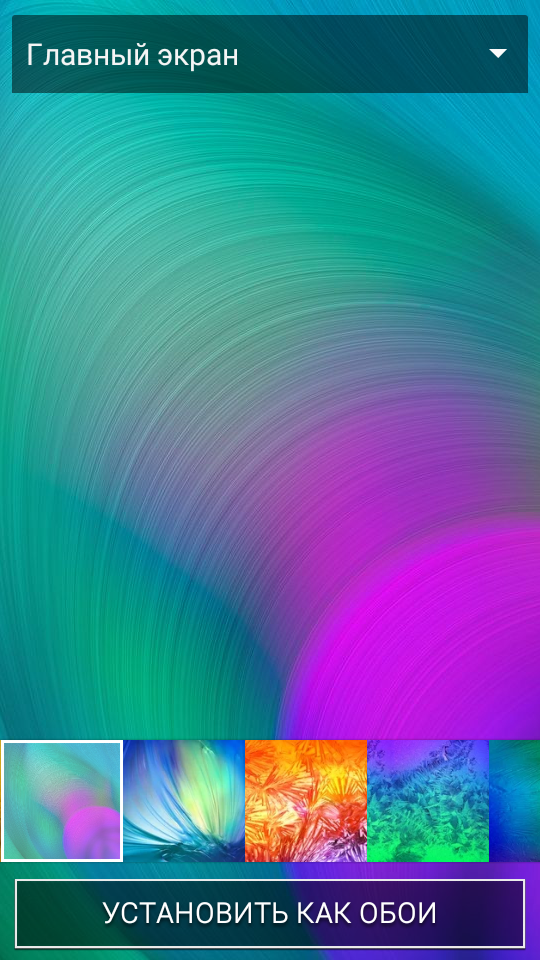 Выберите Не спрашивать , чтобы обои менялись в фоновом режиме.
Выберите Не спрашивать , чтобы обои менялись в фоновом режиме.
Наконец, нажмите Готово , чтобы закрыть представление.Вам не нужно называть автоматизацию или выбирать значки; им автоматически присваиваются имена и они сортируются в зависимости от триггера и действий.
Это оно! Каждый день в полночь ваш iPhone будет выбирать новое случайное изображение и устанавливать его в качестве обоев.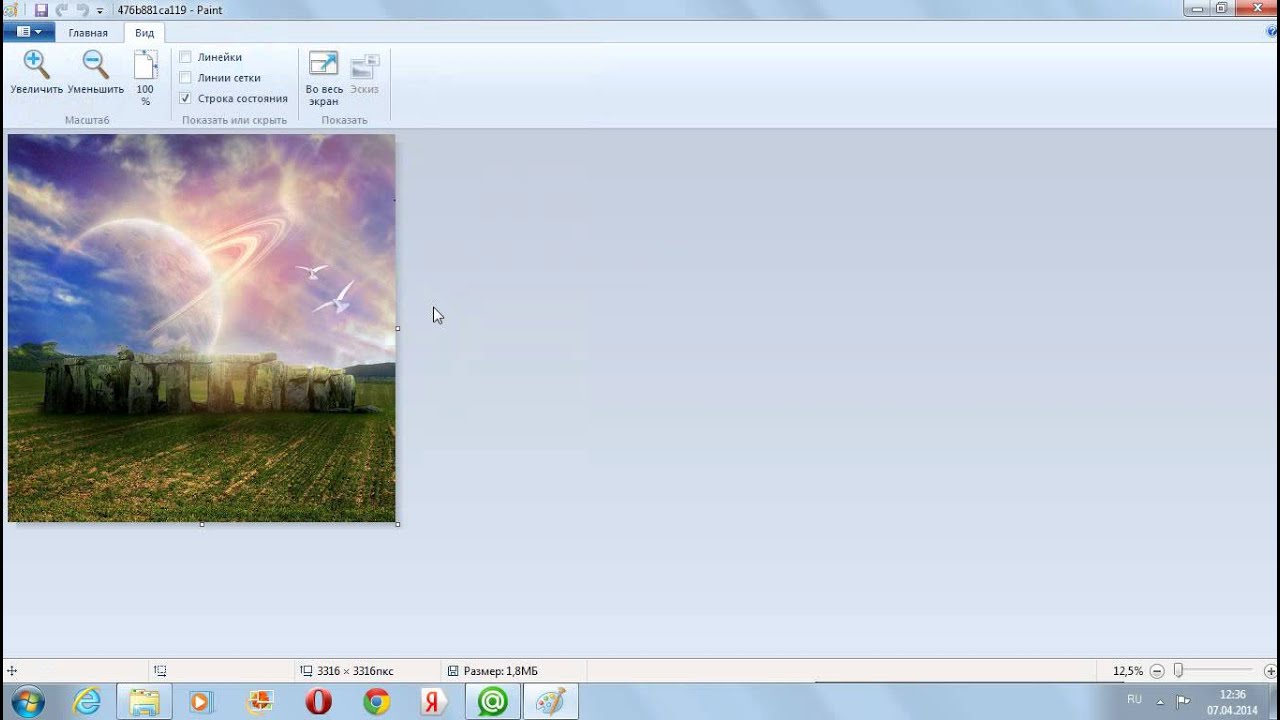
Автоматизация обоев в светлом и темном режимах
Что делать, если вы хотите изменить обои на определенные изображения, соответствующие световому и темному режимам вашего iPhone?
Вы можете настроить внешний вид iPhone на изменение по расписанию в разделе «Настройки »> «Дисплей и яркость» . Однако ваши чистые, не совсем белые обои все равно останутся на месте, ослепляя вас каждый раз, когда вы смотрите на экран.
Однако ваши чистые, не совсем белые обои все равно останутся на месте, ослепляя вас каждый раз, когда вы смотрите на экран.
Связанный: Использование iPhone в ночное время: советы по темному режиму, о которых вы должны знать
Вы можете исправить это с помощью ярлыков. Вместо того, чтобы устанавливать расписание темного режима в настройках, вы измените как внешний вид своего iPhone, так и обои с помощью ярлыка.
Вместо того, чтобы устанавливать расписание темного режима в настройках, вы измените как внешний вид своего iPhone, так и обои с помощью ярлыка.
Прежде чем начать, перейдите в папку Shortcuts в приложении «Файлы» и создайте в ней новую папку с помощью команды New Folder в меню в правом верхнем углу.Дайте ему имя, например, Обои . Выбрав два обоев, которые вы будете использовать, добавьте их в эту папку.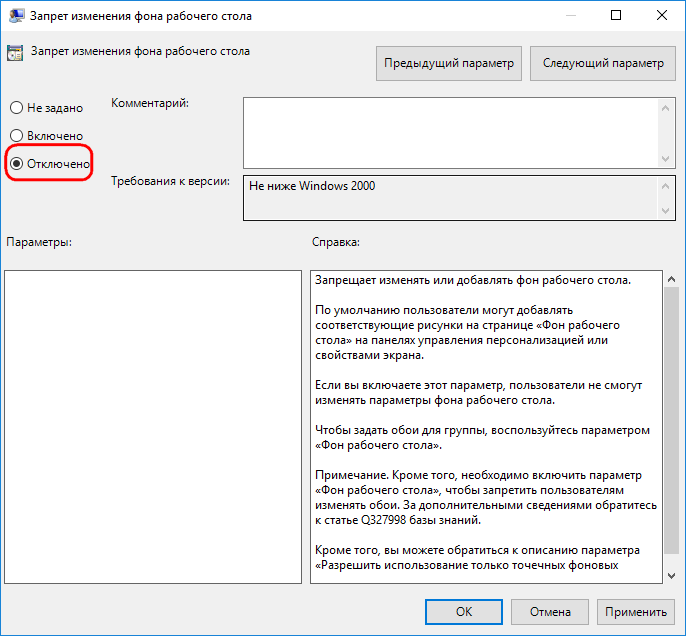 Назовите один что-то вроде Dark , а другой Light .
Назовите один что-то вроде Dark , а другой Light .
Изображение 1 из 2
Изображение 2 из 2
Создание ярлыка для выбора обоев
Теперь выполните следующие действия в приложении «Ярлыки», чтобы настроить телефон на определенные обои:
- Создайте новый ярлык и добавьте действие Если .

- Коснитесь поля Input и выберите Shortcut Input .
- Затем коснитесь поля Условие и выберите имеет любое значение . Через минуту вы настроите автоматизацию заката и передадите некоторый текст в качестве ввода, запустив первую половину блока If .
- Добавьте действие Set Appearance между блоками If, и , в противном случае, .Установите его внешний вид на Темный .
- Затем добавьте действие Get File . Отключите Показать средство выбора документов .
- В текстовом поле после / Shortcuts / введите Wallpapers / и точное имя файла изображения в темном режиме, например Dark.
 jpg (включая расширение .jpg или .png ).
jpg (включая расширение .jpg или .png ). - Затем перетащите действие Set Wallpaper чуть ниже него. Если он не заполняет поле Image файлом из предыдущего шага, нажмите и удерживайте Image . Выберите Выберите Magic Variable в меню и коснитесь небольшого значка File , который появляется под блоком действий Get File .
- Не забудьте выключить Show Preview в действии Set Wallpaper .
Изображение 1 из 3
Изображение 2 из 3
Изображение 3 из 3
Этих действий достаточно, чтобы активировать темный режим, получить правильное изображение и установить его в качестве обоев вашего iPhone.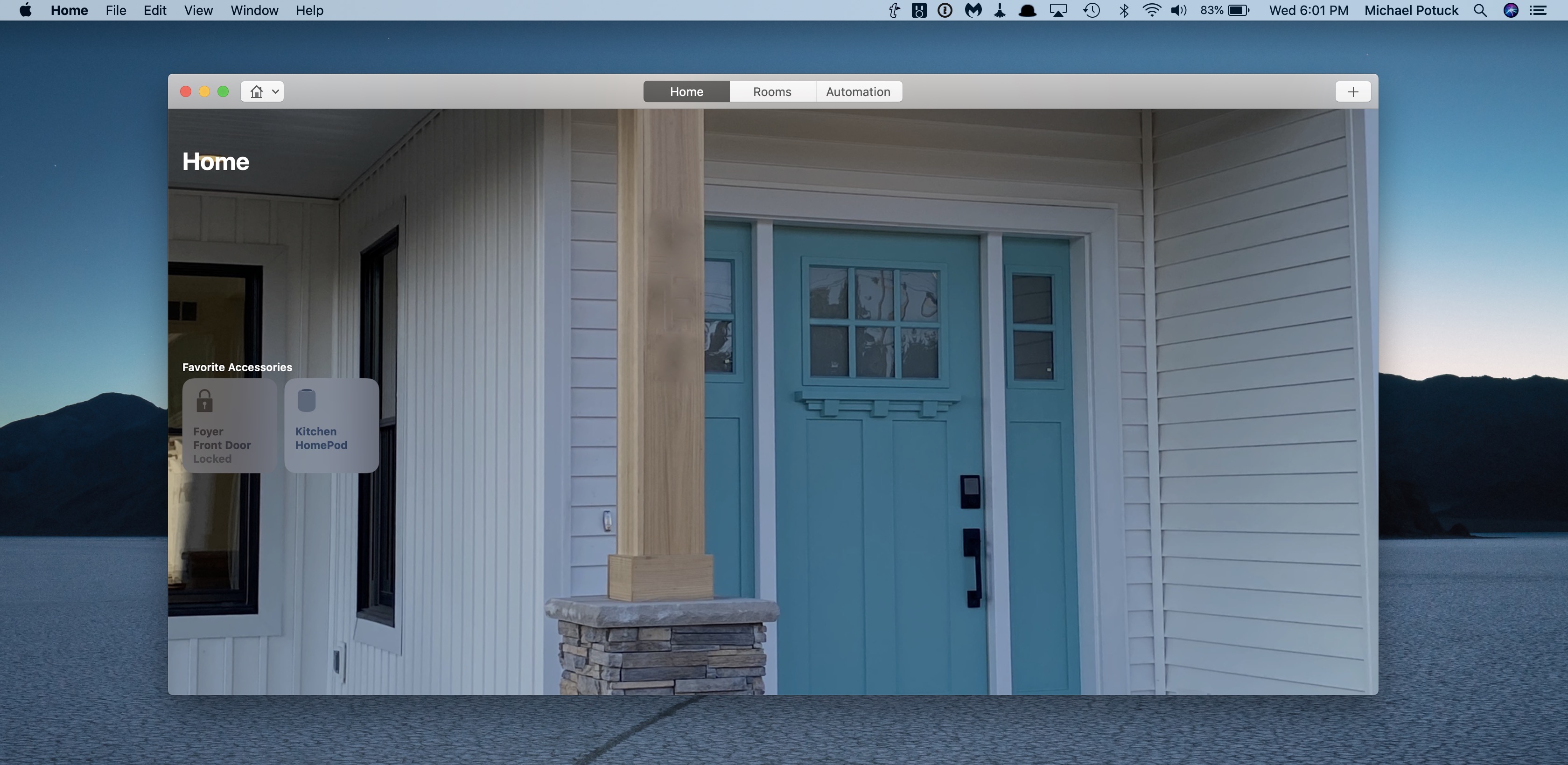
Чтобы сделать то же самое для светового режима, снова добавьте каждое действие, на этот раз поместив его между , иначе и , конец, если .Измените новое действие Set Appearance на Light . Наконец, измените путь к файлу второго действия Get File на Wallpapers / Light.png (или имя файла вашего изображения).
Это немного сложнее, но это все, что вам нужно сделать! Назовите свой ярлык примерно Light / Dark Wallpaper и перейдите на вкладку «Автоматизация».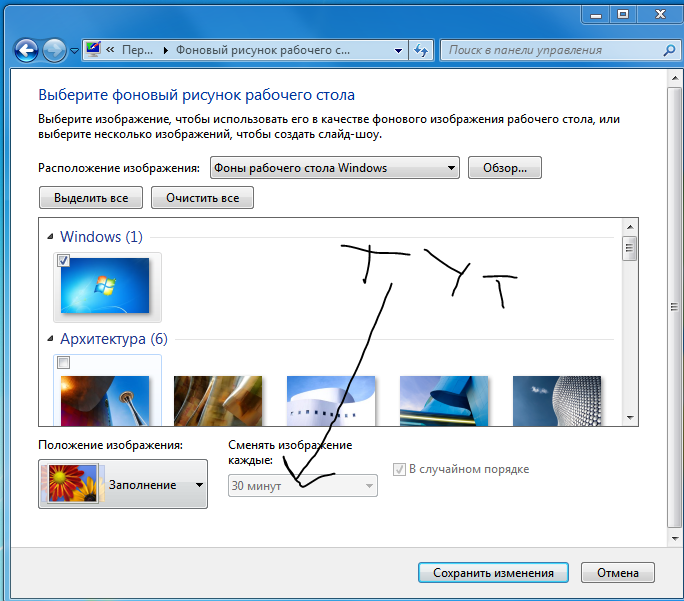
Настройка автоматики восхода и захода солнца
На этот раз вы создадите две автоматизации: одну для восхода солнца и одну для заката. Они оба будут запускать только что созданный вами ярлык, но с небольшим поворотом:
Они оба будут запускать только что созданный вами ярлык, но с небольшим поворотом:
- Создайте новую автоматизацию в приложении «Ярлыки»; выберите Время суток и выберите Восход солнца .
- В появившемся подробном меню выберите На рассвете или другой вариант.
- Затем добавьте действие Run Shortcut к автоматизации и выберите новый ярлык Light / Dark Wallpaper .

- Коснитесь Далее и, как и раньше, убедитесь, что переключатель Спрашивать перед запуском выключен, прежде чем сохранять автоматизацию.
- Затем создайте еще одну автоматизацию и выберите Sunset .
- На этот раз сначала добавьте действие Text . Затем добавьте под ним действие Run Shortcut .
- В поле Text введите Dark (или любой текст). Ярлык только проверяет ввод; неважно, что он говорит.
- Коснитесь Показать больше в действии «Запустить ярлык », и вы увидите, что теперь в качестве входных данных выбран текст над ним.

Вот как должны выглядеть готовые ярлыки и автоматизация:
ЗакрыватьИзображение 1 из 3
Изображение 2 из 3
Изображение 3 из 3
Когда запускается автоматизация заката, она передает слово Dark в ярлык, вызывая первую половину действия If . Автоматизация восхода солнца ничего не передаст ярлыку, поэтому будут выполняться действия после . В противном случае блок будет запущен.
Автоматизация восхода солнца ничего не передаст ярлыку, поэтому будут выполняться действия после . В противном случае блок будет запущен.
Вы даже можете дополнительно настроить параметры, используя четыре изображения в папке — светлое и темное изображение экрана блокировки, а также светлое и темное изображение главного экрана.Затем измените блок If в вашем ярлыке, чтобы он использовал четыре действия Get File и четыре действия Set Wallpaper , чтобы настроить каждый экран отдельно.
Персонализируйте свой iPhone с помощью обоев Automations
Объединив простой ярлык и две автоматизации, вы полностью автоматизировали внешний вид своего iPhone.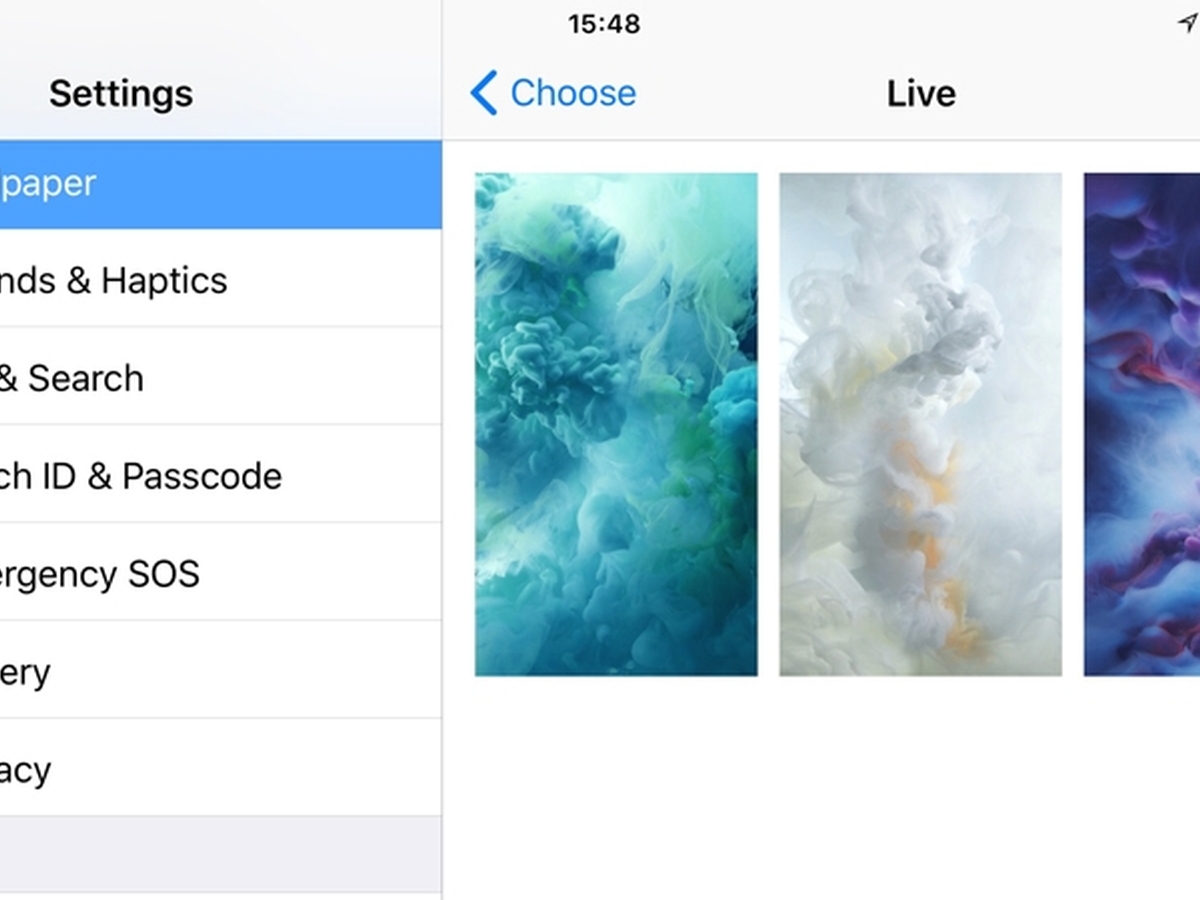 Если вы найдете новые светлые обои, которые вам нравятся, просто замените им существующее световое изображение в папке Wallpapers и дайте ему то же имя.
Если вы найдете новые светлые обои, которые вам нравятся, просто замените им существующее световое изображение в папке Wallpapers и дайте ему то же имя.
Продолжайте изучать приложение «Ярлыки», чтобы найти еще более увлекательные и захватывающие способы автоматизировать свой iPhone.
10 удобных ярлыков iPhone для автоматизации повседневных задач Ярлыки Siri на вашем iPhone позволяют с легкостью автоматизировать повторяющиеся задачи. Вот некоторые из наших фаворитов, которые вы можете попробовать прямо сейчас.
Вот некоторые из наших фаворитов, которые вы можете попробовать прямо сейчас.
Читать далее
Об авторе Том Твардзик (Опубликовано 15 статей)Том пишет о технологиях и о том, как извлечь из них максимальную пользу.Вы также найдете его рассказы о музыке, фильмах, путешествиях и различных нишах в Интернете. Когда он не в сети, он создает приложения для iOS и утверждает, что пишет роман.
Более От Тома ТвардзикаПодпишитесь на нашу рассылку новостей
Подпишитесь на нашу рассылку, чтобы получать технические советы, обзоры, бесплатные электронные книги и эксклюзивные предложения!
Еще один шаг…!
Подтвердите свой адрес электронной почты в только что отправленном вам электронном письме.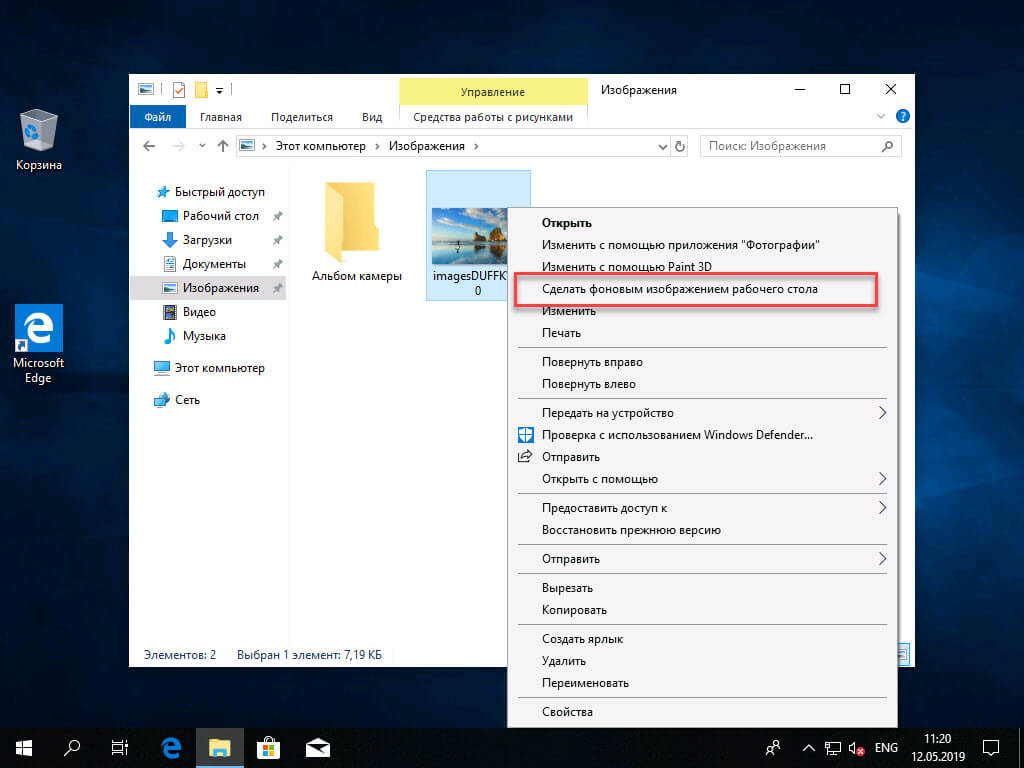
Как изменить экран блокировки на Android двумя способами
- Можно изменить экран блокировки на Android, используя собственную фотографию или один из встроенных обоев на устройстве.
- У вас также есть возможность настроить размеры фотографий и уровень масштабирования по своему усмотрению.
- Посетите домашнюю страницу Business Insider, чтобы узнать больше.
Одна из самых крутых особенностей смартфонов — это наша способность персонализировать их.Когда дело доходит до того, как ваш телефон выглядит внутри и снаружи, у нас сейчас гораздо больше свободы, чем во времена стандартных раскладных телефонов — когда самым крутым телефоном был Razor, который был ярких цветов.
Теперь вы можете настроить не только внешний вид вашего телефона, но и внутреннюю работу устройства. Некоторые люди говорят, что экран блокировки вашего телефона — это современный медальон, потому что люди устанавливают изображение человека, людей или даже домашнего животного, которого они любят, в качестве экрана блокировки, чтобы они могли смотреть на них несколько раз на протяжении всего процесса. день.
день.
Неважно, что вы установили в качестве экрана блокировки — кого бы вы ни любили, пейзаж, который вам действительно нравится, или что-то совсем другое — это легко изменить в любое время. Если у вас телефон Android, на самом деле есть два разных способа изменить экран блокировки. Вы можете выбрать сделанную фотографию или использовать одну из уже существующих тем Android.
Вот как изменить экран блокировки на Android.
Ознакомьтесь с продуктами, упомянутыми в этой статье:
Samsung Galaxy s10 (от $ 859.99 в Walmart)
Как заменить экран блокировки на Android на свою фотографию
1. Откройте приложение для фотографий и выберите фотографию, которую хотите использовать.
2. В правом верхнем углу экрана коснитесь трех точек, чтобы открыть меню параметров.
Выберите фотографию и коснитесь трех точек в правом верхнем углу.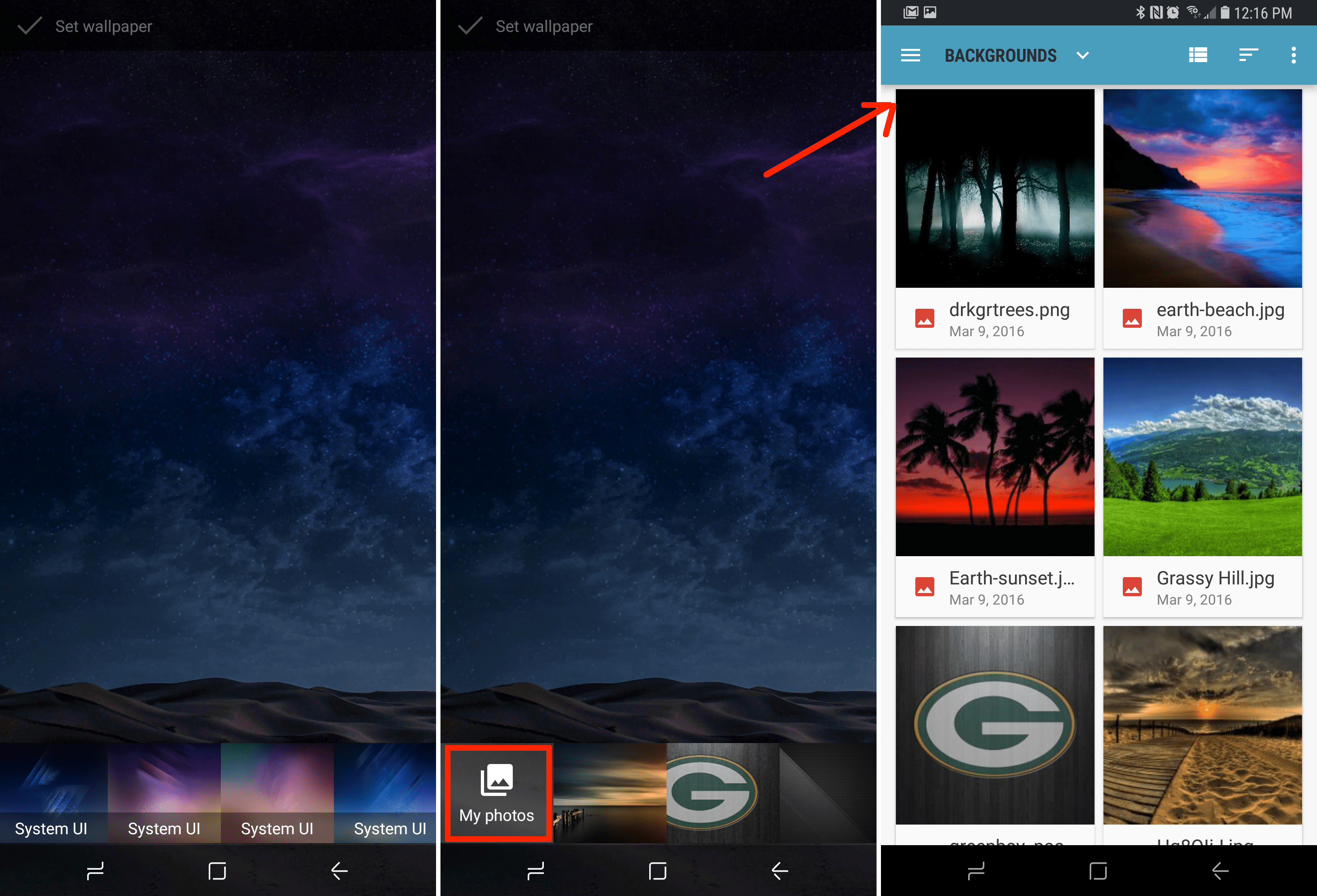 Мелани Вейр / Business Insider
Мелани Вейр / Business Insider3. Прокрутите список вправо, пока не дойдете до параметра «Использовать как» и коснитесь его.
Нажмите «Использовать как».» Мелани Вейр / Business Insider4. Во всплывающем меню коснитесь параметра «Фото обои».
Нажмите «Фото обои». »
Мелани Вейр / Business Insider
»
Мелани Вейр / Business Insider5. Отрегулируйте фото по размерам и уровню масштабирования по своему вкусу, затем нажмите «Установить обои» в правом верхнем углу.
Отрегулируйте фотографию, затем нажмите «Установить обои».» Мелани Вейр / Business Insider 6. Выберите «Экран блокировки» в меню — или, если вы хотите, чтобы он был фоном вашего телефона после его разблокировки, выберите «Главный экран и экран блокировки».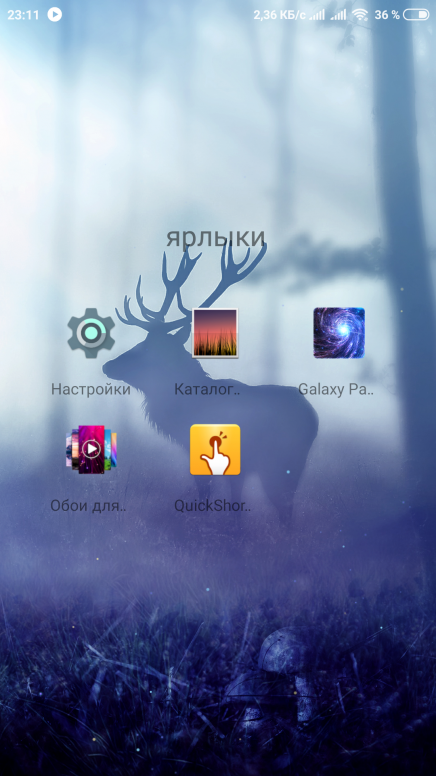
Как изменить экран блокировки на Android на обои по умолчанию
1. Откройте приложение «Настройки» на вашем устройстве.
2. В меню настроек выберите «Дисплей».
Нажмите «Настройки», затем «Дисплей». »
Мелани Вейр / Business Insider
»
Мелани Вейр / Business Insider3. В меню «Дисплей» выберите «Обои».
Коснитесь «Обои».» Мелани Вейр / Business Insider4. Выберите категорию из списка, чтобы найти новые обои. Просматривайте, пока не найдете понравившуюся фотографию.
Примечание. На этом этапе вы также можете выбрать «Мои фотографии» и использовать этот метод для установки одной из ваших фотографий в качестве фона.
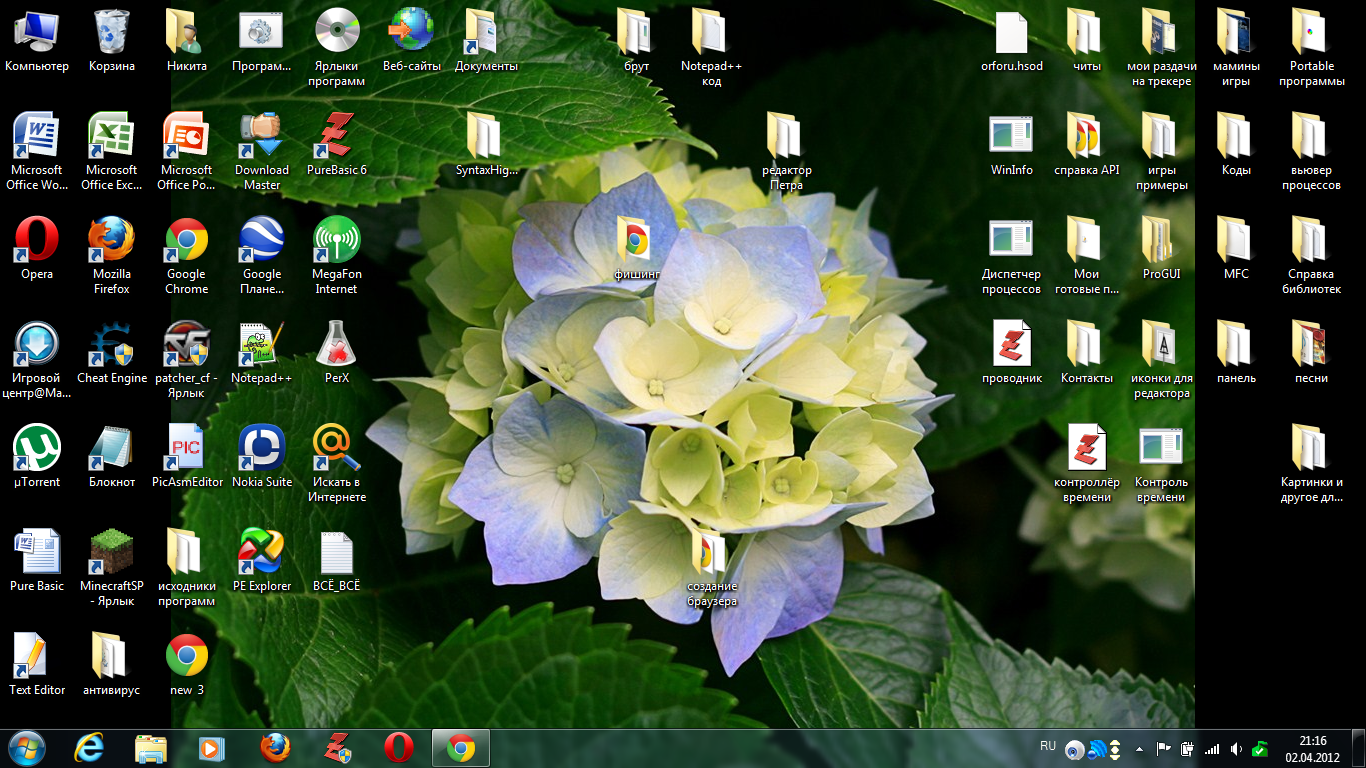
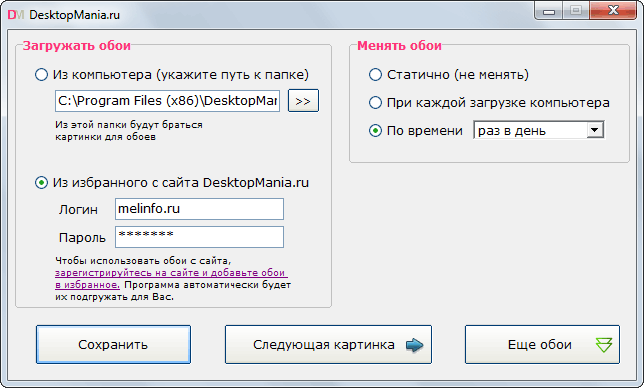
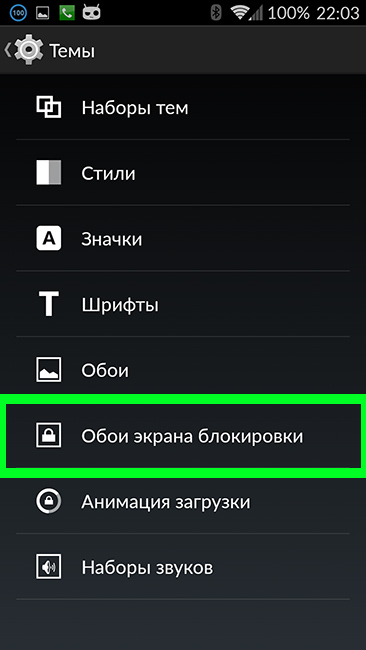
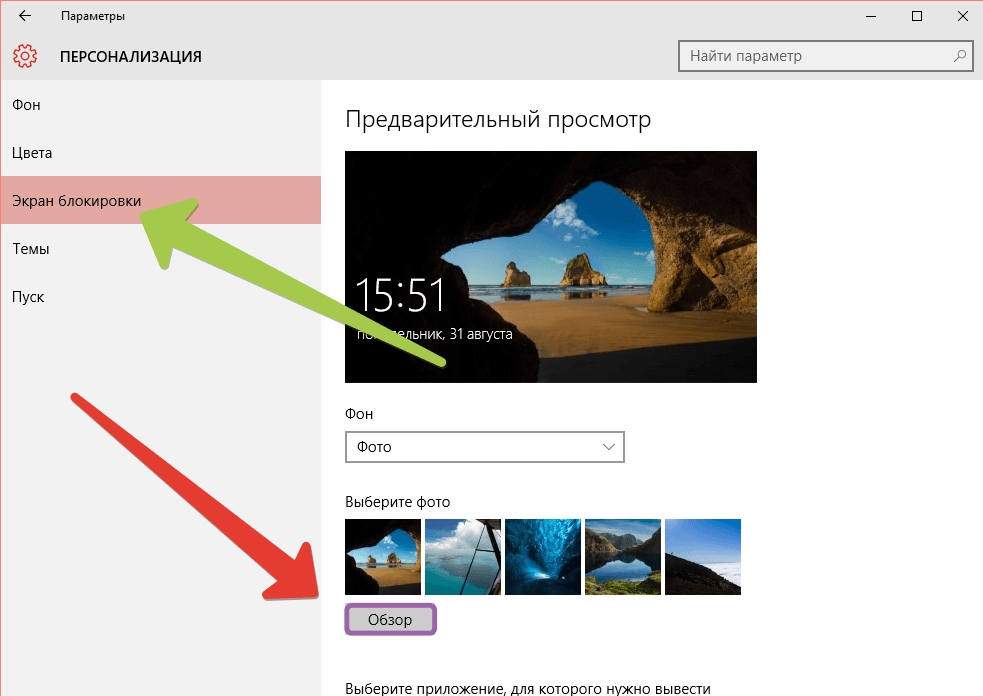


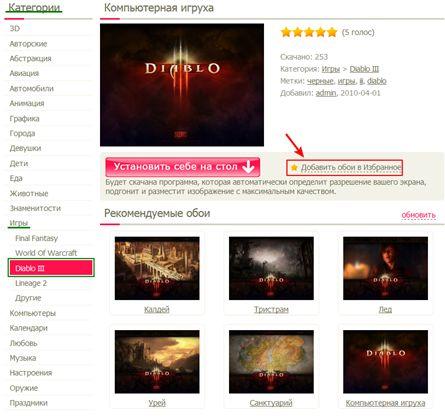

 Нажмите Добавить фильтр , чтобы начать настройку определенного альбома.
Нажмите Добавить фильтр , чтобы начать настройку определенного альбома. Вы также можете изменить обои на главном экране, экране блокировки или на обоих.
Вы также можете изменить обои на главном экране, экране блокировки или на обоих.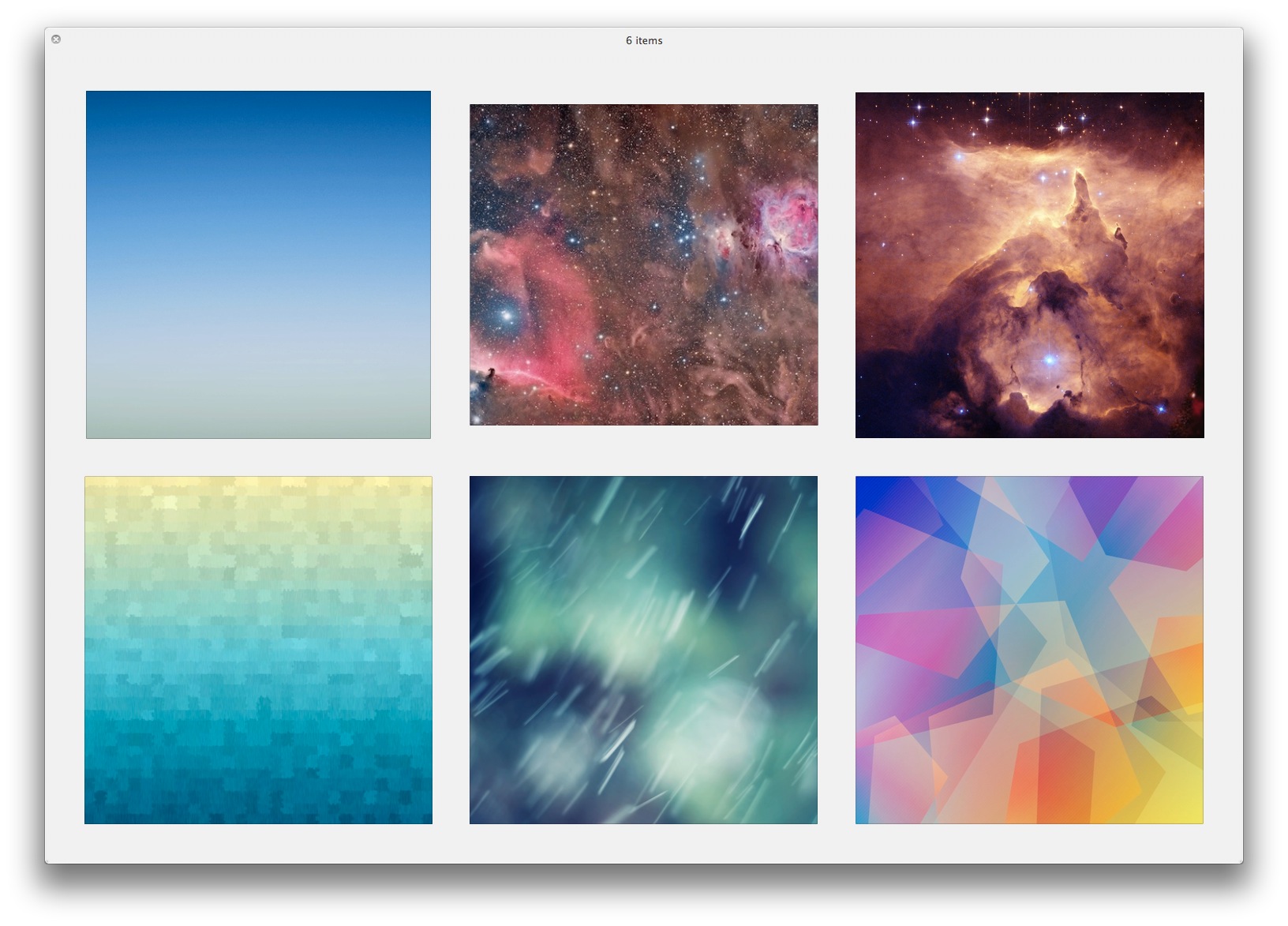

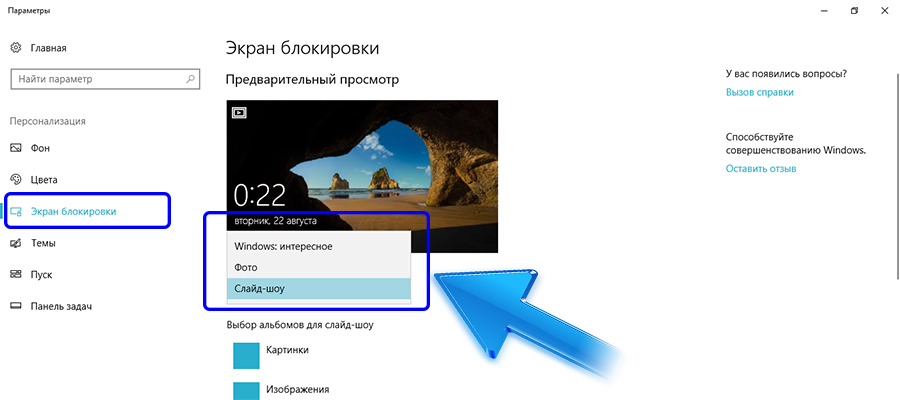 jpg (включая расширение .jpg или .png ).
jpg (включая расширение .jpg или .png ).
