Как получить белые рамки на фотографиях в Instagram для лучшего эффекта
Вам нужно увеличить размер окружающего фотографии белого пространства, чтобы придать им кристально чистый, лаконичный вид. Белые рамки добавляют аккуратную и симметричную красоту вашему макету IG. Он помогает подчеркнуть совершенство на белом фоне.
Выбранная белая граница зависит от общей темы Instagram и от того, являются ли загружаемые изображения вертикальными, квадратными или горизонтальными. Ценители симметрии могут использовать простые способы добавить белые рамки Instagram.
Мы собрали очень простые методы, которыми каждый может воспользоваться для добавления границ к изображениям. Специализированные приложения упрощают работу и могут похвастаться другими полезными функциями.
Содержание: Часть 1. Как поставить рамку на фото в Instagram?Часть 2. Как получить белые рамки в Instagram с помощью Photoshop?Часть 3. Другие варианты добавления белых рамок в InstagramЧасть 4. Вывод
Вывод
Часть 1. Как поставить рамку на фото в Instagram?
Самый простой способ вырезать белые рамки в Instagram — вызвать встроенную функцию приложения Instagram. Если вы бросите взгляд на страницу профиля, вы заметите, что фотографии выглядят как квадраты, обрамленные тонкой белой рамкой. Вы можете пускать слюни на это, но вы можете создать более привлекательную белую рамку для своих фотографий.
Выполните следующие действия, чтобы создать более толстую белую рамку по краю фотографий в Instagram:
- Из приложения Instagram, щелкните значок + закинуть свежую фотографию. Просто выберите изображение, которое хотите добавить в галерею.
- Нажмите Следующая в правом верхнем углу.
- В этот момент фильтр становится активным. Проведите по экрану и выберите нужный фильтр Instagram. Даже если вы решите оставить фотографию без изменений, вы все равно можете мгновенно выбрать фильтр.
- Дважды щелкните одобренный вами фильтр.

- Вы должны заметить ползунок и прилегающий квадрат. Управляйте слайдером для выбора интенсивности фильтра. Чтобы сохранить исходный вид, просто наведите ползунок влево.
- Нажмите на квадрат, чтобы начертить белую рамку вместе с вашей фотографией.
- Теперь нажмите на Готово последующей Следующая.
- Добавьте заголовок и нажмите «Поделиться». Ваша фотография появится в вашей галерее в белой рамке.
Примечание: Ориентация подлинной фотографии играет решающую роль. Например, вертикальные фотографии по умолчанию имеют белые границы по краям. И наоборот, горизонтальные изображения включают белые края вверху и внизу.
Часть 2. Как получить белые рамки в Instagram с помощью Photoshop?
Photoshop — одно из приложений, которое может добавлять белые рамки в Instagram. Редактор Instagram поддерживает только один стиль рамки. Вам нужны фирменные инструменты для более плотной границы или добавления асимметричных границ к горизонтальным или вертикальным изображениям.
Photoshop прокладывает путь в мире редактирования фотографий. Он позволяет добавить белую рамку к изображению в Instagram или пометить узор, изменить форму и изменить другие аспекты. Изящный трюк, когда дело доходит до создания границ в Photoshop, заключается в использовании его Обтравочная маска функцию.
- Сначала создайте рамку, добавьте квадрат или прямоугольник, выделяя именно то место, где находится фотография.
- Добавьте рисунок в качестве дополнительного шва в свой дизайн.
- С прожилкой фотографии выше, формирующей вашу фотографию, щелкните правой кнопкой мыши слой изображения и выберите Создать обтравочную маску.
- Как только вы закончите это, изображение будет заключено в форму, в которую вы его заключили. Вы можете сдвинуть изображение в пределах фигуры с помощью
- Чтобы изменить размер, используйте Инструмент Rectangle Marquee, щелкнув изображение правой кнопкой мыши и выбрав «Свободное преобразование».
 Зафиксируйте кнопку Shift и, удерживая мышь за один из краев изображения, дерните, чтобы изменить размер.
Зафиксируйте кнопку Shift и, удерживая мышь за один из краев изображения, дерните, чтобы изменить размер.
Часть 3. Другие варианты добавления белых рамок в Instagram
предварительный просмотр
Приложение Preview предлагает инструмент для планирования и редактирования Instagram с различными белыми рамками, которые вы можете создать, чтобы получить уникальную тему. Вот как вырезаете белые рамки в Instagram с помощью приложения:
- Запустить предварительный просмотр приложение на вашем мобильном телефоне.
- Нажмите значок + в правом верхнем углу, чтобы добавить изображение.
- от Библиотека> камера Катить , выберите файл для загрузки.
- Нажмите на значок затвора в нижней части экрана.
- Коснитесь значка редактирования, который напоминает три горизонтальные рамки с пересекающими их вкладками.
- Перейти к кадрам.
- Выберите границу, которую вы хотите применить к своей фотографии, из 30 линий для сравнения.

- Нажмите Применить, Готовои ударил Save..
Squareready
Squareready поддерживает белые, цветные и узорчатые рамки независимо от исходных размеров. С помощью этого инструмента вы можете перемещать свою фотографию в пределах кадра для создания стиля вне центра, чтобы создать уникальный вид. Выполните следующие действия, чтобы создать белые рамки в Instagram с помощью Squareready:
- Загрузите и запустите приложение со своего телефона.
- Нажмите на квадратное лицо в центре экрана.
- Ваш Фотопленка появится на экране. Выберите изображение, к которому вы хотите добавить белую рамку.
- Выберите вариант обрезки для пейзажного и портретного снимка. Это означает, что вы можете создавать границы без необходимости обрезать квадрат.
- Нажмите на значок границы.
- Нажмите на цветной шар слева внизу, чтобы задать тон.
- Далее, нажмите на зеленый индикатор галочки, что позволит вам сохранить фотографию и загрузить ее в Instagram.

Дополнительный совет: средство поиска дубликатов PowerMyMac поможет вам очистить ваш Mac
Поиск дубликатов iMyMac PowerMyMac делает это легко искать повторяющиеся файлы с невероятной точностью и эффективностью. Множество копий занимают акры драгоценного дискового пространства, которое вы можете вернуть. Этот динамический инструмент сканирует и складывает файлы одинакового размера друг против друга для обнаружения мимикрии.
Повторяющийся поиск просеивает дубликаты файлов независимо от их имен файлов. Дублирующиеся документы, мультимедиа, изображения и другое содержимое загружают память вашего Mac и замедляют его работу. Он идентифицирует дубликаты, как летучая мышь из ада, и рекомендует действия по удалению.
Это удобный инструмент для тех, у кого тысячи изображений.
Получите бесплатную пробную версию прямо сейчас!
Часть 4. Вывод
Если вы хотите, чтобы ваша ручка Instagram создавала зрелище в Интернете, подумайте об использовании этих методов для создания белых рамок на фотографиях в Instagram.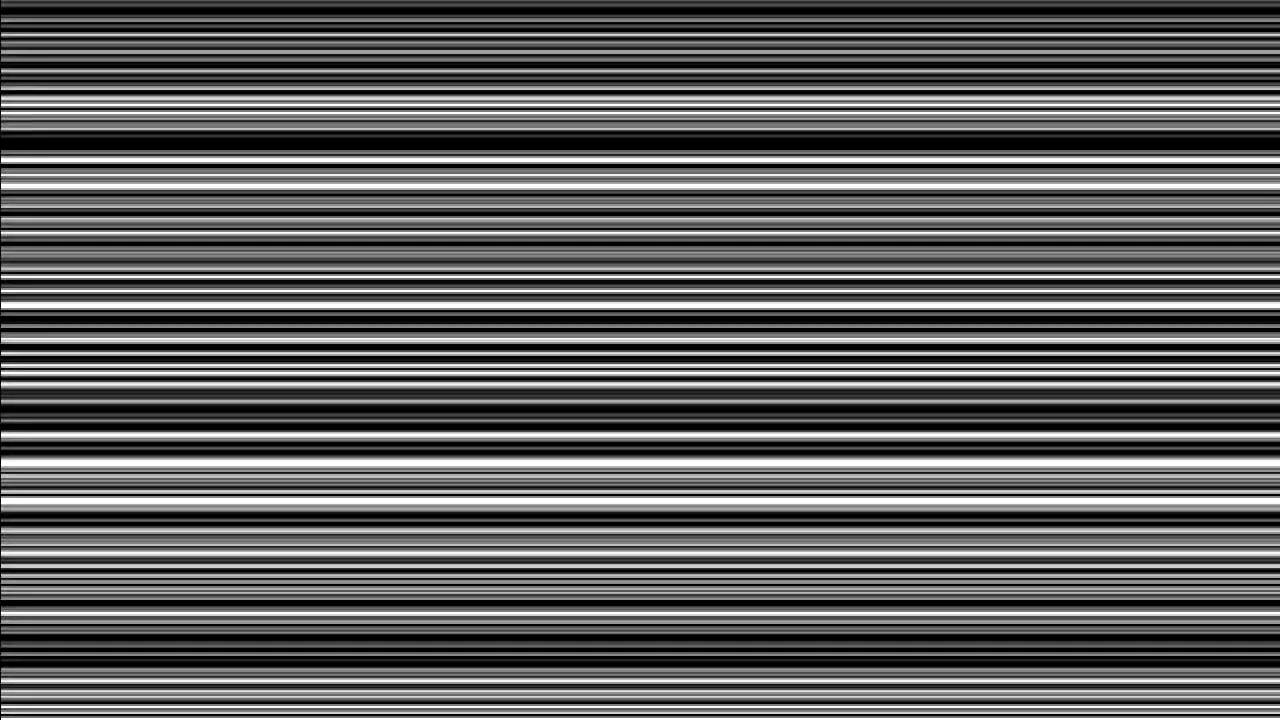 Это проверенный прием для повышения эстетической привлекательности вашей галереи и придания вашим изображениям уникального внешнего вида. От добавления низкопрофильных белых рамок до создания узоров — у вас есть инновационные функции редактирования, которые расширят ваши творческие горизонты.
Это проверенный прием для повышения эстетической привлекательности вашей галереи и придания вашим изображениям уникального внешнего вида. От добавления низкопрофильных белых рамок до создания узоров — у вас есть инновационные функции редактирования, которые расширят ваши творческие горизонты.
Была ли эта статья полезной для вашего поиска?
Оформление постов ВКонтакте — картинки, полоски, значки
Home » ВКонтакте » Оформление постов ВК. Белые полоски
Белые полоски для постов вк, при правильном их использовании, позволяют качественно оформлять визуальную составляющую записи на стене, делая её более завлекающей и придавая ей несколько иной вид. Использовать это дополнение в оформлении постов легко, а эффект от этого будет потрясающий.
Содержание
Это небольшие вставки разных размеров и разной длинны, которые используют для разделения фотографий и создания более красочных коллажей. Благодаря полоскам, между изображениями остаётся пустое место, не давая им слиться и улучшая визуальную составляющую. Ниже приведены два примера: слева – фото без использования вставок из полосок, справа – с использованием. Разницу можете увидеть сами. Размер полосок подбирается для каждого случая индивидуально. К примеру, в приведенном ниже посте размер вставки 10х130 пикселей.
Белые полоски для постов вк часто используют редакторы сообществ, основным контентом которых являются фотографии и картинки. Этот инструмент позволяет выделиться среди множества подобных проектов, качественно позиционировав себя на данном рынке.Дабы увеличить эффект от публикации, необходимо экспериментировать и менять оформление, выставляя не только картинки, а комбинируя их с подходящими музыкальными треками, текстовыми подписями, эмоджи, смайликами, опросами и хештегами. Таким образом, играя с дизайном постов и отслеживая активности подписчиков под ними, можно отобрать ряд оптимальных вариантов, которые в дальнейшем нужно будет чередовать для получения максимального отклика и профита. Только важно помнить, что общее число всех прикрепленных материалов должно быть не больше 10.
Таким образом, играя с дизайном постов и отслеживая активности подписчиков под ними, можно отобрать ряд оптимальных вариантов, которые в дальнейшем нужно будет чередовать для получения максимального отклика и профита. Только важно помнить, что общее число всех прикрепленных материалов должно быть не больше 10.
Одним из минусов Вконтакте является потеря качества изображения при его загрузке в соц. сеть. Полностью от этого никуда не уйти, но вид итоговой картинки в посте ВК можно улучшить, если придерживаться определенных размеров. Оптимальными пропорциями для загрузки изображений будут следующие:
- картинка к посту – 700х500 px;
- картинка к внешней ссылке – 537х240 px;
- фото профиля – 200х500 px.
Если следовать указанным выше размерам, качество загружаемых фотографий останется максимально хорошим, что поможет получить требуемый визуальный эффект от работы с ними.
Использование отложенного постингаФункционал Вконтакте позволяет ставить таймер к публикуемым постам, дабы они выходили в установленное время в автоматическом режиме. Данная функция дает возможность грамотно спланировать график публикаций на длительный период (отложенную запись можно сделать на год вперед), расставив посты в необходимом порядке на определенный промежуток времени. Это позволяет высвободить время как для анализа активностей группы и подготовки нового контента, так и для других не менее важных дел, которые при ведении группы найдутся всегда.
Данная функция дает возможность грамотно спланировать график публикаций на длительный период (отложенную запись можно сделать на год вперед), расставив посты в необходимом порядке на определенный промежуток времени. Это позволяет высвободить время как для анализа активностей группы и подготовки нового контента, так и для других не менее важных дел, которые при ведении группы найдутся всегда.
Создаётся отложенная запись на стене путём нажатия на кнопку «Ещё» и выбором пункта «Таймер». Далее выставляем желаемые дату и время и жмём «В очередь». Отложенная запись готова.
Как в посте отметить пользователяУпомянуть человека в посте можно двумя способами:
1 – просто скопировать ссылку на его страницу и вставить в пост. В таком случае, он об этом знать не будет до тех пор, пока сам не увидит эту запись.
2 – создать активную ссылку на профиль. Для этого необходимо открыть любую запись на стене пользователя, нажав на дату публикации/репоста и скопировать цифры из адресной строки, идущие после слова «wall».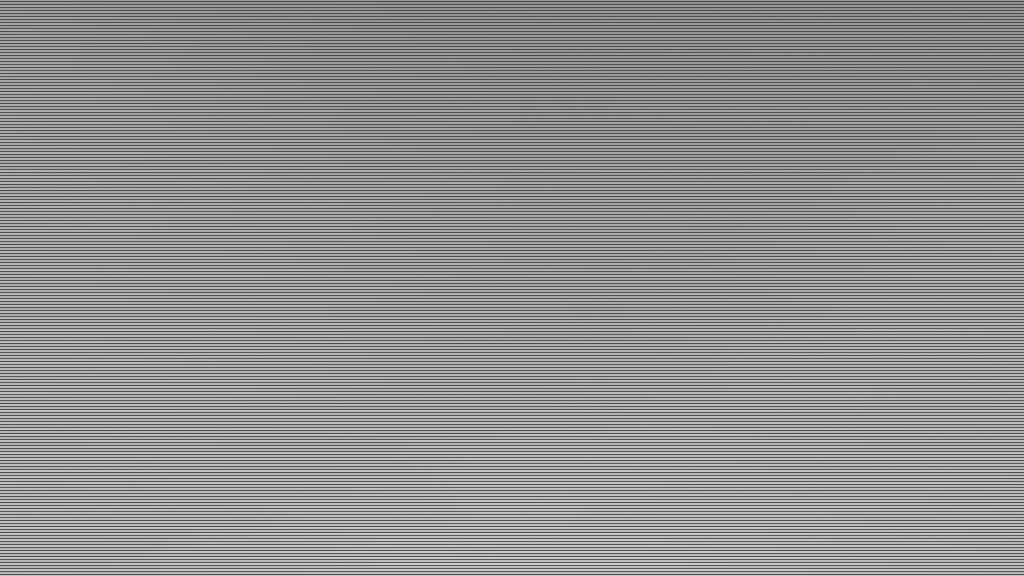 Если записей на стене нет, то можно открыть любое фото и скопировать из адресной строки цифры после слова «photo». Таким образом мы получим его id. Теперь создаем новый пост, ставим *, после неё вставляем полученный id и за ним в скобках вписываем имя человека. Конечный результат выглядит так: *id11111 (Имя), где «11111» это id-адрес пользователя. Публикуем пост и сразу же получаем результат в виде имени человека с активной ссылкой на его страницу, а данному пользователю, в свою очередь, приходит оповещения о публикации записи с его упоминанием.
Если записей на стене нет, то можно открыть любое фото и скопировать из адресной строки цифры после слова «photo». Таким образом мы получим его id. Теперь создаем новый пост, ставим *, после неё вставляем полученный id и за ним в скобках вписываем имя человека. Конечный результат выглядит так: *id11111 (Имя), где «11111» это id-адрес пользователя. Публикуем пост и сразу же получаем результат в виде имени человека с активной ссылкой на его страницу, а данному пользователю, в свою очередь, приходит оповещения о публикации записи с его упоминанием.
Более красочным и ярким пост делают разнообразные значки и символы. Как прикрепить их знают не все, но сделать это очень легко. Создаются они путём использования специальных кодов, к примеру, 𘛞 – это . Разнообразие таких комбинаций очень велико, и найти их можно в свободном доступе в интернете.
Как прикрепить к посту музыкальный трекСоздается пост с музыкой очень легко и быстро. Для этого необходимо нажать на значок аудиозаписей возле пункта «Ещё», который доступен при оформлении поста на стене. Вам откроется ваш плейлист и, чуть выше, строка поиска по всей музыке Вконтакте. Теперь остается только нажать на пункт «Прикрепить» справа от понравившегося трека и ваше аудио прикрепится к посту в вк.
Для этого необходимо нажать на значок аудиозаписей возле пункта «Ещё», который доступен при оформлении поста на стене. Вам откроется ваш плейлист и, чуть выше, строка поиска по всей музыке Вконтакте. Теперь остается только нажать на пункт «Прикрепить» справа от понравившегося трека и ваше аудио прикрепится к посту в вк.
Помимо значков эмоджи, более ярким пост могут сделать встроенные смайлики Вконтакте. Чтобы разобраться как прикрепить их, необходимо нажать на значок смайлика справа от ожидаемого публикации поста, открыв список всех доступных. Выбираем понравившиеся, дополняем ими свою запись и нажимаем «Отправить».
Как сделать жирный текст в посте ВконтактеВ самом посте – никак. На сегодняшний день такой возможности не существует. Жирный шрифт можно использовать только при оформлении вики-страниц. Если вы владелец группы, а не публичной страницы, то можно использовать жирный текст для оформления главной новости. Для этого необходимо перейти в настройки сообщества и сделать «Материалы» открытыми. После этого на главной странице вверху появится вкладка «Свежие новости», которая оформляется в режиме вики-разметки и позволяет как прикреплять фото-видео материалы, так и изменять вид шрифта. Но данная возможность доступна только для групп и только для одного верхнего поста.
Для этого необходимо перейти в настройки сообщества и сделать «Материалы» открытыми. После этого на главной странице вверху появится вкладка «Свежие новости», которая оформляется в режиме вики-разметки и позволяет как прикреплять фото-видео материалы, так и изменять вид шрифта. Но данная возможность доступна только для групп и только для одного верхнего поста.
Если ваша цель – создание посещаемого, популярного, активного и полезного сообщества, подходите к вопросам оформления постов комплексно. Не зацикливайтесь на одном типаже контента, используйте все возможные средства для развития и улучшения качества, и тогда результат такой работы вы увидите уже очень скоро.
softolet — интернет-сервисы для бизнеса.
Ссылка на материал обязательна!
Оцените текст:
Автор публикации
Как добавить белые рамки к фотографиям в Instagram: приложения и хитрости
Один из лучших способов улучшить эстетическую привлекательность вашей галереи и ленты в Instagram — увеличить количество белого пространства между вашими фотографиями, чтобы они выглядели чистыми и лаконичными.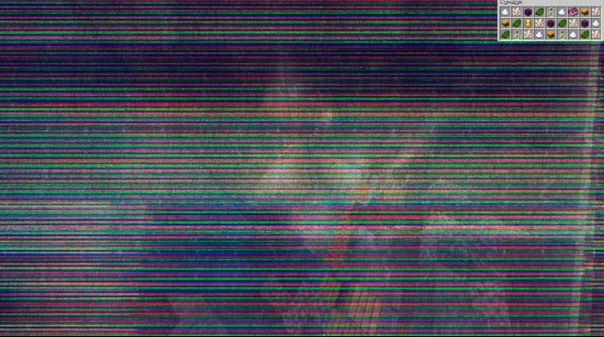
Белая рамка, которую вы выберете, будет зависеть от вашей общей темы Instagram и от того, являются ли фотографии, которые вы загружаете, горизонтальными, вертикальными или квадратными. Если вам нравится симметрия, то белая рамка для фото в Instagram — отличный вариант. Вот несколько простых способов добиться белой рамки в Instagram.
Instagram сохраняет дубликаты на ваш iPhone
Если ваше приложение Instagram настроено на сохранение всех опубликованных фотографий в Camera Roll, вы получите две копии каждой опубликованной фотографии. Приложение для iPhone, такое как Gemini Photos , поможет вам найти и удалить эти лишние копии.
Скачать в App StoreКак получить белые рамки с помощью приложения Instagram
Самый простой способ получить белые рамки в Instagram — использовать родное приложение Instagram. Если вы перейдете на страницу своего профиля, вы увидите, что все ваши фотографии отображаются в виде квадратов с тонкой белой рамкой между ними. Это прекрасно, но есть более яркая белая рамка, которую вы можете добавить к своим фотографиям.
Это прекрасно, но есть более яркая белая рамка, которую вы можете добавить к своим фотографиям.
Вот как добавить толстую белую рамку для ваших фотографий в Instagram:
- В приложении Instagram нажмите значок +, чтобы добавить новую фотографию. Выберите фотографию, которую хотите добавить в свою галерею.
- Нажмите «Далее» в правом верхнем углу.
- Теперь фильтр должен быть активен. Если вы хотите использовать определенный фильтр Instagram, проведите пальцем по экрану и выберите его. Даже если вы хотите оставить фотографию как есть, выберите фильтр.
- Дважды нажмите на выбранный вами фильтр.
- Вы увидите ползунок, а рядом с ним квадрат. Используйте ползунок, чтобы выбрать силу вашего фильтра. Если вы хотите сохранить первоначальный вид, просто переместите ползунок до упора влево.
- Нажмите на квадрат. Это добавит белую рамку к вашей фотографии.
- Теперь нажмите «Готово», а затем «Далее».
- Добавьте подпись и нажмите «Поделиться».
 Ваша фотография появится в вашей галерее с белой рамкой.
Ваша фотография появится в вашей галерее с белой рамкой.
Как добавить рамку с другими приложениями с белой рамкой
Каким бы замечательным ни было приложение Instagram, вы действительно можете создать только один стиль границы с помощью редактора Instagram. Если вы ищете более толстую рамку или способ добавить асимметричные границы к горизонтальным или вертикальным фотографиям, вам понадобится стороннее приложение. Вот некоторые из них, которые мы рекомендуем.
Предварительный просмотр
Приложение Preview — это инструмент планирования и редактирования Instagram, в котором есть набор белых рамок, которые вы можете выбрать для создания уникальной темы Instagram. Если вы собираетесь отредактировать фотографию или применить фильтр, обязательно сделайте это до того, как добавите рамку, потому что фильтр изменит цвет рамки вашей фотографии при последующем добавлении.
Вот как создать белую рамку с помощью приложения Preview:
- Откройте приложение Preview на телефоне.

- Нажмите на значок плюса в правом верхнем углу, чтобы добавить фотографию.
- Перейдите в «Библиотека» > «Фотопленка» (или альбом) и выберите фотографию для загрузки.
- Коснитесь значка затвора внизу экрана.
- Нажмите на значок редактирования, который выглядит как три горизонтальные линии с вкладками через них.
- Перейти к кадрам.
- Выберите рамку, которую вы хотите использовать на своей фотографии. Есть более 30 кадров на выбор.
- Нажмите «Применить», «Готово», а затем «Сохранить».
Теперь вы можете либо сохранить фотографию в Фотопленку, либо опубликовать ее прямо из приложения.
Уитаграм
С помощью Whitagram вы можете загружать любые фотографии любого вида — квадратные, портретные или пейзажные — и быстро добавлять белую рамку перед загрузкой фотографии в Instagram.
Вот как добавить белую рамку с помощью Whitagram:
- Загрузите и откройте приложение Whitagram на своем телефоне.

- Нажмите «Библиотека» и выберите фотографию из фотопленки.
- Коснитесь квадратного значка в нижней части экрана.
- Нажмите на белый квадрат, чтобы выбрать белую рамку для вашей фотографии в Instagram.
- Переместите ползунок в нижней части экрана, чтобы выбрать ширину границы.
Squareready
Squareready позволяет добавлять к фотографиям белую, цветную или узорчатую рамку независимо от исходных размеров. С Squareready вы также можете перемещать свою фотографию внутри рамки, смещая ее от центра для создания уникального вида. Также есть простой встроенный в приложение редактор для основных штрихов.
Вот как использовать Squareready для создания границы Instagram:
- Загрузите и откройте приложение Instasize на своем телефоне.
- Коснитесь квадратного лица в центре экрана.
- Ваша фотопленка появится на экране. Выберите фотографию, которую хотите вставить в рамку.
- Выберите один из двух вариантов обрезки, если вы работаете с альбомной или портретной фотографией.
 Это позволит вам использовать границы без обрезки до квадрата.
Это позволит вам использовать границы без обрезки до квадрата. - Нажмите на значок рамки.
- Нажмите на цветной кружок в левом нижнем углу экрана, чтобы выбрать цвет границы.
- Когда вы закончите, нажмите на зеленую галочку, которая позволит вам сохранить фотографию и загрузить ее в Instagram.
Если вы ищете способы выделить свою учетную запись Instagram, рассмотрите возможность использования одного из этих методов, чтобы добавить белую рамку вокруг ваших фотографий. Это отличный способ добавить визуальной привлекательности вашей галерее и придать вашей ленте в Instagram особый вид.
Качество изображения— Как удалить белые полосы со старой фотографии без потери деталей?
спросил
Изменено 6 лет, 11 месяцев назад
Просмотрено 2к раз
У меня есть это старое фото:
Хочу убрать с него эти вертикальные белые полосы.
Мне удалось удалить его, используя режим наложения затемнения с размытием в движении, но, как вы можете видеть внизу, я потерял много деталей, которые не смог восстановить, увеличив резкость изображения. Я хочу сохранить как можно больше деталей.
- обработка фотографий
- качество изображения
- реставрация
Выполнив быстрое редактирование с помощью преобразования Фурье, как описано в этом руководстве Imagemagick, мне удалось значительно уменьшить раздражающий эффект при просмотре в масштабе 100%.
Более тщательное редактирование с использованием этого метода может дать лучшие результаты, но повторяющийся узор появляется так часто, что некоторые области изображения практически остаются без деталей.
На уровне пикселей вы хотите размыть более светлые пиксели по горизонтали, не слишком сильно размывая изображение в целом. Я сделал два одинаковых шага в Adobe Photoshop, чтобы создать изображение ниже.
Первые два шага:
- Я выбрал белые цвета с помощью инструмента «Выбор цветового диапазона», выбрав почти белый пиксель и используя большой диапазон для выбора похожих цветов.
- Затем я использовал пользовательский фильтр (Меню: Фильтр, Другое, Пользовательский фильтр) со всеми нулями, кроме центральной строки, я использовал веса: 1, 2, 3, 2, 1. И масштабный коэффициент 9 ( сумма весов).
В результате этого самые белые вертикальные полосы усредняются (размываются). Каждый пиксель становится средневзвешенным значением своих соседей слева и справа.
Во второй итерации я сделал то же самое для картинки в целом:
- Отменить выбор предыдущего (ctrl-d)
- Повторите тот же фильтр, что и раньше, для всего изображения.
Результат:
Зарегистрируйтесь или войдите в систему
Зарегистрируйтесь с помощью Google Зарегистрироваться через Facebook Зарегистрируйтесь, используя электронную почту и парольОпубликовать как гость
Электронная почтаТребуется, но не отображается
Опубликовать как гость
Электронная почтаТребуется, но не отображается
Нажимая «Опубликовать свой ответ», вы соглашаетесь с нашими условиями обслуживания и подтверждаете, что прочитали и поняли нашу политику конфиденциальности и кодекс поведения.

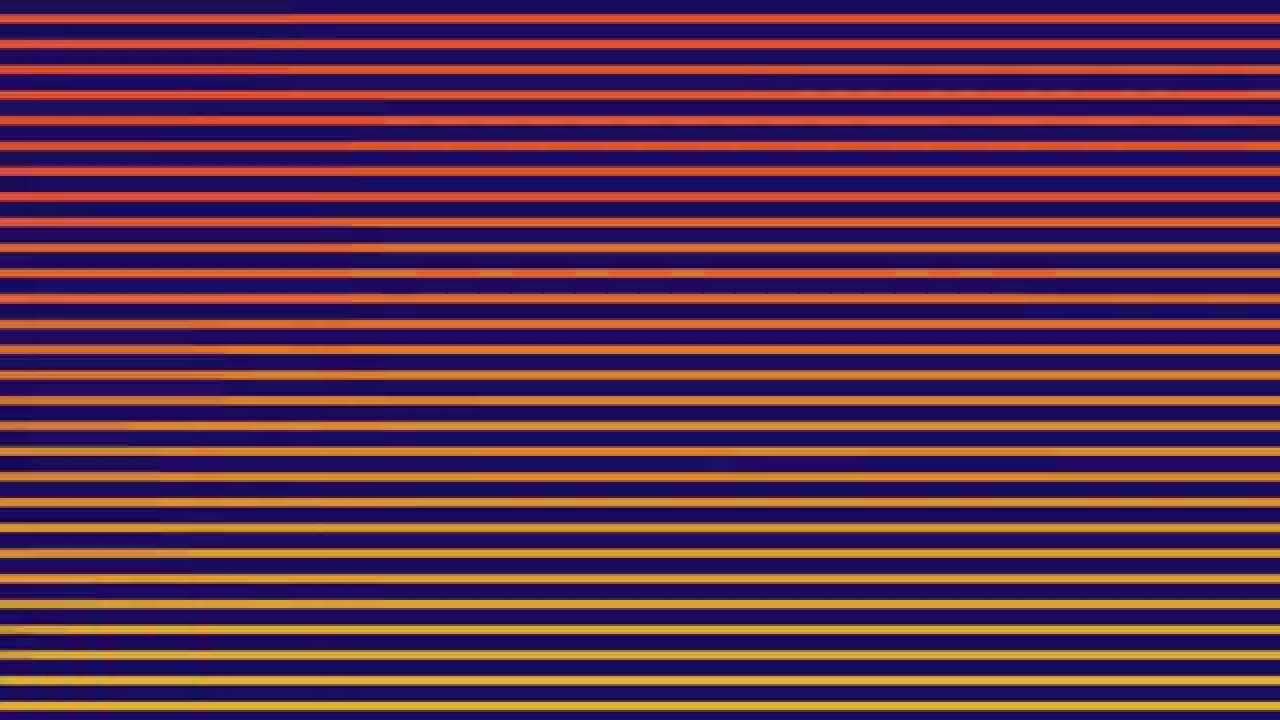 Зафиксируйте кнопку Shift и, удерживая мышь за один из краев изображения, дерните, чтобы изменить размер.
Зафиксируйте кнопку Shift и, удерживая мышь за один из краев изображения, дерните, чтобы изменить размер.
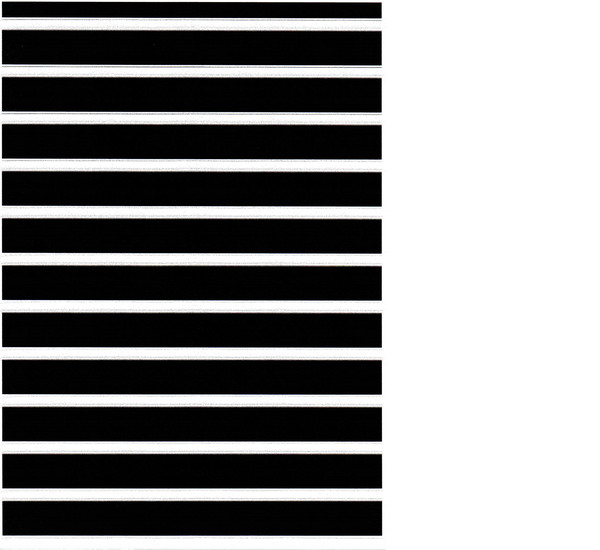
 Ваша фотография появится в вашей галерее с белой рамкой.
Ваша фотография появится в вашей галерее с белой рамкой.
 Это позволит вам использовать границы без обрезки до квадрата.
Это позволит вам использовать границы без обрезки до квадрата.