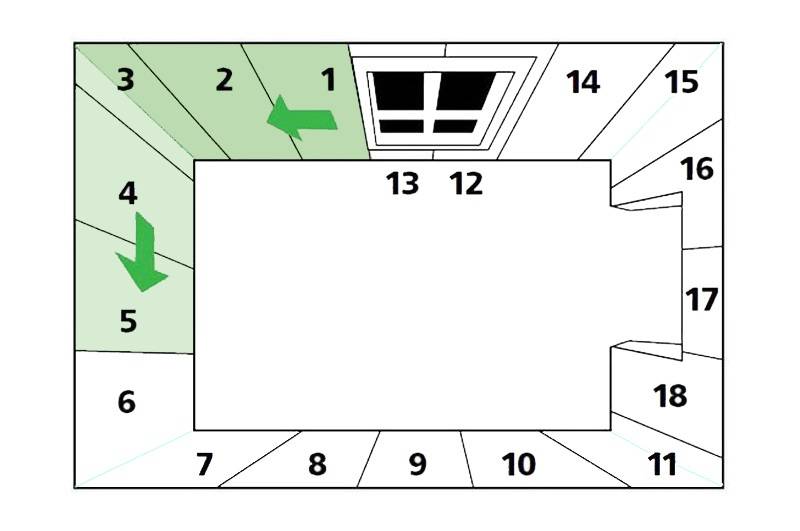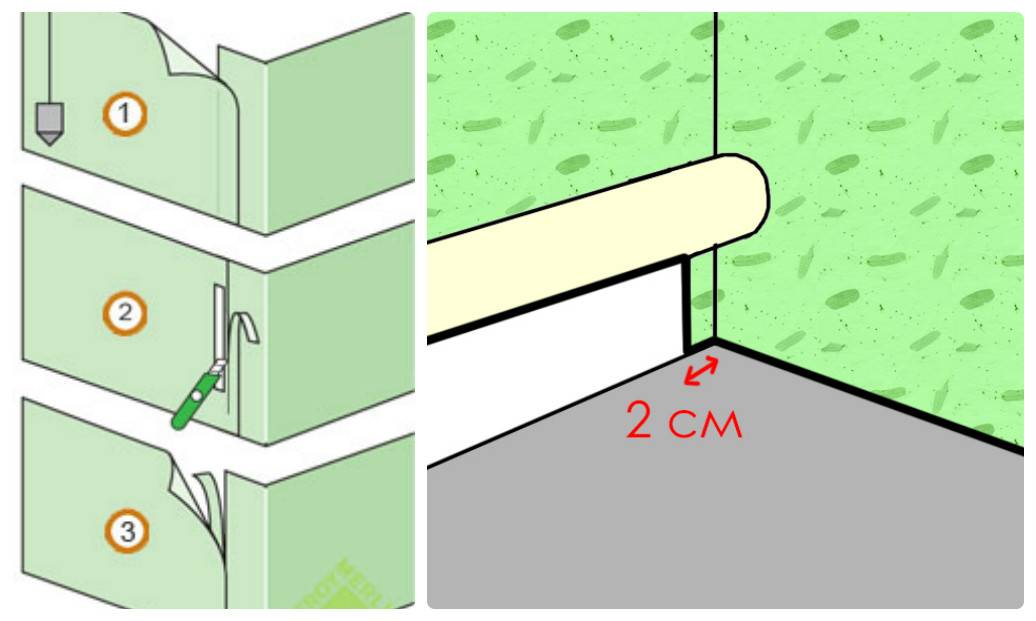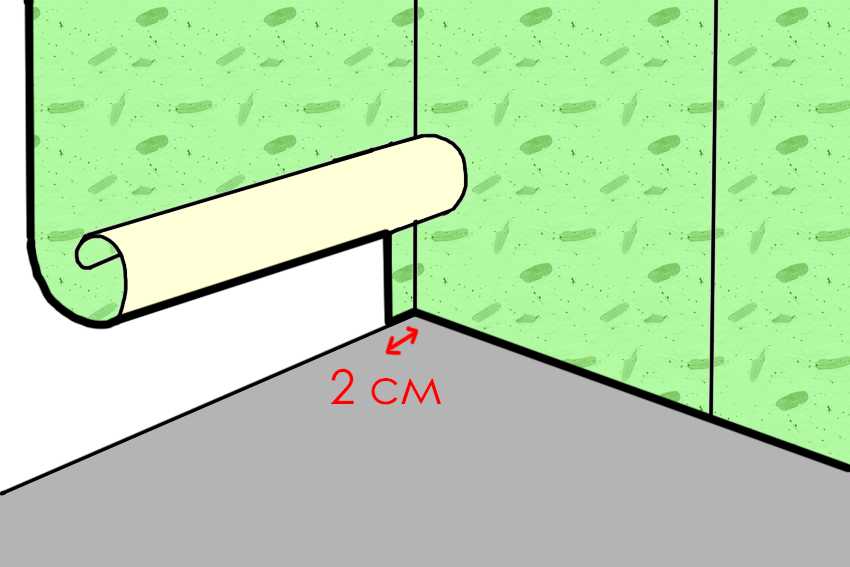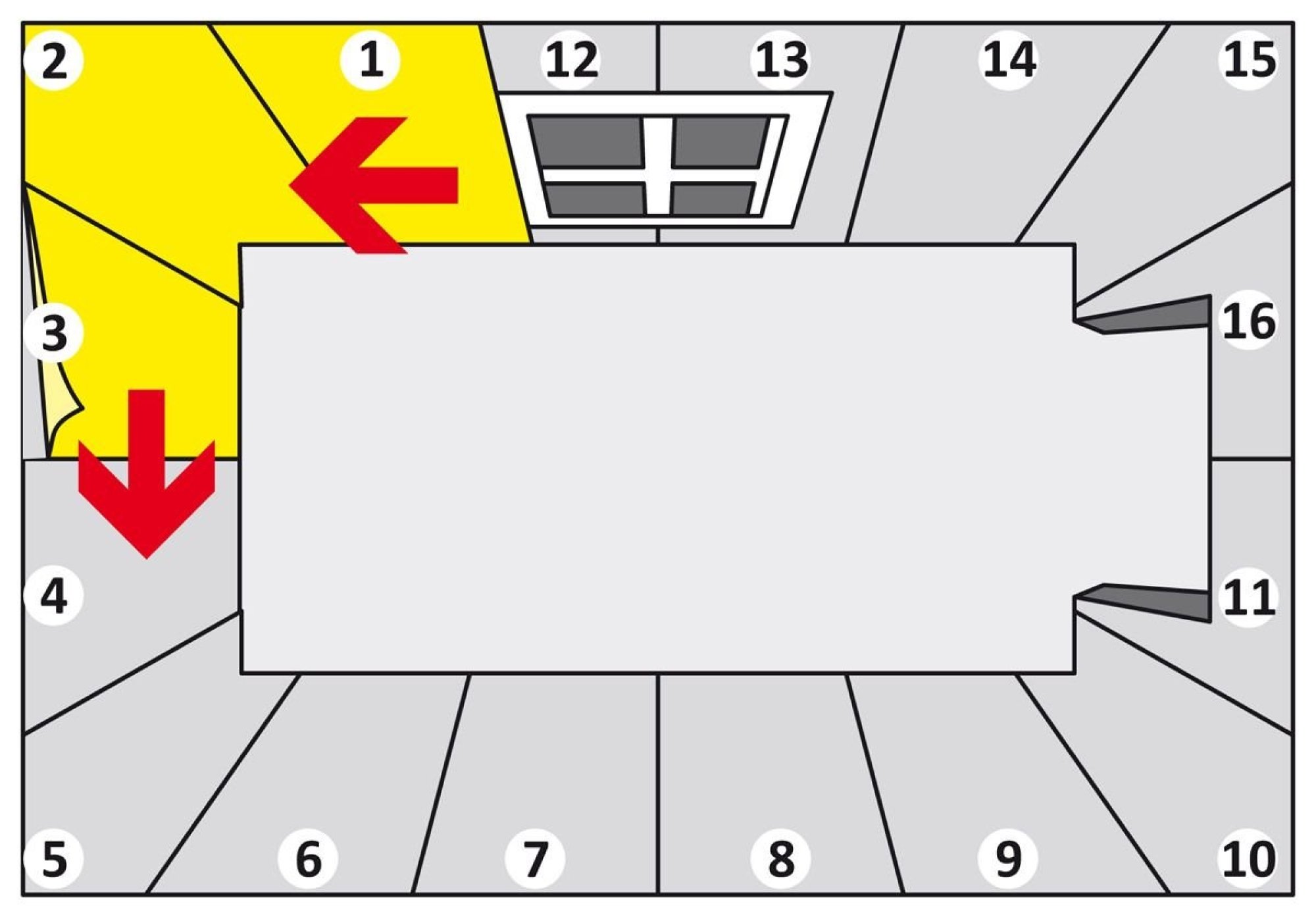Обои: клеим правильно
Казалось бы, что может быть проще, чем поклеить на стену обычные обои. Однако, если в этом процессе допустить ошибки, то скоро ваши стены разочаруют вас. Полотна начнут отходить от стен, кое-где появятся темные пятна. Прежде чем вы приступите к поклейке, прочтите наши советы. Тогда обновленный интерьер будет радовать вас долгие годы.
Выбираем вид обоев
Каждый вид обоев подходит под определенные помещения. Помимо вкуса при выборе нужно учитывать размеры помещения и состояние стен.
| Тип помещения | Рекомендуемые материалы для обоев |
| Сухие помещения в квартире: спальня, детская, гостиная, прихожая | Любой тип отделочных материалов |
| Влажные комнаты: туалет, ванная, кухня | Виниловые обои (моющиеся), рельефные модели |
| Неровные стены |
Обои с плотным рисунком или крупной ячейкой. Материалы из стеклоткани под покраску Материалы из стеклоткани под покраску
|
Выбираем клей
Чтобы обои хорошо и плотно легли на стены, подбирайте только качественные материалы. Выбрать клей – это одна из самых важных миссий при выполнении ремонта.
| Вид обоев | Рекомендуемый клей |
| Бумажные | Универсальный бумажный клей |
| Виниловые | Клей для моющихся обоев |
| Флизелиновые | Средство для флизелиновых обоев |
| Рельефные | Клей для виниловых обоев |
Если не учитывать этих рекомендаций, то обои на стены лягут неровно и со временем могут отклеиться.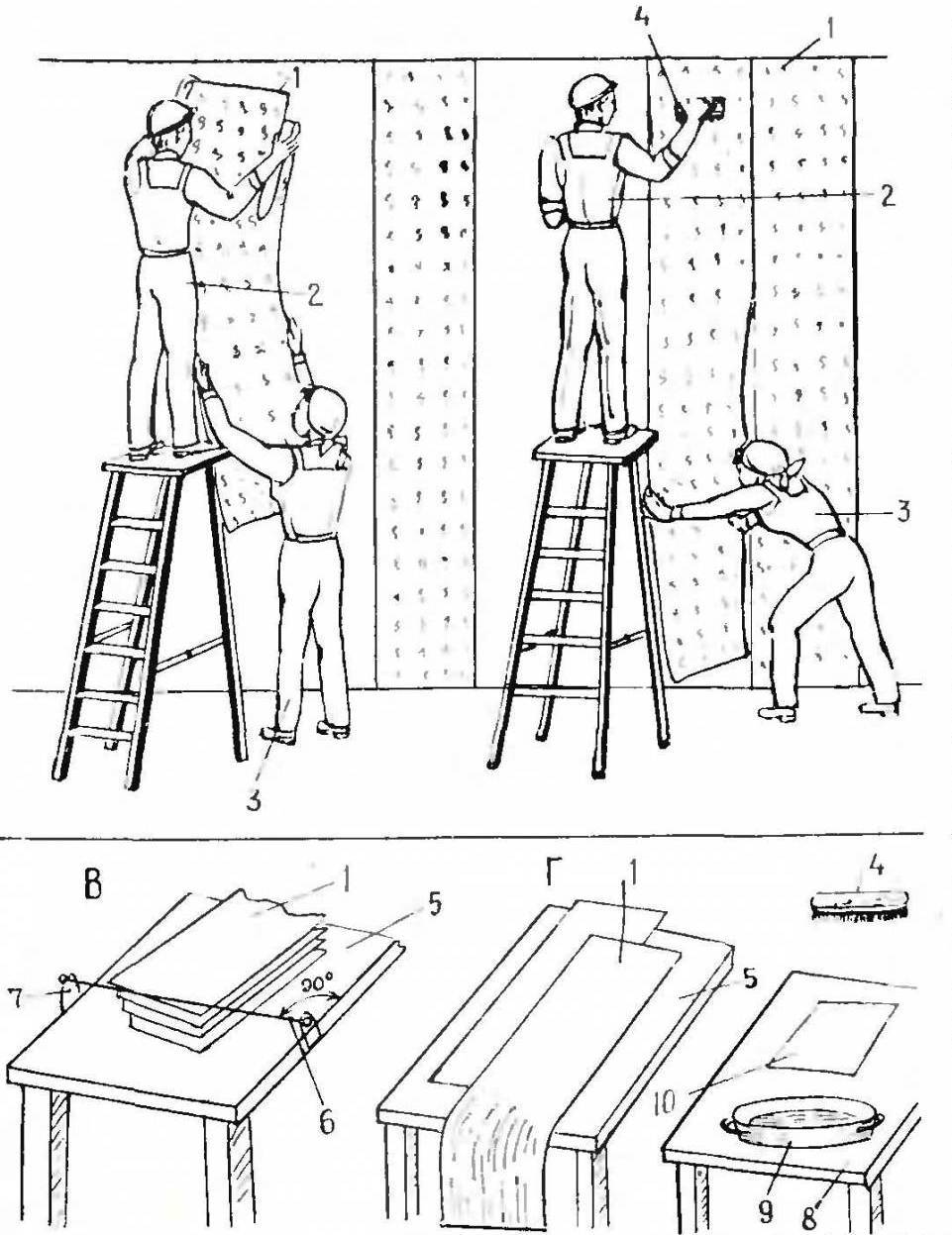 Сразу же приклеивать их после нанесения клея не стоит, они должны пропитаться. Длительность пропитки зависит от типа отделочного материала:
Сразу же приклеивать их после нанесения клея не стоит, они должны пропитаться. Длительность пропитки зависит от типа отделочного материала:
Обычно тип обоев указан на рулоне, а на упаковке клея есть инструкция по разведению и времени пропитки. Но чаще всего одной упаковки хватает на 6 рулонов, а поэтому перед походом в магазин подсчитайте, сколько вам потребуется пачек. Берите клей с запасом, чтобы у вас точно хватило материала.
Рекомендуем клей для флизелиновых обоев, для виниловых обоев
Подготовка стен
Чтобы обои легли ровно, нужно подготовить стены перед поклейкой. Сложность процесса зависит от типа поверхности:
1. Гипсокартоновые стены. Нанести грунтовку не менее чем за сутки до наклеивания обоев. Это необходимо, чтобы защитить поверхность и при желании без проблем снять обои.
2. Крашеные стены. Промыть стены специальным раствором, сполоснуть водой, отшлифовать для лучшего сцепления клея.
3. Стены с обоями. Снять с поверхности старый отделочный материал можно несколькими способами (скребком или специальным раствором). Раствор разводится в тёплой воде, наносится на стены минимум на 10 минут, затем шпателем сверху вниз убираются обои. Облегчит процесс снятия старых обоев также пароочиститель.
4. Влажные стены. Обработать повернуть грунтовкой и выдержать время, указанное на упаковке. Если на стене появились трещины и дыры – зашпаклюйте их. После высыхания протрите стену от пыли и убедитесь, что она ровная и чистая.
Рекомендуем грунтовку, шпатлевку, шпатель
Подготовка и поклейка обоев
После того, как стена готова для поклейки, необходимо разобраться с отделочным материалом. Чтобы не марать обои раскладывайте их на столе. Чтобы подготовить обои к поклейке, необходимо:
1. Измерить высоту стен без плинтусов.
2. Отмерить полоску обоев нужной длины и оставить 5-10 см.
3. Отрезать полосу большими ножницами.
4. Если рисунок не требует состыковок, нарежьте несколько полос. Если необходимо подгонять рисунок, то режьте полосу за полосой, прибавляя несколько сантиметров. Начинайте клеить обои от окна.
|
Совет! Нанесите клей специальной щеткой на ½ полосы, хорошо размажьте его и сложите проклеенную половину, не сгибая края, чтобы распределить средство по всей поверхности. |
Когда вами подготовлен материал, самое время перенести его со стола на стену. Делается это так:
1. Приложите верхнюю часть обоев к самому верху, оставив запас в несколько сантиметров.
2. Хорошо разгладьте полосу, если появились пузырьки проткните их иголкой.
3. Выдавите из обоев воздух, для этого разгладьте их от центра по бокам сухой тряпкой.
4. Разверните вторую часть полоски, придерживая наклеенные обои, чтобы они не скатились вниз.
Разверните вторую часть полоски, придерживая наклеенные обои, чтобы они не скатились вниз.
5. По такому же принципу приклейте остаток полосы.
Следующие полоски нужно приклеивать по такому же алгоритму, аккуратно соединяя обои между собой.
|
Совет! Перед тем как начать клеить обои закройте все окна и двери для предотвращения сквозняков, иначе ваши труды будут напрасными. |
Сложнее всего проклеивать углы в помещении, для этого нужно иметь определенные навыки. Необходимо наклеивать полосу таким способом, чтобы она немного заходила на соседнюю стенку. Вторую полосу нужно приложить так, чтобы она на 1-2 сантиметра прикрывала первую. Чтобы приклеить полосы ровно, воспользуйтесь уровнем. С помощью линейки отрежьте полосы, где получилось два слоя обоев.
Рекомендуем уровень
Завершающая отделка
Даже когда все обои на стене, еще рано заканчивать работу, необходимо провести завершающую отделку.
До того как высохнет клей, обрежьте края снизу и сверху, чтобы линия потолка и пола была ровной. Для этого используйте шпатель как ограничитель, а резать лучше резаком. Нож держите горизонталью, чтобы не разрывать обоев. Перед разрезанием нож опустите в горячую воду, чтобы клей не оставался на лезвии.
Рекомендуем канцелярский нож
Если знать, как правильно клеить обои, то выполнить эти работы можно самостоятельно, не прибегая к услугам специалистов. Со временем вы поймете технику, «набьёте» руку и будете клеить обои быстро.
Как клеить бамбуковые обои — Sibear.ru
Как клеить бамбуковые обои
Сейчас люди все больше задумываются о экологической безопасности, выбирая при этом природные материалы.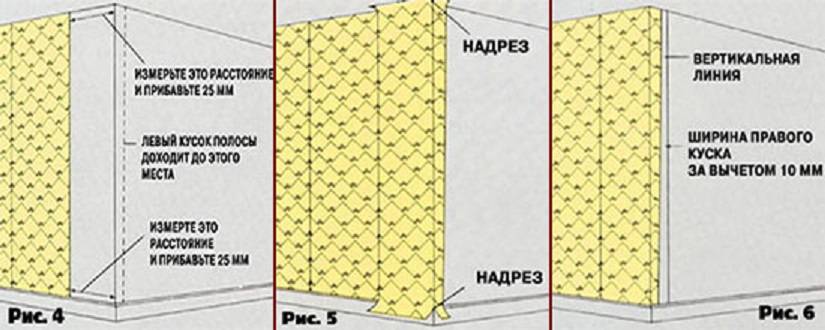 Появление бамбуковых обоев в строительной индустрии считается прорывом. Они можно приклеить как на стены, так и на потолок.
Появление бамбуковых обоев в строительной индустрии считается прорывом. Они можно приклеить как на стены, так и на потолок.
Если вы затеяли ремонт и не знаете, какие обои выбрать для ремонта, то вы не ошиблись адресом. Чтобы настроить себя на волну нового поколения, для начала необходимо отойти от стереотипа бумажных обоев на стенах. Речь пойдёт о бамбуковых обоях, а также нюансах, которые следует учитывать перед тем как клеить их на стены. В данной статье вы сможете ознакомиться с видео инструкциями по всем этапам работ.
Как правило, такие экзотические обои используют для тематического оформления помещений в этническом стиле — азиатском, африканском или индийском. Также они используются для зонирования таких элементов интерьера как ниши, колонн и арок. Если вас интересуют методы работы с данными материалами, то статья о том, как наклеить обои из бамбука, окажется вам очень полезной.
Бамбуковые обои и производство
Данный вид отделочного материала представляют собой планки из бамбука, приклеенные на тканевую основу. Ширина таких планок может варьироваться от 5 до 25 см. Процесс их изготовления достаточно кропотлив и непрост, так как для получения тонких реек, стволы бамбука расщепляют на тонкие полоски.
Ширина таких планок может варьироваться от 5 до 25 см. Процесс их изготовления достаточно кропотлив и непрост, так как для получения тонких реек, стволы бамбука расщепляют на тонкие полоски.
После этого рейки сушатся в сушильных помещениях, и через несколько дней планки из бамбука подвергаются сортировке по цвету. Сортировка пластин по цвету обязательна, потому что бамбук различен по оттенку и цвету в зависимости от региона, в котором он выращивался. А так как бамбуковые обои не подлежат покраске и покрытию лаком, то желательно, чтобы цвет готового полотна был относительно равномерным.
После сортировки по цвету, рейки из бамбука клеят на тканевую основу, что даёт такому материалу колоссальное преимущество в отличие от обоев на бумажной основе, так как ткань позволяет стенам «дышать», и на них не образовывается плесень.
Свойства бамбуковых обоев
Бамбук – прекрасный натуральный материал, который при желании можно не покрывать краской или лаком, что позволяет использовать его в помещениях, где находятся дети, животные, а также люди, склонные к аллергическим реакциям на химические компоненты. Полотна из бамбука просты в обслуживании, их достаточно очищать от пыли раз в месяц пылесосом со специальной мягкой насадкой.
Полотна из бамбука просты в обслуживании, их достаточно очищать от пыли раз в месяц пылесосом со специальной мягкой насадкой.
Несмотря на высокую стоимость, соотношение цена-качество у этого материала оправдывает все ожидания, именно благодаря этому фактору, обои из бамбука сразу получат признание и доверие мастеров-профессионалов и простых обывателей.
Поклейка бамбуковых обоев не отнимает много времени и сил, их можно клеить как на кирпичную стену, так на гипсокартон и дерево. При выборе соответствующего данному типу обоев клея, материал весьма прочен и долговечен.
Сфера применения материала
Прежде чем разбираться, как клеить бамбуковые полотна, нужно знать, что обои из бамбука прекрасно подходят для помещений с высокими температурами. Они легко выдерживают температурные перепады, и абсолютно не прихотливы.
Если раньше они использовались преимущественно в восточных кафе и ресторанах, то сейчас спектр использования обоев расширился. Также обоями из бамбука можно оклеивать мебель, стены в жилом помещении, комбинировать с бумажными обоями, создавая при этом абсолютно неповторимый дизайн.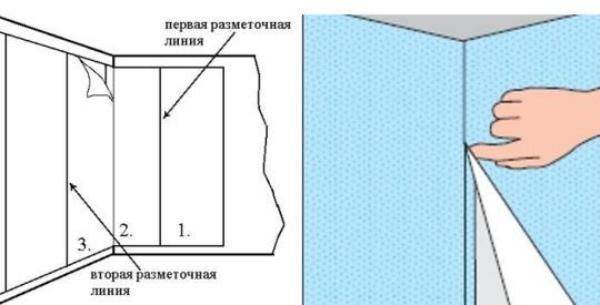
Предварительная подготовка
Подготовьте стены под поклейку обоями, удалив старые обои, штукатурку или краску. Если стены имеют небольшие трещины, их можно не шпаклевать, так как бамбуковые обои достаточно жёстки, и, следовательно, требования к идеальной гладкости стен не настолько высоки. Однако если вы желаете добиться идеального результата, желательно загрунтовать стены.
Выбор клея
Лучше всего использовать специальный клей. Кроме того, такой вид декоративного материала можно приклеить на жидкие гвозди, а также на сумасшедшую липучку — так мастера ремонта называют универсальный акриловый клей максимальной прочности усадки приклеиваемых материалов.
Клеить бамбуковые полотна на жидкие гвозди и на сумасшедшую липучку – одно удовольствие, так как при повышенной прочности данных видов клея он абсолютно не нуждается в разведении его водой, позволяя избежать погрешностей в концентрации.
Технология оклейки
Чтобы правильно наклеить обои из бамбука, внимательно ознакомьтесь с инструкцией, во избежание казусных ситуаций во время работы.
- Разведите клей.
- Обои разрежьте на полосы с учётом высоты стен.
- Клеящий состав наносится и на стены, и на обои. В инструкции к материалу вы можете получить детальную информацию о том, какую часть материала необходимо намазывать.
- После того, как клей нанесён, прижмите полосу к стене, после чего снять её и отложить на 3-5 минут для высыхания.
- Через указанное время приложите бамбуковые полотна снова к стене, уже по всей поверхности.
- Необходимо разгладить поверхность, избегая неровностей и скопления воздуха под обоями.
- Все последующие полосы необходимо наклеить встык предыдущим.
- В углах бамбуковые обои клеим следующим образом: так как полоса не поддаётся сгибанию, её необходимо обрезать по размеру и приклеить встык.
Поверхность при желании можно покрыть лаком, отштукатурить, или даже покрасить, так как фактура пластин очень способствует всякого рода творческим поисками и экспериментам.
Теперь, зная, как наклеить полотна, вы с лёгкостью сможете справиться с этой задачей. А главное – убедиться в непревзойдённом качестве этого экологически чистого материала. Тот, кто выбирает бамбуковые обои для оформления своих жилищ, убеждается в прочности и непревзойдённом виде обоев, который олицетворяет собой стойкость бамбука и сказочную красоту самой природы.
Похожие статьиКак использовать анимированные GIF-файлы в качестве обоев рабочего стола с помощью Rainmeter
Без сомнения, GIF-файлы стали источником жизненной силы интернет-культуры. В настоящее время типичная онлайн-лента содержит сотни забавных, информативных или очаровательных GIF-файлов.
Знаете ли вы, что вы можете перенести свою любовь к GIF-файлам на рабочий стол? Существуют разные способы создания GIF-обоев в Windows, но с помощью популярной программы для Windows под названием Rainmeter вы можете разместить на рабочем столе столько GIF-файлов, сколько пожелаете.
Предварительные условия для создания GIF-файлов с помощью Rainmeter
Rainmeter — действительно замечательное программное обеспечение для настройки рабочего стола. Вы можете делать множество вещей, например создавать собственные скины рабочего стола или даже создавать собственные значки рабочего стола с помощью Rainmeter.
Прежде чем перейти непосредственно к шагам, убедитесь, что на вашем рабочем столе установлено следующее:
- Rainmeter.
- Файл GIF, который вы хотите установить в качестве обоев рабочего стола.
- Утилита массового переименования (BRU).
Это руководство разбито на разделы, которые помогут вам в дальнейшем. Вам просто нужно последовательно выполнять шаги, чтобы избежать ошибок в конечных результатах.
Настройка файла INI
Файл INI представляет собой текстовый файл, который сообщает программе, как работать и какие настройки использовать. Файл INI в Rainmeter связывает ваши изображения с программным обеспечением, а затем анимирует их для создания анимированного эффекта GIF на обоях рабочего стола.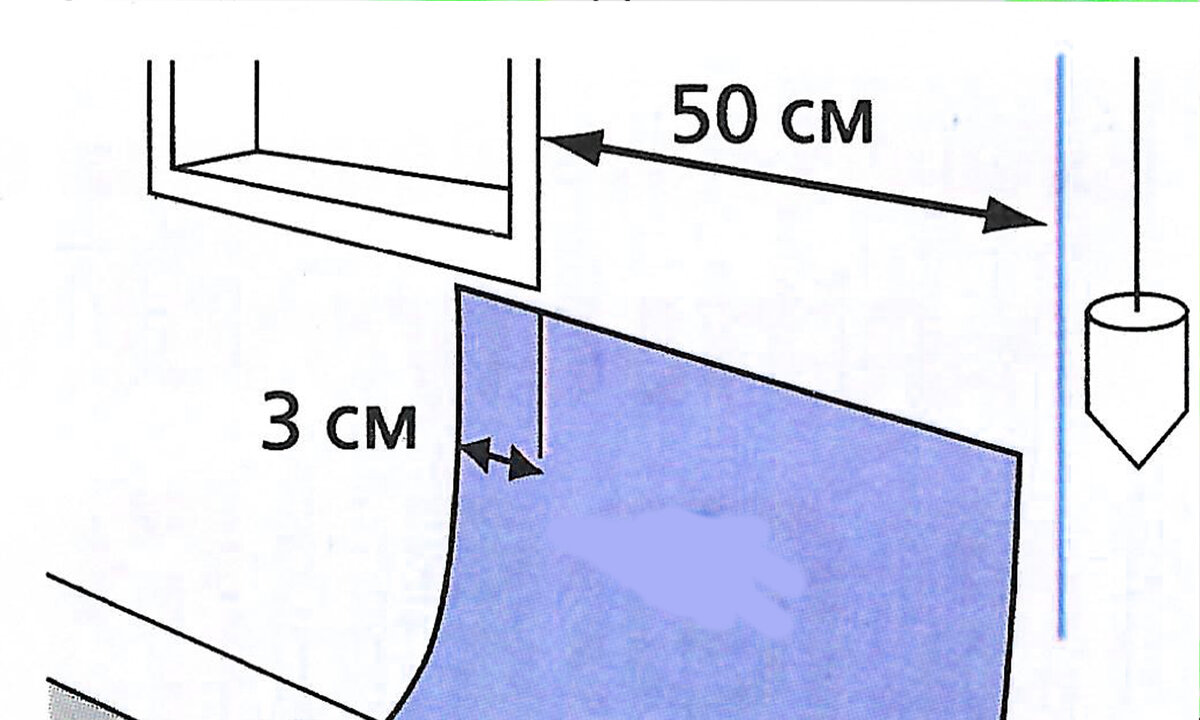
Для начала вам необходимо сначала создать уникальный INI-файл для Rainmeter, выполнив следующие действия:
1. Перейдите в корневой каталог Rainmeter, расположенный по адресу C:\Users\[Имя ПК]\Documents\ Rainmeter\Skins . В этом каталоге создайте новую папку с именем по вашему выбору, например, GIF .
2. В этой папке создайте INI-файл. Сделайте это, щелкнув правой кнопкой мыши в каталоге GIF и выбрав New > Text Document 9.0030 .
3. После этого откройте только что созданный текстовый файл и вставьте следующий код:
[Rainmeter]
Update=45
[ImageNumberCalc]
Measure=Calc
Formula=Counter % [*] 9000 3
[ImageMeter]
Meter=Image
ImageName=#@#[GIF Folder Name]\frame_[ImageNumberCalc].gif
AntiAlias=1
DynamicVariables=1
W=300
9000 2 H=PreserveAspectRatio= 1
подробнее
Вот несколько замечаний по поводу этого фрагмента кода:
- ImageName: Вы должны заменить [Имя папки GIF] на любое имя, которое вы дали папке, содержащей ваш GIF.

- Формула: Формула загрузит количество изображений, которое вы укажете для своего GIF. Вы можете изменить этот параметр с [*] на количество, необходимое для вашего GIF, с добавлением одного (34 изображения требуют ввода 35).
- Ш и В: Ш означает ширину, а В — высоту. Это будет контролировать размер вашего GIF на фоне рабочего стола.
- PreserveAspectRatio: Предотвратит искажение изображения. Включение этого параметра позволит вам изменить параметры W или H и при этом сохранить полное изображение.
Как правило, некоторые GIF-файлы могут содержать всего 10 кадров, в то время как другие могут охватывать сотни кадров. Это число легко проверить, и дальнейшие пояснения будут даны в следующем разделе.
Примечание: Не путайте Формулу с Обновлением, которое управляет скоростью воспроизведения вашего GIF.
4. Теперь сохраните текстовый документ, назовите его простым именем и добавьте добавленное расширение . ini . Имя вашего файла с расширением INI, например, coffee.ini , позволит Rainmeter распознать ваш файл.
ini . Имя вашего файла с расширением INI, например, coffee.ini , позволит Rainmeter распознать ваш файл.
Изменение файла GIF для Rainmeter
С помощью Rainmeter вы не можете напрямую установить файл GIF в качестве обоев. Вместо этого вам придется сначала разделить файл GIF на разные части, а затем использовать эти части с Rainmeter.
Чтобы настроить Rainmeter для использования предпочтительного файла GIF, внимательно выполните следующие действия:
- Создайте папку в папке GIF с именем @Resources . В этой папке будут храниться изображения, связанные с вашим INI-файлом.
- Внутри вновь созданной папки вы должны создать другую папку. Назовите эту папку как-нибудь, относящуюся к вашему GIF, чтобы ее было легче найти. Например, мы назвали папку, содержащую наши GIF-файлы, coffee .
- Наконец, поместите желаемый GIF в эту папку.
Теперь, когда у вас есть GIF для работы, вы должны использовать программу разделения, которая компилирует ваш GIF в набор отдельных изображений GIF. Это изображения, которые вы будете использовать для создания анимированных обоев рабочего стола.
Это изображения, которые вы будете использовать для создания анимированных обоев рабочего стола.
Разделение GIF-файла
После выполнения всех вышеперечисленных шагов вам нужно разделить GIF-файл. Этот процесс прост и может быть автоматизирован с помощью Ezgif.
1. Посетите Ezgif.com и загрузите файл GIF. Функция Splitter позволит вам загружать и разделять ваш GIF на отдельные изображения GIF.
2. После разделения изображения загрузите ZIP-файл, содержащий ваши изображения, и переместите их в соответствующую папку GIF.
3. Разархивируйте файл. Теперь у вас должен быть исходный файл GIF, заархивированный файл и отдельные изображения.
4. Удалите как исходный GIF, так и заархивированный файл, оставив только отдельные изображения.
5. Теперь переименуйте файлы GIF. Ваш файл INI определяет изображения, введенные в Rainmeter. Скрипт INI поддерживает образы с именем 9.0029 frame_[ImageNumberCalc].gif , что преобразуется в файлы с именами frame_1. gif, frame_2.gif, frame_3.gif и т. д.
gif, frame_2.gif, frame_3.gif и т. д.
Это хорошо работает для автоматического формата, который EZGIF использует для своих изображений. Существует множество способов пакетного переименования всех файлов одновременно, самым простым из которых является утилита массового переименования (BRU).
Пакетное переименование разделенных файлов
Вот несколько быстрых шагов, которые помогут вам в пакетном переименовании разделенных файлов в Windows:
- Откройте ранее установленную утилиту пакетного переименования.
- Скопируйте и вставьте свои изображения и выберите их все в программе.
- Теперь увеличьте параметр Last n под Удалить до 12 . Это удалит конец ваших файлов и сохранит формат frame_[Number].
- Нажмите Переименовать в правом нижнем углу BRU, чтобы применить.
- Наконец, измените параметр Formula в исходном INI-файле. Замените [*] любым количеством кадров, которые содержит ваш GIF, плюс один.

Активация вашего GIF в Rainmeter
Вы очень близки к последним шагам применения ваших анимированных обоев. Выполните следующие шаги, чтобы активировать GIF в Rainmeter:
- Откройте окно Manage Rainmeter и выберите Refresh all .
- Найдите и дважды щелкните файл INI для вашего GIF, и он должен появиться на вашем рабочем столе. Если вы хотите отобразить более одного GIF на рабочем столе, сделайте копию корневого файла GIF и измените файлы по мере необходимости.
- Как только он появится на вашем рабочем столе, не забудьте перезагрузить компьютер.
Хотя для этого скина требуется загрузка ЦП, он не повлияет на общую производительность ПК. Если вы решите, что GIF-файлы вам не подходят, вместо этого вы можете создать обои для рабочего стола с эффектом параллакса с помощью Rainmeter.
Сделайте свой рабочий стол GIF-файлом с помощью Rainmeter
Мы искренние сторонники всего, что связано с Rainmeter. Используя немного ноу-хау, нет предела тому, что Rainmeter может сделать для вашего рабочего стола — даже создавать живые интерактивные обои.
Используя немного ноу-хау, нет предела тому, что Rainmeter может сделать для вашего рабочего стола — даже создавать живые интерактивные обои.
Несомненно, есть и другие способы добиться тех же результатов, но использование Rainmeter дает вам преимущество перед другими. Это универсальная программа, работающая как универсальное программное обеспечение для повышения вашего общего опыта.
Это не только GIF или статичные обои; Вы даже можете загружать различные скины из Интернета и устанавливать их на свой рабочий стол одним щелчком мыши.
Создание аудио- и видеоклипов в Slack
NextPrevious
Действия, активность, журналы доступа, специальные возможности, добавить, добавить приложение, добавить участников, добавить в Slack, администраторов, все пароли, аналитику, android, объявление, объявления, приложение Каталог, значок приложения, Apple Watch, утверждение приложений, архив, Asana, Atlassian, приложения для автоматизации, значок, платежные реквизиты, выставление счетов, Bitbucket, пользователь-бот, окно, просмотр, звонки, звонки:, отмена, изменения, каналы, канал мгновенно, управление каналом,уведомление о канале,предложения каналов,требовать домены,закрыть,культура компании,экспорт соответствия,составить,компьютеры,разговоры,преобразовать,подключить,подключенные учетные записи,подключение,подключение,копировать сообщения,создать,настроить,настроить,пользовательский SAML,пользовательский , группы поддержки клиентов, экспорт данных, безопасность данных, деактивация, каналы по умолчанию, удаление, удаление, развертывание Slack, рабочий стол, прямые сообщения, каталог, отключение, обнаружение и присоединение, API-интерфейсы обнаружения, отображаемое имя, DM, «Не беспокоить», домен, домены, понижение версии, Dropbox, дубликаты учетных записей, редактирование, редактирование, образование, адрес электронной почты, электронная почта, смайлики, смайлики, корпоративная сетка, управление мобильностью предприятия, руководители, экспорт, неудачные платежи, справедливое выставление счетов, часто задаваемые вопросы, поиск, формат, форматирование, структура для приложений, бесплатные пробные версии, общие, начало работы, giphy, интеграция с github, организация github, github, глоссарий, приложения Google, календарь Google, диск Google, гости, основные моменты, хипчат, человеческие ресурсы, IFTTT, импорт, входящие веб-перехватчики, интеграции, ios,пригласить,ИТ-команды,JIRA,присоединиться,Не отставать,раскладка клавиатуры,сочетания клавиш,доступ к связке ключей,уведомления по ключевым словам,язык,языки,оставить,предварительный просмотр ссылок,загрузка,лимиты,ссылки,linux,mac,управление рабочей областью,управление приложения, управление участниками, маркетинг, упоминание, слияние, действия с сообщениями, сообщения отображаются, отображение сообщений, продукты Microsoft, мобильные устройства, мобильные push-уведомления, перемещение каналов, перемещение рабочих областей, несколько, отключение звука, имя, имена, шум, некоммерческие организации, уведомление, OneDrive ,на борту,владельцы,пароль,оплата,платежи,разрешения,телефоны,булавка,план,планы,плюс план,опросы,основное владение,политика конфиденциальности,приоритизация задач,частный,частный канал,личные заметки и файлы,управление проектами,общедоступный канал ,назначение,Quick Switcher,цитировать,повторно активировать,читать,набор,информация о реферере,напоминание,удалить,переименовать,сохранение,запросить новое рабочее пространство,роль,роли,RSS,продажи,Salesforce,SAML,SCIM,обеспечение SCIM,программа чтения с экрана, поиск, отправка, продолжительность сеанса, обмен сообщениями, общий доступ, общий канал, общие каналы, боковая панель, вход, выход, режим регистрации, единый вход, день Slack, Slack для команд, уведомления Slack, сохранение заметок и файлов, сервис Соглашения об уровне, ServiceNow, регистрация, слабый статус, slackbot, команды косой черты, фрагмент, повтор, разработчики программного обеспечения, звездочка, статистика, шаг, синхронизация, планшеты, налоги, потоки, часовой пояс, советы, списки дел, тема, сортировка каналы,Условия обслуживания,Trello,устранение неполадок,проблемы получения,тур,твиттер,двухфакторная аутентификация,непрочитанные сообщения,обновления,обновление,загрузка,имя пользователя,группы пользователей,URL,отпуск,Продавец и денежные переводы,видео,голосовой вызов,голос ,что есть,что важно,белый список,Windows Phone,Windows,работа в,приложения рабочей области,запросы на создание рабочей области,обнаружение рабочей области,настройки рабочей области,wunderlist,ваши действия,Zapier,масштабирование,функции,#general,хранилище файлов,сообщения,темный режим, тема, построитель рабочих процессов, голос, видео, совместное использование экрана, рабочие процессы, календарь Outlook, приглашенные участники, передача права собственности, белый список, управление корпоративными ключами, безопасность транспортного уровня, надежная проверка подлинности клиента, CSV, текстовый файл, рабочие часы,
Найдите «[term]». См. [n]+ больше результатов →
См. [n]+ больше результатов →
Делитесь аудио- и видеоклипами в Slack, чтобы легко общаться со своей командой, независимо от их часового пояса или местоположения. Любой участник канала или прямого сообщения (DM) может воспроизводить клипы и отвечать в цепочке собственными клипами.
Совет: Используйте наши идеи и шаблоны, чтобы продемонстрировать свою работу, поделиться новостями или похвалить свою команду в клипе.
Запись клипа
Вы можете записывать видео- и аудиоклипы продолжительностью до пяти минут из Slack на настольном компьютере или мобильном устройстве.
Запись видеоклипаРабочий стол
iOS
Android
- На канале или в прямой переписке щелкните значок камеры в поле сообщения.
- Нажмите Запишите . Нажмите Поделиться экраном и выберите окно.

- Когда закончите, нажмите Остановить запись и выберите миниатюру .
- Нажмите Готово и добавьте сообщение, если хотите.
- Нажмите на значок бумажного самолетика , чтобы отправить клип.
Настройте свой видеоклип
- Включите или выключите камеру.
- Включите или отключите свой звук.
- Размойте фон или загрузите фоновое изображение.
- Выберите другую камеру или микрофон.
- Загрузить существующее видео в виде клипа.
- Откройте канал или DM и коснитесь поля сообщения.
- Коснитесь значка плюса и выберите
- Нажмите кнопку Запись .
- Когда вы закончите запись, нажмите кнопку Запись еще раз, затем нажмите Использовать видео .

- Если хотите, добавьте сообщение, затем коснитесь значка бумажного самолетика , чтобы отправить клип.
- Откройте канал или DM и коснитесь поля сообщения.
- Нажмите на плюс значок и выберите Записать видеоклип.
- Нажмите кнопку Запись .
- Когда вы закончите запись, нажмите кнопку Запись еще раз, затем нажмите Прикрепить .
- Если хотите, добавьте сообщение, затем коснитесь значка бумажного самолетика , чтобы отправить клип.
Совет: Субтитры доступны для всех видеоклипов.
Запись аудиоклипаРабочий стол
iOS
Android
- На канале или в прямой переписке щелкните значок микрофона в поле сообщения, чтобы начать запись.

- Когда вы закончите, нажмите галочку , чтобы остановить запись .
- Добавьте сообщение, если хотите, затем нажмите значок бумажного самолетика , чтобы отправить клип.
- Откройте канал или DM и коснитесь поля сообщения.
- Коснитесь значка микрофона , чтобы начать запись.
- Когда закончите, коснитесь галочки , чтобы остановить запись .
- Если хотите, добавьте сообщение, затем коснитесь значка бумажного самолетика , чтобы отправить клип.
- Откройте канал или DM и коснитесь поля сообщения.
- Коснитесь значка микрофона , чтобы начать запись.
- Когда закончите, коснитесь галочка кнопка остановки записи .
- Если хотите, добавьте сообщение, затем коснитесь значка бумажного самолетика , чтобы отправить клип.

Примечание: При совместном использовании клипов в беседе на рабочем столе отображается предварительный просмотр стенограммы. Чтобы прочитать полную расшифровку клипа на компьютере или мобильном устройстве, выберите значок с тремя линиями .
Удалить клип
Если у вас есть разрешение на редактирование или удаление сообщений, вы можете удалять записанные вами клипы.
Рабочий стол
iOS
Android
- Наведите указатель мыши на клип и щелкните значок с тремя точками .
- Нажмите Удалить клип .
- Щелкните Да, удалить этот клип .
Удалить видеоклип
- Коснитесь клипа, затем коснитесь значка с тремя точками .
- Нажмите Удалить .

- Коснитесь Да, удалите клип .
Удалить аудиоклип
- Нажмите и удерживайте зажим.
- Коснитесь Удалить , затем коснитесь Да, Удалить клип .
Удалить видеоклип
- Коснитесь клипа, затем коснитесь значка с тремя точками .
- Нажмите Удалить .
- Коснитесь Удалить еще раз.
Удалить аудиоклип
- Нажмите и удерживайте зажим.
- Коснитесь Удалить , затем снова коснитесь Удалить .
Примечание. Клипы следуют той же политике хранения, что и другие сообщения в Slack.
Устранение неполадок при записи
Если у вас возникают проблемы со звуком или видео при записи клипов, читайте дальше, чтобы узнать, как устранить некоторые распространенные проблемы.
Если звук не работает во время записи, перейдите к настройкам аудио и видео в настольном приложении Slack.
- На рабочем столе щелкните изображение своего профиля в правом верхнем углу.
- Выберите Предпочтения в меню.
- Нажмите Аудио и видео в левой колонке.
Открыв настройки, проверьте следующее:
- Убедитесь, что вы выбрали правильный микрофон и динамик.
- Проверьте свой микрофон, сказав несколько слов. Если индикатор голоса не перемещается вверх и вниз, когда вы говорите, попробуйте другие параметры в раскрывающемся меню микрофона.
Убедитесь, что ваш звук не отключен, затем подтвердите, что у Slack есть разрешение на доступ к вашему микрофону.
Mac
Windows
- Открыть Системные настройки .

- Выберите Безопасность и конфиденциальность , затем нажмите кнопку Конфиденциальность вкладка.
- Выберите Микрофон из списка слева.
- Установите флажок рядом со Slack. Если он уже отмечен, снимите флажок и снова установите его.
- Откройте Настройки .
- Выберите Конфиденциальность .
- Нажмите Микрофон .
- Включите параметр, чтобы разрешить приложениям доступ к вашему микрофону. В списке приложений Microsoft Store найдите Slack и включите параметр.
Проверьте настройки камеры и видео
Если ваша камера не работает во время записи, вам может потребоваться предоставить доступ Slack из системных настроек вашего компьютера:
Mac
Windows
- Открыть 9 0029 Системные настройки .