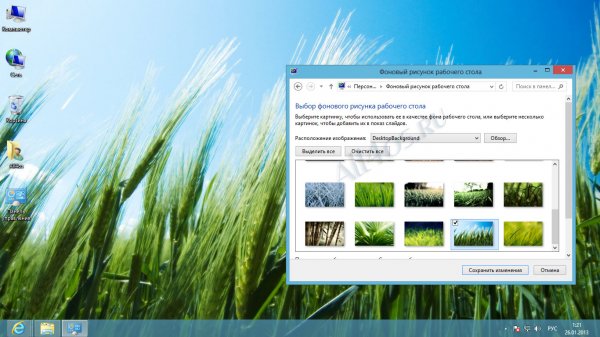Как поменять обои на Android в 2019 году
Один из самых простых способов как-то по-своему кастомизировать смартфон — это установить собственные обои. Обои можно выбрать из тех, что доступны на устройстве по умолчанию, или использовать фотографию из вашей галереи или загрузить какие-то необычные обои с помощью стороннего приложения. Немного погрузившись в настройки своего телефона, вы можете установить любое изображение в качестве фона как для экрана блокировки, так и для домашнего экрана вместе или по отдельности. Этот процесс замены обоев действительно очень прост и не зависит от того, какой телефон или лончер вы используете.
Как поменять обои на Pixel или стоковом Android
Смена обоев в большинстве случаев одинакова на всех Android-устройствах, но в зависимости от телефона есть небольшие различия.
- Нажмите и удерживайте палец на пустой области на домашнем экране.
- Нажмите «Обои».
- Выберите нужные обои из тех, что доступны на вашем устройстве, или из ваших фотографий в галерее.

- Нажмите на обои, которые вы хотите использовать.
- Отрегулируйте расположение и размер, а затем нажмите «Установить обои» в верхнем левом углу экрана.
- Выберите, хотите ли вы установить обои для главного экрана, экрана блокировки или главного экрана и экрана блокировки.
Как поменять обои на смартфоне Samsung
Смена обоев на устройстве Samsung немного отличается от описанного выше метода. Это потому, что Samsung предлагает вам больше возможностей, чем большинство других телефонов.
- Нажмите и удерживайте палец на пустой области на домашнем экране.
- Нажмите на «Обои» в левом нижнем углу экрана.
- Выберите новые обои из списка избранных Samsung или из своей фотогалереи.
- Выберите, хотите ли вы установить обои для главного экрана, экрана блокировки или для обоих экранов сразу.
- Нажмите «Установить обои» для подтверждения.
Примечание: Этот метод работает на устройствах Samsung, работающих под управлением Android 5.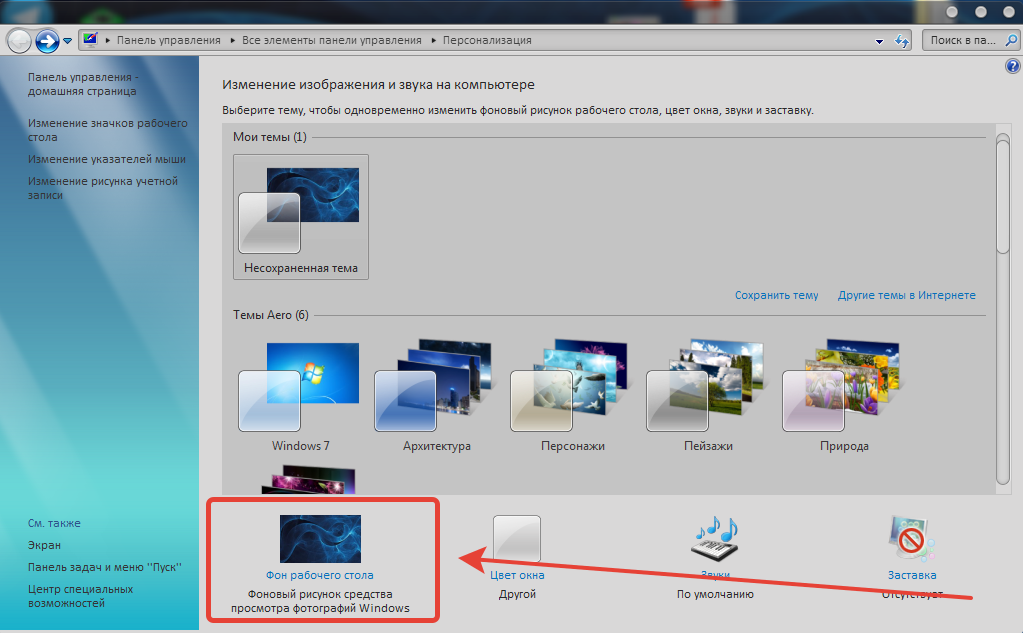 0 Lollipop и выше, но из-за различий в программном обеспечении Samsung в зависимости от страны и конкретной модели устройства он может немного отличаться.
0 Lollipop и выше, но из-за различий в программном обеспечении Samsung в зависимости от страны и конкретной модели устройства он может немного отличаться.
Как поменять обои в Nova Launcher и Action Launcher
На большинстве смартфонов используется именно этот метод для замены обоев на домашнем экране, хотя он практически не отличается от предыдущих.
- Нажмите и удерживайте палец на пустой области на домашнем экране.
- Нажмите на «Обои» в левом нижнем углу экрана.
- Выберите нужное изображение из обоев по умолчанию или из ваших фотографий.
- Нажмите «Установить обои» в Лёвом верхнем углу экрана.
- Выберите, хотите ли вы установить обои для главного экрана, экрана блокировки или главного экрана и экрана блокировки вместе.
Поменять обои на Android и раньше было несложно, но сейчас, благодаря тому, что многие лончеры разных производителей обладают примерно одинаковой функциональностью, этот процесс стал совсем простым и почти во всех случаях одинаковым.
Делитесь своим мнением в комментариях под этим материалом и в нашем Telegram-чате.
- Теги
- Новичкам в Android
- Операционная система Android
Лонгриды для вас
Ошибка при синтаксическом анализе пакета на Android — как исправить
Открытость операционной системы Android позволяет устанавливать приложения разными способами. Это можно делать как через специализированные приложения вроде Google Play, так и через APK-файлы, то есть вручную. И в тот момент, когда пользователь выбирает второй вариант установки, при попытке открыть APK на экране появляется ошибка при синтаксическом анализе пакета. Проблема является довольно частой, но, к счастью, поддается решению. Давайте посмотрим, что мы можем сделать при возникновении синтаксической ошибки.
Читать далее
Как заблокировать спам на Андроид
Между вереницей сообщений с разными ссылками из чатов с друзьями и внезапно появившимися подозрительными есть огромная разница: первые можно без проблем «заглушить» или выйти из оживленной группы, а вот внезапный спам так и будет приходить постоянно. Не помогает даже платная услуга оператора Анти-Спам, поэтому на помощь приходит встроенный блокировщик спама в Android: это работает как со звонками, так и с обычными сообщениями. Давайте разберемся, как понять, что перед вами нежелательный звонок с левого номера и что с этим можно сделать.
Не помогает даже платная услуга оператора Анти-Спам, поэтому на помощь приходит встроенный блокировщик спама в Android: это работает как со звонками, так и с обычными сообщениями. Давайте разберемся, как понять, что перед вами нежелательный звонок с левого номера и что с этим можно сделать.
Читать далее
Новая бета-версия Android 13 показала, какой на этот раз будет пасхалка
Любая операционная система будет скучной, если разработчики не захотят немного по-хорошему подурачиться. Когда в ней появляется что-то вроде пасхалки, знакомой нам по Android, это становится событием, которое интересно всем. Но именно ежегодное появление пасхалок заставляет нас ждать их, а разработчиков — все серьезнее относиться к своему делу и придумывать что-то новое. В этом деле место «подурачиться» уже не остается и им приходится работать. Обычно игра или небольшое встроенное приложение появляется ближе к финальной версии. Так получилось и в этот раз. Теперь мы знаем, какая пасхалка будет в Android 13.
Теперь мы знаем, какая пасхалка будет в Android 13.
Читать далее
Новый комментарий
Новости партнеров
Как изменилось время работы Айфонов с iOS 16.1
Как изменилось время работы Айфонов с iOS 16.1
В интернете жалуются, что iPhone 14 бьётся током на зарядке. А Apple говорит — это норма
Как изменилось время работы Айфонов с iOS 16.1
Как сменить обои рабочего стола в Windows
Опубликовано: в рубрике: Настройка Windows / 3 комментария
В этом материале вы узнаете, как сменить фон рабочего стола в самых популярных операционных системах — Windows 7 и Windows 10. Фон рабочего стола или как его еще называют обои рабочего стола – это неотъемлемая часть интерфейса операционной системы, определяющая ее внешний вид и настраиваемая самим пользователем в соответствии с его предпочтениями.
Как сменить обои рабочего стола в Windows 7
Изначально в Windows 7 уже есть небольшой набор фоновых изображений, среди которых можно выбрать нужное и установить его в качестве обоев на рабочий стол. Если штатные изображения не устраивают, то фон легко можно сменить на любую другую картинку, взятую из интернета или на свое собственное фото. Итак, меняем обои на рабочем столе Windows 7.
Самый простой способ поменять обои на рабочем столе – это открыть в проводнике Windows папку, в которой хранятся изображения и фотографии, щелкнуть правой кнопкой мыши на нужной картинке для вызова контекстного меню, в котором необходимо выбрать пункт «
Другой способ подразумевает заход в настройки персонализации Windows 7.
- Кликните правой кнопкой мышки в любом свободном месте рабочего стола для вызова контекстного меню.
- Выберите пункт «Персонализация».
- В окне настроек персонализации щелкните внизу по ссылке «Фон рабочего стола».

- В открывшемся окне выберите одно или несколько изображений из имеющихся в системе или вызовите выпадающий список «Расположение изображения» для выбора картинок или фото, находящихся в библиотеке изображений. Если нужно выбрать фон из другой папки, то указать ее можно нажав на кнопку «Обзор».
- После установки обоев рабочего стола нажать кнопку « Сохранить изменения».
При выборе нескольких изображений для фона рабочего стола, они будут меняться с периодичностью, установленной пользователем.
Как сменить обои рабочего стола в Windows 10
В ОС Windows 10 смена обоев тоже не представляет трудности. Здесь также возможна установка фона кликом правой кнопкой мыши на изображении, с выбором в контекстном меню пункта «Сделать фоновым изображением рабочего стола».
Для смены обоев через настройки персонализации, необходимо кликнуть на любом свободном месте рабочего стола правой кнопкой мыши с выбором необходимого пункта контекстного меню (как описано выше для Windows 7) и выбором в левой панели раздела «Фон»
В правой панели доступны штатные фоновые изображения, возможность указания папки (кнопка «Обзор») с пользовательскими картинками или фотографиями, а также можно выбрать режим слайд-шоу для периодического переключения обоев рабочего стола.
Как видите, сменить обои в операционной системе Windows очень просто.
Поделиться.
Смените обои на вашем iPhone
Хотите сменить обои на вашем iPhone? Вы можете выбрать предложенные обои или одну из ваших собственных фотографий.
Добавьте новые обои на экран блокировки или главный экран
- В приложении «Настройки» нажмите «Обои».
- Нажмите «Добавить новые обои».
- Коснитесь «Фотографии», «Люди» или «Перемешать фото», чтобы выбрать собственное фото. Вы также можете выбрать обои из таких категорий, как «Погода и астрономия», «Эмодзи», «Коллекции» или «Цвет».
- При желании вы можете дополнительно настроить обои. Затем нажмите «Добавить».
Измените обои на экране блокировки
- Убедитесь, что вы предварительно настроили Face ID на своем iPhone.
 Чтобы сменить обои с экрана блокировки, Face ID должен четко видеть ваши глаза и области вокруг них.
Чтобы сменить обои с экрана блокировки, Face ID должен четко видеть ваши глаза и области вокруг них. - На экране блокировки коснитесь и удерживайте экран блокировки, чтобы открыть галерею обоев.
- Чтобы выбрать уже созданные обои, проведите пальцем влево и вправо. Чтобы добавить новые обои, нажмите кнопку «Добавить» .
В параметрах обоев экрана блокировки вы также можете нажать кнопку «Фокус», чтобы связать фокус с определенными обоями, настроить существующие обои или смахнуть обои вверх и коснуться, чтобы удалить их.
Если вы не можете использовать Face ID для изменения экрана блокировки, коснитесь экрана блокировки и удерживайте его, пока не появится кнопка «Настроить». Если кнопка «Настроить» не появляется, снова коснитесь экрана блокировки и удерживайте его, а затем введите пароль.
Настройка обоев экрана блокировки с помощью фильтров, виджетов и стилей
- В приложении «Настройки» нажмите «Обои».
- В окне предварительного просмотра экрана блокировки нажмите «Настроить».

- Нажмите «Настроить текущие обои» или «Добавить новые обои» и выберите обои.
- Прежде чем нажимать «Готово» на обоях, внесите необходимые изменения.
- Чтобы выбрать шрифт и цвет текста, нажмите на время.
- Чтобы добавить или удалить виджеты, такие как «Календарь», «Часы», «Погода», «Фитнес» или «Напоминания», коснитесь полей над или под временем.
- Чтобы применить фотостили — например, «Черно-белый», «Двутонный» или «Цветная заливка», — проведите пальцем влево или вправо.
- Чтобы обрезать и переместить фотографию, сведите пальцы и перетащите ее.
- Чтобы выбрать параметры обоев, нажмите кнопку «Дополнительно». Перспективный зум перемещает обои при наклоне экрана. Эффект глубины позволяет накладывать объекты на фото.*
Настройка обоев экрана блокировки доступна в iOS 16 и более поздних версиях.
* Вы не можете использовать эффект глубины на обоях с виджетами.
Поворот нескольких фотографий в качестве обоев экрана блокировки
- В приложении «Настройки» нажмите «Обои».

- Нажмите «Добавить новые обои».
- Выберите «Перемешать фото» в верхнем ряду параметров.
- На экране «Перемешать фото» установите частоту («По нажатию», «По пробуждению», «Ежечасно» или «Ежедневно»). Затем выберите набор фотографий, которые будут перемешиваться по мере использования iPhone в течение дня.
- Нажмите «Готово».
Дата публикации:
Как изменить обои на Android двумя способами
- Чтобы сменить обои на Android-устройстве, перейдите в свою галерею и выберите любую сохраненную фотографию.
- Существует также ряд обоев, предварительно загруженных на ваше устройство Android, которые вы можете просматривать и выбирать.
- Вы также можете купить обои, это хорошо, если вы хотите анимированные обои.

- Посетите домашнюю страницу Business Insider, чтобы узнать больше.
Фоновый рисунок вашего телефона — один из лучших способов показать свою индивидуальность и сделать ваше устройство по-настоящему уникальным.
Однако, если вы только что купили новое устройство Android, может быть неясно, как изменить обои по умолчанию.
Вот как изменить обои на устройстве Android, даже если у вас еще нет обоев, которые вы хотите использовать.
Ознакомьтесь с продуктами, упомянутыми в этой статье:Samsung Galaxy s10 (от 859,99 долларов США в Walmart)
Как изменить обои на устройстве AndroidПервый подход позволяет превратить любое изображение в галерее вашего телефона в обои. Это здорово, если у вас есть фотография, которую вы хотите использовать.
1. Откройте приложение «Галерея» на телефоне.
2. Найдите фотографию, которую хотите использовать, и откройте ее.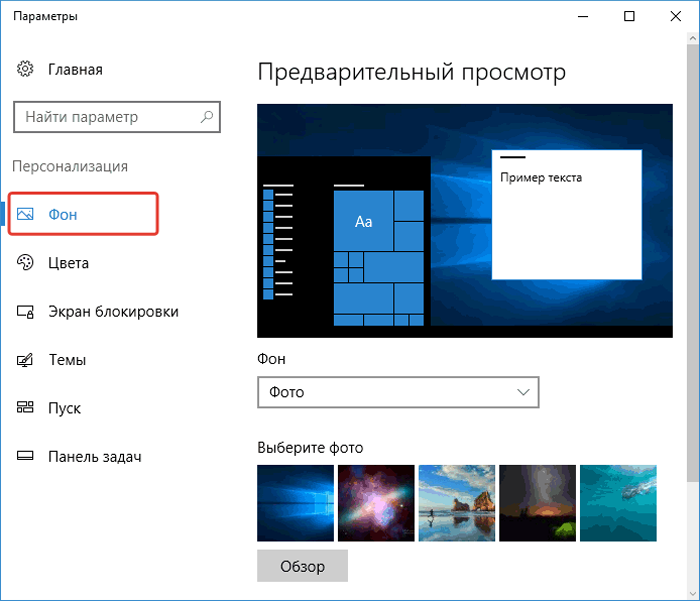
3. Нажмите на три точки в правом верхнем углу и выберите «Установить как обои».
Убедитесь, что обои не настолько загромождены, что затрудняют поиск приложений. Стивен Джон/Business Insider4. Вам будет предоставлен выбор между использованием этой фотографии в качестве обоев для домашнего экрана, экрана блокировки или того и другого.
Если в вашей галерее нет фотографии, которую вы хотите использовать, вы можете найти новую. В магазине обоев вашего телефона есть множество профессионально созданных обоев, некоторые из которых даже анимированные. Тем не менее, большинство из них требуют, чтобы вы заплатили за них.
1. Нажмите и удерживайте палец на любом пустом месте на главном экране Android, затем нажмите на слово «Обои».
2. Откроется страница, на которой вы сможете найти обои, которые хотите купить (или загрузить, если найдете бесплатные).
Доступны сотни различных тем. Стивен Джон/Business Insider
Как включить и настроить режим «Не беспокоить» на телефоне Android
Как сканировать штрих-коды или QR-коды на устройстве Android с помощью стороннего приложения Как обновить
900 приложений на устройстве Android вручную или автоматическиКак изменить клавиатуру на устройстве Android и получить новые клавиатуры
Как очистить историю поиска Google на телефоне или планшете Android
Стивен Джон
Внештатный писатель
Стивен Джон — независимый писатель, живущий недалеко от Нью-Йорка: 12 лет в Лос-Анджелесе, четыре в Бостоне и первые 18 лет в округе Колумбия.


 Чтобы сменить обои с экрана блокировки, Face ID должен четко видеть ваши глаза и области вокруг них.
Чтобы сменить обои с экрана блокировки, Face ID должен четко видеть ваши глаза и области вокруг них.