Замена электрической розетки пошагово
Обычно при возникновении неисправности мы предпочитаем вызвать специалиста и убедиться, что всё будет сделано профессионально и квалифицированно, и никаких дальнейших неисправностей не возникнет. Однако заменить электрическую розетку несложно, и стоит обладать этим навыком, чтобы суметь справиться с ситуацией, когда вызов электрика невозможен. Это, конечно же, сэкономит Ваши деньги.
Замена старой розетки на новую необходима, когда Вы видите следы горения на корпусе розетки или в её отверстиях, искрение, странные звуки, исходящие из розетки.
Сборка розетки не требует специальных инструментов. Вам понадобится только отвёртка. Подключение желательно проводить днём, так как в это время мы должны отключить электричество, и может быть темно.
Первое, что необходимо сделать перед заменой, – это отключить электричество в данной розетке или во всей квартире. В старых установках мы выключаем пробки, а в новых установках выключаем ток с помощью выключателя. Электричество – это не шутка, поэтому стоит убедиться, что ток точно не проводится. Для этого неплохо иметь тестер напряжения, который вставляют в розетку, чтобы проверить, находится ли она под напряжением. Если у Вас нет тестера, вставьте в розетку, например, лампочку и включите её. Если лампа не загорается, это означает, что ток не поступает, и мы можем продолжить.
Электричество – это не шутка, поэтому стоит убедиться, что ток точно не проводится. Для этого неплохо иметь тестер напряжения, который вставляют в розетку, чтобы проверить, находится ли она под напряжением. Если у Вас нет тестера, вставьте в розетку, например, лампочку и включите её. Если лампа не загорается, это означает, что ток не поступает, и мы можем продолжить.
Перед заменой розетки желательно ознакомиться со схемой проводки, чтобы знать, как подключать контакты. Также нелишним будет сфотографировать или зарисовать старую розетку после её демонтажа, чтобы знать, куда шли провода.
Как разобрать старую розетку
Чтобы снять старую розетку со стены, нужно открутить крепёжные винты. Чаще всего электрическая розетка крепится одним винтом между отверстиями или двумя винтами по бокам. Открутив этот винт, мы можем снять крышку розетки.
Чтобы снять среднюю часть гнезда, открутите 2 винта, расположенные по бокам. К этой части прикручиваются кабели. Они крепятся с помощью винтов в старых типах розеток или с помощью зажимов в новых типах розеток. Прежде, чем отсоединять кабели, хорошо бы сфотографировать или нарисовать, как подключены кабели в старой розетке.
Прежде, чем отсоединять кабели, хорошо бы сфотографировать или нарисовать, как подключены кабели в старой розетке.
Существует два типа розеток: розетки старого типа без заземления, заземлённые розетки нового типа со штырём.
В случае с бесштыревыми розетками схема розетки намного проще, так как такие розетки имеют только 2 провода: фазовый (так называемая фаза), нейтральный (так называемый нулевой).
Как установить контакт с заземлением
В настоящее время большинство продаваемых розеток – это заземлённые розетки, то есть со штырём. Розетки старого типа без заземляющего штыря больше не должны использоваться. После демонтажа старой розетки нам нужно подключить провода к новой розетке. Их можно закрепить с помощью винтов или зажимов.
К розетке со штырём подключаем 3 провода с цветовой маркировкой: провод напряжения чёрный или коричневый, нейтральный синий и провод заземления жёлто-зелёный. Если смотреть с передней стороны розетки, кабели монтируются следующим образом:
- фазный провод (чёрный или коричневый) подключён к левой клемме L;
- нейтраль (синий) к правой клемме N;
- заземление (зелёный/жёлтый) на штырь или центральную клемму PE.

Чаще всего на клеммах контакта имеется маркировка. Если это не так, подключите коричневый провод к левой клемме, зелено-жёлтый провод заземления к средней клемме и синий нейтральный провод к правой клемме, если смотреть на розетку спереди.
Как установить заземлённый контакт, если в розетке только 2 провода. В случае установок TN-C это возможно. В этом случае нейтральный провод также должен быть подключён к контакту заземления с помощью мостового соединения. Если Вы не уверены, как это сделать, лучше обратиться к профессионалу.
Убедившись, что провода надёжно закреплены, поместите внутреннюю часть розетки в настенную коробку, а затем прикрутите её на место с помощью винтов. При установке контакта в настенную коробку убедитесь, что защёлки контакта не повредят кабели. Затем следует выровнять внутреннюю часть поверхности контакта. Убедитесь, что коробка сидит надёжно, и прикрутите пластиковую крышку гнезда.
Наконец, проверьте, всё ли сделано правильно. Включите ток в контактах и проверьте тестером напряжения, есть ли напряжение на контакте.
Как подключить двойную розетку
Двойная розетка очень практична, так как к ней можно подключить два электроприбора. Многие задаются вопросом, как установить заземлённый двойной контакт, поскольку двойная розетка имеет 2 контакта, один сверху, другой снизу.
В двойной розетке фазный провод подключается к нижней розетке слева. Однако в верхней розетке, повёрнутой на 180 градусов, фазный провод также находится слева. Однако это не имеет никакого значения, поскольку порядок подключения проводов имеет значение только для небольшого числа приборов, которые вряд ли будут использоваться в доме.
Двойная розетка подключается точно так же, как и одинарная, то есть к ней подключаются 3 провода.
Как видите, подключение электрической розетки не является сложной задачей, требующей специальных знаний. Любой может успешно отремонтировать сломанный контакт или заменить одинарную розетку на двойную. Однако, если Вы хотите чувствовать себя более уверенно, стоит нанять электрика.
Любой может успешно отремонтировать сломанный контакт или заменить одинарную розетку на двойную. Однако, если Вы хотите чувствовать себя более уверенно, стоит нанять электрика.
ВИДЕО:
При полном и/или частичном копировании данного материала, для последующего размещения его на стороннем ресурсе, обратная, индексируемая ссылка на источник обязательна!
Для чего нужны кабели и разъемы S-Video?
Кабель S-Video может быть полезен при настройке AV. Но что он делает и когда его следует использовать? В этом руководстве объясняется, когда следует использовать разъем S-Video.
Делитесь, как будто вам все равно
- Флипборд
Разъемы S-Video часто обеспечивают быстрый и простой способ подключения аудиовизуальных компонентов.
Вы можете узнать их по желтому цвету. Однако не всегда, так что не надейтесь на это — композитное соединение тоже часто бывает желтым!
Так что же такое соединение S-Video и когда его следует использовать?
И можно ли подключить выход S-Video к композитному входу?
Читайте дальше, чтобы узнать секреты подключения S-Video.
Ключевые разделы
Как выглядят разъемы S-Video?
Соединение S-Video на вашем устройстве будет выглядеть примерно так:
Видеоадаптер с 4-контактным соединением S-VideoНаиболее распространенным типом является 4-контактное соединение mini-DIN, изображенное выше.
Однако вы также можете встретить некоторые модели с 7 контактами, как показано на рисунке ниже.
7-контактный разъем S-Video на боковой панели ноутбука7-контактная версия чаще встречается на ПК и ноутбуках, а дополнительные контакты можно использовать для отправки видеосигнала RGB.
Для соединения S-Video с 7-контактным разъемом можно использовать кабель с 4-контактным разъемом, однако вы, очевидно, не сможете подключить 7-контактный кабель к 4-контактному порту.
Несмотря на то, что соединение круглое, вилка подходит только в одном направлении из-за расположения отверстий для штифтов.
Не нажимайте слишком сильно, пока не выровняете его правильно, так как таким образом довольно легко повредить кабель.
Как выглядит кабель S-Video?
Кабель S-Video выглядит так. Это версия с 4-контактным разъемом mini-DIN.
Будьте осторожны при вставке вилки, так как штырьки можно легко погнуть.
Если штифты погнуты, вы можете использовать маленькую отвертку или пару плоскогубцев с длинными губками, чтобы выпрямить шаткие штифты.
Однако будьте осторожны; слишком много движения сломает штифты.
Был там, сделал это.
Простой, качественно сделанный кабель S-Video — это все, что вам нужно, поэтому вам не нужно тратить дополнительные средства на «высокопроизводительный» кабель — но вы можете, если хотите.
Поскольку по кабелю передается аналоговое видео, важно использовать кабель с хорошим экранированием, особенно при длительной прокладке рядом с другим электрическим оборудованием.
Что-то вроде этого кабеля S-Video на Amazon должно обеспечивать надежный сигнал:
Cmple 4-контактный позолоченный кабель S-VideoИзображение предоставлено: Cmple
Купить на Amazon
Главное проверить, что кабель имеет правильное количество контактов для подключения к вашему устройству.
Кабель, изображенный выше, имеет 4 контакта.
Что делает S-Video?
Разъемы S-Video передают аналоговый видеосигнал среднего качества между устройствами. Он может передавать только изображения стандартной четкости и не передает звук.
S-Video — достаточно стандартный интерфейс для многих типов потребительского аудиовизуального оборудования, особенно таких, как видеокамеры и игровые приставки.
Если вы используете этот тип подключения для изображения, вам потребуется сделать отдельное подключение для аудио.
Когда следует его использовать?
В основном вы будете использовать разъем S-Video для таких вещей, как подключение вашей видеокамеры или старой игровой консоли к телевизору, или для других старых устройств бытовой электроники с ограниченными альтернативными подключениями.
Соединение S-Video обычно не используется для соединения таких устройств, как проигрыватели DVD и Blu-ray.
Эти устройства обычно имеют лучшие параметры, такие как разъем HDMI или подключение компонентного видео.
И в любом случае большинство этих устройств не имеют выхода S-Video.
Однако при использовании этого типа видео вы должны получить лучшее изображение, чем при композитном видео соединении.
Итак, если у вас есть выбор между этими двумя, попробуйте сначала S-Video.
Что еще нужно знать?
S-Video — это тип компонентного видео, но не путайте его со стандартными соединениями компонентного видео, которые вы найдете на потребительских AV-устройствах.
Его можно назвать компонентным, так как видеосигнал разделяется на два отдельных сигнала – яркость (яркость) и цветность (цвет).
Разделение сигнала дает лучшее изображение, чем составной сигнал.
Можете ли вы преобразовать S-Video в композитное видео?
Да, можно.
Подумайте об этом. Что делать, если у вас есть видеоустройство с выходом S-Video, но только композитный видеовход на телевизоре или другом устройстве отображения?
Это просто. Просто купите простой композитный видеоадаптер S-Video на RCA, например:
Кабель адаптера StarTech S-Video для композитного видеоИзображение предоставлено: StarTech
Купить на Amazon
Затем подключите разъем S-Video на кабеле адаптера к устройству вывода.
Затем вы можете использовать простой композитный видеокабель RCA от адаптера к устройству отображения.
Часто задаваемые вопросы
Давайте ответим на несколько быстрых и простых вопросов о S-Video.
Для чего используется S-Video?
S-Video — это соединение, используемое некоторыми потребительскими AV-устройствами для отправки изображения на экран или монитор. Этот аналоговый видеосигнал среднего качества следует использовать только в том случае, если недоступны видеоподключения более высокого качества, такие как HDMI или компонентные подключения.
Что такое кабель S-Video?
Кабель S-Video используется для подключения соединений S-Video к аудиовизуальным устройствам. DVD-плееры, видеокамеры, ноутбуки и игровые приставки могут иметь выход S-Video для отправки изображения на телевизор или проектор.
Как пользоваться кабелем S-Video
Ваше устройство-источник будет иметь выходное гнездо S-Video, а ваш экран или AV-ресивер будет иметь аналогичный гнездовой вход S-Video. Вам понадобится кабель S-Video типа «папа-папа» для соединения портов устройства. Когда вы выберете правильный вход на вашем телевизоре или ресивере, вы увидите изображение с вашего плеера.
Есть ли звук в S-Video?
Нет, S-Video не передает аудиосигнал. Это только видео.
Делитесь, как будто вам все равно
- Флипборд
Об авторе
Пол создал руководство по домашнему кинотеатру, чтобы помочь менее опытным пользователям получить максимальную отдачу от современных аудиовизуальных технологий. Около 20 лет он работает инженером по звуку, свету и аудиовизуальным средствам. Дома он провел больше времени, чем нужно, за установкой, настройкой, тестированием, демонтажом, исправлением, настройкой, повторной установкой (а иногда и использованием) различного оборудования Hi-Fi и домашнего кинотеатра. Вы можете узнать больше здесь.
Около 20 лет он работает инженером по звуку, свету и аудиовизуальным средствам. Дома он провел больше времени, чем нужно, за установкой, настройкой, тестированием, демонтажом, исправлением, настройкой, повторной установкой (а иногда и использованием) различного оборудования Hi-Fi и домашнего кинотеатра. Вы можете узнать больше здесь.
Изображение предоставлено: fotum/Shutterstock.com | NC_1/Shutterstock.com
Home Cinema Guide может получить комиссию, если вы покупаете по ссылке, отмеченной * на этой странице: о рекламе
Зарядка и подключение к порту USB-C на iPad
Используйте универсальный порт USB-C на iPad для зарядки, подключения таких аксессуаров, как внешние устройства хранения данных, камеры и дисплеи, а также питания других устройств.
Что вам нужно
Вам нужна модель iPad с портом USB-C:
- iPad Pro 11 дюймов (1-го поколения или новее)
- iPad Pro 12,9 дюйма (3-го поколения или новее)
- iPad Air (4-го поколения или новее)
- iPad mini (6-го поколения)
Зарядка iPad
Подключение к компьютеру
Подключение к дисплеям
Воспроизведение аудио
90 007Зарядка других устройств
Подключение к другим устройствам
Зарядка iPad
Для зарядки iPad подключите прилагаемый кабель USB-C к порту USB-C устройства и к прилагаемому адаптеру питания. Затем подключите адаптер к сетевой розетке.
Затем подключите адаптер к сетевой розетке.
Если у вас есть адаптер питания USB-C более высокой мощности, например тот, который входит в комплект поставки вашего ноутбука Mac, вы можете использовать его с iPad для более быстрой зарядки. Вы также можете зарядить iPad, подключив его к порту USB-C на компьютере.
Подключите iPad к вашему Mac или другому компьютеру
Вы можете подключить iPad к своему Mac или ПК, чтобы зарядить устройство или синхронизировать контент с помощью iTunes или Finder.*
Сначала определите порты на вашем компьютере. Если у вас более новая модель компьютера с портом USB-C, используйте кабель USB-C, поставляемый с iPad.
Если на вашем компьютере есть только порты USB-A, для подключения к iPad вам понадобится кабель USB-A — USB-C. Одним из примеров является кабель mophie USB-A с разъемом USB-C; многие другие бренды, сертифицированные для USB, доступные в вашей стране или регионе, также могут работать. Правильный кабель имеет разъемы, которые выглядят так:
Подключение к дисплеям и мониторам
Порт USB-C на вашем iPad подключается к внешним дисплеям, чтобы вы могли смотреть видео, воспроизводить презентации Keynote и выполнять другие действия на большом экране. В зависимости от дисплея, к которому вы подключаетесь, вам может понадобиться адаптер.
В зависимости от дисплея, к которому вы подключаетесь, вам может понадобиться адаптер.
Когда вы подключаете внешний дисплей, он показывает то, что вы видите на встроенном дисплее вашего iPad, если только вы не используете приложение с возможностью второго экрана (например, видеоприложение).
Дисплеи USB-C
Ваш iPad использует протокол DisplayPort для поддержки подключений к дисплеям USB-C
- До 4K для iPad Air (4-го поколения) и iPad mini (6-го поколения)
- До 5K для iPad Pro 11 дюймов (1-го и 2-го поколения) и iPad Pro 12,9 дюйма (3-го и 4-го поколения)
- До 6 тыс. для iPad Pro 11 дюймов (3-го поколения), iPad Pro 12,9 дюйма (5-го поколения) и iPad Air (5-го поколения) с Pro Display XDR
iPad Pro 11 дюймов (3-го поколения) и iPad Pro 12,9 дюйма (5-го поколения) также поддерживают дисплеи Thunderbolt.
Для подключения iPad к дисплеям с высоким разрешением используйте кабель USB-C, поддерживающий соединения с высокой пропускной способностью, например кабель, прилагаемый к дисплею, кабель Belkin Thunderbolt 3 (USB-C — USB-C) или кабель Apple Thunderbolt 3 (USB-C) (продается отдельно). 2
2
Ваш iPad также поддерживает дисплеи USB-C с расширенным динамическим диапазоном, использующие стандарт HDR10. Вы можете переключаться между режимами SDR и HDR, выбрав «Настройки» >
«Экран и яркость» и выбрав подключенный дисплей. Ваш iPad соответствует частоте кадров и динамическому диапазону воспроизводимого контента, когда вы включаете параметр «Разрешить изменение режима отображения».Некоторые дисплеи USB-C также могут заряжать iPad, пока он подключен.
1. 11-дюймовый iPad Pro (1-го и 2-го поколения), 12,9-дюймовый iPad Pro (3-го и 4-го поколения) и iPad Air (5-го поколения) поддерживают дисплей LG UltraFine 5K 2019 года с разрешением 4K с видео, аудио, данные и мощность. Эти модели iPad не поддерживают дисплеи Thunderbolt, такие как дисплей LG UltraFine 5K 2016 года.
2. Кабель Apple Thunderbolt 3 (USB-C) имеет символ Thunderbolt, чтобы отличить его от кабеля USB-C.
Дисплеи или телевизоры HDMI
Вы можете подключить iPad к дисплею или телевизору HDMI с помощью адаптера USB-C – HDMI. Адаптеры, поддерживающие HDMI 2.0, могут выводить видео с iPad Pro и iPad Air (5-го поколения) с разрешением 4K и частотой 60 Гц, а iPad Air (4-го поколения) и iPad mini (6-го поколения) могут выводить видео с разрешением 4K и частотой 30 Гц.
Адаптеры, поддерживающие HDMI 2.0, могут выводить видео с iPad Pro и iPad Air (5-го поколения) с разрешением 4K и частотой 60 Гц, а iPad Air (4-го поколения) и iPad mini (6-го поколения) могут выводить видео с разрешением 4K и частотой 30 Гц.
Многопортовый цифровой AV-адаптер Apple USB-C также совместим с iPad. Этот адаптер может выводить видео с iPad Pro и iPad Air (5-го поколения) с разрешением до 4K и частотой 60 Гц*, в то время как iPad Air (4-го поколения) и iPad mini (6-го поколения) может выводить видео с разрешением до 4K и частотой 30 Гц.
Ваш iPad может выводить аудиопотоки Dolby Digital Plus через HDMI, но не Dolby Atmos. Также обратите внимание, что ваш iPad будет воспроизводить контент HDR10 или Dolby Vision через HDMI, когда станут доступны адаптеры HDMI 2.0, поддерживающие эти форматы.
* При использовании многопортового цифрового AV-адаптера Apple USB-C с iPad его главный экран и приложения отображаются на дисплеях HDMI с разрешением 1080p и частотой 60 Гц.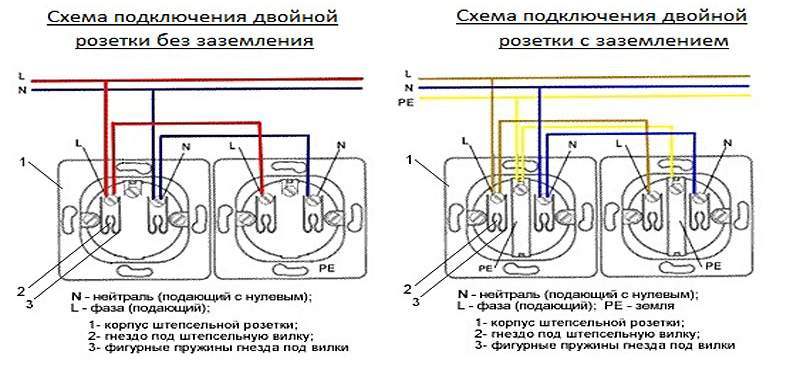 Когда вы начинаете воспроизводить видеоконтент, разрешение переключается в соответствии с контентом, вплоть до 4K при 60 Гц. Включите параметр «Сопоставление контента» на iPad в разделе «Настройки» > «Мониторы».
Когда вы начинаете воспроизводить видеоконтент, разрешение переключается в соответствии с контентом, вплоть до 4K при 60 Гц. Включите параметр «Сопоставление контента» на iPad в разделе «Настройки» > «Мониторы».
Воспроизведение аудио
Для воспроизведения аудио на iPad вы можете использовать его встроенные динамики, подключиться к AirPods или другим устройствам Bluetooth или использовать AirPlay. Вы также можете использовать порт USB-C для подключения к док-станциям USB-C, дисплеям, аудиоинтерфейсам или проводным наушникам с разъемом USB-C.
Если вам нужно воспроизвести звук через порт USB-C на другие динамики или наушники, подключитесь с помощью адаптера Apple USB-C — 3,5 мм разъем для наушников (продается отдельно).
Подключение к другим устройствам
Порт USB-C на вашем iPad позволяет подключаться к различным устройствам.* Например, вы можете подключить цифровую камеру или Apple USB-C к устройству чтения карт SD для импорта фотографий.
- Внешние запоминающие устройства
- Концентраторы и доки
- Клавиатуры
- Аудиоинтерфейсы и MIDI-устройства
- Адаптеры USB-Ethernet
Используйте переходник
В зависимости от устройства может потребоваться адаптер. Вот некоторые распространенные подключения:
- Если устройство, к которому вы подключаетесь, оснащено портом USB-C, все, что вам нужно, — это кабель с разъемами USB-C на каждом конце, например кабель из комплекта iPad.
- Если устройство оснащено разъемом USB-C, его можно подключить непосредственно к порту USB-C на iPad Pro.
- Если устройство оснащено разъемом USB-A, вы можете подключить его к адаптеру Apple USB-C — USB, а затем подключить адаптер к порт USB-C вашего iPad.
Thunderbolt и USB 4
iPad Pro 11 дюймов (3-го поколения) и iPad Pro 12,9 дюйма (5-го поколения) также поддерживают широкий спектр высокопроизводительных аксессуаров Thunderbolt и USB 4. Некоторые аксессуары могут запрашивать более высокую мощность вашего iPad, что может повлиять на срок службы батареи. Чтобы продлить срок службы батареи, не забывайте отключать эти аксессуары от iPad Pro, когда вы их не используете. Дополнительную информацию см. в спецификациях производителя аксессуаров.
Некоторые аксессуары могут запрашивать более высокую мощность вашего iPad, что может повлиять на срок службы батареи. Чтобы продлить срок службы батареи, не забывайте отключать эти аксессуары от iPad Pro, когда вы их не используете. Дополнительную информацию см. в спецификациях производителя аксессуаров.
Используйте свой iPad для зарядки других устройств
Вдали от электрической розетки и вам нужно зарядить свой iPhone, другой iPad, Apple Watch или стороннее USB-устройство? Просто подключите подходящий кабель или адаптер к iPad, чтобы использовать его долговечную батарею с другими устройствами:
- . Чтобы зарядить iPhone или более раннюю модель iPad с портом Lightning, подключите его к iPad с помощью Apple USB- C к кабелю Lightning (1 м). Если у вас есть кабель Lightning/USB, вы можете использовать его с адаптером Apple USB-C/USB, а затем подключить адаптер к iPad.
- Если у вас есть две модели iPad с портами USB-C, вы можете подключить их напрямую с помощью кабеля USB-C.


