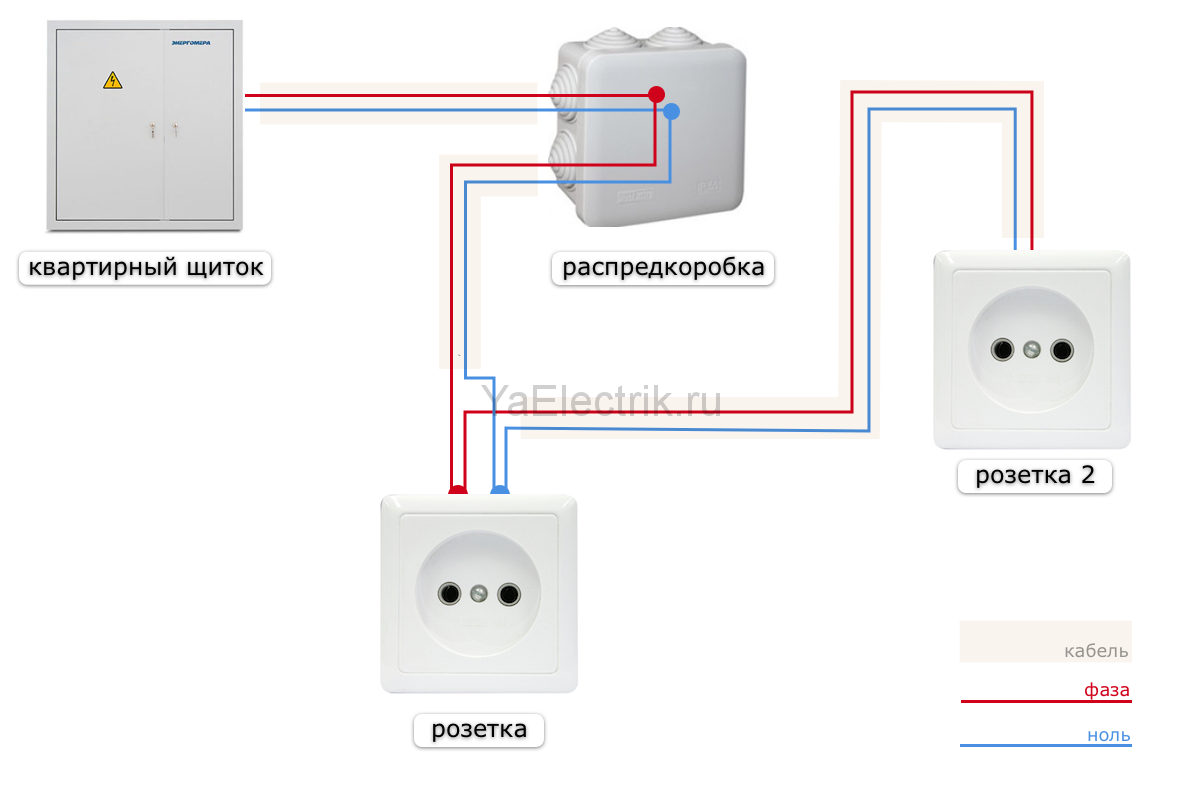Как подключить розетку по евростандарту: советы, безопасность, зоны
Содержание
- 1 Как ставить розетку
- 1.1 Индивидуальный разделяющий трансформатор
- 1.2 Защита по классу ipX1
- 1.3 Дифференциальный автомат
- 2 Эксперимент с розеткой
- 3 Зоны снабжения электроэнергией
- 4 Евростандарт применительно к розеткам
С любыми элементами электроснабжения дома полагается подчиняться законам. Чтобы подключить розетку по евростандарту, следует знать общие правила. Сегодня сделаем обзор различных документов. Посмотрите, годится ли конкретное правило в отдельно взятой ситуации. Расскажем, как поставить двойную розетку, проложить провода и определить сечение по меди.
Как ставить розетку
Ряд советов, взятых из государственных стандартов. Часть носит рекомендательный характер, иные обязательны для исполнения:
Высота установки розеток
- Розетки в школах и детских садах размещаются на высоте не ниже 1,8 метра.
 Аналогичное касается и выключателей.
Аналогичное касается и выключателей. - В общественных заведениях и магазинах рекомендуется ставить розетки на высоте 1,3 метра. Постулат носит рекомендательный характер.
- Для зданий общественного характера предписывается ставить розетки, чтобы удобно пользоваться. Обычно не выше 1 метра от пола. Не указывается минимальная высота. Зато написано, что допускается установка розеток в специально приспособленных несгораемых плинтусах.
- В цехах высота установки составляет 0,8 метра в среднем, допускается увеличить до 1,5 метра, если провод питания подходит сверху.
- Запрещается ставить розетки ближе 0,5 метров от газопровода.
- В кладовках и подсобных помещениях (относятся к классу пожароопасности П-IIa) квартир и частных домов розетки ставить запрещается. Видимо, здесь хранится бензин, керосин и прочие горючие жидкости.
- В жилой комнате ставится розетка 10 А на 4 метра периметра. Если остаётся излишек, требуется добавить дополнительную розетку. Момент важен при перепланировке.
 Допустим, перегородка, отделяющая кладовку, сносится. В результате увеличивается периметр комнаты, добавляется розетка.
Допустим, перегородка, отделяющая кладовку, сносится. В результате увеличивается периметр комнаты, добавляется розетка. - В кухне предписывается не меньше 4-х розеток, по 10 А. Если стоит электроплита, шина питания уходит прямо на распределительный щиток (без ветвления). Причём расстояние до потребителя не нормируется, но нельзя размещать точки раздачи напряжения над и под мойкой. В коридоре ставится по розетке на 10 квадратных метров площади. Если остаётся сверху, выполняется подключение двойной розетки (с соответствующим увеличением сечения питающего кабеля). Что любопытно, сдвоенная розетка в комнате принимается за одну, а в кухне – за две точки (с соответствующей корректировкой по сечению прокладываемого кабеля).
- Не допускается схема подключения выключателя и розетки, когда по обе стороны стены устройства идут вдоль единой оси – исключительно для разных квартир. По-видимому, в пределах жилплощади подобные действия допускаются.
В присутствии трёх проводов для снабжения электричеством розетки ставятся с заземляющим лепестком (полагаем, это подразумевается под защитным контактом).
Номинал – пропускаемая мощность – не меньше 10 А. Оборудование, устанавливаемое в помещениях, где пребывают дети, обязано нести защитные шторки, закрывающие гнезда при выдернутой вилке.
Особые требования предъявляются к помещениям, где используется вода. Ближе 60 см от входа в душевую кабину, на равной дистанции от ванны, запрещается установка электроприборов за малым исключением. В частности, в зонах I и II согласно ГОСТ Р 50571.11 допускается ставить водонагреватели и выключатели (под потолком) со шнуром. Одновременно не отменяются остальные требования. Поставщики подключаются одним из трёх способов обеспечения безопасности.
Индивидуальный разделяющий трансформатор
Розетки возможно ставить в указанных областях, но подключать требуется через индивидуальный разделяющий трансформатор. В отличие от стандартного этот не понижает и не повышает напряжение, а отдаёт на выход в первозданном виде. Ток не изменяется. Идут только потери за счёт пониженного КПД. Разделяющий трансформатор обеспечивает гальваническую развязку по току. Если за конец вторичной обмотки взяться рукой, а вторую поставить под струю воды (внимание! воспрещается повторять на практике), страшного не случится. У подобной розетки прописывается единственный абонент, а у любого трансформатора – лишь единственная розетка. Не допускается любую часть вторичной цепи заземлять. Фокус с объединением бокового лепестка и нулевого провода не пройдёт. Это категорически запрещено. Но заземление в ванной комнате требуется непременно. Придётся протащить от щитка или из иного места, минуя трансформатор.
Если за конец вторичной обмотки взяться рукой, а вторую поставить под струю воды (внимание! воспрещается повторять на практике), страшного не случится. У подобной розетки прописывается единственный абонент, а у любого трансформатора – лишь единственная розетка. Не допускается любую часть вторичной цепи заземлять. Фокус с объединением бокового лепестка и нулевого провода не пройдёт. Это категорически запрещено. Но заземление в ванной комнате требуется непременно. Придётся протащить от щитка или из иного места, минуя трансформатор.
Разрешённое электрооборудование для ванной
Защита по классу ipX1
Допускается пользоваться в ванных комнатах оборудованием, показывающим пониженное напряжение питания. До 50 В. В этом случае снижаются требования к розеткам. Указывается, что защита корпусом токонесущих частей выполняется не ниже ip2X (изоляция от проникновения внешних твёрдых предметов диаметром от 12,5 мм; чтобы не пролез палец), что касается проводки, изоляция должна выдерживать напряжение не меньше 500 В в течение минуты. Если брать напряжение 220 В, требования отличаются. Розетки ставятся исключительно в пределах зоны III (60 см от ванны) и демонстрируют защиту по классу ipX1 (для общественных помещений ipX5). Эти условные меры требуется соблюдать при покупке, если планируется подключение розеток и выключателей в санузле.
Если брать напряжение 220 В, требования отличаются. Розетки ставятся исключительно в пределах зоны III (60 см от ванны) и демонстрируют защиту по классу ipX1 (для общественных помещений ipX5). Эти условные меры требуется соблюдать при покупке, если планируется подключение розеток и выключателей в санузле.
Дифференциальный автомат
Третьим разрешённым методом установки розетки в зоне 3 (не ближе 60 см от ванной) считается использование дифференциального автомата. Обратите внимание, что в указанном случае запрещается объединять клемму заземления с нулевым проводом. Корпусы всех электроприборов объединяются в единую шину, выходящую наружу и включенную в общий контур квартиры за пределами ванной комнаты. По правилам зануление проводится одновременно для квартиры, нельзя его объединять с проводами заземления. Даже в районе щитка делать категорически запрещается. Таковы требования к системам TN-S и TN-C-S. Хвала хозяину, создавшему контур, выведенный к щитку. Дифференциальный автомат обязан реагировать на ток утечки, не превышающий 30 мА.
Дифференциальный автомат
Эксперимент с розеткой
Российские ГОСТ предписывают соблюсти массу правил. В редкой квартире учтен полный список требований. Всем подавай особенности евростандарта и подключение трёхклавишного выключателя с розеткой, чтобы удобней стирать, а что машинка не вправе находиться ближе зоны III, людей не волнует.
Любопытным способом определяется нагрузка от розеток на электросеть. Согласно ей выбирается сечение жилы. Собственные правила применяются для общественных заведений и квартир. В первом случае проводка делится на три части: питающая (к потребителю), общая (разводка по зданию, этажу), вводы зданий. На любую розетку принимается удельный расход в 60 Вт, умноженный на число точек раздачи энергии и специальный коэффициент, значение берётся из таблицы 6.6 СП 31-110. О жилых зданиях говорит таблица 6.1 упомянутого документа, где число квартир умножается на коэффициент.
Монтаж розетки
Зоны снабжения электроэнергией
Присутствует необходимость разбить квартиру на зоны снабжения электроэнергией. Рисуем на плане расстановку собственных розеток, люстр, а потом полагается разбить на линии:
Рисуем на плане расстановку собственных розеток, люстр, а потом полагается разбить на линии:
- Освещение квартиры. Если брать советы профи, эту линию рекомендуют сегментировать жёстко – по автомату на помещение.
- Розетки жилых комнат выделяются в единую линию. Профи рекомендуют разбить по количеству помещений.
- Отдельно идут штепсельные розетки для кухни. Здесь профи говорят, что сечение жилы должно составлять 6 квадратных миллиметров по меди, мощность кабеля – 10 кВт (46 А). Сообразно потребуется розетку в магазине выбирать. На 10 А (стандартная для жилых домов) не подойдёт.
- Розетки коридора рекомендуется выделить в единую группу.
- Допускается уменьшать число линий до двух в обоснованных случаях (потребление, число помещений). Розетки жилых помещений все равно рекомендуется выполнить обособленно.
Прокладка проводки нормируется исключительно для ванной комнаты, где в зонах 0, 1 и 2 должны присутствовать лишь провода, необходимые для питания. Не отменяются ограничения по питанию, описанные выше. Что касается прочих помещений, прокладка проводки не нормируется, если кабель упрятан в каналы, плинтусы, коробки, наличники и пр. Прокладка на изоляторах проводится не ниже 2 метров от пола. Проход через перекрытия выполняется в специальных трубах, каналах, чтобы осталась возможность проводку поменять. Допускается скрыто класть провода в штрабы, что выполняется на практике, когда ищут способы подключения розеток.
Не отменяются ограничения по питанию, описанные выше. Что касается прочих помещений, прокладка проводки не нормируется, если кабель упрятан в каналы, плинтусы, коробки, наличники и пр. Прокладка на изоляторах проводится не ниже 2 метров от пола. Проход через перекрытия выполняется в специальных трубах, каналах, чтобы осталась возможность проводку поменять. Допускается скрыто класть провода в штрабы, что выполняется на практике, когда ищут способы подключения розеток.
Евростандарт применительно к розеткам
Все, описанное выше, и есть пресловутый евростандарт. Не видели дифференциальные автоматы и лепестки заземления в СССР. Даже размер ванной комнаты делается так, чтобы исключить постановку любого электрооборудования. Измерьте из интереса. И убедитесь, что розеток в ванной не предполагается в принципе. Это доказывает факт, что стандарты оказались впопыхах переделаны под нахлынувшую из-за кордона технику.
Напоминаем, что разводка всегда ведётся трёхжильным проводом, к примеру, ПВС, а заземление непременно показывает оплётку жёлто-зелёного цвета. Обратите больше внимания на количество розеток, их размещение. А в детской ставьте с защитными шторками. Блок розеток не должен представлять опасность для детишек. Выключатель допускается разместить ниже, нежели в школах (см. особенности классификации помещений).
На кухне допускается подключение розеток шлейфом (не для электрических плит), главное, чтобы количество соответствовало. Мощность выбирается согласно предполагаемому потреблению.
Розетка под интернет кабель: схема распиновки и инструкция
Сегодня в статье мы рассмотрим три вида розеток под интернет кабель. Расскажу, как обжимать каждую в походных условиях, когда не хватает инструментов. А также какую розеточку лучше выбрать для домашнего использования и подключения. Надеюсь, кабель у вас уже проложен. Далее обычно провода идут в специальные монтажные коробки, если вы собираетесь использовать внутренние розетки.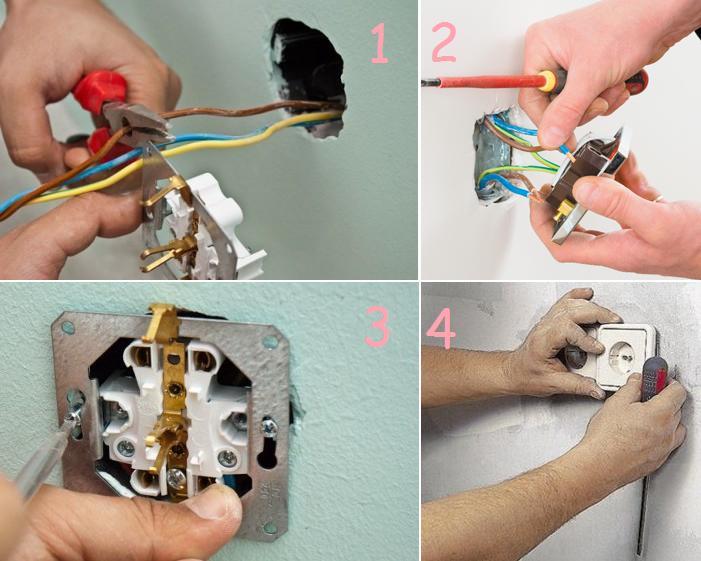 Или прокладываются отдельно в кабель-каналы во внешнюю розеточку (тип «Коробочка»).
Или прокладываются отдельно в кабель-каналы во внешнюю розеточку (тип «Коробочка»).
Постарайтесь оставить как можно больше провода лучше всего от 15-20 см. На всякий случай – вдруг придётся переобжимать провода. Теперь давайте обратим наше внимание на цвет распиновки или обжима, который в данный момент существует.
Их существует два вида «А» и «В». Если кто, когда-нибудь обжимал провода, то знает, что для обжима кабеля используют именно «А» система. Но вот для розеток используется именно схема «B». И использовать мы будем именно её. Теперь я расскажу – как подключить интернет кабель к розетке на примере разных моделей.
ВНИМАНИЕ! Если у вас с одной стороны идёт сетевая розеточка, а с другой стороны вы хотите обжать обычный коннектор RJ-45. То розетку обжимаем по «B» типу, а вот провод как обычно по «A».
Содержание
- Стандартная модель CAT5 E
- Обжим внешней модели
- Как обжать VICO?
- Как проверить подключение
- Задать вопрос автору статьи
Стандартная модель CAT5 E
- Для начала разбираем розеточку.
 Нам нужно отделить внутреннюю сердцевину или коннектор от основного блока. Внутренняя сердцевина необходима для обжима провода и в ней и хранится разъём RJ-45. Она выглядит как на фото сверху.
Нам нужно отделить внутреннюю сердцевину или коннектор от основного блока. Внутренняя сердцевина необходима для обжима провода и в ней и хранится разъём RJ-45. Она выглядит как на фото сверху.
- Прикручиваем металлический суппорт — это сама основа, где будет крепиться весь механизм.
- Снимаем верхнюю оплётку на расстояние до 5 см. Теперь просто по схеме «B», внимательно вставляем каждый провод. Если смотреть на картинку – то вставляем провода в такой последовательности.
- Спереди: бело-оранжевый, оранжевый, бело-зелёный, зелёный;
- Сзади: Бело-синий, синий, бело-коричневый, коричневый.
- После этого сверху надеваем крышку и провода сами врежутся в пазы, задействовав специальные внутренние ножи.
- Осталось вставить сам блок внутрь основы и прикрутить всю основу к суппорту. С этим я думаю вы справитесь.
Обжим внешней модели
Выглядит она как обычная коробочка, в которой может быть как один, так и несколько разъёмов для сетевого подключения.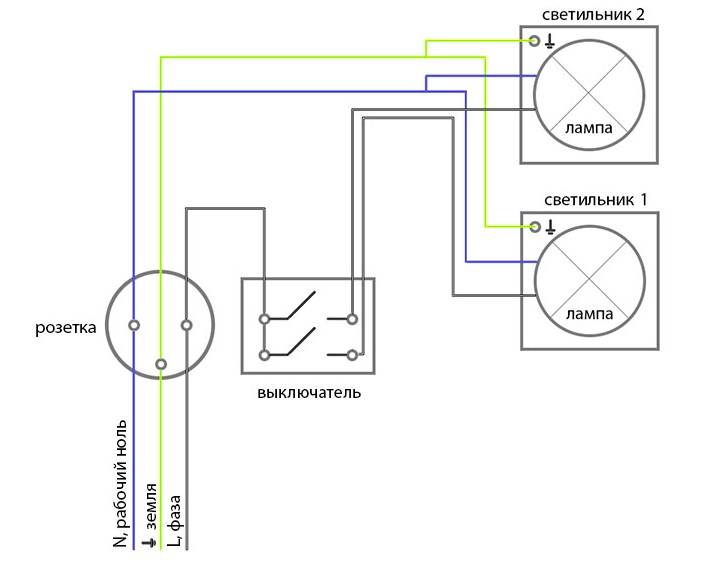
- Аккуратно снимите верхнюю крышку.
- И так смотрим на схему обжимки. У нас это схема «B» подключение интернет кабеля происходит по цветам на картинке:
- Левая сторона (сверху вниз) – бело-оранжевый, оранжевый, бело-зелёный, зеленый;
- Правая сторона (сверху вниз) – бело-синий, синий, бело-коричневый, коричневый.
- Теперь оголяем провод, снимая верхнюю оплётку. Каждый проводок по схеме вставляем в паз. Но тут очень важно, для это используют специальной приспособление – кросс-нож. Он вдавливает проводок внутрь и сразу отрезает лишнее.
- Если такого приспособления нет, то можно использовать тонкую отвертку или ещё лучше нож для бумаги. Но будьте аккуратны – таким образом можно легко сломать розетку. В самом конце прикручиваем розетку к основанию саморезом.
Как обжать VICO?
Эти модели я сам лично устанавливал к себе домой для подключения телевизора через роутер к интернету. Там принцип примерно одинаковый, как и на прошлых вариантах, но есть небольшая особенность, о которой я хотел бы рассказать. Схема «распайки» такая же «B» и находится она снизу (если смотреть на картинку, то сверху):
Там принцип примерно одинаковый, как и на прошлых вариантах, но есть небольшая особенность, о которой я хотел бы рассказать. Схема «распайки» такая же «B» и находится она снизу (если смотреть на картинку, то сверху):
- Коричневый
- Бело-коричневый
- Зелёный
- Бело-зелёный
- Синий
- Бело-синий
- Оранжевый
- Бело-оранжевый
А теперь важный момент. Так как ножи внутри стоят в разнобой, то вставлять сразу все провода не стоит – некоторые могут при обжимке вылететь или попасть в соседний паз. Поэтому можно сделать просто:
- Вставляете первые два провода
- Потом сверху прихлопываете пластиковой крышкой, для обжима.
- Далее открываете крышку и смотрите, чтобы проводки были обжаты.
- Ну и далее остальные провода.
Это совет для тех, кто только начал обжимать эти розетки и не набрался сноровки для одновременного обжатия всех 4 пар – так будет меньше матов и нервов. Как только розеточка будет обжата, вставляет её в основание и прикручиваем к коробке саморезами.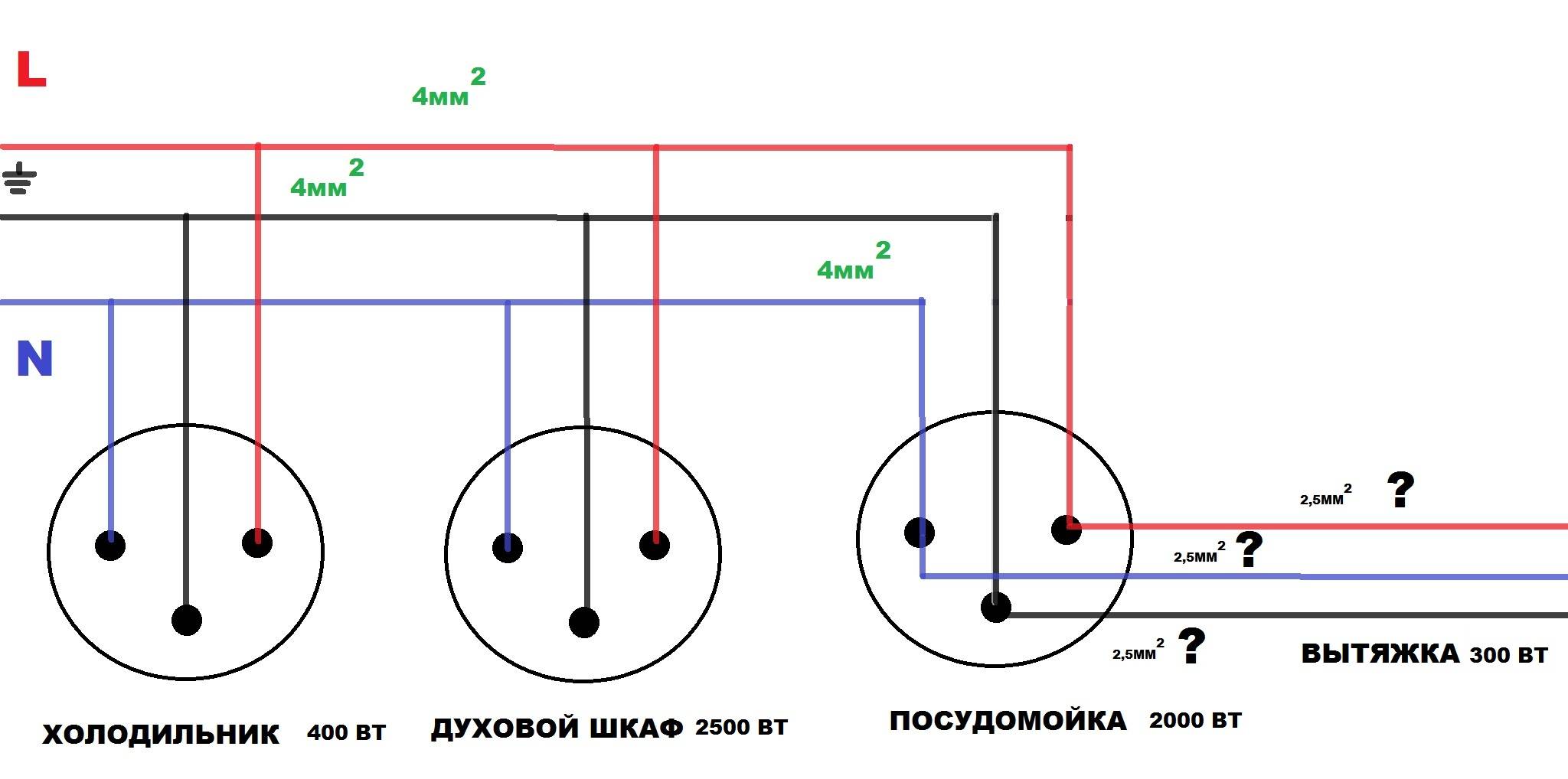
Как проверить подключение
Как не странно, но нигде не сказано, что проверять «B» распиновку на розетках, можно обычным сетевым проводом, шнуром, который обжат по схеме «А». Ещё раз повторю, что все сетевые розетки обжимаются по схеме «B», а провод мы используем с обжимкой на схему «А». Без разницы, что вы подключаете, маршрутизатор, роутер, коммутатор или подключаетесь на прямую к серверу. Далее можно использовать обычный тестер. Вставляем провода в разные части устройства и включаем.
Часто задаваемые вопросы по Bluetooth и сопряжению, устранение неполадок
Устранение неполадок
Как
» } }, { «@type»: «Вопрос», «name»: «Как подключить D600 к устройству Apple в режиме приложения?», «принятый ответ»: { «@наберите ответ», «text»: » Чтобы настроить D600 для использования в режиме приложений, см. профили подключения, начиная со страницы 10 в Руководстве пользователя.
профили подключения, начиная со страницы 10 в Руководстве пользователя.
Это решило вашу проблему?
Если вам нужна дополнительная помощь, свяжитесь с нашей службой поддержки клиентов.
Чтобы настроить S550, обратитесь к краткому руководству .
Это решило вашу проблему?
Свяжитесь с нашей службой поддержки клиентов, если вам нужна дополнительная помощь.
| Возможная причина: | Решение: 9 0004 | |
Считыватель уже сопряжен с другим хост-устройством | Отключите считыватель. |
Это решило вашу проблему?
Если вам нужна дополнительная помощь, свяжитесь с нашей службой поддержки клиентов.
| Возможная причина: | Решение: | |
Хост-устройство находится слишком далеко от считывателя. Bluetooth находится вне зоны действия, на расстоянии более 33 футов (10 м) от хост-устройства. | Переместите устройства ближе друг к другу. Диапазон Bluetooth находится в пределах 33 футов. (10 м) от хост-устройства. |
Это решило вашу проблему?
Если вам нужна дополнительная помощь, свяжитесь с нашей службой поддержки клиентов.
| Возможная причина: | Решение: | |
Считыватель не включен. | Включите считыватель. |
Это решило вашу проблему?
Если вам нужна дополнительная помощь, свяжитесь с нашей службой поддержки клиентов.
| Возможная причина: | Решение: | |
Bluetooth на вашем хост-устройстве не включен. | Включите Bluetooth на своем устройстве. |
Это решило вашу проблему?
Если вам нужна дополнительная помощь, свяжитесь с нашей службой поддержки клиентов.
Режим, в котором вы должны находиться, зависит от программного приложения, с которым вы используете считыватель Socket Mobile.
Режим приложения
Ниже приведен список наиболее распространенных приложений, для правильной работы которых требуется, чтобы устройство чтения находилось в режиме приложения.
- Shopify
- Square
- Lightspeed
- Zettle by PayPal
- Shopkeep
- NCR Silver
- Vend
- Building Report s
Более полный список можно найти на странице бизнес-приложений для вашего региона: WW,\n Австралия, Ближний Восток, Африка, Великобритания.
Инструкции по настройке режима приложения . Если вы используете одно из перечисленных выше приложений или приложение, которое можно найти на нашей странице бизнес-приложений, вы можете настроить сканер штрих-кода после загрузки вспомогательного приложения:
- Apple Магазин приложений
- Магазин Google Play
- Версия для Windows
После сопряжения ридера с помощью Socket Mobile Companion запустите необходимое программное приложение, ридер подключится к нему, и все готово.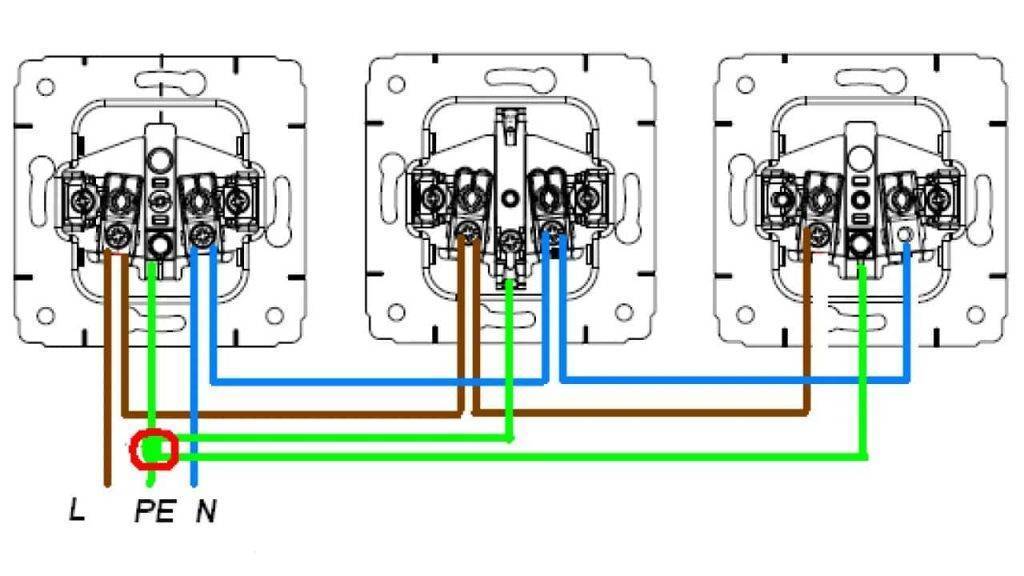
Основной режим клавиатуры (HID)
Ниже приведен список наиболее распространенных приложений, для правильной работы которых требуется, чтобы ридер находился в основном режиме клавиатуры (HID).
- Заметки
- Microsoft Excel / электронные таблицы
- Microsoft Word
- Документы Google онлайн
- Safari
- Любое текстовое поле в веб-приложении
Инструкции по настройке базового режима клавиатуры — дополнительное программное обеспечение не необходимый. Считыватель Socket Mobile подключается напрямую к хост-устройству в настройках Bluetooth, и когда штрих-код или метка RFID считываются, данные доставляются\nв доступное текстовое поле или место, где мигает курсор на экране. В режиме базовой клавиатуры, если нет активного текстового поля или мигающего курсора, считыватель все равно будет считывать штрих-код или метку, но никакие данные не будут доставлены в программное приложение.\n В этой ситуации коснитесь экрана, чтобы активировать поле или курсор и снова прочитайте штрих-код/метку.
Только для считывателей штрих-кодов
Шаги настройки режима базовой клавиатуры (HID)
- Удалите любой существующий считыватель Socket Mobile из настроек Bluetooth хост-устройства.
- Включите считыватель и отсканируйте приведенный ниже штрих-код сброса к заводским настройкам.
Ридер проиграет мелодию и выключится.
- Снова включите считыватель и отсканируйте штрих-код основного режима клавиатуры (HID) ниже. Считыватель издаст 3 тона и теперь его можно будет обнаружить в режиме HID.
- Откройте настройки Bluetooth на главном устройстве.
- Через несколько секунд после обнаружения устройства чтения Socket Mobile коснитесь его на экране, чтобы начать процесс сопряжения.
- После успешного сопряжения статус подключения изменится на \»Подключено\», загорится синий индикатор, а считыватель издаст одиночный звуковой сигнал.

- Для проверки — откройте приложение, установите курсор в нужном месте и отсканируйте штрих-код.
Важно . При подключении к устройству Apple в режиме базовой клавиатуры экранная клавиатура Apple будет отключена. Простое двойное нажатие на кнопку питания переключает клавиатуру вверх/вниз. Подробнее см. в этом видео.
Это решило вашу проблему?
Если вам нужна дополнительная помощь, свяжитесь с нашей службой поддержки клиентов.
| Возможная причина: | Решение: | |
Хотя ваше устройство говорит, что оно подключено, вы находитесь в неправильном режиме. | Если вы сканируете в приложение, такое как Shopify, Square или Zettle от Paypal, перезапустите хост-устройство и подключите ридер к хосту в режиме приложения с помощью приложения Socket Mobile Companion (AU, EMEA, Великобритания) Смотреть: Как выполнить сопряжение с помощью вспомогательного приложения Если вы сканируете в приложение, такое как Notes, MS Word, MS Excel, или сканируете в текстовое поле в веб-браузере, следуйте этим инструкциям (AU, EMEA , ВЕЛИКОБРИТАНИЯ). |
Это решило вашу проблему?
Если вам нужна дополнительная помощь, свяжитесь с нашей службой поддержки клиентов.
| Возможная причина: | Решение: | |
Сканер находится слишком близко или слишком далеко от штрих-кода или под неправильным углом. | Попрактикуйтесь в сканировании с разных расстояний и под разными углами. Расстояние считывания зависит от размера штрих-кода, символики, материала для этикетки, узкого и широкого соотношения и угла сканирования. |
Это решило вашу проблему?
Если вам нужна дополнительная помощь, обратитесь в нашу службу поддержки клиентов.
| Возможная причина: | Решение: | |
Штрих-код неправильно отформатирован, поврежден или плохо напечатан. | Попробуйте отсканировать правильно отформатированный, четко напечатанный и в хорошем состоянии штрих-код. |
Это решило вашу проблему?
Если вам нужна дополнительная помощь, свяжитесь с нашей службой поддержки клиентов.
| Возможная причина: | Решение: | |
Символы штрих-кода могут быть отключены или не поддерживаться сканером. | Включить символы. Если вы не знаете символику штрих-кода, обратитесь в службу поддержки (Австралия, EMEA, Великобритания) |
Это решило вашу проблему?
Если вам нужна дополнительная помощь, свяжитесь с нашей службой поддержки клиентов.
| Возможная причина: | Решение: | |
Если вы находитесь в базовом режиме HID, у вас нет открытого приложения для чтения данных. | Откройте приложение (например, Notes). Поместите курсор в то место, где вы хотите ввести данные, и повторите попытку чтения. |
Это решило вашу проблему?
Если вам нужна дополнительная помощь, свяжитесь с нашей службой поддержки клиентов.
Устройства Apple
- Откройте Настройки > Bluetooth на устройстве Apple
- Найдите устройство чтения данных и выберите «Забыть это устройство».
Если вам нужна дополнительная помощь, свяжитесь с нашей службой поддержки клиентов.
Устройства AndroidЭто распространенная проблема при сопряжении устройств чтения Socket Mobile с устройствами Android в режиме приложения.
 Чтобы решить эту проблему, следуйте приведенным ниже инструкциям на примере планшета Samsung.
Чтобы решить эту проблему, следуйте приведенным ниже инструкциям на примере планшета Samsung.- Откройте «Настройки» на планшете или смартфоне Samsung.
- Найдите \»Приложения\», коснитесь его и выберите соответствующее меню опций из двух ниже (в зависимости от того, что отображается на вашем экране). или выберите «показать системные приложения» (в зависимости от того, какая опция отображается на вашем экране).0207
- Выберите \»Очистить данные\»
- Вернитесь в приложение Companion и повторите попытку сопряжения.
Это решило вашу проблему?
» } }, { «@type»: «Вопрос», «name»: «Мой ридер больше не подключен.», «принятый ответ»: { «@наберите ответ», «текст»: «
Если вам нужна дополнительная помощь, свяжитесь с нашей службой поддержки клиентов.Возможная причина: Решение: Хост-устройство или ваше программное приложение выполнили автоматическое обновление и повлияли на сопряжение Bluetooth.

Если вы сканируете приложение, такое как Shopify, Square или Zettle от Paypal, удалите/разорвите сопряжение считывателя с настройками Bluetooth на хост-устройстве, закройте все работающие приложения, перезапустите хост-устройство и подключите считывателя на\n хост в режиме приложения с помощью приложения Socket Mobile Companion (Австралия, EMEA, Великобритания)
Смотреть: Как выполнить сопряжение с помощью приложения-компаньона
Если вы сканируете в приложение, такое как Notes, MS Word, MS Excel, или сканируете в текстовое поле в веб-браузере, удалите/отключите считыватель из настроек Bluetooth в хост-устройство, перезагрузите считыватель и выполните сопряжение напрямую с хост-устройством в базовом режиме HID (эмуляция клавиатуры).
Это решило вашу проблему?
Если вам нужна дополнительная помощь, свяжитесь с нашей службой поддержки клиентов.Возможная причина: Решение: По умолчанию сканер выключается и отключается через 2 часа бездействия.

Отключите Bluetooth на хост-устройстве, затем отсканируйте приведенный ниже штрих-код «Сканер всегда включен», чтобы настроить сканер.
Это решило вашу проблему?
Если вам нужна дополнительная помощь, свяжитесь с нашей службой поддержки клиентов.Возможная причина: Решение: Батарея считывателя разряжена, менее 5%.
Убедитесь, что считыватель подключен к источнику питания.
Это решило вашу проблему?
» } }, { «@type»: «Вопрос», «name»: «Мой ридер часто отключается от Bluetooth.
Если вам нужна дополнительная помощь, свяжитесь с нашей службой поддержки клиентов.
Возможная причина: Решение:
90 004У вас старое хост-устройство.Более старые модели могут с трудом поддерживать Bluetooth-соединение.
Сброс/перезапуск хост-устройства.
Это решило вашу проблему?
Если вам нужна дополнительная помощь, свяжитесь с нашей службой поддержки клиентов.Возможная причина: Решение: Функция автоматической блокировки вашего iPad/планшета включена.

Отключить функцию автоматической блокировки iPad/планшета.
Это решило вашу проблему?
» } }, { «@type»: «Вопрос», «name»: «Мой ридер случайным образом отключается сам по себе.», «принятый ответ»: { «@наберите ответ», «текст»: »
Если вам нужна дополнительная помощь, свяжитесь с нашей службой поддержки клиентов.Возможная причина: Решение: Ваши батареи должны быть сброшены.
Извлеките батареи из сканера, оставьте их на 10 минут, снова вставьте и зарядите сканер на ночь.
Это решило вашу проблему?
Если вам нужна дополнительная помощь, свяжитесь с нашей службой поддержки клиентов.
Возможная причина: Решение: Считыватель неправильно заряжается.
Важно! – Зарядка ридера с использованием неподходящего источника (например, USB-порта компьютера) не обеспечит достаточного тока для зарядки ридера. Это может привести к тому, что считыватель зарегистрируется как имеющий больше заряда, чем на самом деле\n, и выключится.
Мы рекомендуем заряжать ридер с помощью подходящего адаптера переменного тока .
Это решило вашу проблему?
Если вам нужна дополнительная помощь, свяжитесь с нашей службой поддержки клиентов.Возможная причина: Решение: Ваш ридер не использовался 2 часа.
 По умолчанию считыватель выключается и отключается через 2 часа бездействия.
По умолчанию считыватель выключается и отключается через 2 часа бездействия.Отключите Bluetooth на главном устройстве, затем отсканируйте приведенный ниже штрих-код «Считыватель всегда включен», чтобы настроить считыватель (только для считывателей штрих-кода).
Это решило вашу проблему?
» } }, { «@type»: «Вопрос», «name»: «Я все еще не могу подключить свой ридер.», «принятый ответ»: { «@наберите ответ», «текст»: «
Если вам нужна дополнительная помощь, свяжитесь с нашей службой поддержки клиентов.Возможная причина: Решение: У вашего считывателя недостаточно питания.
Убедитесь, что ваш ридер достаточно заряжен.
 Если ваш ридер совершенно новый, он требует первоначальной зарядки до 8 часов.
Если ваш ридер совершенно новый, он требует первоначальной зарядки до 8 часов.Если ваш ридер заряжается не полностью, отправьте запрос на поддержку оборудования для вашего региона: WW, AU, EMEA, UK.
Это решило вашу проблему?
» } }, { «@type»: «Вопрос», «name»: «Могу ли я подключить сканер Socket Mobile к нескольким хост-устройствам одновременно?», «принятый ответ»: { «@наберите ответ», «text»: » Короче говоря, нет. Считыватели Socket Mobile могут быть сопряжены и подключены только к одному хост-устройству в любой момент времени. Чтобы переключить ваш ридер на другое хост-устройство, перезагрузите ридер, чтобы сделать его доступным для обнаружения, и следуйте соответствующие инструкции по сопряжению для сопряжения\n и подключения к нужному хосту.
Если вам нужна дополнительная помощь, свяжитесь с нашей службой поддержки клиентов.Чтобы выполнить повторное сопряжение с предыдущим хост-устройством, считыватель сокетов также необходимо удалить из настроек Bluetooth хост-устройства.

Это решило вашу проблему?
» } }, { «@type»: «Вопрос», «name»: «Клавиатура iPad не открывается.», «принятый ответ»: { «@наберите ответ», «текст»: »
Если вам нужна дополнительная помощь, свяжитесь с нашей службой поддержки клиентов.\nВозможная причина: Решение: Вы сопряжены и подключены в основном режиме (HID).
Дважды нажмите кнопку питания, чтобы включить или отключить экранную клавиатуру.
Смотреть: Как включить экранную клавиатуру для Apple iOS
Это решило вашу проблему?
» } }, { «@type»: «Вопрос», «name»: «Как мне связать мой сканер Socket Mobile в режиме приложения на моем ПК?», «принятый ответ»: { «@наберите ответ», «text»: »
Если вам нужна дополнительная помощь, свяжитесь с нашей службой поддержки клиентов.Загрузите и установите вспомогательное приложение для Windows.

После загрузки запустите приложение и следуйте инструкциям на экране.
Это решило вашу проблему? Команда, если вам нужна дополнительная помощь.0005 » } }, { «@type»: «Вопрос», «name»: «Я не могу загрузить или использовать приложение Companion для сопряжения. Что мне делать?», «принятый ответ»: { «@наберите ответ», «текст»: »
Возможная причина: Решение: 9 0039 Пароль для загрузки приложения недоступен
Используйте приведенные ниже инструкции.
- Отключите Bluetooth хост-устройства.
- Включите сканер.
- Восстановление заводских настроек сканирования.
Смотреть: Как выполнить сброс настроек - Снова включите сканер и отсканируйте штрих-код подключения Bluetooth.

Базовый режим для всех ОС:
Режим приложения (MFi-SPP) для Apple iOS:
Режим приложения (SPP) для Android или Windows\n ПК:\n
- Выключите Bluetooth на хост-устройстве и выполните сопряжение.
Полное руководство пользователя
Это решило вашу проблему?
Если вам нужна дополнительная помощь, свяжитесь с нашей службой поддержки клиентов.Возможная причина: Решение: У вас есть лазерный сканер штрих-кода, который может сканировать только напечатанные штрих-коды.
Используйте приведенные ниже инструкции.
- Отключите Bluetooth хост-устройства.
- Включите сканер.
- Восстановление заводских настроек сканирования.

Смотреть: Как выполнить сброс настроек - Снова включите сканер и отсканируйте штрих-код подключения Bluetooth.
Базовый режим для всех ОС:
Режим приложения (MFi-SPP) для Apple iOS:
Режим приложения (SPP) для Android или Windows\n ПК:\n
- Выключите Bluetooth на хост-устройстве и выполните сопряжение.
Полное руководство пользователя
Это решило вашу проблему?
» } }, { «@type»: «Вопрос», «name»: «Как подключить устройство для чтения Socket Mobile в режиме базовой клавиатуры (HID)?», «принятый ответ»: { «@наберите ответ», «текст»: «
Если вам нужна дополнительная помощь, свяжитесь с нашей службой поддержки клиентов.Инструкции по настройке основного режима клавиатуры
Штрих-коды, содержащиеся в инструкциях по настройке, можно считывать непосредственно с экрана.
 Однако, если у вас есть модель лазерного двигателя (S730, D730, 7Mi, 7Pi), вам нужно будет распечатать штрих-коды.
Однако, если у вас есть модель лазерного двигателя (S730, D730, 7Mi, 7Pi), вам нужно будет распечатать штрих-коды.- Если считыватель Socket Mobile ранее был сопряжен с вашим хост-устройством, удалите его из настроек Bluetooth.
- Включите считыватель Socket Mobile.
- Отсканируйте приведенный ниже штрих-код сброса к заводским настройкам, считыватель выключится.
- Снова включите считыватель и отсканируйте штрих-код основного режима клавиатуры ниже.
- Откройте настройки Bluetooth на главном устройстве.
- Когда устройство чтения Socket будет обнаружено, коснитесь его на экране, чтобы начать процесс сопряжения.
- После успешного сопряжения статус подключения изменится на \»Подключено\», загорится синий индикатор, а считыватель издаст одиночный звуковой сигнал.
Теперь вы подключены в режиме базовой клавиатуры
Это решило вашу проблему?
» } }, { «@type»: «Вопрос», «name»: «Reader отлично сканирует в моем POS-приложении на планшете, но не в веб-приложении для управления запасами.», «принятый ответ»: { «@наберите ответ», «text»: »
Если вам нужна дополнительная помощь, свяжитесь с нашей службой поддержки клиентов.
Проблема:
Большинство поддерживаемых приложений, таких как Lightspeed, Shopify, Square и т. д., требуют, чтобы наши сканеры подключались к планшетам в режиме приложения. Однако во многих случаях соответствующие веб-приложения программное обеспечение для инвентаризации требует, чтобы сканеры подключались в режиме базовой клавиатуры\n. Раньше обходной путь требовал сброса сканера каждый раз, когда вам нужно было изменить приложения, и связывать его в требуемом режиме.
Решение:
Наше приложение SM Keyboard позволяет вам оставаться в режиме приложения для инвентаризации POS и без сброса и повторного сопряжения сканера.
Инструкции для IOS
Шаг 1: (Пропустите, если вы ранее не подключали сканер.
 ) Зайдите в настройки Bluetooth на iPad и забудьте о сканере
) Зайдите в настройки Bluetooth на iPad и забудьте о сканереШаг 2: Загрузите и установите Socket Mobile Companion и добавьте свой ридер. (Пропустите, если вы уже сделали это.)
Шаг 3: Загрузите и установите приложение SM Keyboard.
- Откройте приложение и перейдите по ссылке «Take Me There» к настройкам клавиатуры iPad/iPhone.
- Переключите «Разрешить полный доступ» и выйдите из настроек. сканер в «Добавить читателя». (Пропустите, если вы это уже сделали.)
Шаг 5: Откройте веб-приложение и убедитесь, что клавиатура видна, выбрав поле ввода текста.
Шаг 6: В нижнем левом углу должен быть глобус – нажмите и удерживайте его, а затем выберите SM Keyboard.
Шаг 7: Экранная клавиатура изменится на нашу клавиатуру, и сканер должен отображаться как подключенный.
Теперь вы сможете переключаться между POS и веб-приложением без необходимости каждый раз перезагружать сканер.

Это решило вашу проблему?
» } }, { «@type»: «Вопрос», «name»: «Могу ли я подключить SocketScan S370 к моему хост-устройству в режиме базовой клавиатуры (HID)?», «принятый ответ»: { «@наберите ответ», «text»: »
Если вам нужна дополнительная помощь, свяжитесь с нашей службой поддержки клиентов.Да. S370 может быть сопряжен в базовом режиме клавиатуры/профиле эмуляции клавиатуры (HID). Для переключения режимов вам потребуется конфигурационная карта. Чтобы запросить ее, свяжитесь с [email protected].
Это решило вашу проблему?
» } } ] }
Если вам нужна дополнительная помощь, свяжитесь с нашей службой поддержки клиентов.Настройка сканера штрих-кода Socket Mobile 7 Series, S700 Series и D700 Series — Lightspeed Retail (R-Series)
Поиск
Сканеры штрих-кодов Socket Mobile серий 7, 700 и DuraScan подключаются к вашему настольному компьютеру или iPad через Bluetooth и позволяют сканировать товары без проводов.
 Следующие модели в настоящее время поддерживаются Retail POS:
Следующие модели в настоящее время поддерживаются Retail POS:Разъем для мобильных устройств 7 серии:
- 7Ci (только штрих-коды 1D)
- 7Di (только для одномерных штрих-кодов)
- 7Пи
- 7Ци
- 7Си
SocketScan серии 700:
- S700 (только для одномерных штрих-кодов)
- S730 (только для одномерных штрих-кодов)
- С740
Серия DuraScan:
- D700 (только для одномерных штрих-кодов)
- D730 (только для одномерных штрих-кодов)
- Д740
Для начала выберите свое устройство на следующих вкладках:
Прежде чем начать (Mac)
Перед первым использованием полностью зарядите сканер штрих-кода в течение шести часов. Чтобы зарядить сканер штрих-кода:
- Подсоедините разъем питания зарядного разъема к разъему питания на правой стороне сканера штрих-кода.

- Подключите конец USB разъема для зарядки к источнику питания переменного тока . Подключение к USB-порту компьютера не рекомендуется.
- Подключите блок питания переменного тока к сетевой розетке.
Чтобы указать, что сканер штрих-кода заряжается, индикатор батареи сканера загорается желтым цветом. Как только сканер будет полностью заряжен, индикатор батареи станет зеленым.
Для получения дополнительной информации о сканерах штрих-кода SocketScan 700 Series и DuraScan Series см. руководства пользователя Socket Mobile:
- Руководство пользователя SocketScan серии S700
- SocketScan S730 Series Руководство пользователя
- SocketScan S740 Series Руководство пользователя
- DuraScan D700 Руководство пользователя
- DuraScan D730 Руководство пользователя
- DuraScan D740 Руководство пользователя
Сопряжение сканера штрих-кода с Mac
- Нажмите и удерживайте кнопку питания, пока индикатор Bluetooth не станет синим и сканер не издаст двойной звуковой сигнал.
 Теперь ваш сканер штрих-кода включен.
Теперь ваш сканер штрих-кода включен. - Для использования с Mac вам необходимо убедиться, что сканер настроен на Режим клавиатуры 9.0295 . Чтобы включить режим клавиатуры , отсканируйте следующий штрих-код.
- На компьютере Mac щелкните значок Bluetooth в правом верхнем углу компьютера и выберите Настройки Bluetooth .
- Откроется окно Bluetooth для поиска вашего сканера. Как только сканер будет обнаружен, нажмите Подключиться.
- Подождите несколько секунд, пока Socket не издаст одиночный звуковой сигнал, указывающий на успешное сопряжение Mac со сканером.
Теперь ваш сканер подключен.
Проверьте свой сканер штрих-кода
Теперь, когда ваш сканер штрих-кода подключен к вашему Mac, проверьте его, отсканировав товар в Retail POS:
- Откройте магазин Retail POS
- Перейдите к Продажи и нажмите Новая распродажа
- Сканируйте предмет , который есть в вашем инвентаре, с помощью сканера штрих-кода
При успешном подключении сканера штрих-кода отсканированный товар будет добавлен в продажу.

Нужна помощь?
Если вы не можете подключить сканер после выполнения этих инструкций, ознакомьтесь с нашей статьей Устранение неполадок сканера штрих-кода Socket Mobile серии S700/D700.
- Подсоедините разъем питания зарядного разъема к разъему питания на правой стороне сканера штрих-кода.
Прежде чем начать (Windows ПК)
Перед первым использованием полностью зарядите сканер штрих-кода в течение шести часов. Чтобы зарядить сканер штрих-кода:
- Подсоедините разъем питания разъема для зарядки к разъему питания с правой стороны сканера штрих-кода.
- Подключите конец USB разъема для зарядки к источнику питания переменного тока . Подключение к USB-порту компьютера не рекомендуется.
- Подключите блок питания переменного тока к сетевой розетке.
Чтобы указать, что сканер штрих-кода заряжается, индикатор батареи сканера становится желтым.
 Как только сканер будет полностью заряжен, индикатор батареи станет зеленым.
Как только сканер будет полностью заряжен, индикатор батареи станет зеленым.Для получения дополнительной информации о сканерах штрих-кода SocketScan 700 Series и DuraScan Series см. руководства пользователя Socket Mobile:
- Руководство пользователя SocketScan серии S700
- Руководство пользователя SocketScan серии S730
- SocketScan S740 Series Руководство пользователя
- DuraScan D700 Руководство пользователя
- DuraScan D730 Руководство пользователя
- DuraScan D740 Руководство пользователя
Подключите сканер штрих-кода к ПК с Windows
Примечание : ваш ПК с ОС Windows должен быть совместим с Bluetooth для сопряжения со сканером Socket Mobile
.- Нажмите и удерживайте кнопку питания, пока индикатор Bluetooth не станет синим и сканер не издаст двойной звуковой сигнал. Теперь ваш сканер штрих-кода включен.
- Для использования с ПК необходимо убедиться, что для сканера установлен Режим клавиатуры .
 Чтобы включить режим клавиатуры , отсканируйте следующий штрих-код:
Чтобы включить режим клавиатуры , отсканируйте следующий штрих-код: На ПК с Windows откройте Настройки , щелкнув значок Windows , а затем щелкнув шестеренку Настройки . Кроме того, вы можете выполнить поиск settings в нижней левой строке поиска.
- В Settings щелкните Devices из списка опций.
- Нажмите Добавить Bluetooth или другое устройство вверху страницы.
- Далее выберите Bluetooth в Добавить устройство 9Экран 0016.
- Ваш компьютер выполнит поиск ближайших устройств Bluetooth. Как только ваш компьютер обнаружит сканер сокетов, щелкните его для сопряжения.
- Подождите, пока сканер не издаст одиночный звуковой сигнал, указывающий на то, что он сопряжен с вашим ПК. Нажмите Готово во всплывающем меню для завершения.

Теперь ваш сканер подключен.
Проверьте свой сканер штрих-кода
Теперь, когда ваш сканер штрих-кода подключен к ПК с Windows, проверьте его, отсканировав товар в Retail POS:
- Откройте магазин Retail POS
- Перейдите к Продажи и нажмите Новая распродажа
- Сканируйте предмет , который есть в вашем инвентаре, с помощью сканера штрих-кода
При успешном подключении сканера штрих-кода отсканированный товар будет добавлен в продажу.
Нужна помощь?
Если вы не можете подключить сканер после выполнения этих инструкций, ознакомьтесь с нашей статьей Устранение неполадок сканера штрих-кода Socket Mobile серии S700/D700.
Прежде чем начать (iPad)
Перед первым использованием полностью зарядите сканер штрих-кода в течение шести часов.
 Чтобы зарядить сканер штрих-кода:
Чтобы зарядить сканер штрих-кода:- Подсоедините разъем питания зарядного разъема к разъему питания на правой стороне сканера штрих-кода.
- Подключите конец USB разъема для зарядки к источнику питания переменного тока . Подключение к USB-порту компьютера не рекомендуется.
- Подключите блок питания переменного тока к сетевой розетке.
Чтобы указать, что сканер штрих-кода заряжается, индикатор батареи сканера становится желтым. Как только сканер будет полностью заряжен, индикатор батареи станет зеленым.
Для получения дополнительной информации о сканерах штрих-кода SocketScan 700 Series и DuraScan Series см. руководства пользователя Socket Mobile:
- SocketScan S700 Series Руководство пользователя
- Руководство пользователя SocketScan серии S730
- SocketScan S740 Series Руководство пользователя
- DuraScan D700 Руководство пользователя
- DuraScan D730 Руководство пользователя
- DuraScan D740 Руководство пользователя
Соедините сканер штрих-кода с iPad
- Включите сканер штрих-кода, нажав и удерживая кнопку питания .
 Индикатор батареи сканера загорится, индикатор Bluetooth начнет быстро мигать, и сканер издаст два звуковых сигнала.
Индикатор батареи сканера загорится, индикатор Bluetooth начнет быстро мигать, и сканер издаст два звуковых сигнала. - По умолчанию ваш сканер штрих-кода настроен на Основной Режим . Чтобы одновременно использовать сканер штрих-кода и клавиатуру в приложении Retail POS, необходимо установить для сканера значение Application Mode . Для этого отсканируйте следующий штрих-код. Сканер подаст три звуковых сигнала, чтобы указать, что он изменил режимы.
Примечание : Если сканирование штрих-кода с экрана не работает, вы также можете распечатать и отсканировать штрих-код. Если вы печатаете штрих-код, убедитесь, что он не растягивается в процессе печати, так как это сделает его несканируемым. Штрих-код также указан в руководстве пользователя Socket Mobile.
- На iPad коснитесь Настройки > Bluetooth .
- На панели Bluetooth включите переключатель Bluetooth .

- В разделе Другие устройства коснитесь сканера штрих-кода . После завершения сопряжения ваш сканер штрих-кода отображается как Подключено в разделе Мои устройства . Индикатор Bluetooth загорится.
Если у вас возникли проблемы с сопряжением сканера штрих-кода с iPad, попробуйте выключить и снова включить переключатель Bluetooth на iPad. Если у вас по-прежнему возникают проблемы, выполните сброс настроек.
Проверьте свой сканер штрих-кода
Теперь, когда ваш сканер штрих-кода подключен к iPad, проверьте его, отсканировав товар в приложении Retail POS:
- Откройте приложение Retail POS .

 Аналогичное касается и выключателей.
Аналогичное касается и выключателей. Допустим, перегородка, отделяющая кладовку, сносится. В результате увеличивается периметр комнаты, добавляется розетка.
Допустим, перегородка, отделяющая кладовку, сносится. В результате увеличивается периметр комнаты, добавляется розетка. Номинал – пропускаемая мощность – не меньше 10 А. Оборудование, устанавливаемое в помещениях, где пребывают дети, обязано нести защитные шторки, закрывающие гнезда при выдернутой вилке.
Номинал – пропускаемая мощность – не меньше 10 А. Оборудование, устанавливаемое в помещениях, где пребывают дети, обязано нести защитные шторки, закрывающие гнезда при выдернутой вилке. Нам нужно отделить внутреннюю сердцевину или коннектор от основного блока. Внутренняя сердцевина необходима для обжима провода и в ней и хранится разъём RJ-45. Она выглядит как на фото сверху.
Нам нужно отделить внутреннюю сердцевину или коннектор от основного блока. Внутренняя сердцевина необходима для обжима провода и в ней и хранится разъём RJ-45. Она выглядит как на фото сверху. Затем соедините считыватель и новое хост-устройство.
Затем соедините считыватель и новое хост-устройство.




 Чтобы решить эту проблему, следуйте приведенным ниже инструкциям на примере планшета Samsung.
Чтобы решить эту проблему, следуйте приведенным ниже инструкциям на примере планшета Samsung.




 По умолчанию считыватель выключается и отключается через 2 часа бездействия.
По умолчанию считыватель выключается и отключается через 2 часа бездействия. Если ваш ридер совершенно новый, он требует первоначальной зарядки до 8 часов.
Если ваш ридер совершенно новый, он требует первоначальной зарядки до 8 часов.
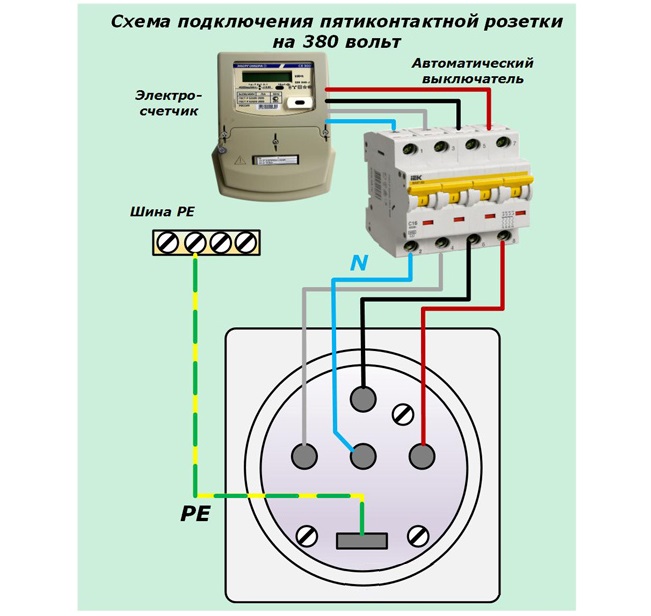



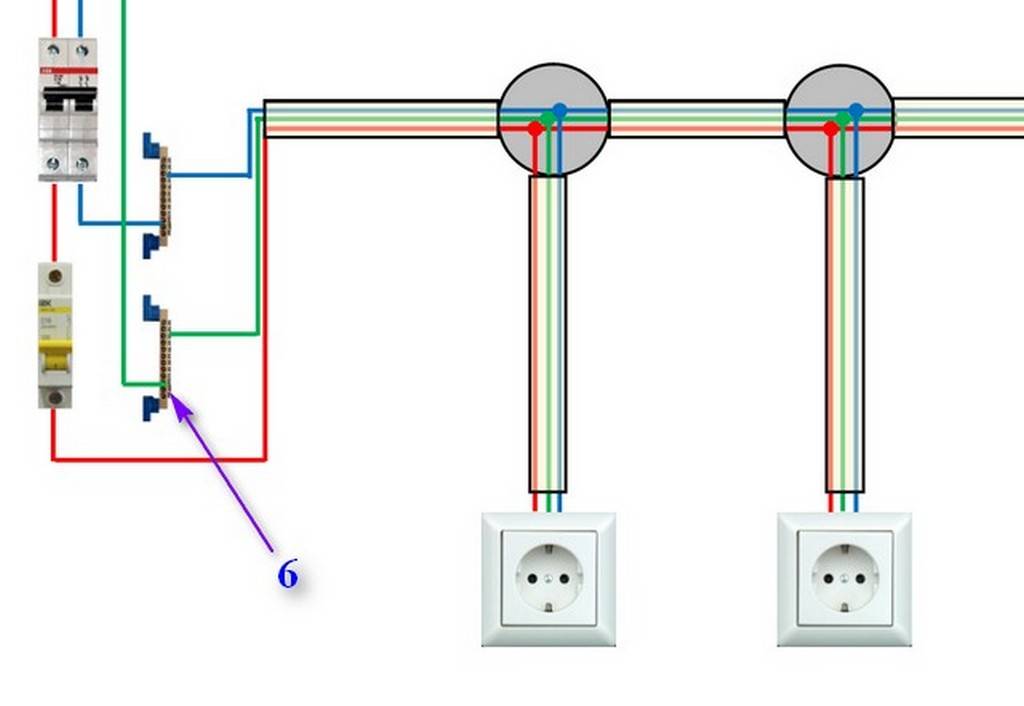 ) Зайдите в настройки Bluetooth на iPad и забудьте о сканере
) Зайдите в настройки Bluetooth на iPad и забудьте о сканере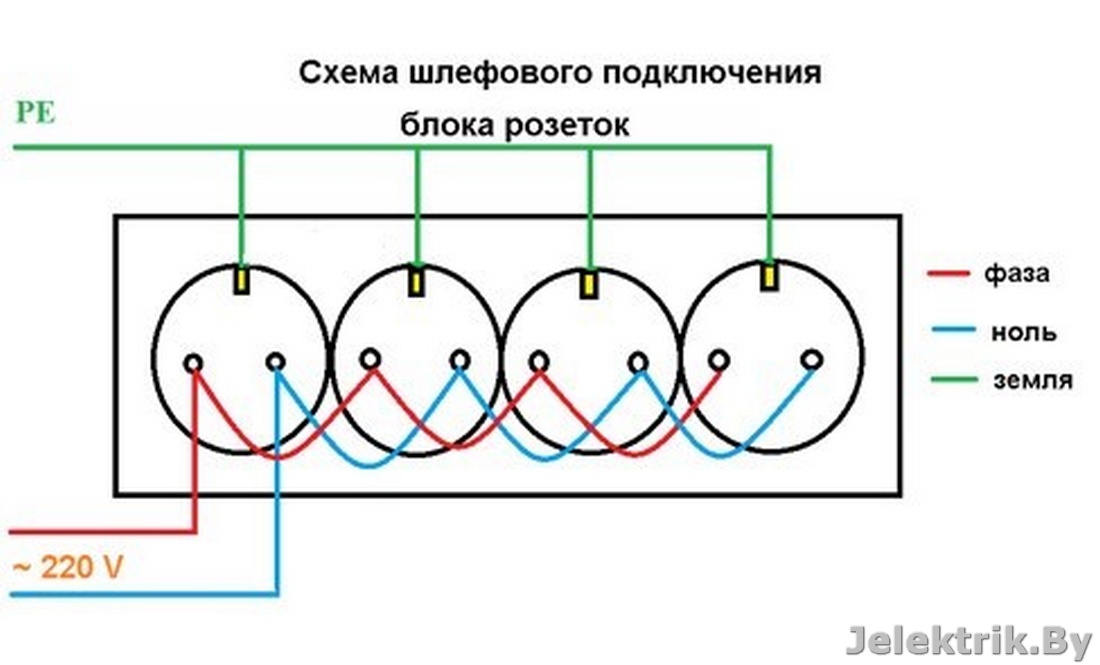
 Следующие модели в настоящее время поддерживаются Retail POS:
Следующие модели в настоящее время поддерживаются Retail POS: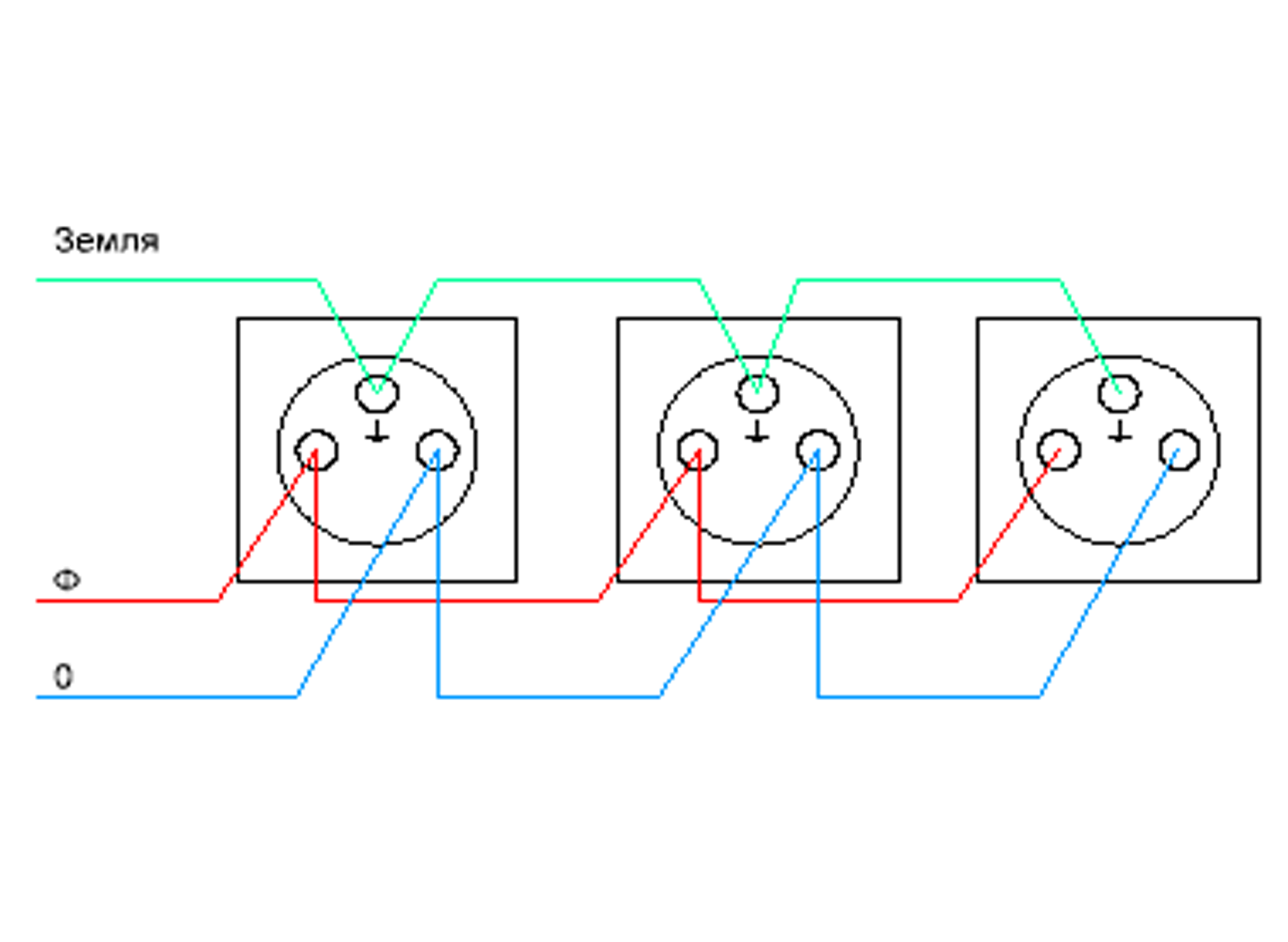
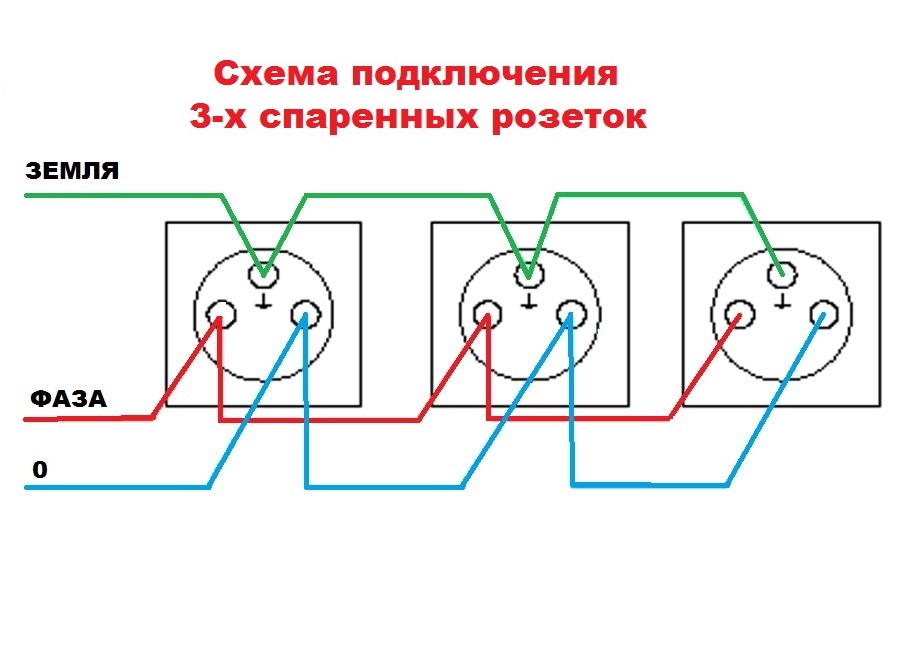 Теперь ваш сканер штрих-кода включен.
Теперь ваш сканер штрих-кода включен.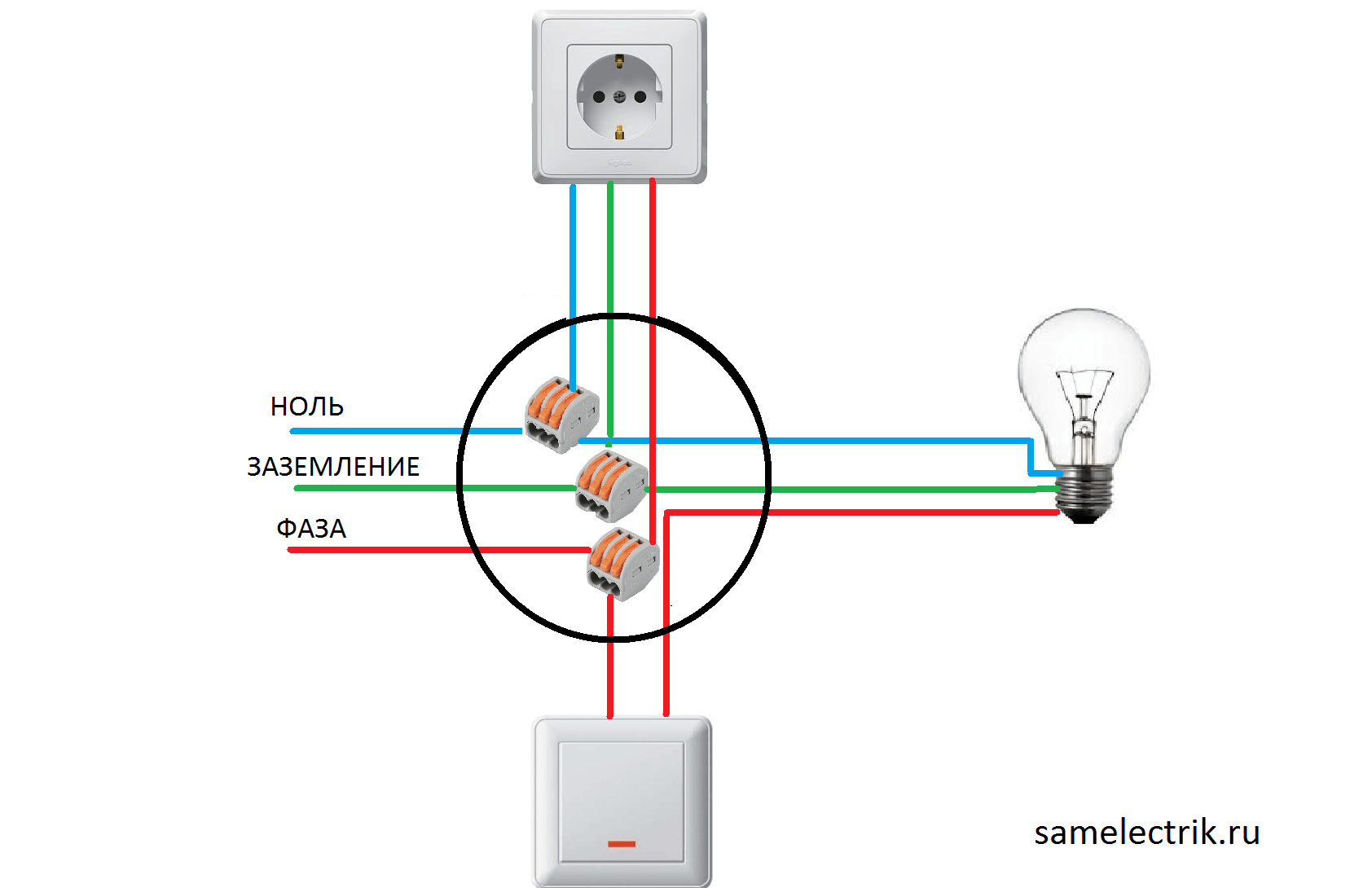
 Как только сканер будет полностью заряжен, индикатор батареи станет зеленым.
Как только сканер будет полностью заряжен, индикатор батареи станет зеленым. Чтобы включить режим клавиатуры , отсканируйте следующий штрих-код:
Чтобы включить режим клавиатуры , отсканируйте следующий штрих-код: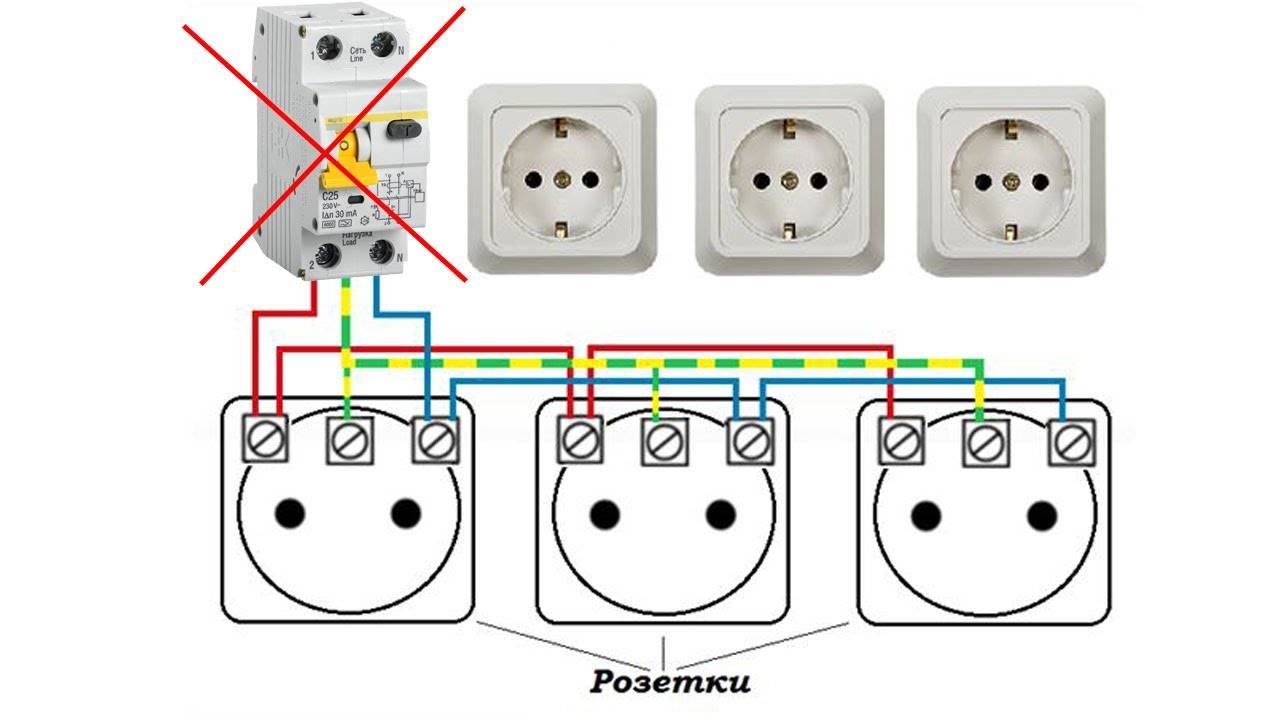
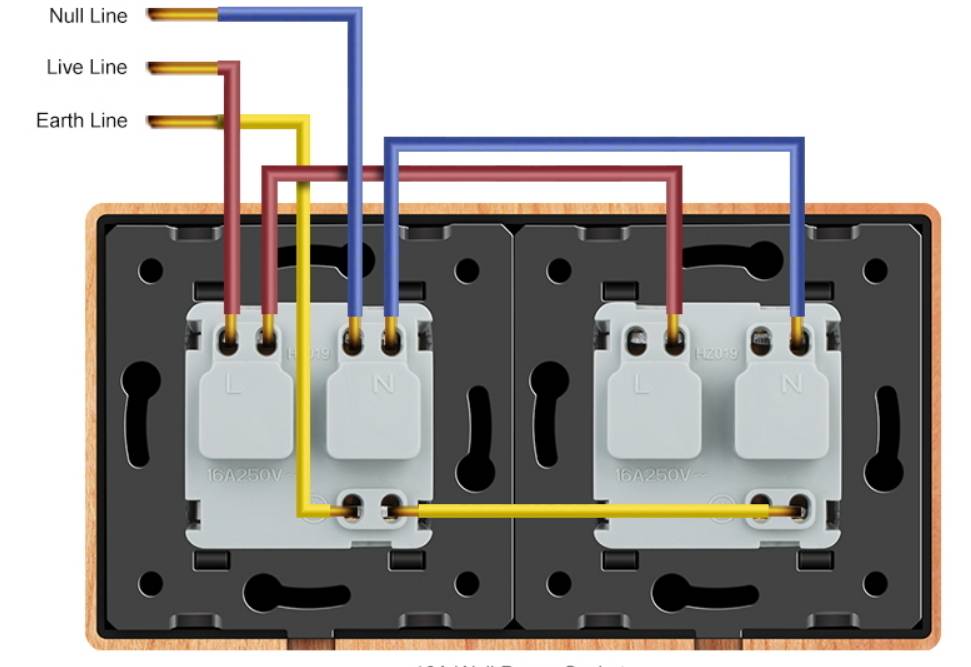 Чтобы зарядить сканер штрих-кода:
Чтобы зарядить сканер штрих-кода: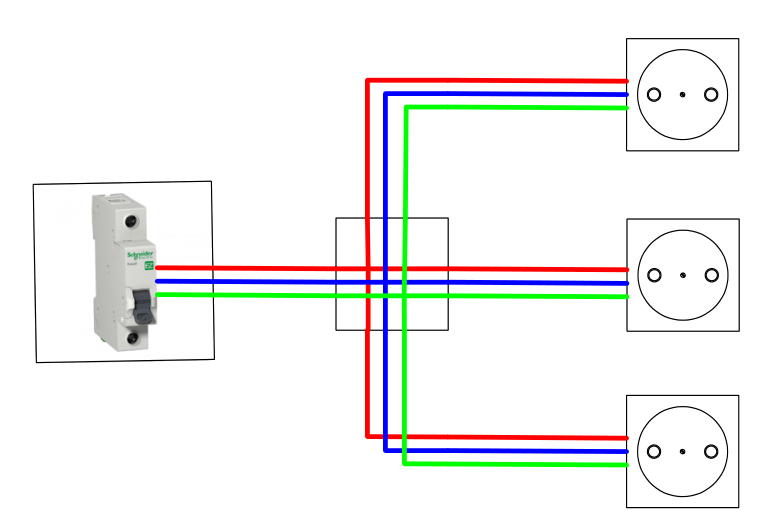 Индикатор батареи сканера загорится, индикатор Bluetooth начнет быстро мигать, и сканер издаст два звуковых сигнала.
Индикатор батареи сканера загорится, индикатор Bluetooth начнет быстро мигать, и сканер издаст два звуковых сигнала.