Подключение кнопки с подсветкой 3 контакта
Сайт помогает найти что-нибудь интересное в огромном ассортименте магазинов и сделать удачную покупку. Если Вы купили что-то полезное, то, пожалуйста, поделитесь информацией с другими. Также у нас есть DIY сообщество , где приветствуются обзоры вещей, сделанных своими руками. Идеальный номер два? Вандализм, безумие и слишком много болтов. Продолжаем обслуживать старый хьюлет.
Поиск данных по Вашему запросу:
Схемы, справочники, даташиты:
Прайс-листы, цены:
Обсуждения, статьи, мануалы:
Дождитесь окончания поиска во всех базах.
По завершению появится ссылка для доступа к найденным материалам.
Содержание:
- Как правильно подключить двухклавишный выключатель света и не допустить ошибок.
- Переключатели клавишные 12В, 250В, 2А — 35А
Выключатели, переключатели, тумблеры для электротехники, Украина - Как правильно подключить переключатель с подсветкой
- Как подключить трехконтактный выключатель?
- Как подключить выключатель с подсветкой
- Установка трёхконтактного выключателя с подсветкой на светильник ЭРА
- Как подключить двухклавишный выключатель света своими руками
ПОСМОТРИТЕ ВИДЕО ПО ТЕМЕ: Переключатель клавишный KCD3-101/N 15А 250В
Как правильно подключить двухклавишный выключатель света и не допустить ошибок.
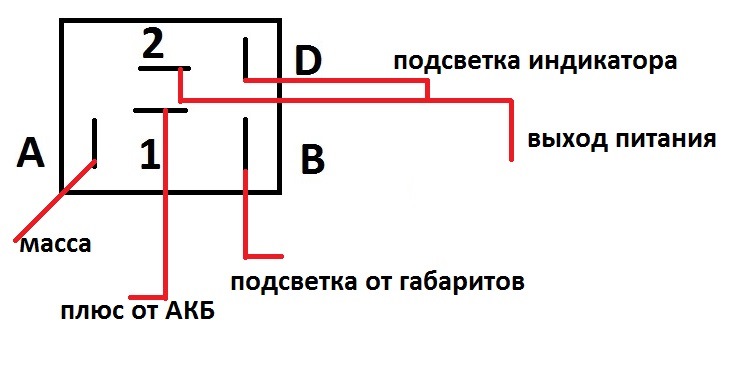
Пока сделал его простым тумблером, подключив на два белых контакта разрыв фазы, но уж очень хочется чтобы работала подсветка, тем более, что выключателей такого типа сейчас много и наверняка понадобится ставить еще куда либо. Madman написал : чтобы при положении «вкл. У меня в результате моих вчерашних опытов появился «полутруп» — силовые контакты работают, а подсветка сгорела.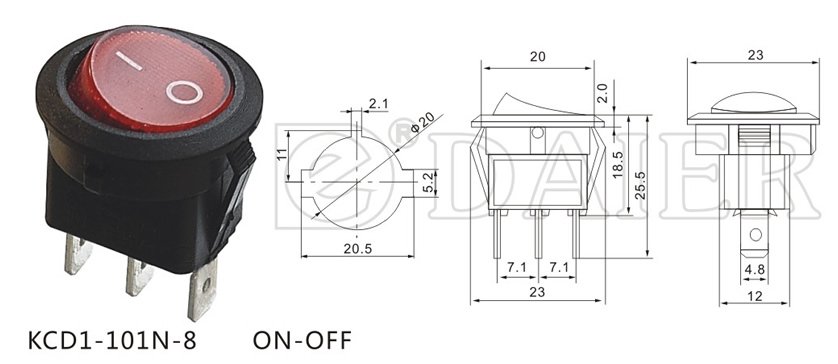
Попробую разобрать. Madman ,это не к вам относится. Madman написал : У меня в результате моих вчерашних опытов появился «полутруп» — силовые контакты работают, а подсветка сгорела. У нас в автомагазине такие продают. Я себе покупал в прямоугольном и квадратном исполнении.
Как ни странно маркировка та же, а вот подсветка на 12в. Madman , не плохо бы сначала попробовать подсветку на 12в испытать если там светодиод, то ещё и полярность соблюдаться должна. Если всё таки 12в, то поможет ограничительный резистор. Они есть и на 12 и на вольт. В моих на стоит неонка с балластным сопротивлением, про светодиод я погорячился. На фото в первом посте четко видна маркировка, что они не 12 вольтовые.
У меня такой же выключатель но не в форме кнопки, а с хвостом стоит уже года три-четыре на настольной лампе в мастерской, но там я подсветку не подключал ввиду ее ненадобности. Произвел вскрытие полутрупа. Вот фото. Устроено все просто: два силовых белых контакта замыкаются между собой качалкой, которая приводится в действие подпружиненным штифтом в кнопке.
Он же является одним из контактов неонки. Второй контакт неонки выведен тонким проводком по пазу кнопки и замыкается в одном из положений на желтый контакт выключателя.
Внутри кнопки видны закопченые руины того что было неонкой. Следов балластного сопротивления не обнаружил. Видимо полностью сгорело. Вполне возможно что резистор был угольным, китайцы это любят, я такие встречал в ихнёвых индикаторных отвертках.
Возможно именно поэтому столь много копоти образовалось. На последнем фото аналогичный выключатель установленный на кожухе настольной лампы, о чем писал ранее. Madman написал : было неонкой. По просьбе нашего форумчанина выкладываю фото выключателя с разных ракурсов и фото колодки, куда я его врезал.
Так пока и не разобрался что к чему. В магазине, где я покупал эти выключатели, мне нарисовали такой расклад: На средний контакт подается фаза, на желтый ноль, на крайний белый нагрузка.
Туплю, но никак не пойму как это соединить в моем варианте. Кто может помочь нарисуйте схемку применительно к моему «клинического» случаю. Примечание: белые провода на фото выше колодки отношения к ней не имеют: это в торец столешницы врезаны гнезда на 5 и 27 вольт. Анатолий, я правильно понял из видео и текста, что я ставлю перед этим выключателем невыполнимую задачу: индикацию во включенном состоянии?
Примечание: белые провода на фото выше колодки отношения к ней не имеют: это в торец столешницы врезаны гнезда на 5 и 27 вольт. Анатолий, я правильно понял из видео и текста, что я ставлю перед этим выключателем невыполнимую задачу: индикацию во включенном состоянии?
Madman написал : я ставлю перед этим выключателем невыполнимую задачу: индикацию во включенном состоянии? Anat78 написал : Решение — поставить отдельный лампу-индикатор.
Anat78 написал : но нужна нагрузка активная. Постоянно включенный паяльник? Короче, все ясно с этими выключателями: понты для деревенских. Придется купить завтра за р. Кругленький, красивый, дураку захотелось Madman написал : я правильно понял из видео и текста, что я ставлю перед этим выключателем невыполнимую задачу: индикацию во включенном состоянии? Ну если фазу строго пускать на выключатель, то не надо.
Но чтоб схема работала в обоих вариантах, лучше впаять резистор, килоом на 0,5 ватта. Если продолжить то, что мною уже сделано, то мне осталось только бросить дополнительный проводок с нуля розеток на позолоченный контакт.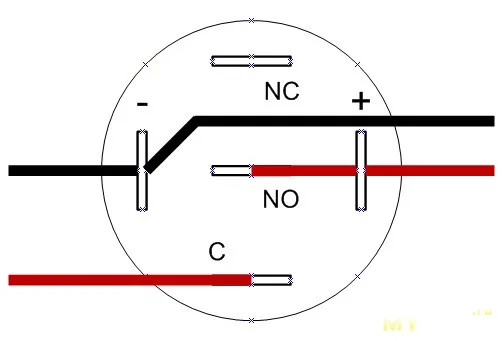 Во-перовых, мне, как чайнику, было интересно понять можно ли в дальнейшем использовать подобные выключатели в различных моих схемах.
Во-перовых, мне, как чайнику, было интересно понять можно ли в дальнейшем использовать подобные выключатели в различных моих схемах.
Во-вторых, компоновка моего пилота, сделанная мною, мне нравится и переделывать не хотелось бы. Если, согласно Вашей новой схеме все будет работать а причин что работать не будет я не нашел , я буду просто счастлив. Двух и четырех-контактный выключатель, это простое решение, но мне как человеку лично знакомому с Мао Цзе Дуном шутка близок его лозунг: «Китайский народ сам создает себе трудности, а затем успешно их преодолевает!!!
Вот только вчера дошли руки до завершения данного проекта. Подключил все согласно последним указаниям «Белорусского Обкома». Еще раз огромное спасибо, схемку заклеил в рабочую тетрадь, как говорится самая острая память хуже самого тупого карандаша! Помогите плиз. Нужно подключить такую кнопку для включения света. Задача, заставить гореть светодиод в выключенном состоянии кнопки.
Если я правильно думаю, то решение правая картинка.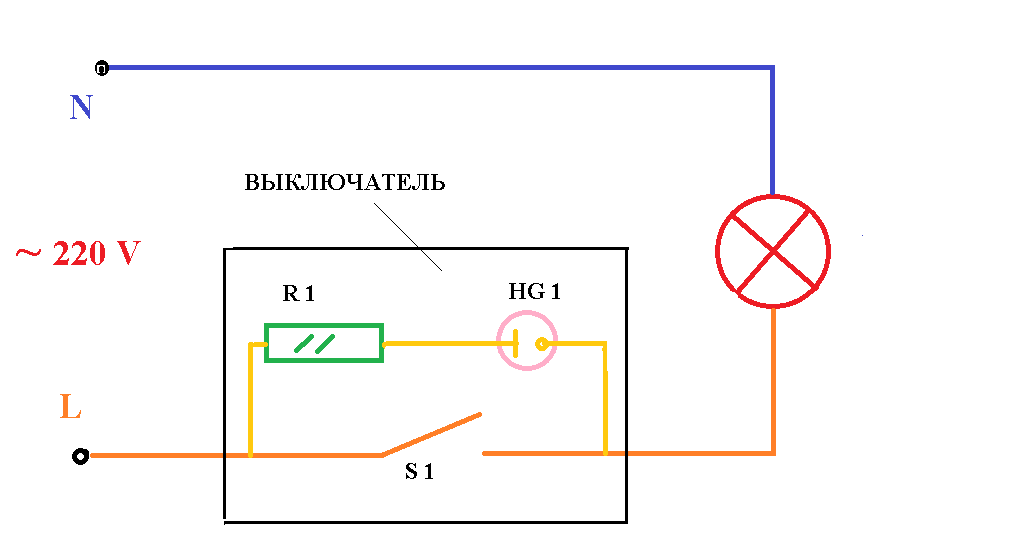 Ridik12 написал : Здравствуйте. Да верно, если ещё точнее правая часть. Только ваша затея может не получиться, ну или работать не совсем так как вам хочется. Ток протекающий через подсветку не редко вызывает паразитное свечение лампочки или мигание. Целый вечер искал схему подключения — и вот у вас нашел! Доступно и красиво! Добрый день. Спасибо за полезную тему. Я подключил выключатель по схеме massimo, но он работает именно так как описано в ролике chipdip: индикация включена постоянно независимо от положения выключателя.
Ridik12 написал : Здравствуйте. Да верно, если ещё точнее правая часть. Только ваша затея может не получиться, ну или работать не совсем так как вам хочется. Ток протекающий через подсветку не редко вызывает паразитное свечение лампочки или мигание. Целый вечер искал схему подключения — и вот у вас нашел! Доступно и красиво! Добрый день. Спасибо за полезную тему. Я подключил выключатель по схеме massimo, но он работает именно так как описано в ролике chipdip: индикация включена постоянно независимо от положения выключателя.
У меня было две такие кнопки с тремя выводами. Одна работала нормально. В смысле индикация работала постоянно, но кнопка включала и выключала прибор как положено. А вторая кнопка коротнула. При подаче напряжения кнопка была в выключенном состоянии, индикация работала. Я кнопку включил — прибор заработал, кнопку выключил — кз. Кнопка сгорела. Подниму старую тему, поскольку и здесь, и на других сайтах, в «инструкциях» на Ютубе и т. Посмотрите хотя бы внимательно на фото в посте Madman, с разобранным круглым выключателем, у всех трехконтактных выключателей с индикатором конструкция аналогична: в выключателе ДВЕ контактные группы: одна силовая на «серебряных» контактах и одна слаботочная с центральным общим контактом, для подключения индикатора.
Таким образом, фаза подается на центральный контакт, крайний «серебряный» контакт подключается на нагрузку и далее на «нулевой» провод, «желтый» подключается также на «нулевой». При этом, в положении ON замыкается силовая группа и замыкается «желтый» контакт на вывод индикатора. Я разобрал несколько аналогичных выключателей разных производителей, круглых и прямоугольных — везде конструкция одинаковая. Приведенные здесь схемы неправильны. Конечно, подключение индикатора в выключателях весьма примитивно и ненадежно, поэтому он может переставать работать или «мерцать» как из-за тлеющего разряда в неоновой лампе, так и из-за ненадежного.
Форум Блоги Видео Маркет Рейтинг мастеров. Новые сообщения Новая тема Альбомы Популярные теги Скидки. Присоединяйтесь к сообществу Мастерград Зарегистрироваться. Форум Электрика и слаботочка Электрика Подключение трехконтактного китайского выключателя с подсветкой.
Подключение трехконтактного китайского выключателя с подсветкой. Ответить в теме. Сначала новые Сначала старые. Madman Просмотр профиля Сообщения пользователя Личное сообщение. Регистрация: Просмотр профиля Сообщения пользователя Личное сообщение. Anat78 Просмотр профиля Сообщения пользователя Личное сообщение.
Сначала новые Сначала старые. Madman Просмотр профиля Сообщения пользователя Личное сообщение. Регистрация: Просмотр профиля Сообщения пользователя Личное сообщение. Anat78 Просмотр профиля Сообщения пользователя Личное сообщение.
Обратиться к мастеру. Ridik12 Просмотр профиля Сообщения пользователя Личное сообщение. Олег Кавацюк Просмотр профиля Сообщения пользователя Личное сообщение.
Переключатели клавишные 12В, 250В, 2А — 35А
Мы принимаем формат Sprint-Layout 6! Экспорт в Gerber из Sprint-Layout 6. Это простой выключатель. Третий контакт-это вывод лампочки подсветки.
Отзыв владельца Лада Ока — другое. Если подключать по моим схемам то при включении тумблера загорается светодиодная лента и лампочка.
Выключатели, переключатели, тумблеры для электротехники, Украина
Любая электронная схема начинается с обеспечения требуемого питания. Для обеспечения удобства и надёжности во многих приборах используются тумблера с подсветкой. Задача тумблера проста — включить, выключить или переключить что либо. Тумблер главным образом является миниатюрным механическим выключателем или переключателем. Используется практически везде, где необходима электрическая коммутация цепей управления в электронных и механических приборах и устройствах. Очень удобной разновидностью тумблеров достаточно часто применяемой в электронике, является тумблер с подсветкой. Подключаются тумблера с подсветкой при помощи автомобильных конвекторов или путём припаивания проводов к их выводам, но это не самое сложное и наверняка всем известно. Но многие начинающие радиолюбители часто не знают, с какой стороны подступится к тумблеру с подсветкой и как его правильно включить.
Тумблер главным образом является миниатюрным механическим выключателем или переключателем. Используется практически везде, где необходима электрическая коммутация цепей управления в электронных и механических приборах и устройствах. Очень удобной разновидностью тумблеров достаточно часто применяемой в электронике, является тумблер с подсветкой. Подключаются тумблера с подсветкой при помощи автомобильных конвекторов или путём припаивания проводов к их выводам, но это не самое сложное и наверняка всем известно. Но многие начинающие радиолюбители часто не знают, с какой стороны подступится к тумблеру с подсветкой и как его правильно включить.
Как правильно подключить переключатель с подсветкой
Переключатели клавишные коммутируют цепи сигнализации, питания и управления с рабочим напряжением переменного или постоянного тока от 12В до В и силой тока до 35А. Переключатели имеют одно- или двухполюсные группы контактов. Присоединение проводников осуществляется с помощью пайки или с помощью винтов.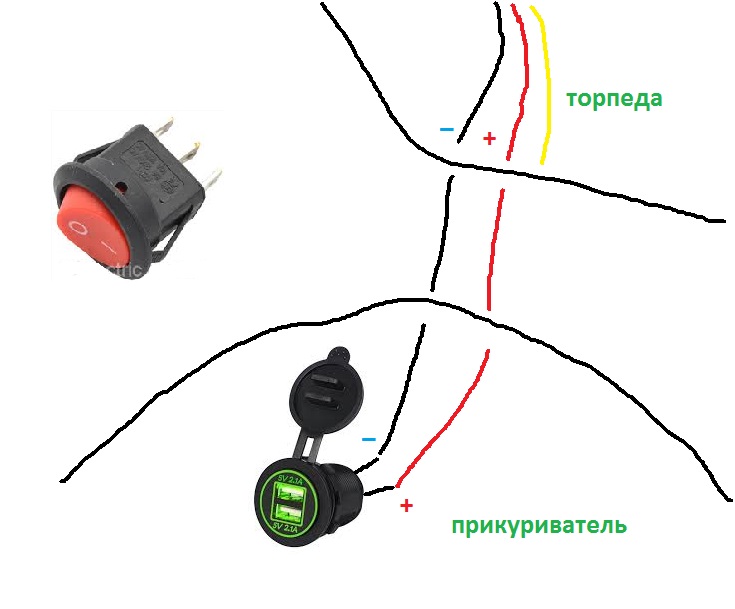 Переключения рабочего положения производятся с помощью клавиши на одно или два направления с фиксацией или без фиксации положения клавиши переключателя.
Переключения рабочего положения производятся с помощью клавиши на одно или два направления с фиксацией или без фиксации положения клавиши переключателя.
Уважаемые форумчане, спасите от разрушения мозг. Два контакта у него белые звонятся на вкл-выкл и один желтый.
Как подключить трехконтактный выключатель?
Любая электронная схема начинается с обеспечения требуемого питания. Для обеспечения удобства и надёжности во многих приборах используются тумблера с подсветкой. Задача тумблера проста — включить, выключить или переключить что либо. Тумблер главным образом является миниатюрным механическим выключателем или переключателем. Используется практически везде, где необходима электрическая коммутация цепей управления в электронных и механических приборах и устройствах. Очень удобной разновидностью тумблеров достаточно часто применяемой в электронике, является тумблер с подсветкой.
Как подключить выключатель с подсветкой
Перед покупкой и установкой двухклавишного выключателя в первую очередь нужно определиться, для чего он вообще нужен? А предназначен он для управления двумя контурами освещения из одной точки.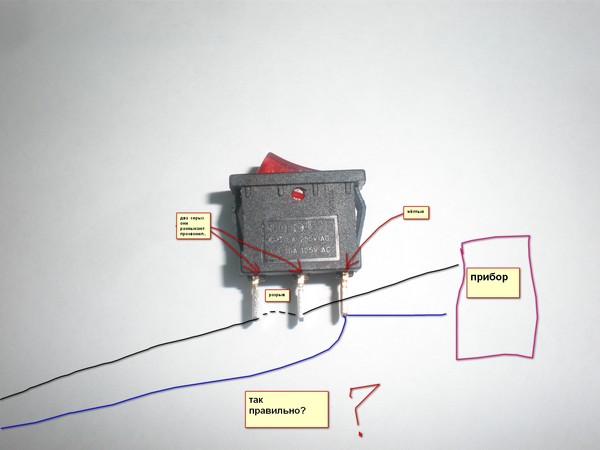 Не путайте его с проходными переключателями, которые играют другие роли. Различаются они между собой количеством контактов. Поэтому при выборе смотрите прежде всего не на лицевую панель, а на обратную сторону выключателя. Допустим если у вас в люстре 2 лампочки и более, с помощью двухклавишного выключателя можно сделать так, чтобы при нажатии одной клавиши включалась только половина ламп, а при нажатии второй, сразу все остальные. Также им можно управлять двумя разными светильниками расположенными в отдельных друг от друга точках — например бра подсветки в разных концах комнаты или вообще в другой комнате. Отличается двухклавишник от своего одноклавишного аналога не только количеством переключателей, но и самое главное — количеством контактов.
Не путайте его с проходными переключателями, которые играют другие роли. Различаются они между собой количеством контактов. Поэтому при выборе смотрите прежде всего не на лицевую панель, а на обратную сторону выключателя. Допустим если у вас в люстре 2 лампочки и более, с помощью двухклавишного выключателя можно сделать так, чтобы при нажатии одной клавиши включалась только половина ламп, а при нажатии второй, сразу все остальные. Также им можно управлять двумя разными светильниками расположенными в отдельных друг от друга точках — например бра подсветки в разных концах комнаты или вообще в другой комнате. Отличается двухклавишник от своего одноклавишного аналога не только количеством переключателей, но и самое главное — количеством контактов.
Имеется вот такой тумблер с подсветкой ASW(D) ON-OFF 12B/20A подсветка включена, то ищи тумблер со средней точкой = 0, на 3 положения. . Самый левый контакт — земля — это минус для лампочки.
Установка трёхконтактного выключателя с подсветкой на светильник ЭРА
Правила устройства электроустановок ПУЭ Правила технической эксплуатации электроустановок потребителей. Межотраслевые правила по охране труда при эксплуатации электроустановок. Пользователи Поиск по форуму Обратная связь Мобильная версия.
Межотраслевые правила по охране труда при эксплуатации электроустановок. Пользователи Поиск по форуму Обратная связь Мобильная версия.
Как подключить двухклавишный выключатель света своими руками
ВИДЕО ПО ТЕМЕ: Кнопки с фиксацией и подсветкой 220в
Если подключать по моим схемам то при включении тумблера загорается светодиодная лента и лампочка в тумблере, при отключении всё выключается…хочу попробовать как то сделать чтоб лампочка в тумблере загоралась от включения габаритов! Если кому то подробней схему нарисовать обращайтесь…. Я как-то делал, что при выкл. Состоянии горит, а при вкл.
Подключение тумблер с подсветкой осуществляется с помощью автомобильных конвекторов или при помощи припаивания проводов к своим выводам, но это не самая сложная часть процедуры, если Вам это не известно. Но проблема в том, что многие радиолюбители аматоры зачастую не осведомлены о том, с какого же бока начать работу с тумблером с подсветкой и как он правильно включается?
Кнопка нажимная средняя без фиксации, круглая 3A V желтый.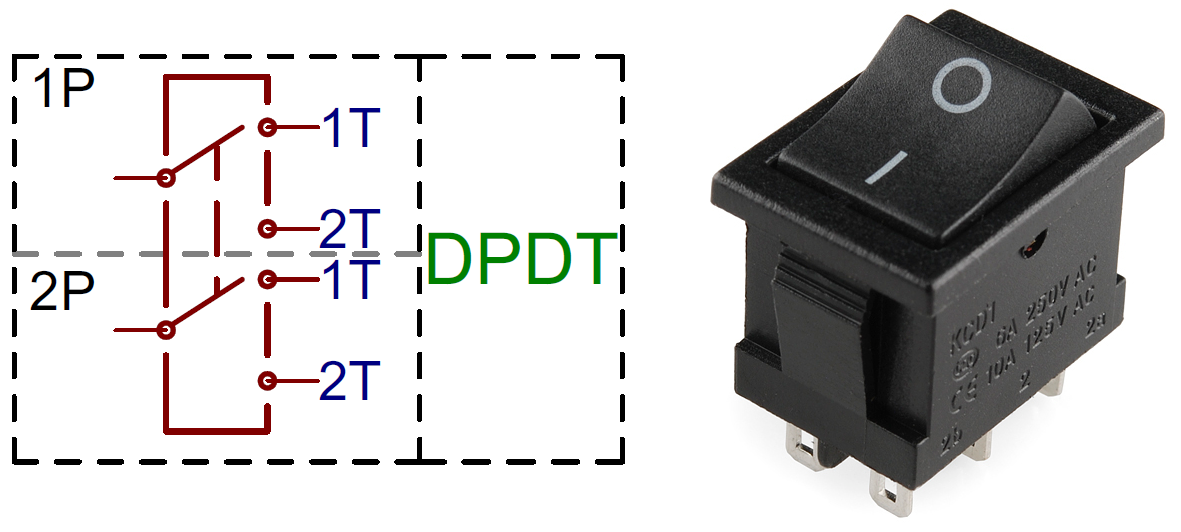 Кнопка нажимная средняя без фиксации, круглая 3A V зеленый. Кнопка нажимная средняя без фиксации, круглая 3A V красный. Кнопка нажимная средняя с фиксации, квадратная 3A V. Кнопка нажимная средняя с фиксации, кругулая 3A V Красный. Кнопочный выключатель, Клавиша круглая, с подсветкой, 3 контакта с фиксацией.
Кнопка нажимная средняя без фиксации, круглая 3A V зеленый. Кнопка нажимная средняя без фиксации, круглая 3A V красный. Кнопка нажимная средняя с фиксации, квадратная 3A V. Кнопка нажимная средняя с фиксации, кругулая 3A V Красный. Кнопочный выключатель, Клавиша круглая, с подсветкой, 3 контакта с фиксацией.
Уважаемые форумчане, спасите от разрушения мозг. Весь день сегодня пытался подключить на «Пилот» самодельный вот такой вот выключатель. Два контакта у него белые звонятся на вкл-выкл и один желтый. Задача чтобы при положении «вкл.
Кнопка с фиксацией и подсветкой
Всем привет!
Представляю вашему вниманию обзор на достаточно редкий для Муськи товар — кнопку с фиксацией и подсветкой. Для меня удивительно, что на такой классную и достойную любого DIY-проекта вещь здесь так мало обзоров.
Много технических подробностей не обещаю (да и откуда им тут взяться), но о впечатлениях расскажу подробно. Ну-с, начнем 🙂
Ну-с, начнем 🙂
Этим обзором начинаю цикл обзоров о товарах, которые я заказал для постройки первого для меня DIY-проекта и при этом очень масштабного. Но всех секретов пока раскрывать не стану 🙂
Первой пришла кнопка. Парадоксально, но она была заказана последней и дошла за 23 дня. Отправлена была быстро, на всем пути следования трекалась — за это продавца однозначно рекомендую.
Для любителей треков
Выбиралась кнопка довольно мучительно — для проекта требовалась качественная кнопка черного цвета с подсветкой и фиксацией диаметром 19 мм или чуть больше. Подходящие нашел:
— ELEWIND за $6,75 https://aliexpress.com/item/item/2036094128/2036094128.html
— ONPOW за $7,05 https://aliexpress.com/item/item/1306265223/1306265223.html
В моем понимании это слишком большая цена за кнопку. Пришлось искать компромиссный вариант меньшего размера и нашел эту кнопку. Отмечу, что у указанных выше производителей также имеются кнопки диаметром 16 мм, но и они стоят дороже выбранного мной варианта. В тоже время у Huijun (производителя обозреваемой кнопки) в ассортименте отсутствуют аналогичные по конфигурации кнопки больших размеров.
В тоже время у Huijun (производителя обозреваемой кнопки) в ассортименте отсутствуют аналогичные по конфигурации кнопки больших размеров.
Упаковка и распаковка
Пакет внутри дополнительно обложен «пупыркой».
В живую кнопка оказалась меньше, чем рассчитывал — все-таки первоначальный выбор размера был правильным. Нажимать удобно только кончиком указательного пальца, большим пальцем это сделать куда сложнее, особенно обладателям крупных рук. Диаметр движимой части кнопки 13,5 мм. Остальные размеры представлены на странице с товаром в магазине и у меня нет достаточно точного инструмента, чтобы их проверить.
Фото для сравнения размеров:
У продавца имеются кнопки с подсветкой желтого, красного, синего, зеленого и белого цвета с напряжением в 12, 24 и 220 вольт в любых сочетаниях. В описании товара продавец указывает, что при заказе нужно в комментарии уточнить требуемую комбинацию, иначе по умолчанию отправят красную на 220 вольт. Мной был выбран вариант кнопки с зеленой подсветкой на 220 вольт.
Мной был выбран вариант кнопки с зеленой подсветкой на 220 вольт.
При 220 вольтах подсветка существенно ярче — при комнатном освещении хорошо различима, а в темноте вообще «прожектор» 🙂
Пробовал подключать кнопку к источникам в 12 и 24 вольта — ожидаемо подсветка горит одинаково тускло, при комнатном свете еле различимо, на солнце, думаю, будет не видно совсем. Но и смысла в подсветке на солнце нет, а в темноте даже в таком состоянии подсветка горит достаточно ярко.
Подсветка красивая, равномерного приятно зеленого цвета. Если всматриваться, то середина с символом включения горит чуть ярче, чем ободок, но в глаза это не бросается.
Так как кнопка с фиксацией, то при нажатии кнопка фиксируется внутри (всегда ваш, кэп 🙂 ) на глубине около 2 мм. Фиксация четкая, ничего не болтается, но сам щелчок по звуку какой-то не серьезный. При повторном нажатии (т.е. разжатии) ход кнопки совсем не большой — около 1 мм, после чего она отпружинивает в исходное положение.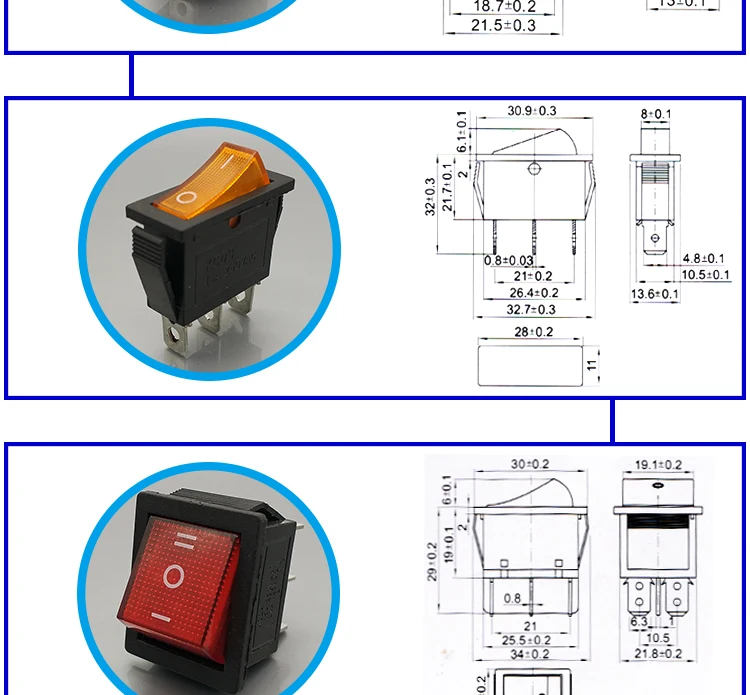
При макросъемке заметно, что на движимой части кнопки имеются две царапины — они были изначально, то есть это брак. Ругаться с продавцом не стал, все-таки это Китай — заявленные функции кнопка выполняет и на том спасибо 🙂 Трепать нервы себе и продавцу в данном случае считаю бессмысленным.
Как понятно из описания корпус кнопки изготовлен из металла. Не известно из какого точно металла, но опытным путем выяснил, что он не магнитится — вероятнее всего это алюминий. Кнопка легкая, толщина стенок кажется тонкой, как будто это пластик покрытый фольгой, но думаю что впечатление обманчиво из-за использования легкого материала.
Гайка также выполнена из металла, только, в отличии от кнопки, неокрашенного. Качество гайки неплохое, крутится и затягивает она уверенно, но на резьбе можно увидеть дефекты литья.
Так же у кнопки имеется уплотнитель — тоненькое (около 1 мм или меньше) резиновое кольцо. Резина нормальная, снятие и надевание пережила.
Теперь перейдем к коммуникациям (ох, как громко это сказано в данном случае). На кнопке располагается 5 контактов: два из них, правый и левый, помеченные + и — отвечают за подсветку; остальные 3 отвечают за переключение — в отжатом состоянии соединены NC и C, в зажатом — NO и C. Данный тип кнопки называется 1NO/1NC.
На кнопке располагается 5 контактов: два из них, правый и левый, помеченные + и — отвечают за подсветку; остальные 3 отвечают за переключение — в отжатом состоянии соединены NC и C, в зажатом — NO и C. Данный тип кнопки называется 1NO/1NC.
Подсветка кнопки не зависит от её состояния — всегда включена при подключении питания к + и -, но если нужно, чтобы она включалась только во включенном состоянии, то это легко сделать по следующей схеме:
Подсветка потребляет около 0,06 ампера при постоянном напряжении 12 вольт и около 0,005 ампера при переменном напряжении 220 вольт (не уверен, что в последнем случае было произведено корректное измерение, так как сила тока плавно менялась от -0,005 до 0,005; расскажите, как правильно?).
На этом, пожалуй, остановлюсь. Кнопка мне понравилась и даже не смотря на наличие некоторого брака захотелось купить таких еще для будущих проектов. Правда на мой взгляд стоить она должна раза в 3 дешевле, но, видимо, процесс её изготовления достаточно трудоемкий.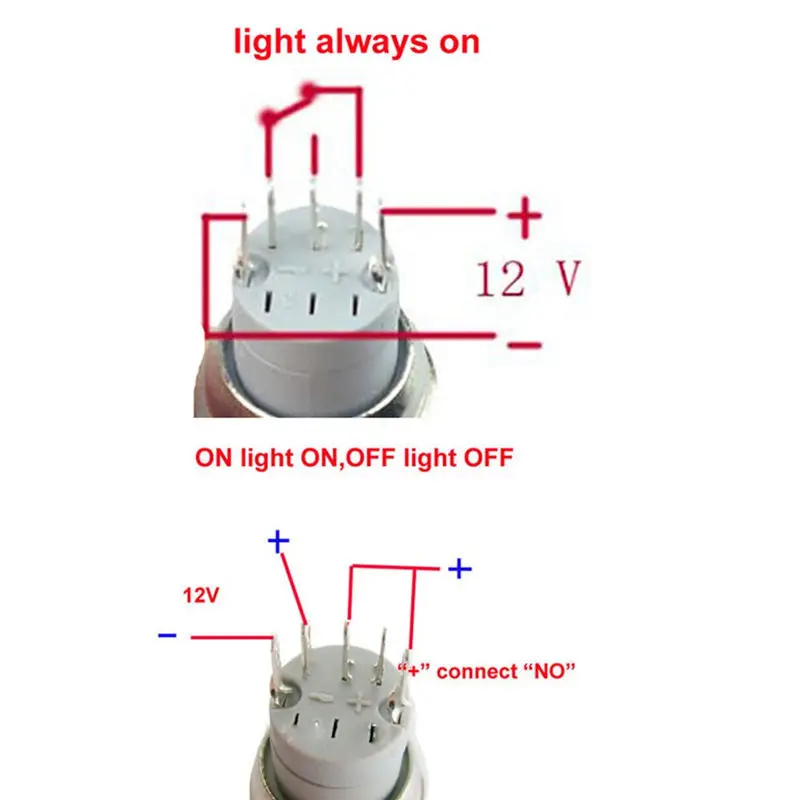
Спасибо за внимание!
Как включить и выключить подсветку клавиатуры
Включить подсветку клавиатуры можно не одним способом. Он может сильно различаться у разных производителей ноутбуков и периферийных устройств и даже у разных линеек ноутбуков одного и того же бренда.
Чтобы внести немного ясности в ситуацию, мы собрали шесть возможных способов включения или выключения подсветки клавиатуры. Читайте дальше, чтобы найти лучший метод для клавиатуры вашего ноутбука или настольного компьютера.
Содержание
- Нажмите специальную кнопку для подсветки клавиатуры
- Нажмите кнопку увеличения яркости
- Нажмите назначенную функциональную клавишу
- Используйте сенсорную панель
- Настройте ее в Центре управления или Центре мобильности Windows
- Используйте рекомендуемое программное обеспечение клавиатуры, если оно доступно
- Включите подсветку клавиатуры в BIOS
- Часто задаваемые вопросы
Сложность
Легкость
Продолжительность
5 минут
Что вам нужно
Нажмите специальную кнопку для подсветки клавиатуры
На некоторых клавиатурах, например, на клавиатуре Logitech G Pro для настольных ПК, имеется специальная кнопка, нажатием которой можно включить или выключить подсветку клавиатуры.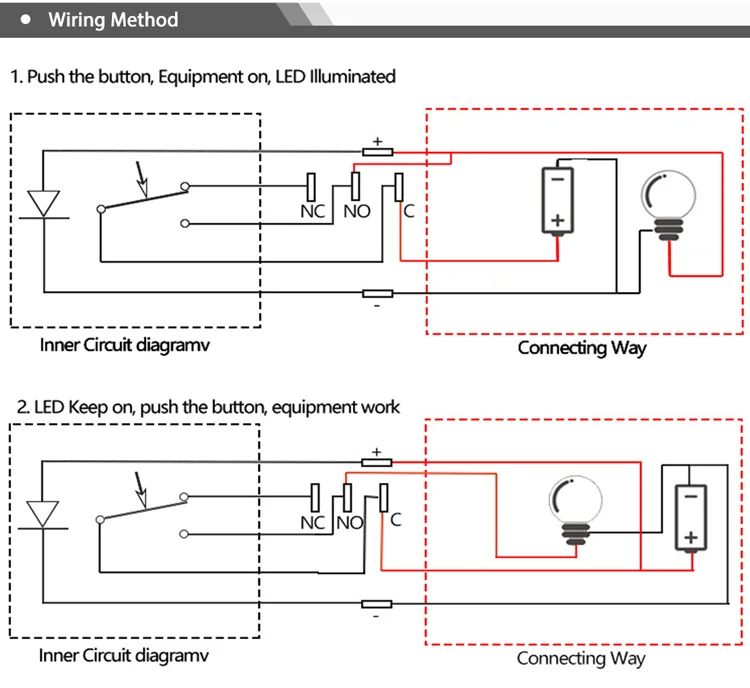 В случае с Logitech G Pro вам нужно найти кнопку со значком солнца с лучами в правом верхнем углу клавиатуры. Некоторые ноутбуки также имеют специальную клавишу подсветки, хотя значок на ней может сильно различаться.
В случае с Logitech G Pro вам нужно найти кнопку со значком солнца с лучами в правом верхнем углу клавиатуры. Некоторые ноутбуки также имеют специальную клавишу подсветки, хотя значок на ней может сильно различаться.
Нажмите кнопку увеличения яркости
Если у вас MacBook, некоторые модели позволяют включить подсветку, нажав кнопку увеличения яркости , которая выглядит как половина солнца с тремя лучами. Нажимайте ее до тех пор, пока не получите желаемый уровень яркости подсветки клавиатуры. Чтобы выключить его, нажимайте клавишу уменьшения яркости , которая выглядит как полукруг, обведенный точками (вместо лучей), пока свет не погаснет.
Использование Увеличение/уменьшение яркости 9Кнопки 0044 должны работать на определенных моделях компьютеров Mac, работающих под управлением MacOS High Sierra, Mojave, Catalina, Big Sur или Monterey.
Билл Робертсон/Digital TrendsНажмите назначенную функциональную клавишу
На многих ноутбуках с Windows вам может потребоваться нажать функциональную клавишу (от F1 до F12), чтобы включить подсветку клавиатуры. В этом случае выбор функциональной клавиши, скорее всего, будет зависеть от марки и модели вашего ноутбука.
В этом случае выбор функциональной клавиши, скорее всего, будет зависеть от марки и модели вашего ноутбука.
Например, ноутбуки Dell имеют как минимум три возможных варианта клавиш: F6, F10 или клавишу со стрелкой вправо. В некоторых случаях также возможна F5. Из этих параметров вы сможете определить, какой из них управляет подсветкой, увидев, на каком из них есть значок освещения (который выглядит как полусолнце с лучами). Если вы вообще не видите этот значок, ваш компьютер Dell не имеет подсветки клавиатуры. Но если вы видите значок, нажмите функциональную клавишу, на которой он есть. (Возможно, вам придется нажать ее вместе с Клавиша Fn .) Нажатие этой комбинации клавиш — Fn + функциональная клавиша — должно позволить вам переключаться между различными вариантами уровня яркости для клавиатуры вашего ПК Dell, поэтому продолжайте нажимать ее, пока не достигнете желаемого уровня яркости или пока вы выключите его.
Ноутбуки HP работают аналогично ноутбукам Dell: вам нужно будет нажать назначенную функциональную клавишу (которая может быть F5, F4 или F11) с нажатием или без нажатия клавиши Fn . Возможно, вам придется нажать ее несколько раз, чтобы отрегулировать яркость или выключить ее. На назначенной функциональной клавише вашего ноутбука HP также должен быть значок подсветки, который выглядит как ряд из трех точек с лучами, исходящими из первой точки.
Возможно, вам придется нажать ее несколько раз, чтобы отрегулировать яркость или выключить ее. На назначенной функциональной клавише вашего ноутбука HP также должен быть значок подсветки, который выглядит как ряд из трех точек с лучами, исходящими из первой точки.
Главное, однако, заключается в том, что если вы не знаете сочетание клавиш или функциональную клавишу, назначенную для функции подсветки вашей клавиатуры, вы должны найти ее на сайте поддержки производителя вашего ПК или в руководстве, чтобы выяснить это.
Чесно / Getty ImagesИспользуйте панель Touch Bar
В некоторых моделях MacBook вместо этого можно настроить подсветку клавиатуры с помощью панели Touch Bar. Для этого коснитесь значка со стрелкой на сенсорной панели, чтобы развернуть полосу управления. Чтобы включить подсветку, коснитесь кнопки Увеличить яркость кнопки. Чтобы отключить его, нажмите и удерживайте кнопку Уменьшить яркость , которая выглядит как полукруг, обведенный точками, а не лучами.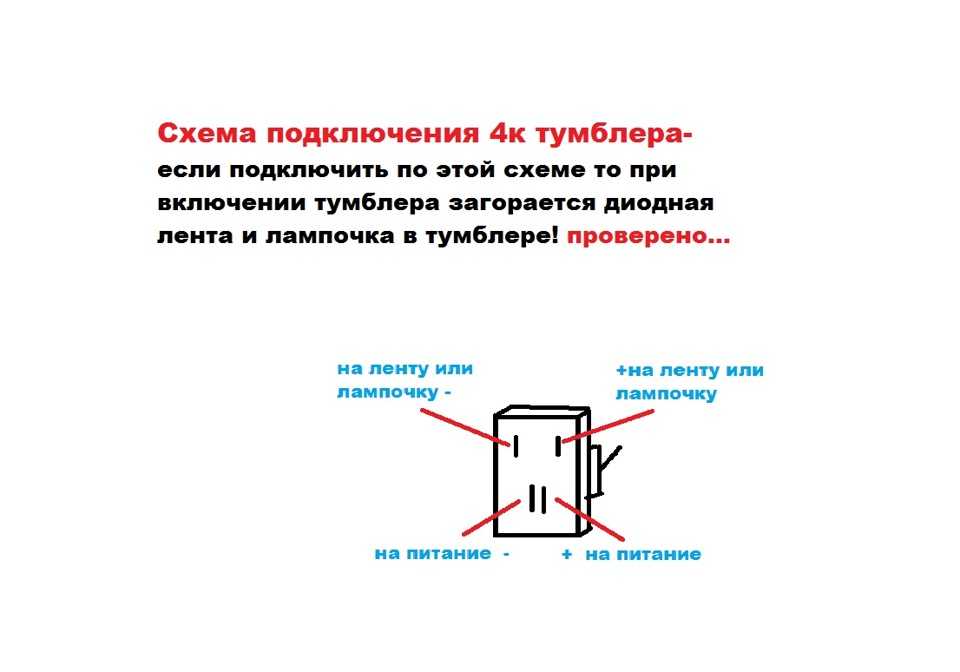
Эти инструкции должны работать для MacBook с сенсорными панелями, работающими под управлением MacOS Monterey и Big Sur.
Настройте его в Центре управления или Центре мобильности Windows
В зависимости от производителя и модели вашего устройства вы можете включить и настроить подсветку клавиатуры через меню панели управления вашего ПК.
Для некоторых MacBook это означает открытие Центра управления , выбор Яркость клавиатуры , а затем перетаскивание соответствующего ползунка. Это должно работать для некоторых моделей MacBook, которые также работают под управлением MacOS Monterey или Big Sur.
Для некоторых ПК с Windows 10 это означает, что вам потребуется доступ к Центру мобильности Windows , который находится в Панели управления . Чтобы получить к нему доступ, выберите Панель управления > Оборудование и звук > Центр мобильности Windows . В Центре мобильности Windows найдите параметр Яркость клавиатуры (или Подсветка клавиатуры ), выберите соответствующий ползунок и перетащите его вправо.
Используйте рекомендуемое программное обеспечение клавиатуры, если оно доступно.
Некоторые клавиатуры имеют собственное программное обеспечение или приложение, которое можно использовать для управления и настройки параметров клавиатуры ноутбука или настольного компьютера. Отличным примером этого является приложение, используемое для ноутбуков и периферийных устройств Razer: Synapse. Приложение Synapse можно использовать для настройки световых эффектов клавиатуры игрового ноутбука Razer или игровой клавиатуры настольного компьютера Razer. И это может включать увеличение или уменьшение яркости подсветки клавиатуры или настройку параметров таким образом, чтобы подсветка оставалась включенной или выключенной в спящем режиме.
Большинство лучших игровых клавиатур имеют какое-либо внутреннее программное обеспечение, которое позволяет вам настраивать RGB-подсветку отдельных клавиш или включать или выключать некоторые из них или все по желанию.
Включить подсветку клавиатуры в BIOS
В некоторых случаях, если на вашем ноутбуке есть нужные кнопки подсветки клавиатуры, но они по-прежнему не работают должным образом, возможно, вам нужно проверить настройки BIOS вашего устройства и убедитесь, что они настроены правильно, иначе ваш BIOS может потребовать обновления до последней версии. При выполнении любого из этих действий обязательно следуйте инструкциям производителя вашего устройства о том, как это сделать. Сначала найдите эти конкретные инструкции. Некоторые производители, такие как HP или Dell, разместили в Интернете подробные инструкции о том, как проверить эти проблемы и/или исправить их.
При выполнении любого из этих действий обязательно следуйте инструкциям производителя вашего устройства о том, как это сделать. Сначала найдите эти конкретные инструкции. Некоторые производители, такие как HP или Dell, разместили в Интернете подробные инструкции о том, как проверить эти проблемы и/или исправить их.
Часто задаваемые вопросы
Почему не включается подсветка клавиатуры?
Подсветка клавиатуры не включается по ряду причин. Вот некоторые из них, которые вы можете рассмотреть:
- В вашем устройстве может не быть клавиатуры с подсветкой . Не все клавиатуры ноутбуков или настольных компьютеров имеют подсветку клавиатуры. Уточните у производителя вашего устройства, что модель вашего устройства должна иметь подсветку. Если это так, убедитесь, что вы используете правильные сочетания клавиш, кнопки или настройки для его включения.
- Некоторые ноутбуки, такие как MacBook, используют датчики освещенности для подсветки в условиях низкой освещенности .
 Важно знать, где они находятся на вашем устройстве, и убедиться, что вы их не блокируете.
Важно знать, где они находятся на вашем устройстве, и убедиться, что вы их не блокируете. - Не работает подсветка или установлен слишком низкий уровень яркости? Если уровень яркости подсветки установлен слишком низко, возможно, свет работает, но вы его плохо видите. Посмотрите, можете ли вы увеличить уровень яркости, используя наши предложения выше, чтобы лучше видеть свет.
- Возможно, вам необходимо обновить BIOS до последней версии, или его параметры настроены неправильно. Если вы решите обновить BIOS до последней версии или изменить его настройки, обязательно следуйте инструкциям производителя вашего устройства.
Подсветка клавиатуры разряжает батарею?
Да, подсветка клавиатуры может способствовать потреблению энергии, так как для ее работы требуется питание. Если вы беспокоитесь об экономии заряда аккумулятора, вы можете отключить подсветку или настроить параметры подсветки клавиатуры таким образом, чтобы подсветка автоматически выключалась, когда компьютер переходит в спящий режим или экран выключается.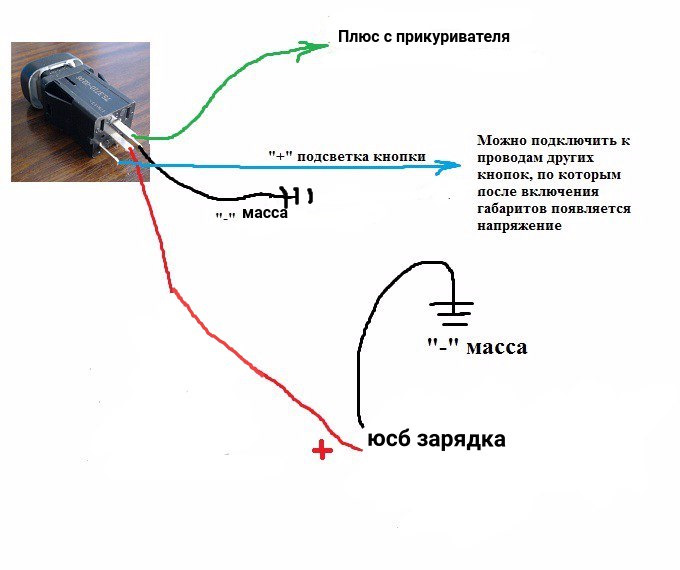
Как изменить цвет подсветки клавиатуры?
Во-первых, убедитесь, что ваша клавиатура имеет возможность изменять цвета подсветки. Если это так, вам необходимо ознакомиться с конкретными инструкциями производителя вашего устройства о том, как изменить цвет подсветки. Обычно эти инструкции включают в себя открытие рекомендуемого производителем настольного приложения, такого как HP OMEN Command Center или приложение Razer Synapse, а затем настройку параметров освещения в этом приложении для добавления цветов к подсветке.
Рекомендации редакции
- Как Windows 11 очищает ваши данные еще до того, как вы подключитесь к Интернету
- Этот внешний жесткий диск емкостью 18 ТБ продается сегодня в Best Buy со скидкой 100 долларов.
- Первая механическая клавиатура OnePlus выглядит так, как будто она превзойдет в 2023 году
- Этот игровой ноутбук RTX 3050 стоит 650 долларов на распродаже Dell.
- Предложения Best Buy для ноутбуков: получите новый ноутбук от 180 долларов.

5 способов исправить клавиатуру с подсветкой, если она не работает в Windows
Клавиатуры с подсветкой не только выглядят стильно, но и облегчают использование компьютера в условиях низкой освещенности. Вместо того, чтобы наклоняться над клавиатурой или увеличивать яркость монитора, чтобы видеть, какую клавишу вы нажимаете, вы можете включить подсветку клавиатуры.
Однако различные приложения, обновления программного обеспечения или проблемы с оборудованием могут помешать работе клавиатуры с подсветкой. Итак, если вы уже перезагрузили компьютер или подключили клавиатуру ко всем USB-портам, но она по-прежнему не работает, пришло время более внимательно изучить проблему.
1. Проверьте, поддерживает ли ваша клавиатура функцию подсветки
Даже если вы купили новую красивую клавиатуру, есть вероятность, что она не имеет функции подсветки. То же самое касается вашего ноутбука. Перейдите на сайт производителя и проверьте описание продукта для вашей клавиатуры или компьютера. Это избавит вас от поиска несуществующей проблемы.
Это избавит вас от поиска несуществующей проблемы.
Если вы уверены, что ваша клавиатура оснащена подсветкой, попробуйте включить ее с помощью сочетания клавиш. В зависимости от производителя ярлык может быть Клавиша Fn и одна из клавиш F или Клавиша Fn + пробел .
Если подсветка не включается, попробуйте решения, перечисленные ниже. Некоторые из них могут быть немного сложными, но мы проведем вас по шагам.
2. Увеличьте уровень яркости
Возможно, вы установили слишком низкий уровень яркости, поэтому после включения подсветки клавиатуры это не имеет значения. Самый быстрый способ увеличить уровень яркости — использовать клавиатуру. Найдите клавишу со значком подсветки и нажмите ее два-три раза подряд. Если вы нашли значок подсветки, но он не работает, нажмите кнопку Клавиша Fn одновременно.
3. Проверьте приложение клавиатуры
Если на вашем ноутбуке есть встроенная клавиатура с подсветкой, проверьте ее приложение.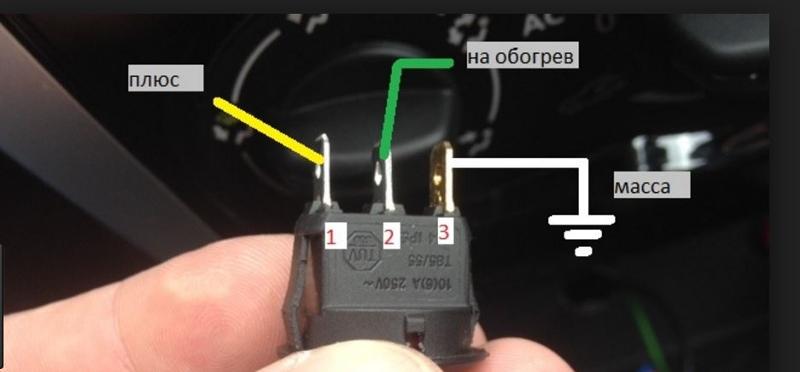 В большинстве случаев приложение устанавливается одновременно с драйверами клавиатуры, но это может отличаться в зависимости от производителя.
В большинстве случаев приложение устанавливается одновременно с драйверами клавиатуры, но это может отличаться в зависимости от производителя.
Кроме того, если вы подключили внешнюю клавиатуру с подсветкой, вам следует взглянуть на приложение. Проверьте настройки клавиатуры в приложении и убедитесь, что все так, как вы хотите. Также зайдите на сайт производителя и обновите приложение до последней версии.
Даже если вы сделали правильные системные настройки, стороннее приложение для клавиатуры может перезаписать их, поэтому стоит проверить его.
4. Обновите драйверы клавиатуры
Если подсветка клавиатуры активируется датчиком и больше не работает, возможно, проблема связана с устаревшим или поврежденным драйвером. Чтобы исправить это, вы должны обновить драйвер клавиатуры. Вот как вы можете это сделать:
- Щелкните правой кнопкой мыши Пуск > Диспетчер устройств .
- Разверните меню Клавиатура .

- Щелкните правой кнопкой мыши драйвер клавиатуры и выберите Обновить драйвер .
Если это не решило проблему, есть другие способы исправить поврежденный драйвер.
5. Запустите средство устранения неполадок клавиатуры
Если обновление драйвера не исправило вашу клавиатуру с подсветкой, Windows поставляется с несколькими встроенными инструментами для устранения неполадок, которые вы можете использовать.
- Нажмите Win + I , чтобы открыть настройки Windows.
- Выберите Обновление и безопасность и перейдите к Устранение неполадок > Дополнительные средства устранения неполадок .
- Из Найдите и устраните другие проблемы , выберите Клавиатура > Запустить средство устранения неполадок .
В Windows 11 выберите Настройки > Система > Устранение неполадок > Другие средства устранения неполадок , чтобы получить доступ к средству устранения неполадок с клавиатурой.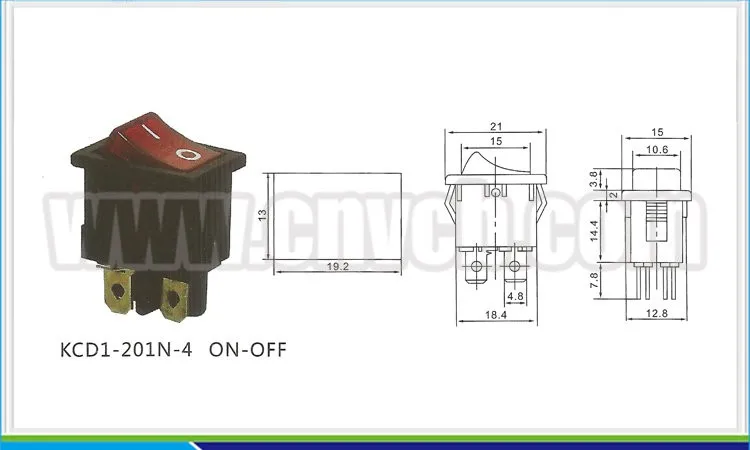
Когда Windows завершит процесс устранения неполадок, попробуйте включить или отрегулировать яркость клавиатуры с подсветкой. Если это не сработало, вам следует запустить другое средство устранения неполадок. Хотя Microsoft удалила его из меню «Настройки», вы все равно можете получить к нему доступ с помощью строки командной строки.
Выполните следующие действия, чтобы запустить средство устранения неполадок оборудования и устройств:
- Откройте командную строку с правами администратора.
- Введите msdt.exe -id DeviceDiagnostic и нажмите Введите .
- В окне Оборудование и устройства щелкните Дополнительно и установите флажок Применять ремонт автоматически .
- Нажмите Далее , чтобы запустить средство устранения неполадок.
6. Выполните чистую загрузку
Если до сих пор ничего не работало, вам следует выполнить чистую загрузку вашего компьютера.

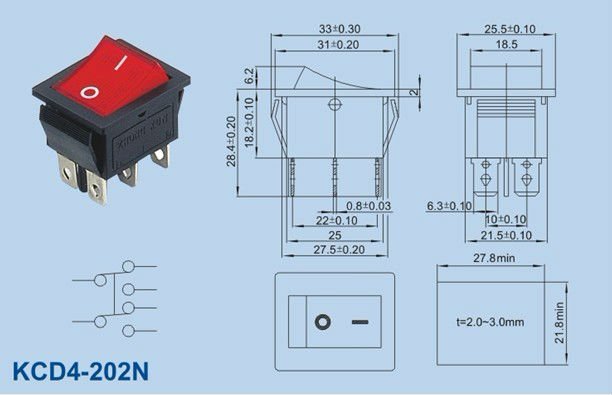 Важно знать, где они находятся на вашем устройстве, и убедиться, что вы их не блокируете.
Важно знать, где они находятся на вашем устройстве, и убедиться, что вы их не блокируете.
