Кнопочные выключатели без фиксации с подсветкой
Smart.Guru 1
Очень хотелось бы для управления системой на базе Wirenboard 6 использовать кнопочные выключатели без фиксации с подсветкой (в моем случае остановился на NU520654N, параметры подсветки: LED, colour: white, current consumption: 0.05 mA). Для подключения их к контроллеру с сохранением функции подсветки рассматриваю модули WBIO-DI-HVD-16 (если кнопки без подсветки, то понятно, что используем модули WBIO-DI-WD-14 и кабель UTP).
Кнопками предполагается управлять через контроллер диммерами WB-MRGBW-D и WB-MDM3
Вопросы:
- Поддерживает ли WBIO-DI-HVD-16 подключение к нему кнопок с подсветкой NU520654N с сохранением функции подсветки?
- С учетом того, что задача в итоге управлять диммерами, понимает ли WBIO-DI-HVD-16 разные манипуляции с кнопками (одно или несколько коротких нажатий, долгое нажатие)?
- Можно ли к одному входу WBIO-DI-HVD-16 подключить параллельно несколько кнопок с подсветкой NU520654N (до 5 шт.
 ), с сохранением на всех кнопка функции подсветки, чтобы таким образом можно было подавать на 1 вход сигналы из нескольких мест?
), с сохранением на всех кнопка функции подсветки, чтобы таким образом можно было подавать на 1 вход сигналы из нескольких мест? - Какой кабель порекомендуете для подключения кнопок с подсветкой NU520654N к входам модуля WBIO-DI-HVD-16, с учетом длины линии до 80 м. и наличия на линии до 5 кнопок с подсветкой?
Если WBIO-DI-HVD-16 под задачу не подходит, тогда, как можно реализовать задуманное по-другому ?
BrainRoot 2
Smart.Guru:NU520654N
Из документации:
LED, colour: white, current consumption: 0.05 mAТо есть ток потребления подсветкой — 50мкА.
Но тут есть нюанс:
“Подсветка” в выключателях в типовом подключении работает по такой схеме:
То есть светится пока выключатель не нажат и при этом потребляет мощность 220×,00005 = 0,011 вт.
А модуль WBIO-DI-HVD-16
в параметрах:
Максимальная потребляемая мощность 20 мВт
и начинает срабатывать от 50 V действующего. Придется шунтировать на модуле вход резистором (или конденсатором) на массу.
Smart.Guru:
- С учетом того, что задача в итоге управлять диммерами, понимает ли WBIO-DI-HVD-16 разные манипуляции с кнопками (одно или несколько коротких нажатий, долгое нажатие)?
Сам модуль — это просто вход, обработка нажатий реализуется программно в контроллере.
Например:
https://support.wirenboard.com/t/dvizhok-pravil-primery-koda/483/78?u=brainroot
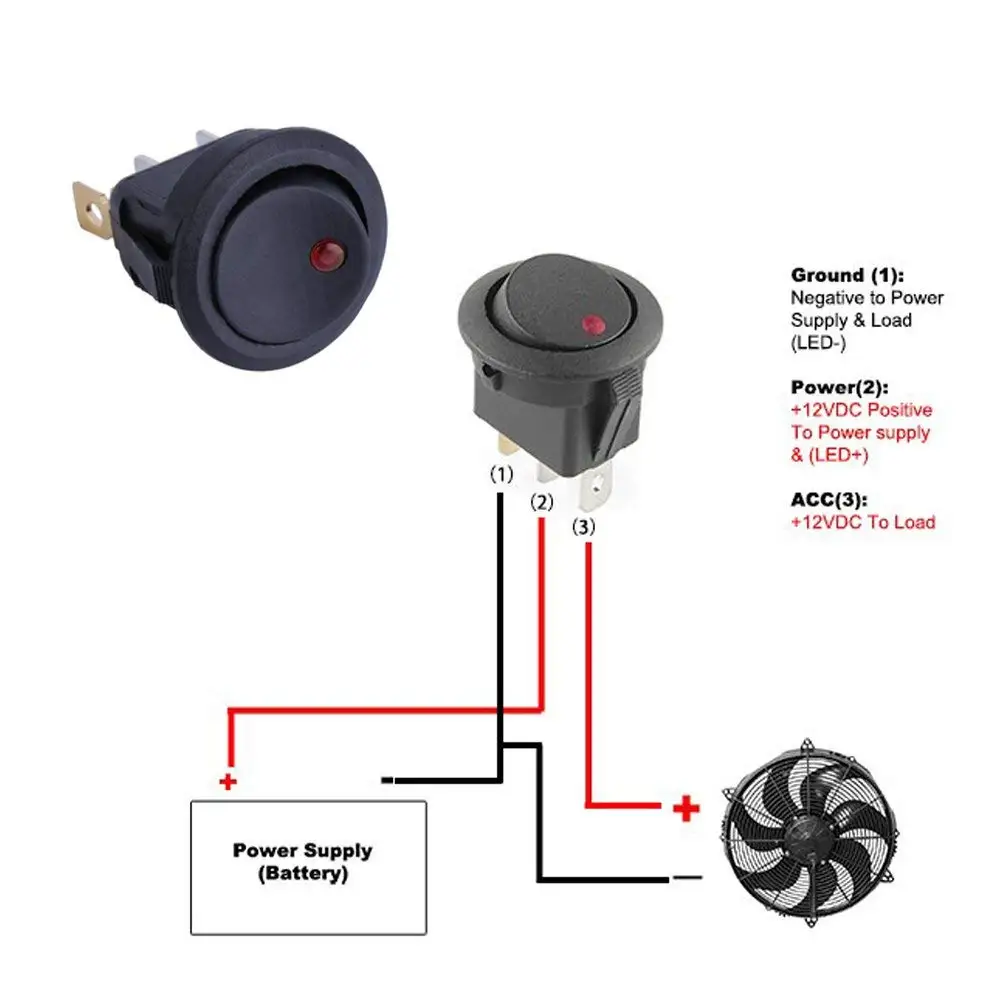 Guru:
Guru:
- Какой кабель порекомендуете для подключения кнопок с подсветкой NU520654N к входам модуля WBIO-DI-HVD-16, с учетом длины линии до 80 м. и наличия на линии до 5 кнопок с подсветкой?
кабель с небольшим сечением и наприяжением на 220 — редкость, как писал выше целесообразнее переделать подсветку в выключателях на низкое напряжение заменой резистора (ну и выводом контакта подсетки отдельно)
Купить Модуль подсветки для выключателей Unica светодиодный, голубой…
Модуль подсветки для выключателей Unica светодиодный, голубой по гарантированной цене 460,74 р. MGU0.825.AZL Schneider Electric, купить в интернет-магазине электрики shop220 с доставкой по Москве, Московской области и РФ.
и подключить точки установки витой парой. 1 витая пара (8 проводов) — это 3 выключатела, и 3 независимых подсветки, например. Или 6 выключателей и общая подсветка.
svipsa 3
А по трехпроводной схеме можно подключить данные выключатели с подсветкой? То есть один провод будет общий для диммера и реле подсветки.
BrainRoot 4
Если кнопка (выключатель) и подсветка будет иметь общую “землю” — да, заработает
svipsa 5
ну собственно и вопрос
если использовать WBIO-DO-SSR-8 + WB-MRGBW-D
и сделать для них общую землю — проблем не будет?
BrainRoot 6
Вполне работоспособная конфигурация. Не вижу откуда может быть проблема.
Кнопка с фиксацией и подсветкой
Всем привет!Представляю вашему вниманию обзор на достаточно редкий для Муськи товар — кнопку с фиксацией и подсветкой.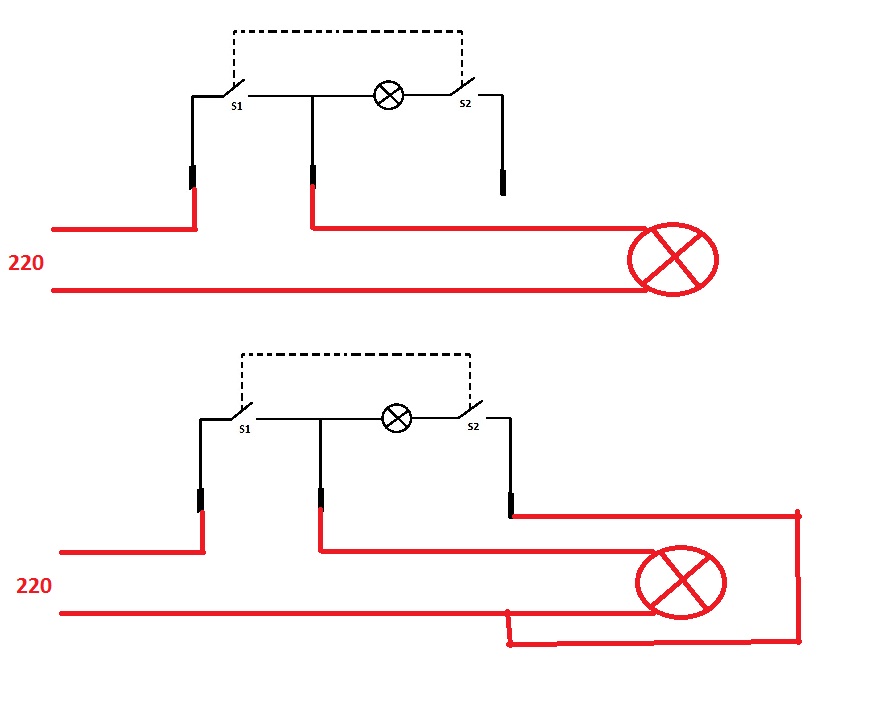 Для меня удивительно, что на такой классную и достойную любого DIY-проекта вещь здесь так мало обзоров.
Для меня удивительно, что на такой классную и достойную любого DIY-проекта вещь здесь так мало обзоров.
Много технических подробностей не обещаю (да и откуда им тут взяться), но о впечатлениях расскажу подробно. Ну-с, начнем 🙂
Первой пришла кнопка. Парадоксально, но она была заказана последней и дошла за 23 дня. Отправлена была быстро, на всем пути следования трекалась — за это продавца однозначно рекомендую.
Для любителей треков
Выбиралась кнопка довольно мучительно — для проекта требовалась качественная кнопка черного цвета с подсветкой и фиксацией диаметром 19 мм или чуть больше. Подходящие нашел:— ONPOW за $7,05 https://aliexpress.com/item/item/1306265223/1306265223.
 html
htmlВ моем понимании это слишком большая цена за кнопку. Пришлось искать компромиссный вариант меньшего размера и нашел эту кнопку. Отмечу, что у указанных выше производителей также имеются кнопки диаметром 16 мм, но и они стоят дороже выбранного мной варианта. В тоже время у Huijun (производителя обозреваемой кнопки) в ассортименте отсутствуют аналогичные по конфигурации кнопки больших размеров.
Упаковка и распаковка
Пакет внутри дополнительно обложен «пупыркой».В живую кнопка оказалась меньше, чем рассчитывал — все-таки первоначальный выбор размера был правильным. Нажимать удобно только кончиком указательного пальца, большим пальцем это сделать куда сложнее, особенно обладателям крупных рук. Диаметр движимой части кнопки 13,5 мм. Остальные размеры представлены на странице с товаром в магазине и у меня нет достаточно точного инструмента, чтобы их проверить.
Фото для сравнения размеров:
У продавца имеются кнопки с подсветкой желтого, красного, синего, зеленого и белого цвета с напряжением в 12, 24 и 220 вольт в любых сочетаниях.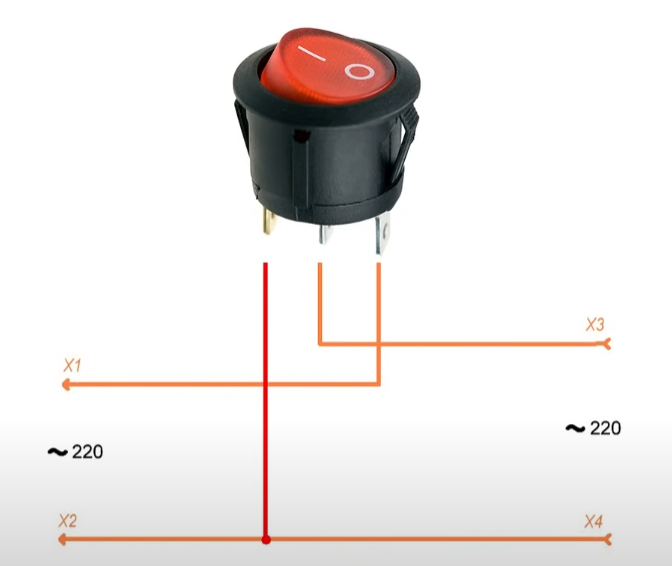 В описании товара продавец указывает, что при заказе нужно в комментарии уточнить требуемую комбинацию, иначе по умолчанию отправят красную на 220 вольт. Мной был выбран вариант кнопки с зеленой подсветкой на 220 вольт.
В описании товара продавец указывает, что при заказе нужно в комментарии уточнить требуемую комбинацию, иначе по умолчанию отправят красную на 220 вольт. Мной был выбран вариант кнопки с зеленой подсветкой на 220 вольт.
При 220 вольтах подсветка существенно ярче — при комнатном освещении хорошо различима, а в темноте вообще «прожектор» 🙂
Пробовал подключать кнопку к источникам в 12 и 24 вольта — ожидаемо подсветка горит одинаково тускло, при комнатном свете еле различимо, на солнце, думаю, будет не видно совсем. Но и смысла в подсветке на солнце нет, а в темноте даже в таком состоянии подсветка горит достаточно ярко.
Подсветка красивая, равномерного приятно зеленого цвета. Если всматриваться, то середина с символом включения горит чуть ярче, чем ободок, но в глаза это не бросается.
Так как кнопка с фиксацией, то при нажатии кнопка фиксируется внутри (всегда ваш, кэп 🙂 ) на глубине около 2 мм. Фиксация четкая, ничего не болтается, но сам щелчок по звуку какой-то не серьезный.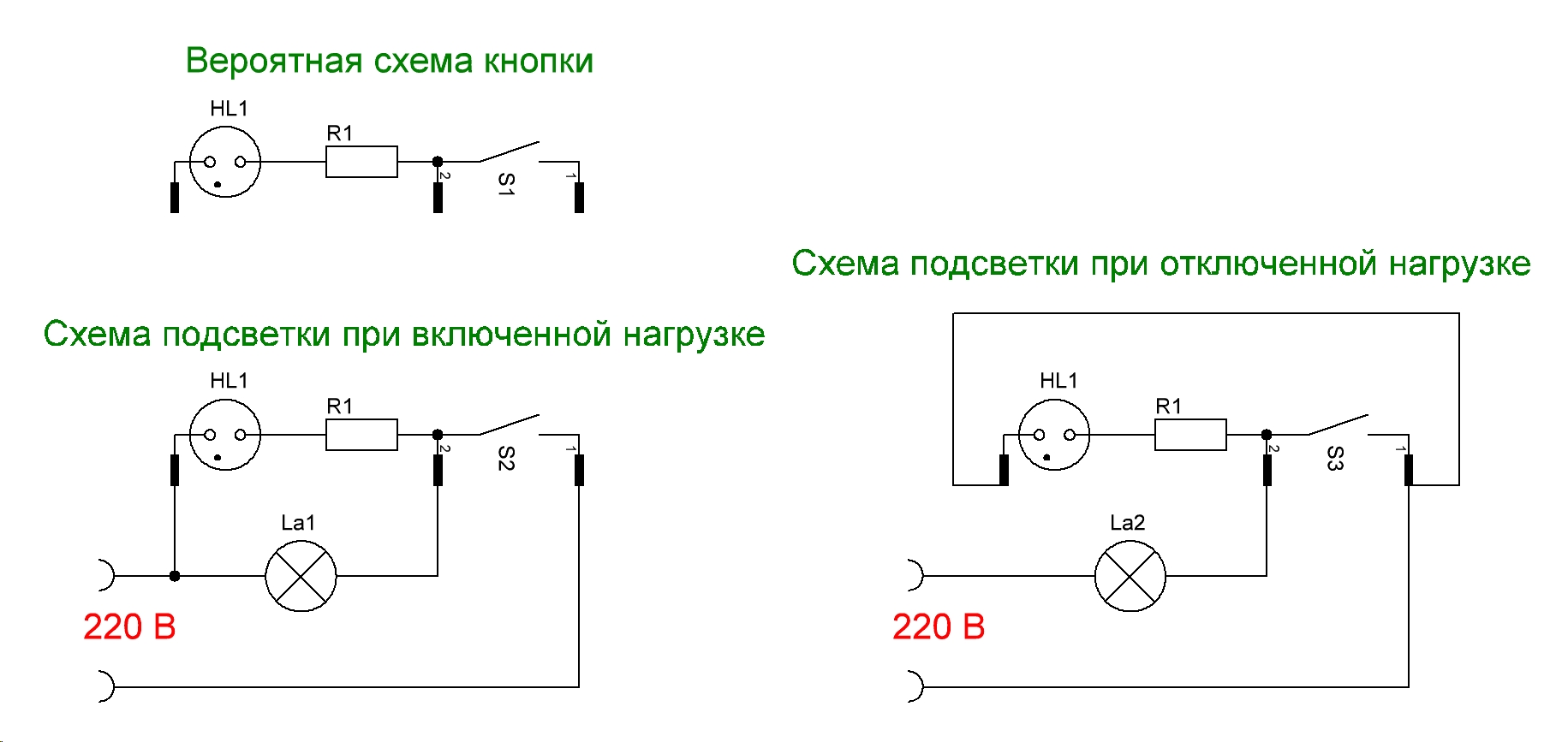 При повторном нажатии (т.е. разжатии) ход кнопки совсем не большой — около 1 мм, после чего она отпружинивает в исходное положение.
При повторном нажатии (т.е. разжатии) ход кнопки совсем не большой — около 1 мм, после чего она отпружинивает в исходное положение.
При макросъемке заметно, что на движимой части кнопки имеются две царапины — они были изначально, то есть это брак. Ругаться с продавцом не стал, все-таки это Китай — заявленные функции кнопка выполняет и на том спасибо 🙂 Трепать нервы себе и продавцу в данном случае считаю бессмысленным.
Как понятно из описания корпус кнопки изготовлен из металла. Не известно из какого точно металла, но опытным путем выяснил, что он не магнитится — вероятнее всего это алюминий. Кнопка легкая, толщина стенок кажется тонкой, как будто это пластик покрытый фольгой, но думаю что впечатление обманчиво из-за использования легкого материала.
Гайка также выполнена из металла, только, в отличии от кнопки, неокрашенного. Качество гайки неплохое, крутится и затягивает она уверенно, но на резьбе можно увидеть дефекты литья.
Так же у кнопки имеется уплотнитель — тоненькое (около 1 мм или меньше) резиновое кольцо. Резина нормальная, снятие и надевание пережила.
Резина нормальная, снятие и надевание пережила.
Теперь перейдем к коммуникациям (ох, как громко это сказано в данном случае). На кнопке располагается 5 контактов: два из них, правый и левый, помеченные + и — отвечают за подсветку; остальные 3 отвечают за переключение — в отжатом состоянии соединены NC и C, в зажатом — NO и C. Данный тип кнопки называется 1NO/1NC.
Подсветка кнопки не зависит от её состояния — всегда включена при подключении питания к + и -, но если нужно, чтобы она включалась только во включенном состоянии, то это легко сделать по следующей схеме:
Подсветка потребляет около 0,06 ампера при постоянном напряжении 12 вольт и около 0,005 ампера при переменном напряжении 220 вольт (не уверен, что в последнем случае было произведено корректное измерение, так как сила тока плавно менялась от -0,005 до 0,005; расскажите, как правильно?).
На этом, пожалуй, остановлюсь. Кнопка мне понравилась и даже не смотря на наличие некоторого брака захотелось купить таких еще для будущих проектов.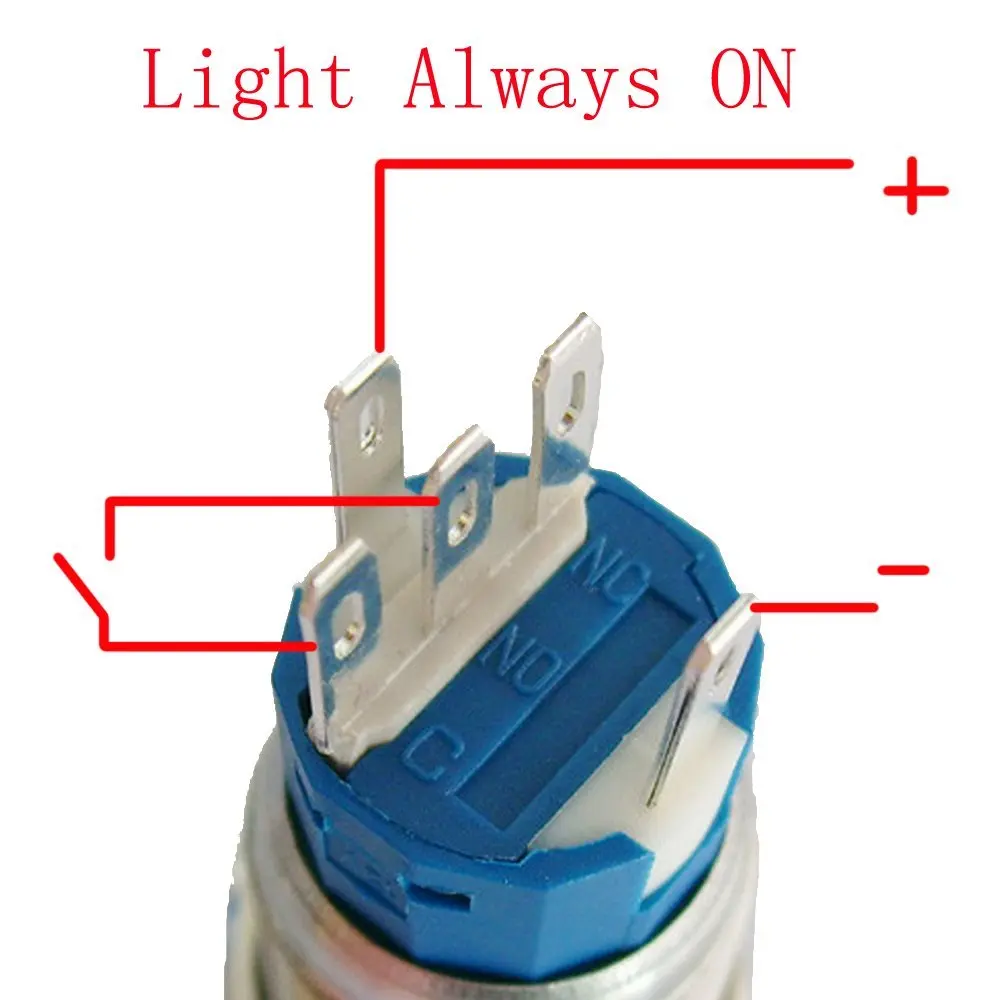 Правда на мой взгляд стоить она должна раза в 3 дешевле, но, видимо, процесс её изготовления достаточно трудоемкий.
Правда на мой взгляд стоить она должна раза в 3 дешевле, но, видимо, процесс её изготовления достаточно трудоемкий.
Спасибо за внимание!
5 способов починить клавиатуру с подсветкой, если она не работает в Windows
Клавиатуры с подсветкой не только выглядят круто, но и облегчают использование компьютера в условиях низкой освещенности. Вместо того, чтобы наклоняться над клавиатурой или увеличивать яркость монитора, чтобы видеть, какую клавишу нажимаете, вы можете включить подсветку клавиатуры.
Однако различные приложения, обновления программного обеспечения или проблемы с оборудованием могут помешать работе клавиатуры с подсветкой. Итак, если вы уже перезагрузили компьютер или подключили клавиатуру ко всем USB-портам, но она все еще не работает, пришло время более внимательно изучить проблему.
1. Проверьте, есть ли у вашей клавиатуры функция подсветки
Даже если вы купили новую красивую клавиатуру, есть вероятность, что она не имеет функции подсветки. То же самое касается вашего ноутбука. Перейдите на сайт производителя и проверьте описание продукта для вашей клавиатуры или компьютера. Это избавит вас от поиска несуществующей проблемы.
То же самое касается вашего ноутбука. Перейдите на сайт производителя и проверьте описание продукта для вашей клавиатуры или компьютера. Это избавит вас от поиска несуществующей проблемы.
Если вы уверены, что ваша клавиатура оснащена подсветкой, попробуйте включить ее с помощью сочетания клавиш. В зависимости от производителя ярлык может быть Клавиша Fn и одна из клавиш F или Клавиша Fn + пробел .
Если подсветка не включается, попробуйте решения, перечисленные ниже. Некоторые из них могут быть немного сложными, но мы проведем вас по шагам.
2. Увеличьте уровень яркости
Возможно, вы установили слишком низкий уровень яркости, поэтому после включения подсветки клавиатуры это не имеет значения. Самый быстрый способ увеличить уровень яркости — использовать клавиатуру.
Найдите клавишу со значком подсветки и нажмите ее два или три раза подряд. Если вы нашли значок подсветки, но он не работает, нажмите одновременно клавишу Fn .
3. Проверьте оборудование
При работе с клавиатурой с подсветкой, которая не работает, может быть сложно определить, является ли это аппаратной или программной проблемой. Поэтому, прежде чем смотреть на настройки вашей системы, исключите любые проблемы, связанные с оборудованием.
- Снова подключите клавиатуру. Если это Bluetooth-клавиатура, выключите Bluetooth на несколько секунд и снова включите его.
- Подключите клавиатуру к другому порту USB. Если его функция подсветки теперь работает, вам придется исправить неисправный USB-порт.
- Осмотрите кабель клавиатуры и найдите повреждения.
4. Проверьте приложение «Клавиатура»
Если ваш ноутбук имеет встроенную клавиатуру с подсветкой, проверьте ее приложение. В большинстве случаев приложение устанавливается одновременно с драйверами клавиатуры, но это может отличаться в зависимости от производителя.
Кроме того, если вы подключили внешнюю клавиатуру с подсветкой, вам следует взглянуть на приложение. Проверьте настройки клавиатуры в приложении и убедитесь, что все так, как вы хотите. Также зайдите на сайт производителя и обновите приложение до последней версии.
Проверьте настройки клавиатуры в приложении и убедитесь, что все так, как вы хотите. Также зайдите на сайт производителя и обновите приложение до последней версии.
Даже если вы сделали правильные системные настройки, стороннее приложение для клавиатуры может перезаписать их, поэтому стоит проверить его.
5. Обновите драйверы клавиатуры
Если подсветка клавиатуры активируется датчиком и больше не работает, возможно, проблема связана с устаревшим или поврежденным драйвером. Чтобы исправить это, вы должны обновить драйвер клавиатуры. Вот как вы можете это сделать:
- Щелкните правой кнопкой мыши Пуск > Диспетчер устройств .
- Разверните меню Клавиатура .
- Щелкните правой кнопкой мыши драйвер клавиатуры и выберите Обновить драйвер .
Если это не решило проблему, есть другие способы исправить поврежденный драйвер.
6. Запустите средство устранения неполадок клавиатуры
Если обновление драйвера не устранило проблему с клавиатурой с подсветкой, Windows поставляется с парой встроенных инструментов для устранения неполадок, которые вы можете использовать.
- Нажмите Win + I , чтобы открыть настройки Windows.
- Выберите Обновление и безопасность и перейдите к Устранение неполадок > Дополнительные средства устранения неполадок .
- Из Найдите и устраните другие проблемы , выберите Клавиатура > Запустить средство устранения неполадок .
В Windows 11 выберите Настройки > Система > Устранение неполадок > Другие средства устранения неполадок , чтобы получить доступ к средству устранения неполадок с клавиатурой.
Когда Windows завершит процесс устранения неполадок, попробуйте включить или отрегулировать яркость клавиатуры с подсветкой. Если это не сработало, вам следует запустить другое средство устранения неполадок. Хотя Microsoft удалила его из меню «Настройки», вы все равно можете получить к нему доступ с помощью строки командной строки.
Выполните следующие действия, чтобы запустить средство устранения неполадок оборудования и устройств:
- Откройте командную строку с правами администратора.

- Введите msdt.exe -id DeviceDiagnostic и нажмите Введите .
- В окне Оборудование и устройства щелкните Дополнительно и установите флажок Применять ремонт автоматически .
- Нажмите Далее , чтобы запустить средство устранения неполадок.
7. Выполните чистую загрузку
Если до сих пор ничего не работало, вам следует выполнить чистую загрузку вашего компьютера. Таким образом, ваша система запустится без каких-либо сторонних приложений, которые могут повлиять на функциональность вашей клавиатуры с подсветкой. Если ваша клавиатура загорается, откройте панель управления и посмотрите на приложения, которые вы установили в последнее время, так как одно из них вызывает вашу проблему.
Клавиатура с подсветкой Решенные проблемы
Если клавиатура с подсветкой — недостающая часть вашей мечты, это руководство поможет вам решить проблему.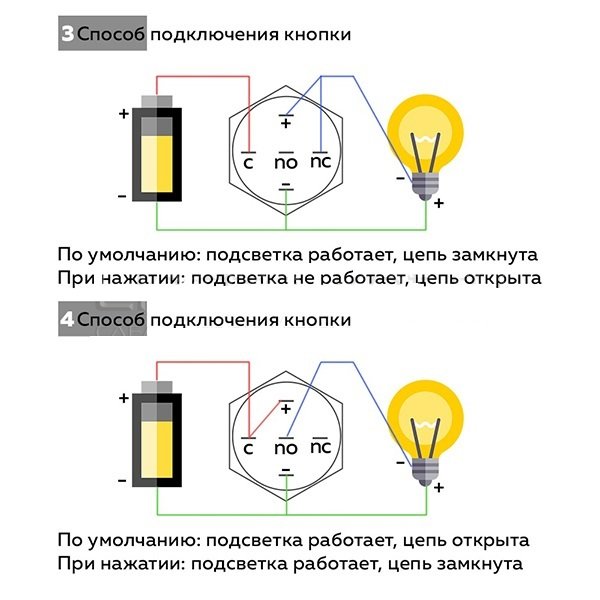 Но если ничего не помогло, и вы уверены, что ваша клавиатура имеет функцию подсветки, вам следует поискать гарантийный талон.
Но если ничего не помогло, и вы уверены, что ваша клавиатура имеет функцию подсветки, вам следует поискать гарантийный талон.
К счастью, есть много вариантов на случай, если вы решите купить новую клавиатуру.
Настройка и использование Magic Keyboard для iPad
Узнайте, как настроить и использовать Magic Keyboard с iPad Pro.
Что вам нужно
- iPad Air (4-го или 5-го поколения), iPad Pro 12,9 дюйма (3-го поколения или новее) или iPad Pro 11 дюймов (1-го поколения или новее)
- iPadOS 14.5 или новее
Первое поколение Magic Keyboard (A1998) функционально совместим с 12,9-дюймовым iPad Pro (5-го поколения) с дисплеем Liquid Retina XDR. Из-за того, что этот iPad Pro немного толще, клавиатура Magic Keyboard может не совсем точно поместиться в закрытом состоянии, особенно если на экран надеты защитные пленки.
Подключите клавиатуру Magic Keyboard к iPad
- Положите клавиатуру Magic Keyboard на плоскую поверхность шарниром от себя и логотипом Apple сверху.

- Откройте крышку. Верхняя часть крышки отклонится от вас.
- Продолжайте наклонять крышку до тех пор, пока она не станет под нужным вам углом или пока она не будет сопротивляться дальнейшему открытию.
- Поместите iPad на клавиатуру Magic Keyboard. Задние линзы должны быть в верхнем левом углу, чтобы они проходили через вырез в Magic Keyboard.
Узнайте, что делать, если не удается подключить Magic Keyboard к iPad.
Как пользоваться Magic Keyboard
После подключения iPad к Magic Keyboard вам не нужно выполнять сопряжение, включать или заряжать Magic Keyboard.
Откройте Magic Keyboard с подключенным iPad
- Поместите Magic Keyboard на ровную поверхность шарниром от себя и логотипом Apple сверху.
- Открывайте крышку до нужного вам угла или до тех пор, пока она не будет сопротивляться дальнейшему открытию.
Разбудите iPad с помощью клавиатуры Magic Keyboard
Чтобы разбудить iPad, нажмите любую клавишу на клавиатуре Magic Keyboard. Еще одно нажатие клавиши вызовет экран блокировки. Разблокируйте iPad с помощью Face ID или Touch ID, или вы можете ввести код доступа с помощью клавиатуры Magic Keyboard или коснувшись экрана, как обычно.
Еще одно нажатие клавиши вызовет экран блокировки. Разблокируйте iPad с помощью Face ID или Touch ID, или вы можете ввести код доступа с помощью клавиатуры Magic Keyboard или коснувшись экрана, как обычно.
Настройте угол обзора
Вы можете наклонять iPad вверх или вниз, чтобы найти идеальный угол обзора.
Настройка параметров трекпада и яркости клавиатуры
Чтобы настроить трекпад, выберите «Настройки» > «Основные» > «Трекпад». Вы можете изменить скорость отслеживания — скорость, с которой движется указатель, — а также направление прокрутки. И вы можете включить или выключить касание, чтобы щелкнуть и вторичный щелчок двумя пальцами.
Как и на iPad, яркость клавиатуры Magic Keyboard регулируется автоматически в зависимости от условий освещения вокруг вас. Если вы хотите вручную настроить яркость клавиш на Magic Keyboard, выберите «Настройки» > «Основные» > «Клавиатура» > «Аппаратная клавиатура».
Зарядка iPad
Вы можете заряжать iPad как обычно, подключив кабель USB-C к порту USB-C на iPad. Или вы можете подключить кабель USB-C к порту USB-C на Magic Keyboard. Magic Keyboard не нужно заряжать.
Или вы можете подключить кабель USB-C к порту USB-C на Magic Keyboard. Magic Keyboard не нужно заряжать.
Узнайте, что делать, если iPad Pro не заряжается при подключении к Magic Keyboard.
Порт USB-C на Magic Keyboard обеспечивает питание, но не передает данные. Это означает, что вы не можете использовать этот порт с устройством ввода, таким как мышь USB-C. Никогда не подключайте один конец кабеля USB-C к порту USB-C на iPad, а другой конец — к порту USB-C на Magic Keyboard.
Переключение на экранную клавиатуру
Возможно, вам придется использовать экранную клавиатуру вместо Magic Keyboard, чтобы выполнять такие действия, как ввод символов с диакритическими знаками или использование диктовки.
Чтобы отобразить экранную клавиатуру, коснитесь текстового поля, затем коснитесь и удерживайте правый нижний угол экрана iPad, пока не появится экранная клавиатура. Чтобы снова скрыть клавиатуру, нажмите на экране iPad.
Подробнее
Дата публикации:
 ), с сохранением на всех кнопка функции подсветки, чтобы таким образом можно было подавать на 1 вход сигналы из нескольких мест?
), с сохранением на всех кнопка функции подсветки, чтобы таким образом можно было подавать на 1 вход сигналы из нескольких мест?
