Как перевести окна в зимний режим: фото и видео инструкция
Далеко не все знают, что наши окна имеют как минимум два режима работы: летний и зимний. Как перевести окна в зимний режим? В каких стеклопакетах есть эта опция? Об этом и поговорим в статье.
Что такое зимний режим окон?
Зимний и летний режим окон отличается плотностью прилегания уплотнителя к раме. Иными словами, в зимнем режиме окна закрываются плотнее, обеспечивая герметичность. В летнем режиме окна закрываются не столь плотно. Казалось бы, почему нельзя эксплуатировать окна в зимнем режиме круглый год? Дело в том, что в таком случае уплотнитель быстрее изнашивается и герметичность окон нарушается. Так что лучше переводить окна в летний режим на лето, а в зимний — на холодный период. Примерно как с автомобилем, который мы «переобуваем» на зимнюю резину в преддверии сезона холодов.
Какие окна можно перевести в зимний режим?
Практически все современные металло-пластиковые стеклопакеты можно перевести в зимний режим работы. Даже самые недорогие пластиковые профили поддерживают эту функцию.
Цапфы для перевода окон в зимний и летний режимКак узнать, поддерживают ли ваши окна зимний режим? Для этого нужно открыть окно и визуально найти специальные металлические цапцы или эксцентрики. Они находятся по бокам оконной створки. В центре эксцентриков есть шестигранные отверстия. Если они есть, значит, ваше окно поддерживает функцию перевода в зимний режим.
Нельзя эксплуатировать окна в зимнем режиме круглый год, поскольку плотнитель быстро изнашивается из-за слишком плотного плилегания к внешней раме.
Видео инструкция: как подготовить окна к зиме
Как перевести окна в зимний режим: инструкция
- Найдите все цапфы на внутренней створке окна.
 Как они могут выглядеть, показано на иллюстрациях к статье. Количество цапфов может быть разным, в зависимости от размеров окна, но вам понадобятся все. Не забывайте, что цапфы могут находиться не только на боковой грани створки, но также вверху и внизу.
Как они могут выглядеть, показано на иллюстрациях к статье. Количество цапфов может быть разным, в зависимости от размеров окна, но вам понадобятся все. Не забывайте, что цапфы могут находиться не только на боковой грани створки, но также вверху и внизу. - С помощью шестигранника (как вариант, можно использовать отвертку или плоскогубцы) проверните каждую цапфу на 90 градусов. Скорее всего, вращать нужно будет по часовой стрелке. Крутить до упора не нужно, поскольку крайнего положения у этих элементов нет. Вам просто нужно, чтобы более широкая часть овальной цапфы была направлена к внешней раме. То есть, в закрытом состоянии прилегание будет более плотным. Для перевода в летний режим нужно сделать наоборот.
- Найдите все цапфы на внутренней створке окна.
- Осталось убедиться в результате. Для этого нужно закрыть окно и проверить плотность прилегаения створки к внешней раме. Если вы все сделали правильно, вы сразу почувствуете, что ручка окна поворачивается более туго, закрывать окно стало сложнее.
 Также можно взять листок бумаги и прижать его створкой окна, затем провернуть ручку полностью, закрыв окно. Если окно в зимнем режиме, то вынуть лист бумаги, не открывая окно будет практически невозможно, не порвав бумагу. Такой же эксперимент проделываем на верхней и нижней гранях створки окна.
Также можно взять листок бумаги и прижать его створкой окна, затем провернуть ручку полностью, закрыв окно. Если окно в зимнем режиме, то вынуть лист бумаги, не открывая окно будет практически невозможно, не порвав бумагу. Такой же эксперимент проделываем на верхней и нижней гранях створки окна.
Когда нужно перевести окна в зимний режим
Переводить окна в зимний режим нужно сразу же после начала отопительного сезона в вашей климатической зоне. Как правило, если помещения начинают отпаливать, значит, наружная температура уже достаточно низкая. Зимний режим окон позволит вам избежать ненужных теплопотерь, сэкономить на энергоносителе и повысить температуру в доме.
Лучший вариант проветривания зимой — открыть окна полностью на очень короткое время
Кстати, не путайте летний режим окон с проветриванием. Если окна неплотно прилегают к внешней раме, полноценной циркуляции воздуха, необходимой для проветривания, не происходит, зато помещение активно захолаживается. Теплопотери огромные. Проветривать зимой немного приоткрыв окна тоже не рекомендуется. Пока вы ощутите эффект проветривания, помещение успеет остыть. Речь идет не только о воздухе, но и о стенах, мебели и других предметах. Лучший вариант проветривания зимой — открыть окна полностью на очень короткое время. Двух-трех минут будет достаточно, чтобы помещение наполнилось свежим воздухом, но не успело остыть. После этого окна необходимо плотно закрыть.
Теплопотери огромные. Проветривать зимой немного приоткрыв окна тоже не рекомендуется. Пока вы ощутите эффект проветривания, помещение успеет остыть. Речь идет не только о воздухе, но и о стенах, мебели и других предметах. Лучший вариант проветривания зимой — открыть окна полностью на очень короткое время. Двух-трех минут будет достаточно, чтобы помещение наполнилось свежим воздухом, но не успело остыть. После этого окна необходимо плотно закрыть.
Не пропустите
Новое на сайте
Зимний и летний режимы пластиковых окон – как перевести пластиковые окна в зимний режим + фото-видео — Sibear.ru
Зимний и летний режимы пластиковых окон – как перевести пластиковые окна в зимний режим + фото-видео
Конструкция пластиковых окон предполагает возможность регулировать степень прижатия оконной створки, эта функция предназначена для перевода системы в сезонные режимы зима-лето.
Пластиковые окна установлены практически в каждой третьей квартире или частном доме, но не все пользователи знают об эксплуатационных возможностях, которые предоставляют металлопластиковые окна.
Содержание:
- Режимы пластиковых окон – какие бывают и что это такое
- Зачем нужна регулировка режимов пластиковых окон
- Как определить, есть ли возможность перевести окна в зимний режим?
- Нужно ли переводить окна на зимний режим?
- Как определить в каком режиме пластиковые окна?
- Как перевести пластиковые окна в зимний режим или в летний режим
- Как отрегулировать пластиковые окна на зимний режим своими руками
- Как перевести пластиковые окна в зимний режим – видео
- Особенности настройки оконной фурнитуры – правила
- Стоит ли переключать пластиковые окна на зимний режим?
- Заключение
Одна из функциональных особенностей – перевод режима пластикового окна из зимнего режима в летний, и наоборот. Определяется эта способность разновидностью применяемой фурнитуры. Конечно, это свойство присуще не всем ПВХ окнам, а только тем, на которых установлена более современная фурнитура.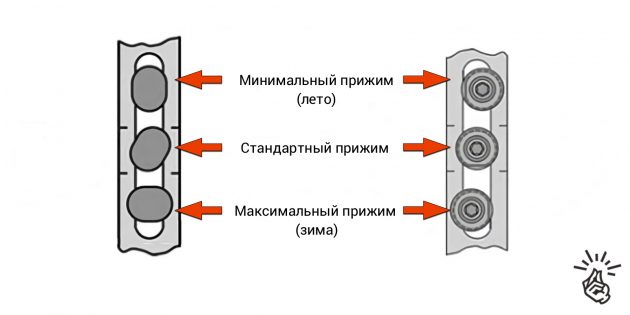
Режимы пластиковых окон – какие бывают и что это такое
- Зимний режим пластиковых окон – этот режим позволяет обеспечить более плотное прилегание рамки створки окна к оконной раме и, соответственно, способствует сбережению тепла в зимнее время года;
- Летний режим пластиковых окон – отличается менее плотным прилеганием створки, что обеспечивает возможность постоянной циркуляции воздуха между помещением и окружающей средой, т.е. позволяет реализовать режим микропроветривания.
- Стандартное положение (режим среднего прижатия створки к раме – эксцентрик находится посредине), как правило, окно со стеклопакетом в таком режиме одинаково хорошо работает и зимой, и летом, обеспечивая оптимальное прижимание уплотнителя.
Зачем нужна регулировка режимов пластиковых окон
Установка режимов дает возможность продлить срок службы окна. Регулировка позволяет менять степень прилегания створки к раме. Ведь в зимнее время материал сжимается, а летом расширяется. Регулирование фурнитуры ПВХ окна дает возможность снизить износ уплотнителя и крепежных деталей.
Регулировка позволяет менять степень прилегания створки к раме. Ведь в зимнее время материал сжимается, а летом расширяется. Регулирование фурнитуры ПВХ окна дает возможность снизить износ уплотнителя и крепежных деталей.
Кроме того, к числу причин, по которые нужно менять режимы, относятся:
- дует из окна. Холодный воздух зимой или пыль летом – это то, чего стремятся избежать, устанавливая новое окно;
- плохо открывается/закрывается створка. Например, если пластиковое окно заклинило в режиме проветривания, то одной из причин может быть – неправильно установленный режим;
- провисание оконной створки. Является следствием износа петель, устраняется путем перехода в зимний режим или замены фурнитуры.
Возможность перехода между режимами реализована в фурнитуре известных производителей, типа: Maco, Roto, Siegenia Aubi, GU. Однако сегодня, настройка фурнитуры – это скорее правило, нежели исключение, для всей фурнитуры классом выше бюджетного.
Как определить, есть ли возможность перевести окна в зимний режим?
Зачастую при установке пользователь не получает информацию о возможностях оконной фурнитуры. Чтобы понять, предусмотрен ли перевод в разные режимы для конкретного ПВХ окна, нужно изучить внешний вид (маркировка) фурнитуры, в частности цапфы.
Цапфа или эксцентрик – это элемент фурнитуры, позволяющий регулировать степень прижима створки к оконной раме. Расположена она сбоку створки.
Регулировка оконного эксцентрика для перевода окна на зимний режимЕсли на поверхности цапфы обозначены отверстия для ключа (в виде звездочки, отвертки, шестигранника) или же цапфа имеет овальную форму, это указывает на то, что данная фурнитура предоставляет возможность эксплуатации окна в разных сезонных режимах.
Виды оконных цапф
Овальная оконная цапфа
Нужно ли переводить окна на зимний режим?
Осенью, с приближением холодов, рекомендуется перевод фурнитуры в зимний режим. В противном случае, велика вероятность появления поддувания со стороны створки. Если уплотнитель находится в хорошем состоянии, можно оставлять окно на летнем режиме. В период потепления, перевод фурнитуры в летний режим, способствует снижению давления (нагрузки) на уплотнитель и является обязательным условием ее длительной эксплуатации.
В противном случае, велика вероятность появления поддувания со стороны створки. Если уплотнитель находится в хорошем состоянии, можно оставлять окно на летнем режиме. В период потепления, перевод фурнитуры в летний режим, способствует снижению давления (нагрузки) на уплотнитель и является обязательным условием ее длительной эксплуатации.
Примечание. Производители рекомендуют эксплуатацию окна в летнем режиме круглый год. Если нет предпосылок для перевода в зимний режим, его выполнять необязательно.
Как определить в каком режиме пластиковые окна?
Есть два способа проверить в каком режиме работает окно:
- Оценить степень прижима створки окна к раме. Взять лист бумаги и поместить его между створкой и рамой. Если после закрытия окна зажатый лист вытягивается с минимальным усилием – значит окно настроено на летний режим, если не вытягивается (разрывается), то на зимний.
- Посмотреть на положение цапфы (эксцентрика).
 На круглой цапфе есть черточка (точечка, звездочка), по которой можно оценить режим. Если черточка сориентирована в сторону помещения – это зимний режим, если в сторону улицы – летний.
На круглой цапфе есть черточка (точечка, звездочка), по которой можно оценить режим. Если черточка сориентирована в сторону помещения – это зимний режим, если в сторону улицы – летний.
Положение эксцентрика в зимнем и летнем режиме окна
Расположение цепфы в зимнем и летнем режиме пластикового окна
Для овальных цапф действует другое правило. Если она расположена вертикально – обеспечивается слабый прижим створки к раме окна, что позволяет утверждать, о настройке окна на летний режим. Если горизонтально – сильный прижим, т.е. зимний режим.
Регулировка цапф на пластиковых окнах — разные режимы прижима оконной створки
Как перевести пластиковые окна в зимний режим или в летний режим
Перевод между режимами осуществляется просто, но каждому шагу нужно уделить внимание, в противном случае, фурнитура выйдет из строя, и потребуется ее замена или капитальный ремонт окна. Часть пользователей предпочитает обращаться за услугой в компанию, которая выполнила установку окон.
Однако процесс перевода не сложный и его вполне по силам выполнить самостоятельно, затратив на всё не более получаса времени.
Как отрегулировать пластиковые окна на зимний режим своими руками
Регулировка цапф на пластиковых окнах – пошаговая инструкция:
- определить место нахождения цапф. Количество эксцентриков зависит от размера створки. Как правило, их три со стороны ручки и по одной с противоположной стороны (где петли, навесы, а также сверху и снизу створки). Нужно найти все цапфы, т.к. при перемене режимов, нужно изменить положение каждой из них;
- протереть все элементы окна и тщательно очистить фурнитуру. Это исключит попадание пыли при проворачивании цапф и убережет их от механического повреждения;
- очистить смазанные элементы. После перехода лучше нанести смазку повторно;
- рассмотреть цапфы. Найти на их поверхности полоски или другие обозначения, указывающие на режим функционирования окна.
 Если цапфы овальной формы, обратить внимание на их положение относительно горизонтали;
Если цапфы овальной формы, обратить внимание на их положение относительно горизонтали; - повернуть каждую из цапф до необходимого положения. Поворачивать нужно либо с помощью шестигранника (или другого подходящего инструмента), либо плоскогубцами (для овальных цапф).
- проверить правильность перевода путем помещения и последующего извлечения листа бумаги из закрытого окна.
Примечание. Часть производителей пластиковых окон делает цапфы «утопленными» в створку. Прежде чем поворачивать их нужно вытянуть, затем установить в нужное положение и опять утопить. Процедура поворачивания аналогична процедуре перевода стрелок на механических наручных часах
Обратите внимание – при переводе на зимний режим длинная черточка (или точка) должна быть направлена в сторону комнаты (т.е. к уплотнительной резинке), а в случае с овальной цапфой она расположена горизонтально.
Как перевести пластиковые окна в зимний режим – видео
youtube.com/embed/5j5i83ZGMAU?rel=0″>К сведению, режим проветривания пластиковых окон на зимнем режиме работает стандартно и окно открывается привычным способом.
Переход на летний режим, выполняется аналогично, в обратном порядке. Зная последовательность перехода на зимний режим, легко выставить фурнируту окна на летний.
Особенности настройки оконной фурнитуры – правила
- несмотря на то, что фурнитура предусматривает возможность перевода между режимами, делать это в первый год эксплуатации окна не рекомендуется. Окно еще функционирует в оптимальном режиме;
- перевод выполняется раз в полгода. Причем длительность зимнего периода короче, нежели летнего;
- нежелательно эксплуатировать окно летом в зимнем режиме, это увеличивает скорость износа уплотнителя.
Стоит ли переключать пластиковые окна на зимний режим?
Постоянная смена режимов приводит к тому, что уплотнитель теряет свои свойства.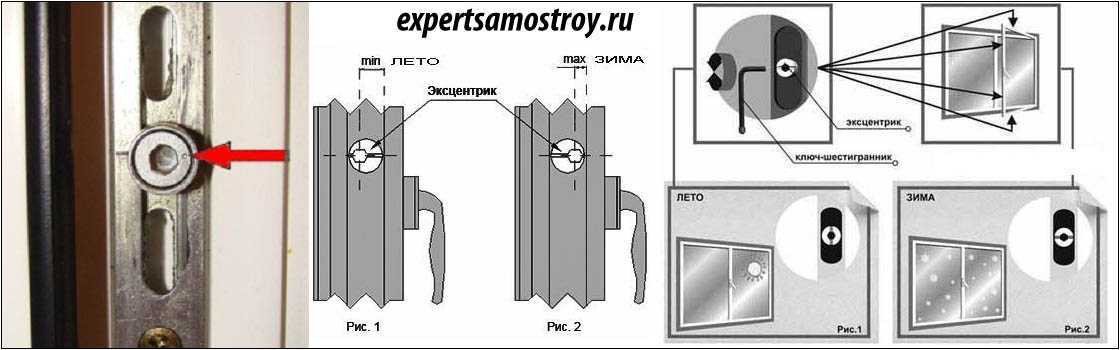 Особенно быстро это происходит в зимнем режиме, т.к. давление цапфы на него возрастает. Помимо воздействия цапфы, на уплотнитель действует низкая температура и высокая влажность. Это приводит к разрушению уплотнителя (начинает дуть, появляется необходимость в утеплении пластикового окна), изношенная резинка уплотнителя требует замены. В летнем режиме уплотнитель служить как минимум вдвое дольше.
Особенно быстро это происходит в зимнем режиме, т.к. давление цапфы на него возрастает. Помимо воздействия цапфы, на уплотнитель действует низкая температура и высокая влажность. Это приводит к разрушению уплотнителя (начинает дуть, появляется необходимость в утеплении пластикового окна), изношенная резинка уплотнителя требует замены. В летнем режиме уплотнитель служить как минимум вдвое дольше.
Заключение
Несмотря на возможности, которые предоставляет современная оконная фурнитура, нужно оценить целесообразность каждого варианта. С одной стороны, перевод на зимний/летний режим обеспечивает более комфортный температурный режим в помещении и снижает потери тепла через оконный проем. С другой стороны, перевод способствует быстрому износу уплотнителя, что вызывает необходимость его замены и дополнительных затрат. Поэтому, переводить окна на зиму или нет, нужно каждому пользователю исходя из его личных предпочтений.
Похожие статьи
Photoshop Snow Effect — Добавляем падающий снег к зимней фотографии
Автор сценария Стив Паттерсон.
В этом уроке Photoshop Effects мы научимся легко добавлять реалистичный падающий снег на зимнюю фотографию. Эта версия руководства предназначена для Photoshop CS5 и более ранних версий. Пользователи Photoshop CS6 и CC (Creative Cloud) захотят ознакомиться с нашим полностью обновленным учебным пособием Photoshop Weather Effects — Snow.
Назовите меня сумасшедшим, но я люблю зиму. Конечно, ехать не всегда легко, а счищать лед с ветрового стекла автомобиля никогда не бывает весело. Но для меня нет ничего лучше, чем просыпаться под свежим снежным покровом, покрывающим город, или слышать хруст снега под ботинками, или смотреть, как снежинки блестят и сверкают под уличными фонарями, когда я беру свою собаку на прогулку. гулять в тихой тишине холодной зимней ночи. А может, это всего лишь постыдный предлог, чтобы выпить слишком много горячего шоколада. Кто знает.
Конечно, как и в любое другое время года, заставить Мать-Природу позировать для наших фотографий не всегда просто. Возможно, вы нашли идеальную сцену зимнего пейзажа или сделали отличное фото, на котором ваши дети строят своего первого снеговика, и единственное, что сделало бы фото еще лучше, это если бы в то время шел снег, что, конечно же, не было. К счастью, когда прогноз погоды подводит нас, Photoshop все еще может спасти положение. На самом деле, одна из замечательных особенностей Photoshop заключается в том, что если вы сосредоточитесь на изучении методов, а не на запоминании шагов, вы вскоре обнаружите, что одни и те же методы могут использоваться для создания совершенно разных эффектов! В этом уроке мы собираемся добавить падающий снег на нашу фотографию, но если вы следили за некоторыми другими нашими уроками, вы можете узнать технику, которую мы будем использовать здесь, поскольку мы привыкли та же базовая техника до добавьте дождь к фото и к создайте звездное ночное небо . Запоминание шагов может дать вам серьезный случай туннельного зрения в Photoshop, когда все, что вы когда-либо видите, это то, что находится прямо перед вами.
Возможно, вы нашли идеальную сцену зимнего пейзажа или сделали отличное фото, на котором ваши дети строят своего первого снеговика, и единственное, что сделало бы фото еще лучше, это если бы в то время шел снег, что, конечно же, не было. К счастью, когда прогноз погоды подводит нас, Photoshop все еще может спасти положение. На самом деле, одна из замечательных особенностей Photoshop заключается в том, что если вы сосредоточитесь на изучении методов, а не на запоминании шагов, вы вскоре обнаружите, что одни и те же методы могут использоваться для создания совершенно разных эффектов! В этом уроке мы собираемся добавить падающий снег на нашу фотографию, но если вы следили за некоторыми другими нашими уроками, вы можете узнать технику, которую мы будем использовать здесь, поскольку мы привыкли та же базовая техника до добавьте дождь к фото и к создайте звездное ночное небо . Запоминание шагов может дать вам серьезный случай туннельного зрения в Photoshop, когда все, что вы когда-либо видите, это то, что находится прямо перед вами. Но когда вы сосредотачиваетесь на самих методах, а не на реальных шагах или конечных результатах, и начинаете понимать «почему», стоящее за тем, что вы делаете, вы можете однажды обнаружить, что смотрите на что-то и думаете: «Знаете, я Держу пари, я знаю, как это сделать в Photoshop!». Жизнь после этого никогда не будет прежней.
Но когда вы сосредотачиваетесь на самих методах, а не на реальных шагах или конечных результатах, и начинаете понимать «почему», стоящее за тем, что вы делаете, вы можете однажды обнаружить, что смотрите на что-то и думаете: «Знаете, я Держу пари, я знаю, как это сделать в Photoshop!». Жизнь после этого никогда не будет прежней.
Вот фото, которое я буду использовать в этом уроке:
Исходное изображение.
Вот как это будет выглядеть, когда мы добавим эффект падающего снега:
Финальный эффект «падающего снега».
Этот урок из нашей серии фотоэффектов. Давайте начнем!
Шаг 1. Добавьте новый пустой слой
Для начала добавим новый пустой слой над нашей фотографией. Если мы посмотрим на нашу палитру слоев, мы увидим, что наша фотография находится на фоновом слое, который в настоящее время является единственным имеющимся у нас слоем. Нажмите на Значок нового слоя внизу палитры слоев. Это второй справа значок рядом с корзиной:
.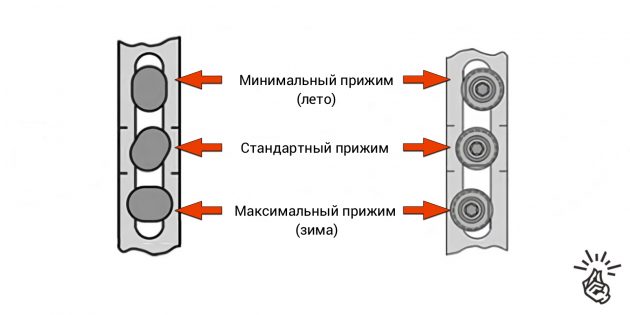
Щелкните значок «Новый слой» в нижней части палитры «Слои».
Кажется, что в окне документа ничего не произошло, поскольку на только что добавленном слое еще ничего нет, но если мы снова посмотрим на палитру слоев, то увидим, что теперь у нас есть новый пустой слой, которому Photoshop автоматически присвоил имя «Слой 1» для нас, расположенный прямо над фоновым слоем:
Новый слой появляется над фоновым слоем.
Шаг 2: Залейте новый слой черным цветом
Теперь, когда у нас есть новый слой, залейте его черным цветом. Обычно, чтобы что-то сделать с определенным слоем, нам сначала нужно выбрать слой в палитре «Слои», но в этом случае Photoshop автоматически выбрал для нас наш новый слой, так что все готово. Мы можем сказать, что выбран «Слой 1», потому что он выделен синим цветом. Чтобы заполнить слой черным цветом, мы будем использовать Photoshop’s 9.0005 Заполнить команду . Перейдите в меню Edit в верхней части экрана и выберите Fill :
.
Выберите Правка > Заполнить.
Откроется диалоговое окно команды «Заливка». В верхней части диалогового окна находится раздел Contents . Здесь мы сообщаем Photoshop, какой цвет мы хотим использовать для заливки слоя. Выберите Black из списка, затем нажмите OK, чтобы выйти из диалогового окна:
Выберите «Черный» в разделе «Содержание» в верхней части диалогового окна.
Поскольку «Слой 1» находится над нашей фотографией на фоновом слое, заполнение «Слоя 1» черным блокирует нашу фотографию. Все окно документа теперь заливается черным цветом:
Окно документа теперь заполнено черным цветом.
Шаг 3: Добавьте немного шума
Давайте добавим немного шума к этому слою, который всего за несколько коротких шагов станет нашими падающими снежинками. Когда большинство людей слышат слово «шум», они сразу же думают о музыке, которую слушают эти чертовы подростки в эти дни, но в Photoshop шум на самом деле не что иное, как целая куча маленьких точек. В Photoshop есть фильтр, созданный специально для добавления шума к изображению, и по чистой случайности он называется 9.0005 Добавить фильтр шума . Перейдите в меню Filter в верхней части экрана, выберите Noise , а затем выберите Add Noise :
В Photoshop есть фильтр, созданный специально для добавления шума к изображению, и по чистой случайности он называется 9.0005 Добавить фильтр шума . Перейдите в меню Filter в верхней части экрана, выберите Noise , а затем выберите Add Noise :
Выберите «Фильтр» > «Шум» > «Добавить шум».
Откроется диалоговое окно добавления фильтра шума. Используйте ползунок Amount в середине диалогового окна, чтобы отрегулировать количество добавляемого шума. Для этого эффекта нет конкретного количества, которое нужно добавить, нам просто нужно много шума. Перетащите ползунок на значение около 150% или около того должно помочь. В нижней части диалогового окна выберите параметр Gaussian , а в самом низу выберите параметр Monochromatic , который даст нам маленькие черные и белые точки для нашего шума вместо стандартных красных, зеленых и синие точки:
Диалоговое окно «Добавить шумовой фильтр» в Photoshop.
Нажмите OK, когда закончите, и вы увидите, что окно вашего документа заполняется шумом:
Теперь изображение заполнено шумом.
Шаг 4: Примените размытие к шуму
Давайте немного смягчим наш шум, применив к нему размытие. Это также поможет склеить некоторые маленькие точки вместе, создавая разные размеры и формы для наших снежинок! Самый популярный способ размыть что-либо в Photoshop — использовать фильтр «Размытие по Гауссу», потому что он очень прост в использовании и все же дает нам контроль над степенью применяемого размытия, но для этого эффекта мы можем использовать что-то еще более простое. Поднимитесь на Фильтр меню, выберите Размытие , а затем выберите Размытие Больше :
Выберите «Фильтр» > «Размытие» > «Больше размытия».
Команды Blur и Blur More всегда были в Photoshop, и обе дают нам быстрый и простой способ размытия изображения. Размытие предлагает легкое размытие, а Размытие больше предлагает немного более сильное размытие.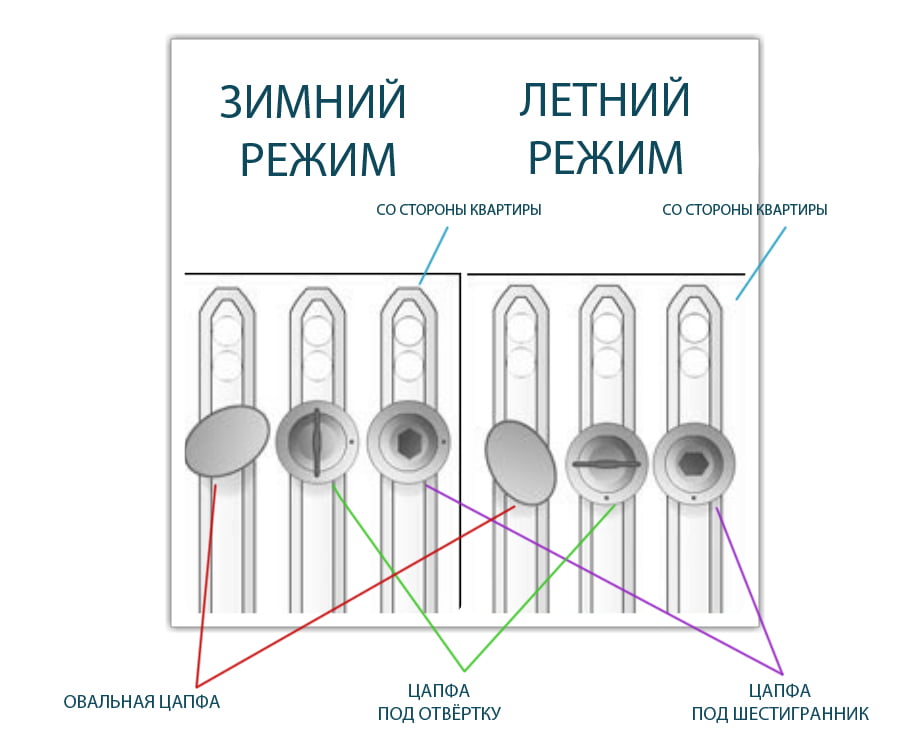 Проблема в том, что, как вы могли заметить, когда вы применяли команду «Размыть больше», с ними не связано диалоговое окно, а это означает, что мы не можем контролировать степень применяемого размытия. Обычно это плохо, и это хорошая причина, чтобы придерживаться фильтра размытия по Гауссу или одного из других более продвинутых фильтров размытия в Photoshop. Однако для этого эффекта все, что нам нужно, — это легкое размытие, применяемое к нашему шуму, так что это был редкий случай, когда команда «Размытие больше» работала просто отлично.
Проблема в том, что, как вы могли заметить, когда вы применяли команду «Размыть больше», с ними не связано диалоговое окно, а это означает, что мы не можем контролировать степень применяемого размытия. Обычно это плохо, и это хорошая причина, чтобы придерживаться фильтра размытия по Гауссу или одного из других более продвинутых фильтров размытия в Photoshop. Однако для этого эффекта все, что нам нужно, — это легкое размытие, применяемое к нашему шуму, так что это был редкий случай, когда команда «Размытие больше» работала просто отлично.
Шаг 5. Уменьшите уровень шума с помощью команды «Уровни»
В этот момент наш документ наполнен большим количеством шума. На самом деле слишком много шума. Нам нужно избавиться от некоторых из них, чтобы наш шум больше походил на снежинки, а не на шум. Для этого мы будем использовать команду Photoshop Levels . Перейдите в меню Image в верхней части экрана, выберите Adjustments , а затем выберите Levels :
Перейдите в меню «Изображение» > «Коррекция» > «Уровни».
Откроется диалоговое окно «Уровни». В центре диалогового окна находится график, известный как гистограмма , которая дает нам визуальное представление тонального или яркостного диапазона нашего изображения. Другими словами, он показывает нам, сколько пикселей из в изображении, если они есть, являются чисто черными, сколько, если есть, чисто белыми, и где остальные пиксели попадают по шкале яркости между черным и белым. Непосредственно под гистограммой находятся три маленьких ползунка — черный слева, белый справа и серый посередине. Мы собираемся использовать эти ползунки, чтобы не только удалить большую часть шума, но и сделать его ярче, чтобы наши снежинки выглядели белыми, а не тускло-серыми.
Во-первых, чтобы сделать шум ярче, щелкните белый ползунок под гистограммой и перетащите его влево, пока он не окажется сразу за точкой, где начинается правая сторона наклона гистограммы. Вы увидите, что шум на изображении станет ярче. Затем, чтобы удалить большую часть шума, щелкните черный ползунок и перетащите его вправо. Когда вы перетаскиваете черный ползунок, вы увидите, что большие области шума становятся все темнее и в конечном итоге исчезают в чистом черном цвете:
Затем, чтобы удалить большую часть шума, щелкните черный ползунок и перетащите его вправо. Когда вы перетаскиваете черный ползунок, вы увидите, что большие области шума становятся все темнее и в конечном итоге исчезают в чистом черном цвете:
Перетащите белый ползунок влево, чтобы сделать шум ярче, затем перетащите черный ползунок вправо, чтобы удалить большую часть шума.
Продолжайте перетаскивать черный ползунок вправо до тех пор, пока не будет удалено достаточно шума, чтобы то, что осталось, выглядело не столько шумом, сколько снегом, затем нажмите OK, чтобы выйти из диалогового окна «Уровни». Теперь ваше изображение должно выглядеть примерно так:
.Изображение после уменьшения количества шума с помощью команды «Уровни».
Шаг 6. Измените режим наложения слоя на «Экран»
Все становится немного по-зимнему, но у нас есть одна небольшая проблема. Мы создали все эти приятные белые пятнышки, чтобы использовать их в качестве снежинок на нашей фотографии, но на самом деле мы не можем увидеть нашу фотографию! Он по-прежнему заблокирован для просмотра. Нам нужно скрыть все черные области на слое, оставив видимыми белые точки. К счастью, Photoshop делает это невероятно простым благодаря слоям и режимам наложения ! Режимы наложения дают нам множество интересных способов смешивания слоев вместе, и один из них, в частности, сделает именно то, что мы ищем. Выбрав «Слой 1», перейдите к параметру «Режим наложения» в верхней части палитры «Слои». На самом деле нигде не написано «Режим наложения», но вы увидите раскрывающийся список, который по умолчанию установлен на «Нормальный». Это опция режима наложения. Выберите Экран режим наложения из списка:
Нам нужно скрыть все черные области на слое, оставив видимыми белые точки. К счастью, Photoshop делает это невероятно простым благодаря слоям и режимам наложения ! Режимы наложения дают нам множество интересных способов смешивания слоев вместе, и один из них, в частности, сделает именно то, что мы ищем. Выбрав «Слой 1», перейдите к параметру «Режим наложения» в верхней части палитры «Слои». На самом деле нигде не написано «Режим наложения», но вы увидите раскрывающийся список, который по умолчанию установлен на «Нормальный». Это опция режима наложения. Выберите Экран режим наложения из списка:
Измените режим наложения «Слой 1» на Экран.
Если режим наложения «Слой 1» установлен на «Экран», любые чисто черные области слоя полностью исчезнут из поля зрения, открывая нашу фотографию на фоновом слое за ней, в то время как наши белые снежинки останутся видимыми! Если мы посмотрим на наше изображение в окне документа, то увидим, что наша фотография теперь видна за снежинками:
Фотография теперь видна за снежинками.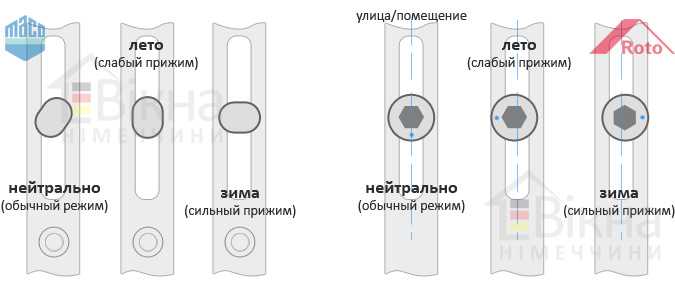
Шаг 7. Примените фильтр «Размытие в движении»
Наши снежинки все еще выглядят немного жестковатыми, и они также выглядят так, будто просто застряли на фотографии, а не падают с неба. Давайте добавим им движения, используя фильтр Photoshop Motion Blur . Перейдите в меню Filter , выберите Blur , а затем выберите Motion Blur :
Выберите «Фильтр» > «Размытие» > «Размытие в движении».
Откроется диалоговое окно Motion Blur. В нижней части диалогового окна находятся два элемента управления фильтром. Первый — Angle , где мы можем установить направление, с которого мы хотим, чтобы наши снежинки падали. Установите его примерно на -65° . Ниже находится параметр Distance , где мы решаем, какой след движения должен иметь объект. Давайте придадим нашим снежинкам лишь намек на движение, не слишком много. Я собираюсь установить свой примерно на 8 пикселей :
Добавьте движения снежинкам, отрегулировав параметры «Угол» и «Расстояние» в диалоговом окне «Размытие в движении».
Когда вы закончите, нажмите OK, чтобы выйти из диалогового окна, и ваши падающие снежинки теперь должны выглядеть более реалистично:
Теперь кажется, что снег падает под небольшим углом.
Шаг 8: Дублируйте слой
Теперь, когда у нас есть один слой падающего снега, давайте используем его для создания второго слоя, на этот раз с более крупными снежинками, чтобы придать снегу ощущение глубины. Во-первых, давайте продублируем «Слой 1». Перейдите в меню Layer в верхней части экрана, выберите New , а затем выберите Layer via Copy . Или, для более быстрого способа, просто нажмите сочетание клавиш Ctrl+J (Победа) / Command+J (Mac). В любом случае дублируется «Слой 1», и если мы посмотрим на палитру «Слои», мы увидим, что теперь у нас есть новый слой с именем «Копия слоя 1», расположенный над «Слоем 1»:
. В палитре «Слои» теперь отображается копия «Слоя 1», расположенная над оригиналом.
Шаг 9: Поверните новый слой на 180°
Давайте попробуем скрыть тот факт, что мы используем копию тех же самых снежинок, повернув новый слой на 180°. Выбрав «Копия слоя 1» в палитре «Слои», перейдите к Меню Edit в верхней части экрана, выберите Transform , затем выберите Rotate 180° :
Выберите «Правка» > «Трансформация» > «Повернуть на 180°».
Таким образом, снежинки на новом слое будут по-прежнему падать под тем же углом, что и оригиналы на «Слое 1», но они будут расположены по-другому. На самом деле, теперь это будет выглядеть так, будто на вашем изображении выпало в два раза больше снега, когда все, что мы сделали, это сделали копию нашего оригинального слоя со снежинками и повернули его.
Шаг 10. Примените фильтр «Кристаллизовать»
Нам нужно преобразовать наши маленькие снежинки в более крупные, и для этого эффекта прекрасно работает фильтр Photoshop Crystallize . Перейдите в меню Filter , выберите Pixelate , а затем выберите Crystallize :
Перейдите в меню Filter , выберите Pixelate , а затем выберите Crystallize :
Выберите «Фильтр» > «Пикселизация» > «Кристаллизовать».
Откроется диалоговое окно фильтра Кристаллизация. Фильтр «Кристаллизовать» разбивает изображение на небольшие участки или «ячейки» цвета, и вы можете настроить размер ячеек с помощью 9 кнопок.0005 Размер ячейки в нижней части диалогового окна. Значение по умолчанию 10 обычно хорошо подходит для этого эффекта. Если вы посмотрите в область предварительного просмотра диалогового окна, вы увидите, что наши снежинки увеличились в размерах. На данный момент они не совсем похожи на снежинки, но мы это исправим через минуту:
Создавайте более крупные снежинки с помощью фильтра «Кристаллизовать».
Нажмите OK, чтобы выйти из диалогового окна. На фото теперь есть хорошее сочетание маленьких снежинок и более крупных белых форм, которые будут больше похожи на снежинки, если мы добавим им движения:
Изображение после применения фильтра Кристаллизация.
Шаг 11. Примените фильтр «Размытие в движении»
Нам нужно придать нашим большим снежинкам немного движения, чтобы они выглядели более реалистично на фотографии. Перейдите в меню Filter , выберите Blur , а затем еще раз выберите Motion Blur . Когда появится диалоговое окно Motion Blur, оставьте для параметра Angle значение -65° , чтобы большие снежинки падали под тем же углом, что и маленькие. Поскольку эти хлопья больше, чем исходные, которые мы создали, нам нужно немного увеличить длину размытия в движении. Установите свой Расстояние от опции до примерно 16 пикселей :
Добавьте движения крупным снежинкам с помощью фильтра «Размытие в движении».
Нажмите OK, чтобы выйти из диалогового окна. На этом наш основной эффект «падающего снега» готов:
Основной эффект «падающего снега» завершен.
На этом этапе, если вы довольны результатами, можете остановиться. Если вы обнаружите, что ваш падающий снег немного плохо виден на изображении, и вы хотите немного осветлить его, выполните следующие несколько шагов.
Если вы обнаружите, что ваш падающий снег немного плохо виден на изображении, и вы хотите немного осветлить его, выполните следующие несколько шагов.
Шаг 12: Объедините два слоя снега вместе
Когда верхний слой «Копия слоя 1» все еще выбран в палитре слоев, перейдите в меню Layer и выберите Merge Down :
Выберите «Слой» > «Объединить вниз».
Это объединит два верхних слоя вместе, и мы увидим в палитре слоев, что наши два слоя со снежинками были объединены в «Слой 1»:
Два слоя со снежинками теперь объединены в один слой.
Шаг 13: Дублируйте «Слой 1»
Теперь, когда все наши снежинки находятся на одном слое, давайте продублируем этот слой. Используйте сочетание клавиш Ctrl+J (Win) / Command+J (Mac), чтобы быстро продублировать его. Наша палитра «Слои» показывает, что мы вернулись к двум слоям со снежинками, за исключением того, что на этот раз каждый слой содержит все наши снежинки:
.
Палитра «Слои» снова показывает «Копия слоя 1», расположенную над «Слоем 1» после дублирования слоя.
Теперь, когда оба слоя содержат одни и те же снежинки, и обоим слоям установлен режим наложения «Экран», если мы посмотрим на наше изображение в окне документа, мы увидим, что мы удвоили яркость падающего снега:
Падающий снег на фото теперь намного ярче.
Шаг 14: Уменьшите непрозрачность верхнего слоя
Если вы обнаружите, что ваш падающий снег стал слишком ярким, просто уменьшите непрозрачность верхнего слоя, пока вы не будете довольны результатом. Вы найдете Параметр «Непрозрачность» прямо напротив параметра «Режим наложения» в верхней части палитры «Слои». Я собираюсь понизить уровень до 35%:
.Уменьшите непрозрачность верхнего слоя, чтобы отрегулировать яркость падающего снега.
После того, как вы отрегулировали яркость снега с помощью параметра «Непрозрачность», все готово! Вот мой окончательный результат:
Финальный эффект «падающего снега».
И вот оно! Вот как можно добавить реалистичный падающий снег к изображению с помощью Photoshop! Посетите наш раздел «Фотоэффекты» для получения дополнительных руководств по эффектам Photoshop! И не забывайте, что все наши уроки Photoshop теперь доступны для скачивания в виде высококачественных готовых к печати PDF-файлов!
Гостевой пост: Фотосоветы для темных зимних дней
Сегодня я очень рада получить гостевой пост от Clickin Moms, одного из лучших интернет-ресурсов, где можно найти советы и вдохновение для фотографии. Я попросил написать пост с советами по фотосъемке в эти темные зимние месяцы. Надеюсь, этот пост поможет вам сделать отличные фотографии этой зимой.
В это время года на улице ужасная погода. Мало того, темнеет рано, а в некоторые дни кажется, что дневной свет никогда не наступает. На улице и в помещении может быть темно, но это не должно мешать вам делать фантастические фотографии в темные зимние месяцы.
ИСПОЛЬЗУЙТЕ БОЛЬШЕ ISO
Настройка ISO основана на количестве света в сцене, и чем темнее дни, тем выше ISO. Общее практическое правило для ISO следующее: в яркий солнечный день используйте ISO 100, в пасмурный день выберите ISO 400, а в плохо освещенной комнате выберите ISO 800.
Общее практическое правило для ISO следующее: в яркий солнечный день используйте ISO 100, в пасмурный день выберите ISO 400, а в плохо освещенной комнате выберите ISO 800.
При съемке в помещении этой зимой выберите ISO 800 начните, и если это недостаточно высокое (ваши изображения все еще слишком темные), попробуйте ISO 1600 или ISO 3200. На изображениях с более высоким ISO будет немного больше шума (зернистости), но момент под рукой важнее, чем небольшой шум на изображении.
ВЫХОДИТЕ ЗА АВТОМАТИЧЕСКИМ РЕЖИМОМ
Если вы привыкли использовать автоматический режим на своей камере, темные дни могут стать для вас проблемой. Попробуйте использовать режимы приоритета диафрагмы (AV на Canon или A на Nikon) и выдержки (TV или S). Эти режимы позволяют вам самостоятельно устанавливать диафрагму или выдержку и ISO, а камера выбирает соответствующую настройку.
СЛЕДИТЕ ЗА ВЫДЕРЖКОЙ
Чтобы ваши изображения не были размытыми при слабом освещении, следите за скоростью затвора. Скорость затвора должна быть не менее 1/60. Если у вас возникли проблемы с поддержанием скорости затвора на уровне 1/60 или выше (например, 1/125 или 1/250), проверьте настройку ISO и при необходимости увеличьте ее. Это позволит вам выбрать более быстрый затвор и избежать размытых изображений.
Скорость затвора должна быть не менее 1/60. Если у вас возникли проблемы с поддержанием скорости затвора на уровне 1/60 или выше (например, 1/125 или 1/250), проверьте настройку ISO и при необходимости увеличьте ее. Это позволит вам выбрать более быстрый затвор и избежать размытых изображений.
УДОБСТВО СЪЕМКИ С ШИРОКОЙ ОТКРЫТОЙ СЪЕМКОЙ
Выберите самую широкую диафрагму, возможную с имеющимся у вас оборудованием. Если вы используете режим AV или A, просто поворачивайте диск, пока не дойдете до наименьшего числа (это самая широкая диафрагма). Использование широкой диафрагмы (съемка с широко открытой диафрагмой) позволяет большему количеству света попадать на матрицу и позволяет выбрать более медленную скорость затвора и/или более низкое значение ISO.
ИСПОЛЬЗУЙТЕ ОКНА И ДВЕРИ
Даже в самые темные дни через ваши окна проникает свет. Откройте шторы или жалюзи и используйте мягкий рассеянный свет. Скорее всего, вам придется поместить объект близко к окну и превратить его в игру, если вы фотографируете своих детей. Пусть они подуют в окно и нарисуют что-нибудь или расскажут вам о снеге на улице.
Пусть они подуют в окно и нарисуют что-нибудь или расскажут вам о снеге на улице.
ТВОРИТЕ И ИСПОЛЬЗУЙТЕ ОДИН ИСТОЧНИК СВЕТА
Свет есть везде, но иногда нужно проявить изобретательность, чтобы его найти. Включите настольную лампу и используйте ее в качестве источника света. Если ваши дети играют на планшете или компьютере, используйте его в качестве источника света. Вы можете открыть холодильник и сделать его источником света. Главное — избегать смешанного освещения, которое исходит от более чем одного источника (например, экран компьютера и настольная лампа).
ВЫКЛЮЧИТЕ ВЕРХНИЕ СВЕТИЛЬНИКИ
В темные дни мы обычно включаем свет, но это не сделает ваши фотографии лучше. Часто эти огни приводят к странным цветовым оттенкам и потенциально могут сбить с толку вашу камеру, особенно если вы используете автоматический режим. Выключите этот свет и используйте единственный источник, например, окно, открытую дверь или что-то более креативное.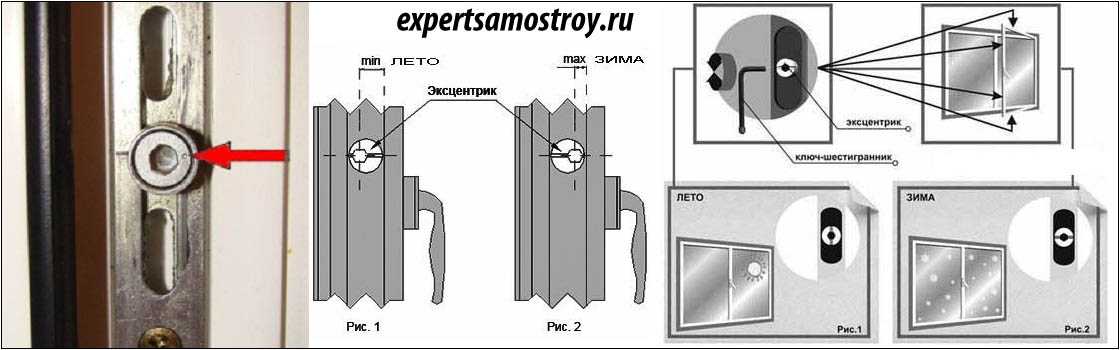
 Как они могут выглядеть, показано на иллюстрациях к статье. Количество цапфов может быть разным, в зависимости от размеров окна, но вам понадобятся все. Не забывайте, что цапфы могут находиться не только на боковой грани створки, но также вверху и внизу.
Как они могут выглядеть, показано на иллюстрациях к статье. Количество цапфов может быть разным, в зависимости от размеров окна, но вам понадобятся все. Не забывайте, что цапфы могут находиться не только на боковой грани створки, но также вверху и внизу. Также можно взять листок бумаги и прижать его створкой окна, затем провернуть ручку полностью, закрыв окно. Если окно в зимнем режиме, то вынуть лист бумаги, не открывая окно будет практически невозможно, не порвав бумагу. Такой же эксперимент проделываем на верхней и нижней гранях створки окна.
Также можно взять листок бумаги и прижать его створкой окна, затем провернуть ручку полностью, закрыв окно. Если окно в зимнем режиме, то вынуть лист бумаги, не открывая окно будет практически невозможно, не порвав бумагу. Такой же эксперимент проделываем на верхней и нижней гранях створки окна. На круглой цапфе есть черточка (точечка, звездочка), по которой можно оценить режим. Если черточка сориентирована в сторону помещения – это зимний режим, если в сторону улицы – летний.
На круглой цапфе есть черточка (точечка, звездочка), по которой можно оценить режим. Если черточка сориентирована в сторону помещения – это зимний режим, если в сторону улицы – летний. Если цапфы овальной формы, обратить внимание на их положение относительно горизонтали;
Если цапфы овальной формы, обратить внимание на их положение относительно горизонтали;