Кабельные стяжки и их использование
С целью маркировки, крепления или сборки кабелей в ходе электромонтажных работ, очень удобно и выгодно использовать кабельные стяжки. Эти пластиковые хомуты позволяют быстро, безопасно и качественно выполнить монтаж кабельной системы с соблюдением высоких требований к качеству и надежности работ.
Данные изделия называют сегодня по-разному: кабельные хомуты, нейлоновые хомуты, кабельные стяжки, пластиковые стяжки, — речь всегда об одном и том же изделии, самый первый образец которого был изобретен и запатентован в далеком 1958 году в Соединенных Штатах Америки сэром Маурусом Логаном, инженером проектировщиком компании Thomas & Betts, занимавшейся в то время производством кабеля для подводных лодок и воздушных судов.
Идея пришла в голову к изобретателю ни с ровного места. Первоначально кабели на воздушных и подводных судах связывали один с другим нитью, пропитанной воском, вязали при этом узлы, пропуская нить между отдельными проводами.
И вот, одним теплым вечером, когда Маурус отдыхал на лужайке одного из городских парков, он заметил травинку, которая проросла сквозь другую травинку, в которой насекомым было прогрызено отверстие, и в этой образованной из травинок петельке лежала веточка…
Гениальная мысль не заставила себя ждать. Вскоре хомут нового типа был применен компанией Боинг, и был успешно испытан в разных условиях, включая воздушные, морские, армейские и т. д. Торговое название хомута было Ty-Rap.
На сегодняшний день хомутики в форме гибких полосок из прочного нейлона-66, превосходящего по прочности даже некоторые из металлов, нашли очень широкое применение в электротехнической отрасли по всему миру.
Нейлоновые хомуты применяют для различных целей: для фиксации кабелей внутри приборов, для крепления кабелей на несущих конструкциях, для формирования пучков проводов, для крепления жгутов на направляющих стоек и шкафов, на несущих тросах, для формирования шлейфов, и просто для фиксации кабеля на месте ввода в распределительную коробку.
Кабельные стяжки различаются по ширине и по длине, соответственно различается и максимальная нагрузка, которую способна нести на себе стяжка. Длины из диапазона от 60 до 120 мм позволяют подобрать стяжку для работы с проводами и с пучками проводов разных диаметров.
Объединяя стяжки друг с другом, можно получать составную стяжку большей длины. Чем шире стяжка — тем больше допустимая нагрузка на нее. В приведенной выше таблице отражены характерные максимальные нагрузки для стяжек разной ширины.
Для различных внешних условий выпускаются стяжки для использования внутри помещений или для уличного монтажа. Стяжки для использования на улице изготавливают по усложненной рецептуре: добавляют в материал стяжки стабилизаторы для повышения устойчивости к ультрафиолету, к повышенной влажности, к высокой температуре и к другим разрушительным внешним воздействиям.
Ультрафиолет наиболее пагубно влияет на нейлон, поэтому в качестве стабилизатора для стяжек всепогодного использования, в них добавляют угольный порошок — именно он имеет черный цвет, потому всепогодная стяжка и получается черной (между тем не все черные стяжки являются обязательно всепогодными).
Что касается внутренних стяжек (для работы внутри помещений), то они бывают разноцветными — придать эстетику помещению, задать различие пучкам проводов по назначению, наконец удовлетворить вкус самого электромонтажника (каждому ведь свои цвета нравятся).
По конструкции кабельные стяжки подразделяются на неразмыкаемые (одноразовые) и размыкаемые (многоразовые). Одноразовую стяжку, установив единожды, можно открыть только разрезав ее, а вот многоразовую можно открывать и фиксировать вновь многократно.
Одноразовые хомуты позволяют надежно и быстро собирать провода в пучки или закреплять провода на конструкциях. Если пучок или кабель получается большого диаметра, то можно объединить несколько стяжек чтобы получить хомут необходимой длины. Так решается практически любая задача, связанная с монтажом кабелей.
С одной стороны стяжки имеются выступы, с другой стороны — замок. Для получения прочной и надежной фиксации, стяжку просто затягивают и обратного пути уже нет. Чтобы демонтировать — придется разрезать и только выбросить. Но это не беда, стоимость таких стяжек копеечная по сравнению с их функциональными возможностями, так что экономически это оправдано.
Но это не беда, стоимость таких стяжек копеечная по сравнению с их функциональными возможностями, так что экономически это оправдано.
Хомут затягивается либо вручную, либо специальным инструментом с курком, который, кстати, тут же обрежет лишний выступающий хвостик стяжки прямо возле замка. Усилие затяжки устанавливается непосредственно на инструменте. Применение инструмента позволит сократить время на монтаж и обеспечит высокое качество и производительность работ.
Для наружного использования применяются стяжки из стойкого к высоким температурам (до 121°C) материала. Есть стяжки с крепежными отверстиями, с анкерным креплением, маркировочные (с маркировочной площадкой), с шильдиком, многоразовые с особым замком с возможностью повторного использования, шариковые, шариковые с шильдиком и шариковые разъемные.
Если необходимо закрепить хомут на гладкой поверхности, то необходимо применить специальную самоклеющуюся или на шурупах площадку под стяжку. Для установки на бетон, кирпич или дерево прибегают к использованию дюбелей.
Различные внешние факторы, конечно, оказывают влияние на кабельные стяжки, и некоторые из них сильно сокращают стяжкам жизнь: действие кислот, превышение максимально допустимой механической нагрузки, вибрация (приводит к трещинам), ультрафиолет в большом количестве (при эксплуатации на высоте), 100% влажность понижает прочность, сухость или мороз делают стяжки хрупкими. Эксплуатируйте стяжки правильно!
Андрей Повный
Источник: http://electrik.info
Стяжки нейлоновые: незаменимые помощники в быту
Метки
Быт Дом Кухня Лайфхаки Смартфоны ХитростиСтяжки нейлоновые, кабельные или пластиковые хомуты — это простое и доступное решение многих сложных бытовых задач. Они могут выручить тебя в непредвиденной ситуации, а применений у них пруд пруди, о чём и пойдет речь в этой статье. Вот только одноразовость гибких помощников немного портит общую картину… Хотя подождите-ка, тут не всё так однозначно. Оказывается, есть способ использовать самые обычные стяжки повторно, и мы его продемонстрируем!
Немножко истории. Кабельные стяжки были изобретены в 1956 году инженером Маурусом Логаном. А подсказали ему эту идею… самолеты Boeing. Точнее не сами самолеты, а процесс их изготовления. Наблюдая за тем, как рабочие, сбивая пальцы, вяжут узлы из прочного покрытого воском шнура, чтобы соединить километры проводов, он понял: должен быть способ сделать это проще.
Кабельные стяжки были изобретены в 1956 году инженером Маурусом Логаном. А подсказали ему эту идею… самолеты Boeing. Точнее не сами самолеты, а процесс их изготовления. Наблюдая за тем, как рабочие, сбивая пальцы, вяжут узлы из прочного покрытого воском шнура, чтобы соединить километры проводов, он понял: должен быть способ сделать это проще.
© Depositphotos
В 1958 году пластиковые хомуты поступили в продажу под торговой маркой Ty-Rap. Сегодня в продаже можно найти хомуты самых разных форм, конструкций и расцветок: многоразовые, морозоустойчивые, негорючие. Но в основе этого разнообразия лежит всё та же гениальная идея Мауруса Логана.
Стяжки и смартфон
Нужна подставка для смартфона? Мы уже писали, как сделать ее из канцелярских зажимов. Но еще проще воспользоваться стяжками.
Таким же способом можно надежно прикрепить к смартфону повербанк. Лайфхак: если у тебя не оказалось стяжек достаточной длины, соедини две, продев одну в ушко другой.
Бывает, собрался на прогулку, а телефон разряжен. Можно подзарядить его в сумке по пути, но велика вероятность, что при тряске гаджеты разъединятся.
Крепление из хомутов прочно соединит телефон с повербанком и обеспечит бесперебойную зарядку твоего устройства.
Стяжки на кухне
Когда прихватки нет под рукой, а ручка кастрюли слишком горячая, выручит петля из стяжки.
Такая же петля позволит удобно подвесить на любом крючке кухонные лопатки, овощечистки и прочие аксессуары для кухни.
Особенно те, отверстие в которых слишком мало, чтобы подвесить их другим способом.
Стяжки в походе и поездке
Туристам сам бог велел иметь при себе стяжки. Во-первых, они позволяют заменить карабин, надежно скрепляя разнообразные туристические мелочи.
Во-вторых, стяжки — едва ли не самый простой способ починить в походе обувь, застежку-молнию, палатку, прикрепить что-либо к рюкзаку и так далее.
Об интересном опыте использования стяжек в поездках довелось прочитать в Сети. Одна из пользовательниц рассказала, что всегда перед тем, как заснуть в вагоне поезда, прикрепляет сумку хомутом к поручням вагона. А утром перерезает его маникюрными ножницами. Да, есть дополнительные хлопоты, но зато можно спать спокойно: вещи точно останутся на своем месте.
Одна из пользовательниц рассказала, что всегда перед тем, как заснуть в вагоне поезда, прикрепляет сумку хомутом к поручням вагона. А утром перерезает его маникюрными ножницами. Да, есть дополнительные хлопоты, но зато можно спать спокойно: вещи точно останутся на своем месте.
Стяжки и автомобиль
Некоторые водители всегда возят хомуты в бардачке своей машины. И оснований для этого более чем достаточно.
Ведь прекрасно, когда все детали надежно зафиксированы болтами, гайками или саморезами. Но от поломок никто не застрахован. И иногда они происходят вдали от магазинов и станций техобслуживания.
Если такое случилось, кабельная стяжка может стать той спасительной соломинкой, которая дает возможность хоть как-то доехать до ближайшего сервиса. Она же не позволит потеряться колпакам, номерному знаку или другим деталям автомобиля.
Стяжки и короткие шторы
Пластиковые хомуты позволят тебе легко удлинить шторы или занавески. Этот способ подойдет, если они крепятся на крючках.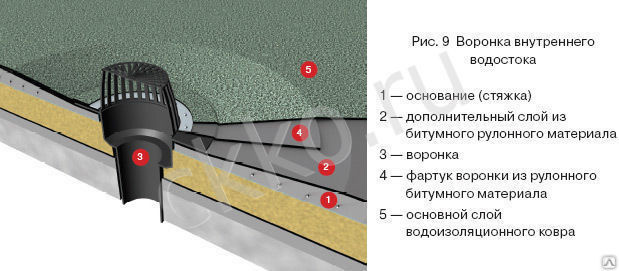 Сними занавески, тщательно измерь, какими должны быть загнутые нейлоновые стяжки, чтобы шторы были верной длины.
Сними занавески, тщательно измерь, какими должны быть загнутые нейлоновые стяжки, чтобы шторы были верной длины.
Отметь маркером на хомутах нужное количество сантиметров. Аккуратно продень все хомуты под петлю на корсажной ленте, чтобы между ними было одинаковое расстояние. Замкни пластик в кольца и отрежь лишнее.
Повторное использование кабельных стяжек
Чтобы разъединить пластиковый хомут, тебе понадобится лишь небольшая отвертка с узким концом. Отогни хвостик стяжки кверху, чтобы открыть зажим.
Присмотревшись, в нём можно разглядеть язычок, который упирается в пластиковую лесенку и не дает замку открыться.
Между язычком и стяжкой нужно вставить кончик отвертки. Когда это сделано, остается лишь потянуть, и хомут откроется. Впоследствии его можно спокойно использовать еще раз. Лучше разобраться, как открыть пластиковый хомут, можно, посмотрев видео выше.
Согласись, что кабельная стяжка — это гениальное изобретение! Теперь упаковка со стяжками всегда у меня под рукой. А, отправляясь в поход или путешествие, я всегда беру пару штук с собой. Так, на всякий случай. Мало ли?
А, отправляясь в поход или путешествие, я всегда беру пару штук с собой. Так, на всякий случай. Мало ли?
Поделиться
Демонстрация экрана другого Mac
Пока ваш экран используется совместно, пользователь другого Mac видит, что у вас на экране, и может открывать, перемещать и закрывать файлы и окна, открывать приложения и даже перезагружать ваш Mac.
Прежде чем начать, убедитесь, что на Mac, экран которого вы хотите просмотреть, включен общий доступ к экрану. См. раздел Включение или отключение общего доступа к экрану Mac.
Начать сеанс совместного использования экрана с другим Mac
Если у вас есть разрешение, вы можете просматривать и управлять экраном другого Mac в вашей сети.
На Mac, которым вы хотите поделиться, выберите меню Apple > Системные настройки, нажмите «Основные» на боковой панели, затем нажмите «Общий доступ» справа. (Возможно, вам придется прокрутить вниз.)
Включите общий доступ к экрану, затем нажмите кнопку «Информация» справа.

Запишите имя и адрес Mac (он указан вверху), затем нажмите «Готово».
Название выглядит как «iMac (7)» или «MacBook Pro Джо».
Адрес выглядит как vnc://[ IP-адрес ] или vnc://[ Имя.Домен ].
На Mac выполните одно из следующих действий:
Подключитесь, используя имя: Щелкните значок Finder в Dock, чтобы открыть окно Finder. В разделе «Расположения» на боковой панели нажмите «Сеть», дважды нажмите компьютер Mac, которым хотите поделиться, затем нажмите «Поделиться экраном».
Если в разделе «Местоположения» боковой панели нет элементов, наведите указатель на слово «Местоположения» , затем щелкните стрелку .
Подключитесь, используя адрес: В Finder выберите «Переход» > «Подключиться к серверу», введите адрес Mac, которым хотите поделиться, затем нажмите «Подключиться».
При появлении запроса введите свое имя пользователя и пароль, затем нажмите «Войти».

Если оба компьютера вошли в систему с использованием одного и того же идентификатора Apple ID, начнется сеанс демонстрации экрана. Если это не так, вам будет предложено ввести имя пользователя и пароль пользователя, которому разрешен доступ к совместному использованию экрана на этом компьютере, или вы можете запросить разрешение на совместное использование экрана, если компьютер это позволяет.
Если кто-то уже подключен к Mac как удаленный пользователь, появится диалоговое окно с вопросом, хотите ли вы предоставить общий доступ к дисплею другому удаленному пользователю (Share Display) или войти в систему одновременно, используя другое имя пользователя и экран (Log В).
Если вы выбираете «Войти», вы делитесь Mac с другим удаленным пользователем, но вы не будете использовать один и тот же экран.
Установка параметров общего доступа к экрану
Когда вы делитесь экраном другого Mac, вы можете настроить параметры совместного использования экрана, чтобы отрегулировать размер и качество общего экрана.
На своем Mac запустите сеанс совместного использования экрана с другим Mac в вашей сети.
Выберите «Демонстрация экрана» > «Настройки», затем задайте следующие параметры:
В разделе «Дисплей» выберите «Масштабировать в соответствии с доступным пространством» или «Показать полный размер» в зависимости от размера экрана и его размера. вы хотите использовать для общего экрана. Этот параметр изменяет поведение по умолчанию, когда вы делитесь экранами компьютеров, к которым вы никогда раньше не подключались. Чтобы изменить текущий масштаб, выберите «Вид» > «Выключить масштабирование» или «Вид» > «Включить масштабирование».
В разделе «Экран» выберите параметр «Прокрутка экрана», чтобы определить, как ведет себя окно демонстрации экрана при перемещении указателя. Чтобы решить, какой вариант вам нужен, попробуйте каждый из них, выбрав его, а затем перемещая указатель в окне.
В разделе «Качество» выберите «Адаптировать качество к условиям сети» для более быстрого просмотра общего экрана или «Показать экран в полном качестве» для более подробного просмотра общего экрана.
 Этот параметр изменяет поведение по умолчанию, когда вы делитесь экранами компьютеров, к которым вы никогда раньше не подключались. Чтобы изменить текущий масштаб, выберите «Вид» > «Адаптивное качество» или «Вид» > «Полное качество».
Этот параметр изменяет поведение по умолчанию, когда вы делитесь экранами компьютеров, к которым вы никогда раньше не подключались. Чтобы изменить текущий масштаб, выберите «Вид» > «Адаптивное качество» или «Вид» > «Полное качество».Для достижения наилучших результатов, если ваш Mac подключен к быстрой сети, просмотрите экран в полном размере и покажите экран в полном качестве.
В разделе «Заблокированные пользователи» нажмите всплывающее меню «Разрешить запросы на демонстрацию экрана от», затем выберите один из вариантов. Вы можете разрешить всем, кто пытается подключиться к вашему компьютеру, используя Apple ID или только ваши контакты.
Чтобы запретить пользователям с определенными идентификаторами Apple ID показывать ваш экран, нажмите кнопку «Добавить» , введите идентификатор Apple ID пользователя, затем нажмите «Заблокировать». Чтобы разблокировать пользователей, выберите их в списке и нажмите кнопку Удалить .
Настройка параметров просмотра при совместном использовании экрана другого компьютера
При совместном использовании экрана другого Mac параметры просмотра зависят от вашего сетевого подключения и размера экрана, которым вы делитесь.
На своем Mac запустите сеанс совместного использования экрана с другим Mac в вашей сети.
В меню «Вид» установите следующие параметры:
Включение/выключение масштабирования: При включенном масштабировании весь экран общего Mac отображается на вашем экране. При выключенном масштабировании общий экран отображается в полном размере, и может потребоваться прокрутка, чтобы увидеть все на общем экране.
Переключение в режим наблюдения/режим управления запросом: В режиме наблюдения вы можете наблюдать за тем, что происходит на общем экране, но вы не можете управлять указателем, перемещать окна, открывать и закрывать документы или делать другие действия. другие задачи. Если вы используете OS X 10.9 или более позднюю версию, вы можете щелкнуть и удерживать, чтобы выделить экран под вашим указателем. В режиме управления вы управляете общим экраном.
Поделитесь содержимым буфера обмена с другим Mac
При совместном использовании экрана одного компьютера с другим компьютером вы можете передавать информацию между буферами обмена двух компьютеров.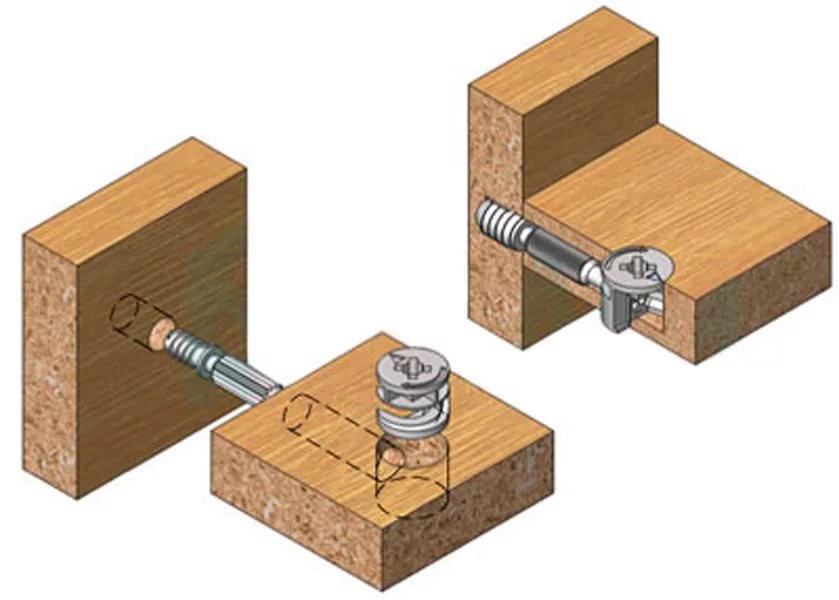 Например, вы можете:
Например, вы можете:
Копировать текст и изображения из документов на одном Mac и вставлять их в документы на другом.
Выберите и перетащите текст и изображения с одного Mac на другой.
Скопируйте ссылку из веб-браузера и вставьте ее в веб-браузер на другом компьютере Mac.
Скопируйте текст из документа на одном Mac и поместите его на рабочий стол другого Mac, чтобы создать вырезку.
На вашем Mac запустите сеанс совместного использования экрана с другим Mac в вашей сети.
Выберите «Правка» > «Использовать общий буфер обмена», чтобы рядом с параметром появился флажок.
Универсальный буфер обмена можно также использовать для копирования текста, изображений, фотографий и видео на одно устройство Apple, а затем вставки содержимого на другое устройство Apple.
Отправка файлов при совместном использовании экрана другого компьютера
При совместном использовании экрана одного компьютера с другим компьютером вы можете передавать файлы между двумя компьютерами.
На своем Mac запустите сеанс совместного использования экрана с другим Mac в вашей сети.
Выберите файл или папку, затем перетащите файлы в окно демонстрации экрана.
См. также Если вы не можете предоставить общий доступ к экранам компьютера MacПредоставьте доступ к экрану, файлам и службам Mac другим пользователям в сети0003
Включение или отключение общего доступа к экрану Mac
Вы можете использовать общий доступ к экрану для доступа к своему Mac, когда вас нет, решить проблему на чужом Mac или сотрудничать с другими над проектом, таким как веб-сайт или презентация.
Когда на вашем Mac включен общий доступ к экрану, рабочий стол вашего Mac можно просматривать с другого Mac в вашей сети. Пока ваш экран используется совместно, пользователь другого Mac видит, что у вас на экране, и может открывать, перемещать и закрывать файлы и окна, открывать приложения и даже перезагружать ваш Mac.
Включите общий доступ к экрану на Mac
На Mac выберите меню Apple > Системные настройки, нажмите «Основные» на боковой панели, затем нажмите «Общий доступ» справа.
 (Возможно, потребуется прокрутить вниз.)
(Возможно, потребуется прокрутить вниз.)Открыть настройки общего доступа для меня
Если удаленное управление включено, выключите его.
Вы не можете одновременно включить совместное использование экрана и удаленное управление.
Включите общий доступ к экрану, затем нажмите кнопку «Информация» справа.
Чтобы указать, кто может предоставлять совместный доступ к вашему экрану, выберите один из следующих вариантов:
Все пользователи: Любой из пользователей вашего компьютера может предоставить общий доступ к вашему экрану, за исключением пользователей с правом общего доступа и гостевых пользователей. Если ваш Mac подключен к серверу сетевой учетной записи, любой, у кого есть учетная запись на этом сервере, может поделиться вашим экраном, используя свое сетевое имя пользователя и пароль. См. раздел Подключение компьютера Mac к серверу сетевой учетной записи.
Если вы выбрали «Только эти пользователи», нажмите кнопку «Добавить» внизу списка пользователей, затем выполните одно из следующих действий:
Выберите пользователя в разделе «Пользователи и группы», в который входят все пользователи вашего Mac, кроме пользователей с ограниченным доступом и гостевых пользователей.

Выберите пользователя из сетевых пользователей или сетевых групп, которые включают пользователей и группы с учетными записями сетевого сервера. Сетевые пользователи и члены сетевых групп могут использовать свое сетевое имя и пароль для подключения к вашему Mac для демонстрации экрана.
Чтобы установить дополнительные параметры совместного использования экрана, нажмите «Параметры компьютера», затем выберите один или оба из следующих вариантов:
Зрители VNC могут управлять экраном с помощью пароля: Другие пользователи могут поделиться вашим экраном с помощью приложения для просмотра VNC — например, на iPad или ПК с Windows — введя пароль, указанный здесь. Если вы выберете эту опцию, вы должны создать очень надежный пароль.
Отключить общий доступ к экрану на Mac
На Mac выберите меню Apple > Системные настройки, нажмите «Основные» на боковой панели, затем нажмите «Общий доступ» справа.



 Этот параметр изменяет поведение по умолчанию, когда вы делитесь экранами компьютеров, к которым вы никогда раньше не подключались. Чтобы изменить текущий масштаб, выберите «Вид» > «Адаптивное качество» или «Вид» > «Полное качество».
Этот параметр изменяет поведение по умолчанию, когда вы делитесь экранами компьютеров, к которым вы никогда раньше не подключались. Чтобы изменить текущий масштаб, выберите «Вид» > «Адаптивное качество» или «Вид» > «Полное качество». (Возможно, потребуется прокрутить вниз.)
(Возможно, потребуется прокрутить вниз.)
