Как очистить обои от жира, ручки, плесени и грязи
На всех обоях со временем собираются пыль, жир и грязь, поэтому регулярная чистка им просто необходима. Рассказываем, как поддерживать обои в чистоте и сохранить их первоначальный вид.
Валерия Скрипко
Unsplash
Для начала нужно определить вид ваших обоев. Если это бамбуковые, целлюлозные или текстильные обои, достаточно удалить только поверхностную пыль. Не пытайтесь чистить их водой или химическими средствами без рекомендаций производителя. Виниловые и стекловолокнистые обои более долговечны, и их можно мыть с помощью приведённых ниже средств.
Содержание статьи
Как часто нужно мыть обои?
Каждый вид обоев необходимо ежемесячно чистить щёткой для пыли из микрофибры или насадкой для пылесоса для мягкой мебели. Начинайте с верхней части стены и плавно двигайтесь вниз.
Общие советы по чистке обоев
- Чтобы очистить виниловые и стеклообои, смешайте две столовые ложки жидкости для мытья посуды с 4,5 л теплой воды.

- Опустите мягкую губку в чистящий раствор и выжимайте ее, пока она не станет слегка влажной. Начните с верхней части стены и равномерно опускайтесь вниз. Старайтесь не переувлажнять обои и не трите их слишком сильно.
- Дайте обоям высохнуть на воздухе или высушите их вручную, используя тряпку из микрофибры.
- После высыхания стен осмотрите обои на наличие пятен и сильно загрязненных участков. Наиболее уязвимые места находятся вокруг выключателей, за раковинами и в местах, до которых ребенок может дотянуться фломастером или ручкой.
Как убрать жирные пятна с обоев
Нанесите небольшое количество кукурузного крахмала на кусочек пищевой пленки. Прикрепите пленку к обоям поверх жирного пятна и дайте кукурузному крахмалу впитать масло в течение как минимум 24 часов. Снимите плёнку и удалите кукурузный крахмал мягкой тряпкой. При необходимости повторите процедуру.
Для удаления жирных пятен на виниловых или стеклообоях смешайте половину стакана белого уксуса с одним стаканом теплой воды. Окуните губку в этот раствор и нанесите его на грязный участок. Высушите полотенцем.
Окуните губку в этот раствор и нанесите его на грязный участок. Высушите полотенцем.
Удаление плесени с обоев
Для удаления плесени на виниловых или стеклообоях смешайте 1/4 стакана хлорного отбеливателя и один стакан воды. С помощью губки или ватной палочки нанесите раствор на пятна. Оставьте на пять минут, а затем протрите губкой, смоченной в обычной воде. Повторяйте по мере необходимости.
Как отмыть обои от ручки и фломастера
Пятна от фломастеров и ручки, как правило, легко удаляются с помощью обычной влажной губки. Затем нужно насухо протереть обои чистой тканью без ворса.
Что касается лучшего способа очистки обоев от смываемого маркера, попробуйте добавить небольшое количество средства для мытья посуды в ведро с водой и смочить им мягкую неабразивную губку, чтобы протереть обои. Затем вытрете их насухо. Этот способ также поможет удалить жирные пятна.
youtube
Нажми и смотри
А вам когда-нибудь приходилось удалять пятна с обоев?
Чем можно очистить светлые обои от шариковой ручки. Советы специалистов
В вашем доме растет маленький художник, который любит рисовать на обоях? Не стоит отчаиваться, мы расскажем как очистить ваши любимые обои от шариковой ручки!Первые действия
Если ребенок разрисовал моющиеся обои – вариант самый удачный, пока следы свежие, их можно легко оттереть. Есть несколько основных видов обоев, к каждому из них нужен определенный подход при мытье:
1. В этом плане особо выигрышны виниловые обои, их можно мыть даже с использованием бытовой химии.
2. Окрашенные обои нужно мыть с осторожностью, учитывая структуру нанесенной краски.
3. Текстиль без водоотталкивающего покрытия лучше не мыть совсем.
4. Бумажные обои также не рекомендуется мыть, можно безвозвратно испортить их структуру и цвет.
Если вы используете специальные моющие средства, необязательно применять их в концентрированном виде, чтобы оказать бережное воздействие, можно разбавить их водой в соотношении 1:2 или 1:3. Мытье – самый простой метод избавиться от следов шариковой ручки, но он не всегда срабатывает. Но есть альтернативные методы, которые прошли проверку временем, с помощью них рисунки с обоев можно удалить быстро и эффективно.
Мытье – самый простой метод избавиться от следов шариковой ручки, но он не всегда срабатывает. Но есть альтернативные методы, которые прошли проверку временем, с помощью них рисунки с обоев можно удалить быстро и эффективно.
Раствор марганцовки и уксуса
Этот способ отмыть обои от шариковой ручки считается самым действенным, а потому и самым популярным. Он подойдет для всех типов обоев, но предварительно лучше все же проверить его действие на незаметном участке. Если со структурой и цветом покрытия ничего не произошло, можно смело оттирать чернила.
Кристаллы марганцовки необходимо растворить в 70%-уксусе, чтобы получился розовый оттенок жидкости. В растворе смачивается мягкая чистая губка, ей обрабатывается испачканная поверхность, если вы имеете дело с бумажными обоями, прикосновения к ним губкой должны быть точечными.
Примерно через 10 – 15 минут чернила начнут исчезать, но появится новая проблема – останется розоватое пятно. Ее можно легко решить, воспользовавшись перекисью водорода, в ней нужно смочить ватный диск и промокнуть образовавшиеся разводы.
Нашатырный спирт
Это средство со знакомым многим специфическим запахом часто приходит на помощь хозяйкам, когда нужно вывести пятна различной природы с какой-либо поверхности. В случае с обоями оно тоже применяется весьма эффективно, однако использовать его можно, только чтобы оттереть шариковую ручку с виниловых обоев.
В стакане теплой воды необходимо тщательно размешать 1 столовую ложку нашатырного спирта. В полученном растворе смачивается ватный диск, которым обрабатывается вся поверхность обоев со следами ручки. По мере загрязнения нужно будет заменять ватные диски, поэтому заранее позаботьтесь об их достаточном количестве. Когда пятна будут удалены, остатки влаги промокаются с помощью сухих дисков или салфеток.
Посмотрите видео рекомендации по чистке обоев на все случаи жизни! Любое загрязнение можно с легкостью удалить, если знать проверенный способ.
Делитесь этой важной информацией с друзьями в социальных сетях!
ЧИТАЙТЕ ТАК ЖЕ
Как удалить фон изображения
Как удалить фон изображения
15 августа 2020 г. — Холли Кардью
— Холли Кардью
Итак, у вас есть отличный продукт, и ваш интернет-магазин готов к работе — теперь пришло время чтобы получить ваши продукты в Интернете.
В этот момент многие владельцы бизнеса сталкиваются с проблемой – Как получить эти четкие, лаконичные изображения продуктов с красивым белым фоном?
Сегодня мы узнаем, как удалить фон изображения.
В этой статье я объясню, как отредактировать фотографию, чтобы удалить фон, оставив чистую белую или прозрачную область вокруг вашего продукта.
Для этого мы будем использовать Adobe Photoshop, а точнее, инструмент «Перо». Поначалу этот метод может показаться немного запутанным, но после того, как вы проделаете его несколько раз, он должен стать быстрой и легкой процедурой. Подождите — всего за секунду вы узнаете, как удалить фон изображения!
1. Выбор подходящего изображения для удаления фона В этом уроке я продемонстрирую технику на этом изображении тарелки и пары палочек для еды. Именно такая простая, яркая композиция лучше всего подходит для этой техники.
Именно такая простая, яркая композиция лучше всего подходит для этой техники.
Прежде чем мы перейдем к техническим деталям, стоит кратко рассказать о самой картинке. Это изображение является хорошим кандидатом на удаление фона, потому что объект четко отличается от фона.
Когда вы фотографируете продукт, старайтесь использовать фон, контрастирующий с вашим объектом. Это значительно облегчит техническую работу по удалению фона.
2. Подготовьте инструментыЛюбой, у кого есть Photoshop 7 или более поздней версии, сможет выполнить те же действия. Вы можете следовать нашим примерам изображений, если хотите.
Для начала откройте Photoshop и загрузите файл изображения. Теперь найдите инструмент «Перо», который расположен на палитре инструментов в левой части приложения. Если щелкнуть значок правой кнопкой мыши, появятся другие параметры, но пока мы придерживаемся значения по умолчанию. Вы всегда можете использовать сочетание клавиш «P», чтобы выбрать инструмент «Перо» в любое время.
На этом снимке экрана используется инструмент «Перо»:
3. Начните работу с инструментом «Перо»Инструмент «Перо» работает с использованием « опорных точек «, которые соединяют различные сегменты линий в нечто, что Photoshop называет ‘ путь ‘. Затем все внутри этого пути можно выбрать, что позволит вам удалить фон. Всякий раз, когда вы нажимаете на изображение с помощью инструмента «Перо», создается новая опорная точка.
Обведите контур вашего изделия, создавая опорные точки по мере продвижения. Это потребует некоторой практики, поэтому запомните сочетания клавиш для «отмены» («Command + Z» на Mac, «Control + Z» на ПК) и «шага назад» («Command + Option + Z» на Mac, «Ctrl + Alt + Z» на ПК). В данном случае я перемещаюсь по изображению против часовой стрелки. Начните с прямых краев фотографии, чтобы понять, как работает инструмент, прежде чем приступать к кривым.
При переходе к кривым вам придется ввести новый шаг. Не волнуйтесь, это не сложно! Как я только что упомянул, на этом изображении я двигаюсь против часовой стрелки с помощью инструмента «Перо», устанавливая опорные точки. Моя следующая логическая опорная точка — это место, где край тарелки пересекается с самой верхней палочкой для еды, но мне понадобится изогнутая линия вдоль края тарелки.
Инструмент «Перо» упрощает эту задачу. Щелкните следующую опорную точку, но, удерживая нажатой кнопку мыши, перетащите ее от опорной точки. Вы увидите две «ручки», называемые ручками Безье. Эти ручки позволят вам манипулировать кривой вашей линии. Два маркера влияют на линию по обе стороны от только что размещенной точки привязки. Вы можете настроить каждую ручку по отдельности, удерживая нажатой клавишу Option или Alt и перетаскивая ручку.
Нужно немного повозиться, чтобы понять, как именно работают эти штуки, но как только вы освоитесь, это не должно быть проблемой. Используя этот метод, обойдите изображение и соедините последнюю опорную точку с первой.
Используя этот метод, обойдите изображение и соедините последнюю опорную точку с первой.
Если вам нужно настроить уже размещенные опорные точки, вам повезло — вам не нужно возвращаться к началу.
Вместо этого просто нажмите и удерживайте клавишу Command или Alt, щелкнув и перетащив опорную точку. Это временно переключит ваш инструмент на инструмент прямого выделения. Вы также можете сделать это вручную, щелкнув палитру инструментов или нажав сочетание клавиш «A», но проще использовать клавишу Command.
5. Удалить фонПоздравляем, самое сложное позади! Осталось только выбрать фон и удалить его.
Для этого сначала нужно сохранить текущий путь выбора. Чтобы начать, вернитесь к инструменту «Перо», нажав клавишу «P». Затем посмотрите на палитру путей в верхней части экрана. Нажмите кнопку с надписью «Выбор…».
Пока игнорируйте варианты. Если вы проложили чистый путь вокруг своего продукта, они не будут иметь значения. Просто нажмите «ОК», и теперь ваш продукт будет выбран. («Марширующие муравьи» покажут, что выбрано.)
Если вы проложили чистый путь вокруг своего продукта, они не будут иметь значения. Просто нажмите «ОК», и теперь ваш продукт будет выбран. («Марширующие муравьи» покажут, что выбрано.)
Теперь вы должны инвертировать свой выбор, потому что, если вы нажмете «Удалить» сейчас, ваш продукт будет удален, а фон останется.
В меню программы в верхней части экрана щелкните меню «Выбор», а затем выберите «Инверсия». Теперь нужно выбрать фон. Почти готово! Теперь просто нажмите сочетание клавиш «Control/Command + X», и вы обрежете фон, оставив ваш продукт на чистом белом фоне.
Но что, если вы хотите, чтобы ваше изображение было на прозрачном фоне? Отсюда это легко. Перейдите в меню «Выбор» и нажмите «Повторно выбрать». Белое пространство вашего изображения должно быть выделено. Еще раз инвертируйте свой выбор, затем нажмите «Control/Command + X», чтобы вырезать ваш продукт. Теперь вы не должны видеть ничего, кроме чистого белого холста.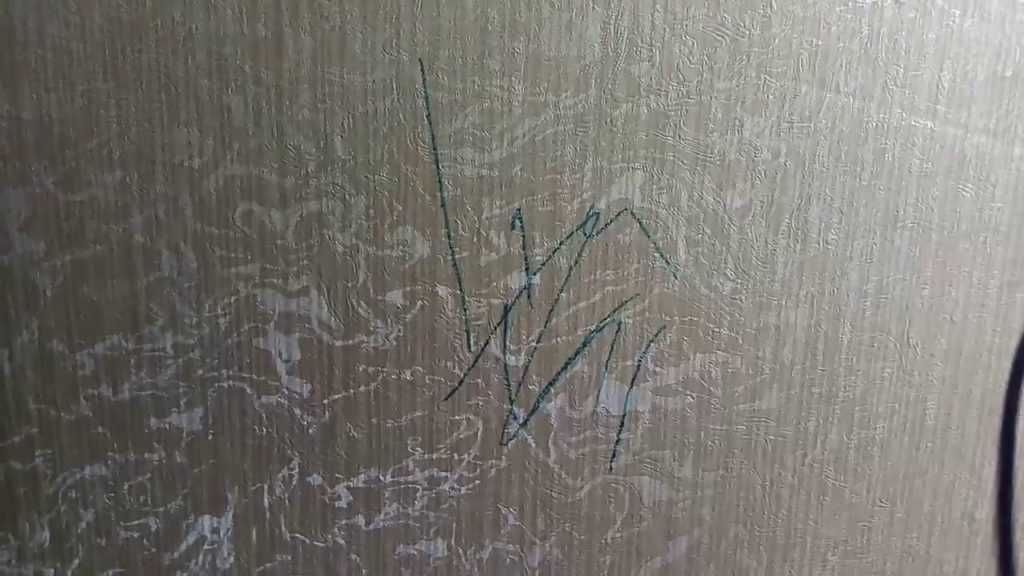 Не паникуйте!
Не паникуйте!
Щелкните меню «Файл» и создайте новый документ. Размеры файла должны быть заполнены в зависимости от размера элемента в вашем буфере обмена. Обязательно выберите «прозрачный» в качестве настройки фона, затем нажмите «ОК», чтобы создать документ. Теперь используйте «Control/Command + V», чтобы вставить изображение вашего продукта на место, и вуаля — все готово!
Готовое изображение готово к использованию! Обратите внимание, что Photoshop использует этот шаблон шахматной доски для представления прозрачности.
Если вы слишком заняты, чтобы редактировать изображения в Photoshop, попробуйте Pixc! Наша команда дизайнеров сделает все, что описано выше, для всех ваших изображений продуктов и вернет их вам в течение 24 часов.
Поделиться в соцсетях:
Инструмент «Перо» — Как удалить фон в Photoshop
Все инструменты и методы, упомянутые до этого момента, могут быть очень эффективными для удаления фона в Photoshop.
01. Нарисуйте путь
Чтение кривых Безье действительно может помочь вам понять, как работает инструмент «Перо»(открывается в новой вкладке)
Откройте изображение и повторите процесс дублирования и скрытия фонового слоя. Выберите инструмент «Перо» (сочетание клавиш P ) на панели «Инструменты». Выберите точку на краю объекта переднего плана и начните рисовать свой путь.
Если вы новичок в инструменте «Перо», вы можете обнаружить, что у вас получается очень угловатый путь, который не отражает форму того, что вы пытаетесь вырезать. Чтобы создать кривые на вашем пути, когда вы добавляете опорную точку, удерживайте нажатой клавишу мыши, щелкните и затем перетащите.
Это создает маркеры регулировки по обе стороны от точки привязки. Удерживая и перетаскивая их в разных направлениях, вы можете регулировать и контролировать форму кривой. Если вы дойдете до точки, в которой хотите перейти от кривой линии к прямой, нажмите alt+клик на опорной точке — это удалит кривую между точкой и следующей добавленной опорной точкой.
02. Сохраните контур
Нарисованный вами контур автоматически появится на панели контуров(открывается в новой вкладке)
После того, как вы полностью обвели объект переднего плана, вам нужно закрыть контур. Сделайте это, нажав на первую опорную точку. Рядом с курсором появится маленький кружок, показывающий, что точка выбрана; щелкните, и путь закрыт. Ваш путь автоматически появится на панели путей, которая находится в разделе «Окно» > «Пути». Дважды щелкните рабочий путь, чтобы назвать и сохранить путь.
03. Редактировать путь
Пути можно легко редактировать, поэтому не нужно быть слишком точным, чтобы начать с(открывается в новой вкладке)
Самое замечательное в создании путей то, что они не должны быть идеальными сразу — вы можете легко вернуться и отредактировать путь, выбрав опорные точки с помощью инструмента «Прямой выбор». После того, как вы выбрали опорную точку (выбранные точки станут черными), вы можете отрегулировать ручки, чтобы изменить форму кривой.
После того, как вы выбрали опорную точку (выбранные точки станут черными), вы можете отрегулировать ручки, чтобы изменить форму кривой.
Добавьте точки, выбрав инструмент «Перо» и щелкнув путь, удалите точки, щелкнув опорную точку с помощью инструмента «Перо», и преобразуйте изогнутую точку в прямую (или наоборот) на Alt+щелчок .
04. Преобразование пути в маску
Использование яркого контрастного цвета фона поможет выделить любые ошибки в путиТеперь нужно преобразовать путь в маску слоя. Сделайте это, выбрав путь на панели «Контуры» и, как только он будет выделен, нажмите кнопку «Загрузить путь как выделение» в нижней части панели путей.
Затем, как и раньше, откройте панель «Слои», выберите дубликат фонового слоя и нажмите кнопку «Добавить маску слоя». Создайте новый слой и добавьте яркую контрастную заливку ниже слоя-маски. Теперь вы можете проверить, как выглядит ваш вырез.
05. Усовершенствуйте маску
Размер вашего изображения повлияет на степень растушевки, которую вы хотите добавить(открывается в новой вкладке)
Самое замечательное в создании контуров то, что информация доступна для повторного использования . Если края кажутся резкими и не отражают исходное изображение, вы можете смягчить вырез.
Если края кажутся резкими и не отражают исходное изображение, вы можете смягчить вырез.
Для этого продублируйте фоновый слой и переместите его в верхнюю часть панели «Слои», убедившись, что слой виден. Выберите свой путь на панели «Пути» и нажмите 9.0019 Ctrl+щелчок правой кнопкой мыши . Выберите «Сделать выбор» во всплывающем меню. Здесь вы увидите возможность добавить перо (здесь я добавил перо или два). Пока выделение все еще выделено, переключитесь на панель «Слой» и добавьте маску слоя.
06. Техники слияния
Техники слияния могут действительно максимально использовать ваши вырезы(открывается в новой вкладке)
Последнее, что мы собираемся сделать, это создать лучший вырез шерсти кошки справа от нее ухо. Для этого мы будем использовать инструмент «Уточнить край», о котором мы говорили ранее. Продублируйте фоновый слой и создайте грубый вырез уха и меха в этой области. Когда выделение активно, откройте инструмент «Уточнить край» на панели управления.
