Стартовые профили для откосов: особенности установки на ПВХ-окна
Устанавливать новую входную группу или же пластиковые окна следует только с учетом правильной отделки. Прежде всего это касается заделки стыков между рамой или дверной коробкой и стеной. Наиболее эффективный и легкий метод оформления оконного проема — это использование пластиковых откосов. Существуют специальные комплекты на основе ПВХ, включающие конструктивные элементы. Один из наиболее существенных — это стартовый профиль для откосов.
- Классификация стартовых конструкций
- Преимущества стартовых профилей для окон пвх
- Особенности установки откосов
- Процесс монтажа профиля
- Установка обрешётки
- Монтаж облицовочных панелей
Классификация стартовых конструкций
Стартовые формы отличаются друг от друга по форме сечения. Пластиковые откосы устанавливают по аналогии с конструкторами. Все детали нужно максимально унифицировать, чтобы конструкция получилась функциональный. Каждая ее часть имеет свою функцию и назначение. Стартовые профили для откосов используются с целью крепежа пластиковых панелей к несущему основанию и их стыковки друг с другом. Изготавливаются они как из ПВХ, так и их металла.
Каждая ее часть имеет свою функцию и назначение. Стартовые профили для откосов используются с целью крепежа пластиковых панелей к несущему основанию и их стыковки друг с другом. Изготавливаются они как из ПВХ, так и их металла.
В зависимости от конструкции, они могут быть предназначены для крепления элементов декора разными методами и в разных частях проема. Обозначаются они буквами. На рынке представлены такие их разновидности:
- I -профили;
- F;
- L;
- П.
I-профиль имеет сечение в форме буквы I — одной центральной полочки и двух боковых. Его устанавливают непосредственно на стену и прикрепляют к нему гипсокартонные или пластиковые откосы. Благодаря особой форме, такую деталь можно прикрепить к проему почти в любом его положении.
Наиболее распространенным видом пластиковых стартовых профилей является тот, что выполнен в форме буквы F. Он оснащен одной длинной полочкой и двумя короткими, которые примыкают к длинной с одного края.
Посредством таких форм можно устанавливать откосы из различных материалов. Например, сэндвич-панелей, ПВХ, композитных материалов на основе дерева или же гипсокартонного листа.
Конструкция такого профиля позволяет ему выполнять сразу две функции:
- декоративную;
- крепежную.
Благодаря второй узкой полочке можно закрыть стык облицовочной панели без использования шпаклевки, декоративных уголков и других дополнительных элементов.
Посредством L -профиля можно установить стандартные пластиковые или гипсокартонные откосы с толщиной в 10 мм. Сечение включает три полочки — одну широкую и две узкие. Крепить его следует перпендикулярно оконной плоскости, при этом широкая полочка будет прилегать к стене проема, узкая — к оконной раме, а противоположная длинной узкая полочка используется как маскировка стыковочного шва в месте прилегания панели. А П-профиль по сфере использования и конструкции напоминает предыдущий, однако разница заключается в том, что такая деталь имеет две широкие полочки, которые соединены узкой.
Преимущества стартовых профилей для окон пвх
Данные конструкции имеют большое количество преимуществ, благодаря которым монтаж откосов будет более простым. В их числе:
- оконный проем можно быстро и легко выровнять без применения шпаклевочных или штукатурных составов только с помощью такой конструкции;
- стартовые профили легко крепятся к стене с помощью саморезов или же жидких гвоздей;
- они обладают отличными декоративными свойствами. Устанавливая панели откосов посредством стартовых профилей, вы получите стыки без заделки швов;
- легкость обработки. Пластиковые конструкции легко режутся ножницами, электрическим лобзиком, болгаркой или даже простым канцелярским ножом. А еще ПВХ-профили легко гнутся и принимают требуемую форму.
Технологичность процессов достигается благодаря особым свойствам поливинилхлорида.
Особенности установки откосов
Стартовый профиль для окон ПВХ следует использовать согласно существующему алгоритму. Обязательны подготовительные мероприятия. В их ходе нужно правильно подготовить поверхность стены. Обычно при монтаже ПВХ-окон между рамой и стеной образуется щель, которая заделывается монтажной пеной. Такая пена подразделяется на две категории:
Обязательны подготовительные мероприятия. В их ходе нужно правильно подготовить поверхность стены. Обычно при монтаже ПВХ-окон между рамой и стеной образуется щель, которая заделывается монтажной пеной. Такая пена подразделяется на две категории:
- простая;
- профессиональная.
Первый вариант очень прост в применении и оснащен специальной трубкой-насадкой для того, чтобы выдавить пену.
А профессиональная пена оснащена цанговым креплением для установки на специальный пистолет. Щель нужно запенивать снизу вверх очень медленно. Когда пена застынет, обрежьте ее остатки с рамы посредством
Перечисленные разновидности пены отличаются как по качеству, так и по стоимости. При ремонтных работах лучше всего использовать профессиональный вариант, несмотря на то, что он стоит недешево.
Процесс монтажа профиля
Когда вы запенили стык между стеной и окном, а пена уже застыла, то можно начинать устанавливать стартовый профиль.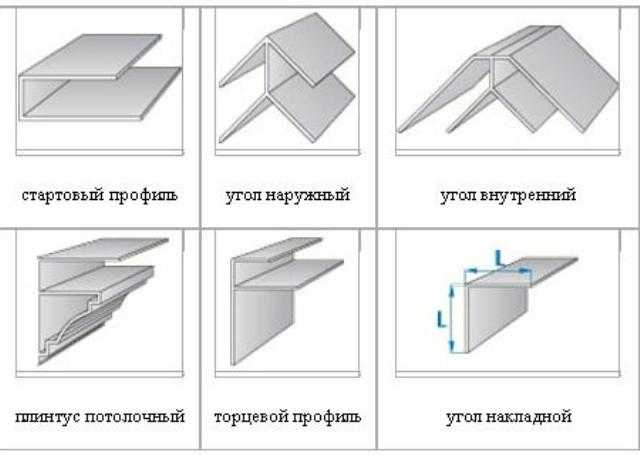 Преимущество его монтажа заключается в том, что вам не потребуется удалять старые отделочные материалы, грунтовку, шпаклевку и так далее
Преимущество его монтажа заключается в том, что вам не потребуется удалять старые отделочные материалы, грунтовку, шпаклевку и так далее
Измерьте рулеткой высоту и ширину оконного проема, затем измерьте и отрежьте профиль требуемой длины. Края-стыки профилей нужно обрезать под углом 45 градусов для лучшей стыковки. Устанавливать их начинать нужно с верхней части проема, потом ставятся пластиковые части по бокам, а под конец — внизу окна.
Чтобы установка получилась максимально ровной, начертите на оконной раме полосу строительным уровнем, и по ней уже выполняйте установку. ПВХ-профили крепятся по самому краю оконной рамы с использованием саморезов со сверлом или жидких гвоздей.
Саморезы завинчиваются через каждые 20 см по всей длине профиля, а жидкие гвозди наносят тонкой волнистой полосой по всей длине, затем конструкцию сильно прижимают к верхнему обрезу рамы.
Если из-под профиля выступает раствор клея, но его нужно немедленно убрать сухой тряпкой. Когда он высохнет, почистить раму будет сложнее. Некоторые специалисты вообще не рекомендуют использовать клей для установки таких конструкций. Дело в том, что со временем он может отслоиться от поверхности вследствие сырости или температурных перепадов, а это может привести к необходимости демонтажа всего окна.
Когда он высохнет, почистить раму будет сложнее. Некоторые специалисты вообще не рекомендуют использовать клей для установки таких конструкций. Дело в том, что со временем он может отслоиться от поверхности вследствие сырости или температурных перепадов, а это может привести к необходимости демонтажа всего окна.
Каждая разновидность конструкции имеет свои особенности монтажа в проем. Например, F -профиль многие крепят на внешние торцы панелей или гипсокартонных листов монтажным клеем, но рекомендуется этого не делать.
Профиль на основе ПВХ будет прочно держаться на панелях откосов без клея, его можно будет легко снять и поставить назад, если потребуется сделать ремонт.
Установка обрешётки
Далее вам потребуется установить обрешетку в оконном проеме, которая будет выступать в роли каркаса для пластиковой панели. Для этого обычно берут бруски с сечением 2 на 4 см, однако можно взять и металлические профили. Выбор зависит от того, насколько в определенных условиях подходит тот или иной материал.
Выбор зависит от того, насколько в определенных условиях подходит тот или иной материал.
Так, бруски для установки каркаса нужно хорошо высушить, иначе при высыхании они могут скручиваться и сгибаться, в итоге вся конструкция может деформироваться.
Древесину еще нужно будет обработать специальным антисептическим составом, поскольку пространство под откосами может подвергаться высокому воздействию сырости. Бруски каркаса прикрепляются по внешнему краю проема дюбель-гвоздями вдоль стыка с соблюдением шага порядка 30−40 см.
Монтаж облицовочных панелей
Последний этап работы — это установка облицовочных панелей. Она начинается с верхней части проема. Нужно измерить его глубину и длину, затем вырезается ПВХ-панель требуемого размера. Потом установите один край панели в паз, который образован полочками старт-профиля. А второй, внешний край, прикрепите к брускам обрешетки монтажным клеем или саморезами.
Если для крепления вы используете саморезы, то закручивайте их в торец под углом в 45 градусов. Таким образом вы скроете под наличником их шляпки. После монтажа верхней панели аналогичным образом установите два откоса по бокам. В конце работы нужно установить декоративные наличники. Для них можно применять F-профиль, который надевается на внешний торец откосов.
Таким образом вы скроете под наличником их шляпки. После монтажа верхней панели аналогичным образом установите два откоса по бокам. В конце работы нужно установить декоративные наличники. Для них можно применять F-профиль, который надевается на внешний торец откосов.
Стартовый профиль для откосов пластиковых окон
Монтаж пластиковых окон или установка новой входной группы всегда сопровождаются сопутствующими отделочными работами. Прежде всего, это заделка стыков между оконной рамой либо дверной коробкой и стеной.
Один из самых простых и эффективных способов декоративного оформления дверных и оконных проёмов является их отделка пластиковыми откосами.
Для этого были созданы специальные комплекты из поливинилхлорида, включающие в себя различные конструктивные элементы. Одним из важнейших среди них является пластиковый профиль для откосов.
Содержание
- Виды стартовых профилей
- I-профиль
- F-профиль
- L-профиль
- П-профиль
- Плюсы пластиковых профилей
- Монтаж откосов на оконный проём
- Подготовительные работы
- Установка стартового профиля
- Монтаж обрешётки
- Установка облицовочных панелей
Виды стартовых профилей
Стартовые формы классифицируются в зависимости от формы сеченияКонструктивно установка пластиковых откосов во многом схожа со сборкой конструктора. Это достигается максимальной унификацией всех деталей, в результате вся конструкция становится весьма технологичной и функциональной.
Это достигается максимальной унификацией всех деталей, в результате вся конструкция становится весьма технологичной и функциональной.
Каждый её элемент предназначен для строго определённых целей и выполняет конкретную функцию. Для крепления пластиковых панелей к несущему основанию и для стыковки их между собой применяется стартовый профиль для откосов.
Выпускают профили как из металла, так и из ПВХСегодня существует несколько видов стартовых профилей, что значительно расширяет область их использования. В зависимости от своей конструкции они могут служить для крепежа элементов декоративной отделки различными способами в разных местах проёма.
Классифицируются они в зависимости от формы своего сечения. Обозначаются профили латинскими и русскими буквами, с которыми схож рисунок их сечения. На современном рынке отделочных материалов имеются следующие разновидности стартовых профилей из ПВХ:
- I-профили.
- F-профили.
- L-профили.
- П-профили.

I-профиль
Данный стартовый профиль имеет сечение в виде заглавной английской буквы I: одну широкую центральную полочку и две короткие боковые. Устанавливается I-образный профиль непосредственно на стену и предназначается для крепления к нему пластиковых или гипсокартонных откосов.
Особая форма детали позволяет прикреплять её к проёму практически в любом положении. Главное условие – чтобы он располагался длинной полочкой перпендикулярно к несущей поверхности, то есть «стоял» на коротких полочках.
F-профиль
Данная модель применяется чаще другихОдин из наиболее востребованных видов пластиковых профилей. Данный профиль ПВХ выполнен в виде буквы F – имеет одну длинную полочку и две коротких, примыкающих к длинной с одной стороны. С помощью F-профилей производится монтаж откосов из самых различных материалов:
- Поливинилхлорида.
- Сэндвич-панелей.
- Композитных материалов на основе древесины (МДФ, ЛДВП, ламинат и т.
 д.).
д.). - Гипсокартонного листа.
Благодаря своей конструкции, F-образный профиль выполняет сразу же две функции – крепёжную и декоративную. Наличие второй узкой полочки позволяет закрыть стык облицовочной панели с F-профилем без применения каких-либо дополнительных элементов в виде декоративных уголков или шпаклёвки.
L-профиль
Крепите данный профиль перпендикулярно окнуС помощью такого стартового профиля производится установка стандартных откосов из пластика или из гипсокартонных листов толщиной 10 мм. Сечение его состоит из трёх полочек: одной широкой и двух узких.
Крепится L–образный профиль перпендикулярно плоскости окна: широкая полочка при этом прилегает к стене проёма, соседняя с ней узкая – к оконной раме, а узкая полочка, противоположная длинной, служит для маскировки стыковочного шва в месте прилегания отделочной панели.
П-профиль
По своей конструкции и области применения он схож с L–профилем. Единственная разница состоит в том, что данная деталь имеет две широких полочки, соединённых одной узкой.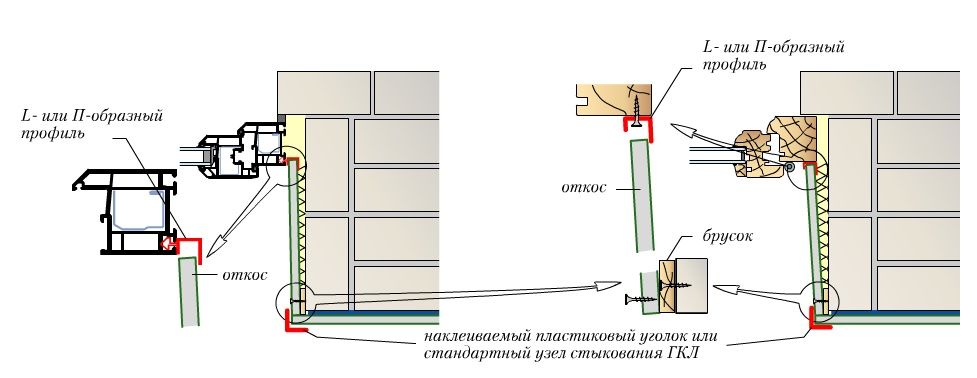
Схема монтажа П-образного элемента схожа с установкой L-профиля, только наружная пластиковая пластинка, предназначенная для сокрытия стыка с откосом, более широкая. Это даёт возможность закрывать более широкие или неровные швы.
Плюсы пластиковых профилей
- С помощью ПВХ-профилей можно легко и быстро выровнять плоскость оконного (дверного) проёма без использования штукатурных или шпаклёвочных составов.
Планки легко укрепить простыми саморезами
- Простота крепления старт-профилей к стене. Для этого можно использовать либо саморезы, либо монтажные клеевые составы – «жидкие гвозди».
- Высокие декоративные свойства. При установке панелей откосов с помощью стартовых профилей можно получить идеальные стыки без заделки швов шпаклёвкой.
- Лёгкость в обработке. Пластиковые профили можно легко резать при помощи ножниц, болгарки, электролобзика и даже обычного канцелярского ножа.

Достигается такая технологичность благодаря уникальным физическим свойствам поливинилхлорида.
Монтаж откосов на оконный проём
Подготовительные работы
Заделайте все щели между окном и проемом монтажной пенойПеред тем, как приступить к работе по декоративному оформлению оконных проёмов, следует соответствующим образом подготовить поверхность стены. Как правило, при установке пластиковых окон между стеной и оконной рамой образуется щель, которую следует заделать при помощи монтажной пены.
В продаже имеется две основных разновидности пены – «любительская» и «профессиональная». Первая модификация более проста в использовании, так как снабжена специальной трубочкой-насадкой для выдавливания пены.
«Профессиональная» пена имеет цанговое крепление для установки на монтажный пистолет. Запенивать щель следует снизу вверх, медленно заполняя щель. После того, как пена застынет, излишки её следует обрезать заподлицо с оконной рамой при помощи острого ножа.
Запенивать щель следует снизу вверх, медленно заполняя щель. После того, как пена застынет, излишки её следует обрезать заподлицо с оконной рамой при помощи острого ножа.
Отличаются две эти разновидности между собой также ценой и качеством. При проведении ремонтных работ рекомендуется пользоваться «профессиональной» пеной, несмотря на более высокую стоимость.
Установка стартового профиля
Края профилей обрезайте под углом 45 градусовСразу же после запенивания стыка между окном и стеной и застывания пены можно приступать к установке старт-профилей. В этом и заключается одно из основных преимуществ стартовых элементов – они позволяют обойтись без таких традиционных этапов, как удаление старых отделочных материалов, шпаклёвка, грунтовка и т.д.
При помощи рулетки измеряем ширину и высоту оконного проёма, после чего отмеряем и отрезаем профили нужной длины. При этом края-стыки профилей должны обрезаться под углом 45 градусов для лучшей стыковки их между собой. Монтаж профилей следует начинать с верха проёма, затем устанавливать пластиковые элементы на боковых частях, в самом конце – в нижней части окна.
Монтаж профилей следует начинать с верха проёма, затем устанавливать пластиковые элементы на боковых частях, в самом конце – в нижней части окна.
Чтобы профили были установлены максимально ровно, следует при помощи строительного уровня начертить на оконной раме полосу, по которой и производить установку пластиковой детали. Крепить ПВХ-профили следует по самому краю оконной рамы, используя для этого саморезы со сверлом, либо «жидкие гвозди».
Саморезы должны завинчиваться через каждые 15 – 20 см, вдоль всей длины профиля. Жидкие гвозди также наносятся тонкой волнистой полосой по всей его длине, после чего профиль сильными движениями прижимается к верхнему обрезу оконной рамы.
Не рекомендуется устанавливать профиль на клейВыступивший из-под профиля клеевой раствор следует немедленно убрать с поверхности рамы при помощи сухой тряпки. После его высыхания очистить раму будет достаточно проблематично.
Впрочем, некоторые отделочники не рекомендуют использовать при монтаже стартовых профилей клей. Со временем под воздействием перепадов температур, а также сырости, он может отслоиться от оконной поверхности, что приведёт к необходимости демонтажа всей конструкции для проведения ремонта.
Со временем под воздействием перепадов температур, а также сырости, он может отслоиться от оконной поверхности, что приведёт к необходимости демонтажа всей конструкции для проведения ремонта.
Каждая разновидность ПВХ-профиля имеет свои небольшие особенности установки в оконный проём. Например, F-образный профиль часто крепят на внешние торцы пластиковых панелей или гипсокартонных листов при помощи монтажного клея. Однако профессионалы рекомендуют обходиться без этого.
ПВХ-профиль достаточно прочно держится на панелях откосов и без клея, а при необходимости её можно будет легко снять, а затем поставить обратно. Например, если вы вдруг решите поменять обои или покрасить стену.
Монтаж обрешётки
Следующим шагом монтируем в оконном проёме обрешётку, которая будет играть роль каркаса для пластиковых панелей. Для создания обрешётки обычно используют бруски сечением 2 х 4 см, но также можно использовать и металлические профили для ГКЛ. Всё зависит от того, насколько подходит тот или иной материал в конкретных условиях.
Бруски, предназначенные для монтажа каркаса, должны быть тщательно просушены. Иначе в процессе высыхания они могут начать выгибаться и скручиваться, что приведёт к деформации всей конструкции.
Также древесина должна быть обработана специальными антисептическими составами, так как пространство под откосами подвержено повышенному воздействию сырости.
Крепятся бруски каркаса по внешнему краю оконного проёма, вдоль его стыка со стеной при помощи дюбель-гвоздей с шагом между ними 30 – 40 см.
Установка облицовочных панелей
Последним шагом производим монтаж панелей откосов. Начинать установку панелей откосов следует с верхней части проёма. Измеряем длину и глубину проёма, после чего вырезаем ПВХ панель нужного размера. Далее устанавливаем один её край в паз, образуемый полочками стартового профиля. Другой, внешний, край прикрепляем к брускам обрешётки с помощью саморезов либо монтажного клея.
Первой устанавливают верхнюю панельЕсли в качестве крепёжного элемента применяются саморезы, закручивать их следует в торец под углом 45 градусов. С помощью этого вы сможете скрыть их шляпки под наличником.
С помощью этого вы сможете скрыть их шляпки под наличником.
После установки верхней панели точно таким же образом устанавливаются два боковых откоса. Завершающий штрих всей работы – установка декоративных наличников. В качестве их также можно использовать и F-образный стартовый профиль, надеваемый на внешний торец откосов.
Исправить поврежденный профиль пользователя в Windows
Мой компьютер находится в домене
Откройте консоль управления Microsoft. Для этого выберите Start , введите mmc в поле поиска и нажмите Enter . Если вам будет предложено ввести пароль администратора или подтверждение, введите пароль или предоставьте подтверждение.
org/ListItem»>В консоли управления Microsoft выберите меню Файл и нажмите Добавить/удалить оснастку .
Выберите Локальные пользователи и группы , а затем выберите Добавить .
org/ListItem»>Выберите папку Пользователи .
Выберите меню Действие , а затем выберите Новый пользователь .
Введите соответствующую информацию в диалоговом окне, а затем выберите Создать .
org/ListItem»>Перезагрузите компьютер.
На левой панели консоли управления Microsoft выберите Локальные пользователи и группы .
Если вы не видите «Локальные пользователи и группы», возможно, это связано с тем, что эта оснастка не была добавлена в консоль управления Microsoft. Выполните следующие действия, чтобы установить его:
Выберите Локальный компьютер , нажмите Готово , а затем выберите OK .
Когда вы закончите создание учетных записей пользователей, выберите Закрыть .
Мой компьютер находится в рабочей группе
Создать новую учетную запись локального администратора
Нажмите кнопку Пуск , выберите Настройки > Учетные записи > Семья и другие пользователи . (В некоторых выпусках Windows вы увидите Другие пользователи .
 )
)Выбрать Добавить кого-то еще на этот ПК .
Выберите У меня нет данных для входа этого человека , а на следующей странице выберите Добавить пользователя без учетной записи Microsoft .
Введите имя пользователя, пароль и подсказку для пароля (или выберите контрольные вопросы), а затем выберите Далее .
Измените вновь созданную учетную запись на учетную запись администратора
В разделе Настройки > Учетные записи > Семья и другие пользователи выберите имя владельца учетной записи, затем выберите Изменить тип учетной записи .
В разделе Тип учетной записи выберите Администратор , затем выберите OK .
Перезагрузите компьютер, затем войдите в систему с новой учетной записью администратора.
Скопировать файлы в новый профиль пользователя
После создания профиля и входа в систему вы можете скопировать файлы из предыдущего профиля:
Откройте папку пользователя, выбрав Start , введя File Explorer в поле поиска и выбрав File Explorer в списке результатов.
Выберите Этот компьютер , затем выберите жесткий диск, на котором установлена Windows (обычно это диск C:), затем Пользователи , затем папку с названием вашей учетной записи.
Предупреждение: Не изменяйте параметры просмотра Проводника, чтобы отображались скрытые файлы и папки или отображались скрытые защищенные системные файлы.
Найдите папку C:\Users\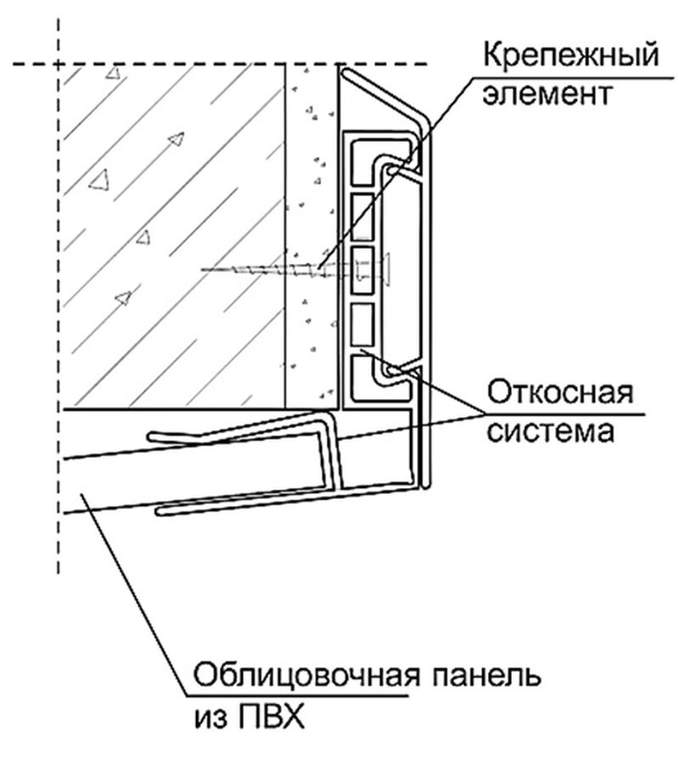
Выберите все файлы и папки в этой папке, затем выберите меню Редактировать и выберите Копировать .
Найдите папку C:\Users\
Выберите меню Редактировать и выберите Вставить .
Перезагрузите компьютер, затем снова войдите в систему как новый пользователь.
Если у вас есть сообщения электронной почты в программе электронной почты, вы должны импортировать свои сообщения электронной почты и адреса в новый профиль пользователя отдельно.
Возможно, потребуется перенастроить или переустановить некоторые ранее установленные приложения.
Если вы вошли в приложения Microsoft Store, такие как Store или Movies & TV, вам может потребоваться снова войти в эти приложения, чтобы увидеть свои предыдущие покупки или восстановить настройки.
Мой компьютер находится в домене
Откройте консоль управления Microsoft. Для этого выберите Start , введите mmc в поле поиска и нажмите Enter .
 Если вам будет предложено ввести пароль администратора или подтверждение, введите пароль или предоставьте подтверждение.
Если вам будет предложено ввести пароль администратора или подтверждение, введите пароль или предоставьте подтверждение.На левой панели консоли управления Microsoft выберите Локальные пользователи и группы .
Если вы не видите «Локальные пользователи и группы», возможно, это связано с тем, что эта оснастка не была добавлена в консоль управления Microsoft. Чтобы установить его, выполните следующие действия:
В консоли управления Microsoft выберите меню File и нажмите Add/Remove Snap-in .
org/ListItem»>
Выберите Локальные пользователи и группы , а затем выберите Добавить .
Выберите Локальный компьютер , нажмите Готово , а затем выберите OK .
Выберите папку Пользователи .
Выберите меню Действие , а затем выберите Новый пользователь .
Введите соответствующую информацию в диалоговом окне, а затем выберите Создать .
Когда вы закончите создание учетных записей пользователей, выберите Закрыть .
Перезагрузите компьютер.
Мой компьютер находится в рабочей группе
Создать новую учетную запись локального администратора
- org/ListItem»>
Выбрать Добавить кого-то еще на этот ПК .
Выберите У меня нет данных для входа этого человека , а на следующей странице выберите Добавить пользователя без учетной записи Microsoft .
Введите имя пользователя, пароль и подсказку для пароля (или выберите контрольные вопросы), а затем выберите Далее .

Нажмите кнопку Пуск , выберите Настройки > Учетные записи > Семья и другие пользователи . (В некоторых выпусках Windows вы увидите Другие пользователи .)
Измените вновь созданную учетную запись на учетную запись администратора
Под Настройки > Учетные записи > Семья и другие пользователи , выберите имя владельца учетной записи, затем выберите Изменить тип учетной записи .
В разделе Тип учетной записи выберите Администратор , затем выберите OK .
Перезагрузите компьютер, затем войдите в систему с новой учетной записью администратора.

Скопировать файлы в новый профиль пользователя
После создания профиля и входа в систему вы можете скопировать файлы из предыдущего профиля:
Откройте папку пользователя, выбрав Start , введя проводник в поле поиска и выбрав File Explorer в списке результатов.
Выберите This PC , затем выберите жесткий диск, на котором установлена Windows (обычно это ваш диск C:), затем папку Users , затем папку с названием вашей учетной записи.
Предупреждение: Не изменяйте параметры просмотра Проводника, чтобы отображались скрытые файлы и папки или отображались скрытые защищенные системные файлы.

Найдите папку C:\Users\
Выберите все файлы и папки в этой папке, затем выберите меню Изменить и выберите Копировать .
Найдите папку C:\Users\
Перезагрузите компьютер, затем снова войдите в систему как новый пользователь.
Выберите меню Редактировать и выберите Вставить .
Если у вас есть сообщения электронной почты в программе электронной почты, вы должны импортировать свои сообщения электронной почты и адреса в новый профиль пользователя отдельно.
Возможно, потребуется перенастроить или переустановить некоторые ранее установленные приложения.
Если вы вошли в приложения Microsoft Store, такие как Store или Movies & TV, вам может потребоваться снова войти в эти приложения, чтобы увидеть свои предыдущие покупки или восстановить настройки.
Мой компьютер находится в домене
Откройте консоль управления Microsoft. Для этого нажмите кнопку Start , введите mmc в поле поиска и нажмите Enter. Если вам будет предложено ввести пароль администратора или подтверждение, введите пароль или предоставьте подтверждение.
На левой панели консоли управления Microsoft щелкните Локальные пользователи и группы .
Если вы не видите «Локальные пользователи и группы», возможно, это связано с тем, что эта оснастка не была добавлена в консоль управления Microsoft. Выполните следующие действия, чтобы установить его:
- org/ListItem»>
В консоли управления Microsoft щелкните меню Файл , а затем щелкните Добавить/удалить оснастку .
Щелкните Локальные пользователи и группы , а затем щелкните Добавить .
Щелкните Локальный компьютер , щелкните Готово , а затем щелкните OK .
Щелкните папку Пользователи .
Откройте меню Действие и выберите Новый пользователь .
Введите соответствующую информацию в диалоговом окне и нажмите Создать .
Когда вы закончите создавать учетные записи пользователей, нажмите Закрыть .
Перезагрузите компьютер.
Мой компьютер находится в рабочей группе
Откройте учетные записи пользователей, нажав кнопку Кнопка Пуск , щелкнув Панель управления , щелкнув Учетные записи пользователей и семейная безопасность , а затем щелкнув Учетные записи пользователей .
Щелкните Управление другой учетной записью . Если вам будет предложено ввести пароль администратора или подтверждение, введите пароль или предоставьте подтверждение.
Нажмите Создайте новую учетную запись .
Введите имя, которое вы хотите присвоить учетной записи пользователя, выберите тип учетной записи, а затем нажмите Создать учетную запись .
Перезагрузите компьютер.
Скопировать файлы в новый профиль пользователя
После создания профиля вы можете скопировать файлы из существующего профиля. Для выполнения этих действий на компьютере должно быть не менее трех учетных записей пользователей, включая только что созданную новую учетную запись.
Войдите в систему как пользователь, отличный от нового пользователя, которого вы только что создали, или пользователя, от которого вы хотите скопировать файлы.

Откройте папку «Мои документы», нажав кнопку «Пуск «, а затем «Компьютер» . Дважды щелкните жесткий диск, на котором установлена Windows (обычно это диск C:), дважды щелкните Пользователи, дважды щелкните папку с именем вашей учетной записи, а затем дважды щелкните Мои документы .
Откройте меню Сервис и выберите Параметры папки .
Если вы не видите меню Tools , нажмите Alt.
Перейдите на вкладку Просмотр и щелкните Показать скрытые файлы, папки и диски .

Очистить Скрыть защищенные системные файлы , нажмите Да для подтверждения, а затем нажмите OK .
Найдите папку C:\Users\Old_Username, где C — это диск, на котором установлена Windows, а Old_Username — имя профиля, из которого вы хотите скопировать файлы.
Выберите все файлы и папки в этой папке, кроме следующих файлов:
- org/ListItem»>
Ntuser.dat
Ntuser.dat.log
Ntuser.ini
Откройте меню Редактировать и выберите Копировать .
Если вы не видите меню Edit , нажмите Alt.
Найдите папку C:\Users\New_Username, где C — это диск, на котором установлена Windows, а New_Username — это имя созданного вами нового профиля пользователя.
Откройте меню Редактировать и выберите Вставить .
Если вы не видите меню Edit , нажмите Alt.
Выйдите из системы и снова войдите в нее как новый пользователь.
Если у вас есть сообщения электронной почты в программе электронной почты, вы должны импортировать свои сообщения электронной почты и адреса в новый профиль пользователя, прежде чем удалять старый профиль. Если все работает нормально, старый профиль можно удалить.
Как исправить поврежденный профиль пользователя в Windows 10
В Windows 10 ваш профиль пользователя хранится в папке профиля пользователя, которая содержит различные настройки, такие как звук, заставки, фоновый рисунок рабочего стола, настройки панели задач и личные папки. Все эти настройки обеспечивают использование ваших личных предпочтений при входе в Windows, чтобы ваш компьютер выглядел и работал так, как вы этого хотите.
Все эти настройки обеспечивают использование ваших личных предпочтений при входе в Windows, чтобы ваш компьютер выглядел и работал так, как вы этого хотите.
Если профиль будет поврежден, вы можете потерять свои личные настройки. Кроме того, вы получите сообщение об ошибке, которое не позволяет вам войти в свою учетную запись пользователя, что может быть очень неприятно.
Содержание
Мы перечислим некоторые причины этой проблемы и способы исправления поврежденного профиля пользователя в Windows 10.
Причины поврежденного профиля пользователя в Windows 10 профиля в Windows 10, как известно, происходит в результате следующего:- Поврежденный раздел реестра профиля
- Неудачные обновления Windows
- Скомпрометированные системные или пользовательские файлы
- Поврежденный активный каталог учетной записи пользователя Windows, которые требуют обновления установки пакета обновления или других важных системных файлов, которые обновляют ваш профиль пользователя
Если вы пытаетесь войти в свою учетную запись на своем ПК и получаете сообщение об ошибке, в котором говорится: « Службе профилей пользователей не удалось выполнить вход. Профиль пользователя не может быть загружен» , возможно, ваш профиль пользователя поврежден. Это также может означать, что в реестре указан неверный путь к профилю для этой учетной записи пользователя.
Профиль пользователя не может быть загружен» , возможно, ваш профиль пользователя поврежден. Это также может означать, что в реестре указан неверный путь к профилю для этой учетной записи пользователя.
Ниже приведены несколько методов устранения неполадок, с помощью которых можно попытаться исправить поврежденный профиль пользователя или полностью заменить его.
Быстрые исправления- Запустите сканирование на наличие вирусов или вредоносных программ. Вирус или вредоносное ПО могут повредить файловую систему жесткого диска. В таких случаях Windows 10 не может правильно загрузить ваш профиль пользователя, и процесс загрузки останавливается. Выполнение сканирования на наличие вирусов или вредоносных программ может помочь обнаружить и удалить вредоносное программное обеспечение, которое может повредить ваш профиль пользователя.
- Попробуйте перезагрузить компьютер с Windows примерно четыре раза, каждый раз позволяя компьютеру перейти на рабочий стол, прежде чем перезагружать его снова.
 Хотя это может показаться глупым, это не так. В Windows есть хороший процесс самовосстановления, с помощью которого можно восстановить поврежденный профиль пользователя, но для этого требуется несколько перезапусков.
Хотя это может показаться глупым, это не так. В Windows есть хороший процесс самовосстановления, с помощью которого можно восстановить поврежденный профиль пользователя, но для этого требуется несколько перезапусков.
Иногда Windows может выполнить вход во временную учетную запись (C:\Users\TEMP), если ваша учетная запись повреждена и не может запуститься. В таких случаях вы получите сообщение «Мы не можем войти в вашу учетную запись» и «Вы вошли с временным профилем» уведомление.
Однако вы можете не захотеть использовать временную учетную запись, потому что вы потеряете все изменения, внесенные во временный профиль после выхода из системы.
- Перед восстановлением старой учетной записи пользователя перейдите в папку Users на локальном диске C:\Users и проверьте, видите ли вы свою старую учетную запись со всеми ее файлами.
 Если нет, перейдите по адресу C:\Windows.old и проверьте, были ли файлы заархивированы там.
Если нет, перейдите по адресу C:\Windows.old и проверьте, были ли файлы заархивированы там.
- Если вы найдете свою старую учетную запись с ее файлами, создайте их резервную копию на внешнем диске или в предпочитаемом вами облачном хранилище, чтобы не потерять их.
- Откройте командную строку, введя CMD в поле поиска и выберите Командная строка .
- Введите whoami /user в командной строке и нажмите Введите .
- Запишите идентификатор безопасности (SID) для текущей учетной записи. Если это стандартная учетная запись пользователя, выйдите, а затем снова войдите в учетную запись администратора.
Примечание : Если у вас нет учетной записи администратора, загрузите Windows в безопасном режиме и включите встроенную учетную запись администратора. Выйдите из текущей учетной записи пользователя, а затем снова войдите в учетную запись администратора.
Выйдите из текущей учетной записи пользователя, а затем снова войдите в учетную запись администратора.
- Щелкните правой кнопкой мыши Пуск > Выполнить . Введите regedit и нажмите . Введите , чтобы открыть редактор реестра Windows.
- Перейдите по следующему пути: HKEY_LOCAL_MACHINE\SOFTWARE\Microsoft\Windows NT\CurrentVersion\ProfileList .
- Под расширенным ключом ProfileList проверьте, указан ли ключ SID, который вы записали на предыдущем шаге, с .bak или без .bak в конце.
- : Если указан ключ SID без .bak , дважды щелкните имя значения ProfileImagePath. Введите правильный путь (C:\Users\username) к папке вашего профиля пользователя, а затем выберите OK .
Примечание . Если папка профиля пользователя не существует, удалите ключ SID, чтобы создать новую папку профиля, а затем закройте редактор реестра.
- Затем убедитесь, что параметру DWORD State присвоено значение 0 , а затем выйдите из редактора реестра. Если значение не равно 0, дважды щелкните Состояние DWORD, измените значение data на 0 и выберите OK .
- Если указан ключ SID с .bak в конце , щелкните правой кнопкой мыши ключ SID, выберите Переименовать и переименуйте ключ, чтобы удалить .bak в конце имени ключа.
- Затем дважды щелкните имя значения ProfileImagePath , введите правильный путь к папке вашего профиля пользователя и выберите OK .
- Убедитесь, что Состояние Для данных значения DWORD установлено значение 0 , а затем выйдите из редактора реестра.
- Если указан ключ SID с расширением .
 bak и без него, щелкните правой кнопкой мыши и Удалить ключ SID без .bak.
bak и без него, щелкните правой кнопкой мыши и Удалить ключ SID без .bak.
- Нажмите правой кнопкой мыши ключ SID с .bak на конце, выберите Переименовать и переименуйте ключ SID, чтобы удалить .bak на конце.
- Дважды щелкните ProfileImagePath , чтобы изменить его имя значения, введите правильный путь к папке профиля пользователя и выберите ОК .
- Убедитесь, что значение State DWORD ключа SID равно 0 , а затем закройте редактор реестра.
- Перезагрузите компьютер и войдите в учетную запись с временной ошибкой профиля, чтобы проверить, исправлена ли она.
Если вам не удалось восстановить учетную запись профиля пользователя с помощью предыдущего метода, попробуйте создать новую учетную запись профиля, чтобы заменить ее. Создание нового профиля пользователя не удаляет старый, поврежденный профиль пользователя.
Создание нового профиля пользователя не удаляет старый, поврежденный профиль пользователя.
Чтобы сделать это и сохранить то же имя учетной записи пользователя, мы собираемся войти в реестр и удалить профиль поврежденной учетной записи пользователя. Таким образом, когда мы перезагрузим Windows, вы сможете войти в поврежденную учетную запись пользователя и создать новый профиль. После этого вы сможете копировать файлы из старой папки профиля в новую.
Примечание : Прежде чем использовать описанные ниже шаги, создайте точку восстановления системы, которую вы можете использовать для исправления любых ошибок, которые вы можете сделать в процессе.
- Войдите в учетную запись администратора, на которую не влияет поврежденный профиль, а затем откройте командную строку.
- Введите эту команду: wmic useraccount получите домен, имя, sid и нажмите Введите .
- Запишите SID для имени учетной записи с поврежденным профилем.

- Щелкните правой кнопкой мыши Пуск > Выполните , введите regedit и нажмите Введите .
- Перейдите к ключу
- Щелкните правой кнопкой мыши и удалите любой экземпляр ключа SID, который вы записали, с расширением .bak или без него, по одному.
Примечание : не удаляйте другие ключи SID, которые вы найдете в ProfileList.
- Выберите Да , а затем закройте командную строку и редактор реестра.
- Затем войдите в учетную запись с поврежденным профилем и создайте для нее новый профиль по умолчанию. Включите или выключите настройки конфиденциальности, а затем выберите Принять .

Теперь вы можете копировать и вставлять любые файлы из папки старого профиля в новую папку текущего профиля. Убедитесь, что вы копируете каждую папку по отдельности, чтобы избежать переноса некоторых скрытых или проблемных системных файлов в новый профиль пользователя.
Вставьте файлы в новую учетную запись, выйдите из старой учетной записи и войдите в новую учетную запись. Все файлы, которые вы передали, будут в новой учетной записи.
Восстановить свой обычный профиль пользователяТеперь, когда вы восстановили свою учетную запись или создали новую, вы можете настроить ее по своему вкусу со всеми настройками, которые у вас были до повреждения профиля.
Ознакомьтесь с нашим полным руководством по настройке Windows 10 и настройке меню «Пуск» Windows 10.
К счастью, повреждение профиля не приводит к большой потере данных, но вы должны регулярно делать резервные копии своих файлов, чтобы быть в безопасности.
Элси — писатель и редактор, специализирующийся на технологиях Windows, Android и iOS.

 д.).
д.).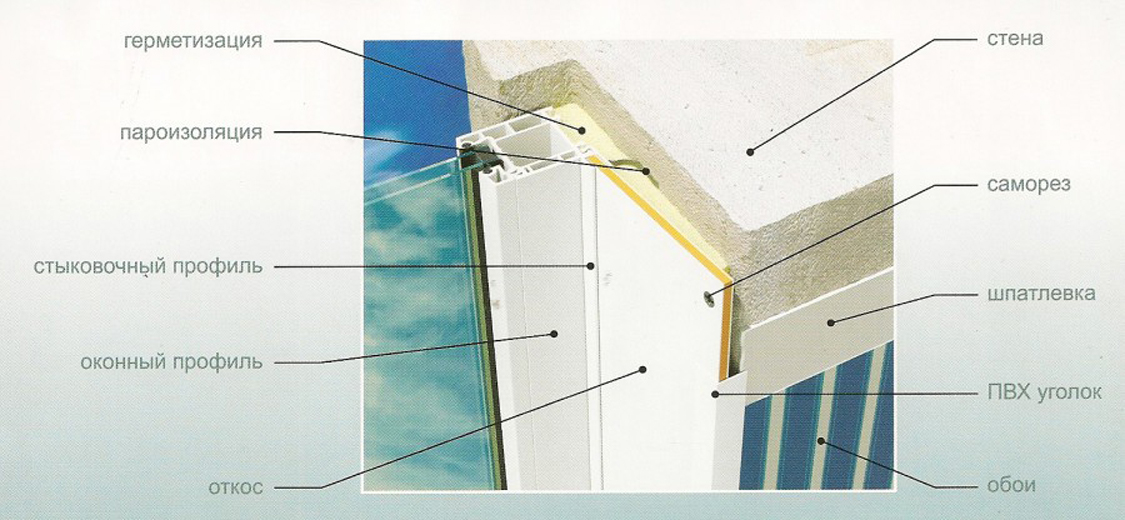
 )
) Если вам будет предложено ввести пароль администратора или подтверждение, введите пароль или предоставьте подтверждение.
Если вам будет предложено ввести пароль администратора или подтверждение, введите пароль или предоставьте подтверждение.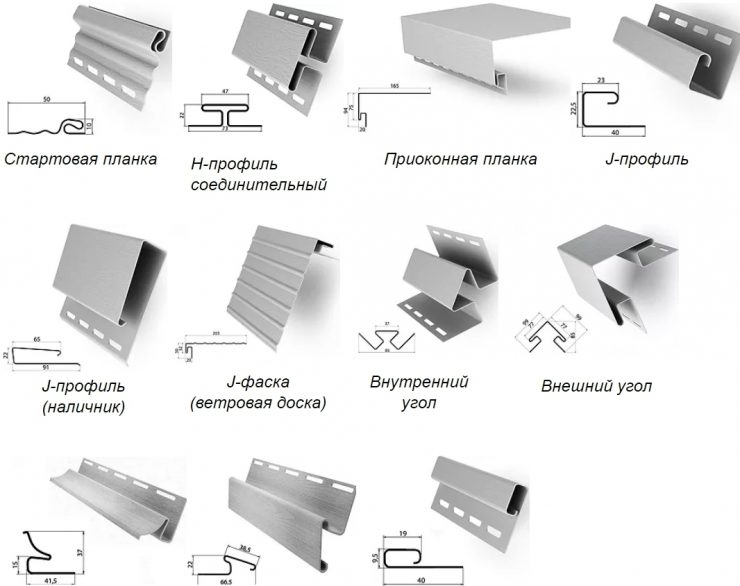



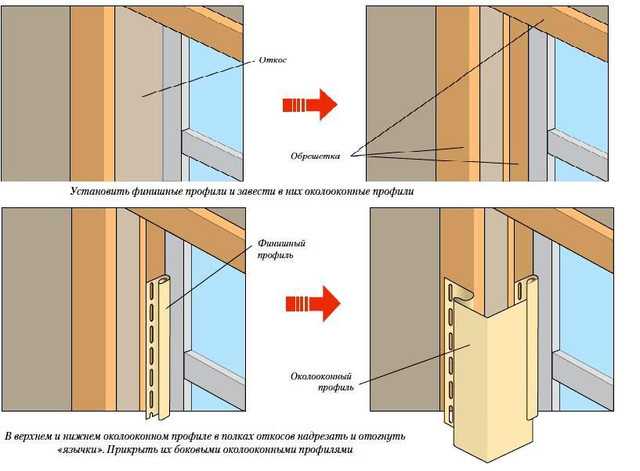
 Хотя это может показаться глупым, это не так. В Windows есть хороший процесс самовосстановления, с помощью которого можно восстановить поврежденный профиль пользователя, но для этого требуется несколько перезапусков.
Хотя это может показаться глупым, это не так. В Windows есть хороший процесс самовосстановления, с помощью которого можно восстановить поврежденный профиль пользователя, но для этого требуется несколько перезапусков. Если нет, перейдите по адресу C:\Windows.old и проверьте, были ли файлы заархивированы там.
Если нет, перейдите по адресу C:\Windows.old и проверьте, были ли файлы заархивированы там. bak и без него, щелкните правой кнопкой мыши и Удалить ключ SID без .bak.
bak и без него, щелкните правой кнопкой мыши и Удалить ключ SID без .bak.
