Как сделать перегородку из гипсокартона
За пару дней превратить квартиру из двушки в трешку помогут легковозводимые конструкции. Перегородки строятся быстро, но при этом долговечны и приспособлены к серьезным нагрузкам. А главное, их можно легко демонтировать при переезде, и они не будут считаться перепланировкой.
Чтобы быстро и правильно установить перегородку:
Измерьте высоту и длину будущей конструкции. Так вы узнаете площадь будущей перегородки и правильно рассчитаете количество гипсокартонных листов.
Артикул: 720005909
Саморезы по дереву для гипсокартона FIXBERG 3,8х55 мм 400 шт
Артикул: 720007093
Дюбель для гипсокартона FIXBERG Driva со сверлом 200 шт
Важно сразу учесть, будет ли в перегородке дверь и какая. Эти данные повлияют на площадь конструкции и количество материала. Для монтажа будущей двери необходимо, чтобы проем был шире и выше короба на 2 см. Лучше сразу определиться с конкретным полотном, чтобы знать размер, вес, толщину и сделать перегородку с учетом будущей нагрузки.
Лучше сразу определиться с конкретным полотном, чтобы знать размер, вес, толщину и сделать перегородку с учетом будущей нагрузки.
В норме на гипсокартонную стену можно навесить до 15 килограмм (телевизор, полки). Если использовать в местах будущего крепления усиленный UA-профиль или предусмотреть закладные, нагрузка может быть выше. А перегородка будет служить верой и правдой.
Чтобы звукоизоляция была лучше, а конструкция плотнее, гипсокартон можно монтировать в два слоя. Важно учитывать, что стыки листов во втором слое должны быть расположены на середине панелей первого.
Количество листов при однослойной обшивке можно посчитать так:
При монтаже ГКЛ в два слоя полученную площадь (S) умножать нужно на 4.
Этот расчёт приблизительный и не учитывает количество материала, которое потребуется на подрезку.
Закупаем материал
В зависимости от толщины будущей перегородки определите, профиль какой ширины потребуется.
Артикул: 506000165
Профиль направляющий КНАУФ 50х40х3000 мм 0,6 мм
Артикул: 506000166
Профиль стоечный КНАУФ CW 50х50х3000 мм 0,6 мм
Артикул: 506000114
Профиль потолочный направляющий КНАУФ 28х27х3000 мм 0,6 мм
Тип гипсокартона зависит от помещения и условий эксплуатации. Это могут быть: водо- и огнестойкие листы, а также более продвинутые модификации — одновременно устойчивые и к влаге, и к нагреванию, и к нагрузкам. Всё зависит от помещения и бюджета. Например, в кухне или ванной логично использовать влагостойкий лист, а в коридорах и местах с высокой проходимостью листы с повышенной ударопрочностью.
Артикул: 506000393
Гипсокартон влаго-огнестойкий КНАУФ Сапфир 1200х2500х12,5 мм
Артикул: 506000180
Гипсоволокнистый лист влагостойкий КНАУФ-Суперлист 2500х1200х10 мм
Артикул: 506200051
Гипсокартонный лист влагостойкий КНАУФ 1200х2500х12,5 мм
Артикул: 506000346
Гипсокартон влагостойкий КНАУФ мини 1500х600х12,5 мм
Артикул: 506000185
Гипсокартонный лист огнестойкий КНАУФ 1200х2500х12,5 мм
Алгоритм работы
-
Разметка помещения. С помощью лазерного уровня обозначьте на полу, стенах и потолке места расположения перегородки. Если вы используете рулетку, начинайте с потолка, затем установите отвес, отметьте на полу место будущей установки направляющего профиля.
-
Определите, где будет расположен дверной проем, если он предусмотрен конструкцией.

-
Отмерьте направляющий профиль необходимой длины. Наклейте на него уплотнительную ленту, чтобы избежать резонанса и добиться большей звуконепроницаемости.
- Установите направляющие в соответствии с разметкой, не забудьте пропустить расстояние для будущей двери. На полу и стенах направляюще крепят дюбель-гвоздями, на потолке удобно использовать анкер-клины, загоняя их в отверстия, предварительно просверленные перфоратором.
-
Разместите стоечный профиль в направляющем с шагом 60 см и закрепите саморезами. Если потолок выше четырех метров или предполагается большая проектная нагрузка (дверь, полочки, инсталяции), вертикальные опоры крепят чаще, через каждые 40 или 30 см. Стоечный профиль должен быть на 1см ниже высоты потолка, чтобы компенсировать возможную усадку здания и облегчить монтаж. Усилить конструкцию можно с помощью горизонтальных перемычек между стойками на высоте 1,5 м от пола.

- Установите усиленный UA профиль по краям, а направляющий профиль наверху будущего дверного проема.
- Прикрепите листы к обрешетке с одной из сторон, отступив от стен, пола и потолка по 3-5 мм. Это расстояние позволит гипсокартону расширяться и сужаться в зависимости от влажности в помещении. Шов между листами должен располагаться на середине вертикальной стойки. Крепление выполняют саморезами с шагом 25-30 см.
- Разместите утепление или звукоизоляцию внутри металлокаркаса, зашейте конструкцию гипсокартоном с другой стороны.
После этого можно шпаклевать стыки листов и приступать к декоративной отделке. Приобрести необходимые строительные и отделочные материалы, приспособления для монтажа вы можете в гипермаркетах «Бауцентр».
Артикул: 710000869
Рулетка с автостопом DORN 5 м х 25 мм нейлоновое покрытие
Артикул: 710000584
Уровень DORN 60 см с ручками 3 глазка
Артикул: 506000477
Серпянка самоклеящаяся WAND MASTER PRO 45 мм х 45 м
Артикул: 705005056
Шпатель фасадный DORN 350 мм
Артикул: 511060041
Гипсовая шпаклевка КНАУФ-Фуген 25 кг
Артикул: 599000047
Уплотнительная лента КНАУФ-Дихтунгсбанд 50 мм х 30 м
Заказывайте необходимые товары с доставкой домой или на объект.
Перегородки межкомнатные из гипсокартона: монтаж, устройство
Содержание:
Межкомнатные перегородки из гипсокартона: материалы, используемые для монтажа
Установка перегородок из гипсокартона: последовательность сборки
Как делать перегородки из гипсокартона: советы и рекомендации
Среди всех прочих изделий, которые изготавливаются из гипсокартона, особое место в строительстве и ремонте занимают межкомнатные перегородки – их можно назвать одними из наиболее востребованных изделий, которые собираются как в процессе строительства новых зданий, так и во время ремонта, а также перепланировки помещений. В этой статье вместе с сайтом stroisovety.org мы подробно изучим всю технологию сборки перегородок, ознакомимся с используемыми материалами и научимся монтировать их самостоятельно.
Как сделать каркас перегородки из гипсокартона
Межкомнатные перегородки из гипсокартона: материалы, используемые для монтажа
Список материалов, которые необходимы для того, чтобы осуществить монтаж перегородок из гипсокартона, не такой уж и большой, все необходимое можно сосчитать на пальцах.
- Профили uw, они же направляющие. Применяются для того, чтобы очертить реальные контуры будущей перегородки.
- Профили cw, они же несущие профили или ребра жесткости. Еще их называют стоечными – на них ложится основная нагрузка и именно к ним крепятся листы гипсокартона. Можно сказать, что эти профили составляют тело гипсокартонных перегородок.
- Гипсокартон. Для изготовления перегородок может использоваться обычный стеновой гипсокартон, толщина которого составляет 12,5мм, а также влагостойкий гипсокартон. Выбор того или иного вида зависит от условий и среды эксплуатации перегородки.
- Крепежный материал. К нему относятся дюбели для крепления профилей к стенам, полу и потолку, саморезы по металлу ø3,5мм на 8,5мм для соединения профилей между собой и саморезы для крепления гипсокартона ø3,5мм на 25мм. Кроме того, соединение профилей между собой может осуществляться посредством специальных пресс-ножниц.
В принципе, это все, что необходимо для того, чтобы решить вопрос, как делать перегородки из гипсокартона.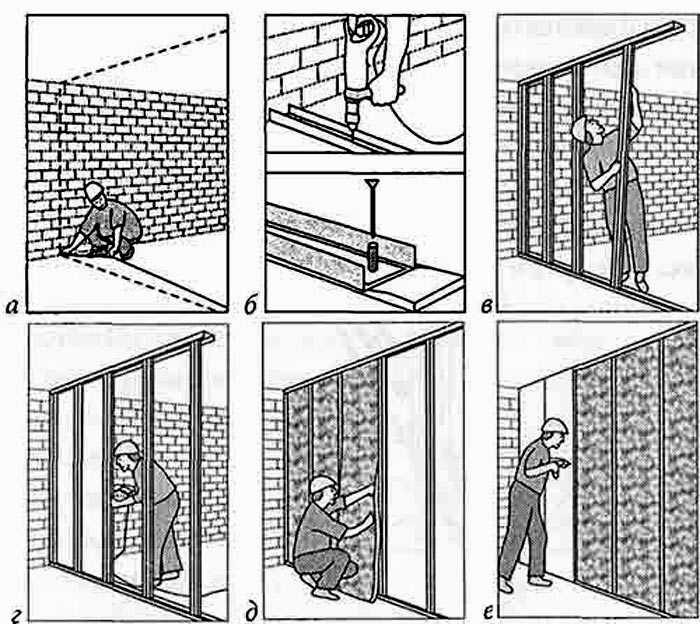
Профиль для перегородок из гипсокартона фото
Изучая материалы, используемые для монтажа перегородок, особое внимание нужно уделить профилям – их ассортимент достаточно разнообразный, и отличаются они своими размерами и используемым для их изготовления металлом. Последняя характеристика этих изделий в значительной мере влияет на прочность готовой конструкции – профиль для перегородок из гипсокартона, изготовленный из тонколистовой стали, позволит соорудить только хлипкую конструкцию. Дело это, конечно, поправимое, но зачем переплачивать и обшивать каркас двойным слоем гипса, если это можно сделать более дешевым способом? В общем, профиль нужно приобрести качественный, а не эконом класса.
Кроме того, профили для перегородок производятся разной ширины – в зависимости от их использования, можно получить широкую или тонкую гипсокартонную перегородку. Как правило, стандартная ширина профилей для перегородок варьируется с шагом 25мм и может составлять 50мм, 75мм, 100мм, 125мм, 150мм. Существуют профили шире, но в ремонте и строительстве они применяются крайне редко. Также следует отметить и то, что по длине как несущие, так и направляющие профили производятся в двух вариантах – трехметровые и четырехметровые.
Существуют профили шире, но в ремонте и строительстве они применяются крайне редко. Также следует отметить и то, что по длине как несущие, так и направляющие профили производятся в двух вариантах – трехметровые и четырехметровые.
Установка перегородок из гипсокартона: последовательность сборки
Как и любая работа с гипсокартоном, монтаж перегородок начинается с разметки – в отличие от потолков, она выполняется достаточно просто. С помощью рулетки и отбивочного шнура на полу нужно очертить местоположение перегородки, после чего с помощью уровня перенести эту линию на стены, а потом и на потолок.
Следующим шагом, который предусматривается решением вопроса, как построить перегородку из гипсокартона, является установка направляющих профилей uw. Здесь все элементарно просто – они режутся в необходимый размер и крепятся сначала к полу, потом к стенам и потолку посредством дюбелей или саморезов (все зависит от материала, из которого изготовлены стены, пол и потолок).
Как построить перегородку из гипсокартона фото
Следующий шаг в работе – это установка несущих профилей и их крепление, здесь все достаточно просто. Подрезаем профиль по высоте и вставляем его в направляющие (сначала внизу, потом вверху). Начать установку несущих профилей лучше с места, где планируется дверной проем – устройство перегородки с дверью из гипсокартона немного отличается от глухого простенка. В глухой перегородке профили cw устанавливаются с шагом 400мм, начиная от какой-либо стены.
Подрезаем профиль по высоте и вставляем его в направляющие (сначала внизу, потом вверху). Начать установку несущих профилей лучше с места, где планируется дверной проем – устройство перегородки с дверью из гипсокартона немного отличается от глухого простенка. В глухой перегородке профили cw устанавливаются с шагом 400мм, начиная от какой-либо стены.
В случае с дверным проемом, сначала устанавливаются крайние стойки, ограничивающие проем – все остальные профили монтируются в разные стороны от проема с тем же шагом 400мм. Для усиления проема в его крайние стойки нужно вставить деревянный брус. Все профили каркаса должны быть надежно соединены друг с другом саморезами. Совсем забыл, дверной проем также нужно ограничить сверху на высоте 2,1м. Для этого можно использовать направляющий профиль uw – брус в него закладывать не обязательно.
Перегородки межкомнатные из гипсокартона фото
Когда каркас перегородки из гипсокартона будет готов, самое время заняться его обшивкой. Тут вообще ничего сложного нет – крепится гипс по всем профилям, включая направляющие, с шагом 15–20см. Для начала необходимо обшить только одну сторону перегородки. После облицовки одной стороны каркаса следует подумать о прокладке внутренних коммуникаций и шумоизоляции.
Для начала необходимо обшить только одну сторону перегородки. После облицовки одной стороны каркаса следует подумать о прокладке внутренних коммуникаций и шумоизоляции.
Как делать перегородки из гипсокартона
Звукоизоляция перегородки из гипсокартона во многом зависит от качества заполнения ее внутреннего пространства – в качестве наполнителя, как правило, применяется минеральная вата. Подойдет любая – можно в рулонах, а можно и плитами (с последними работать немного удобнее). Если монтируемая перегородка имеет толщину более 100мм, то минеральную вату нужно укладывать в два слоя. После того как перегородка будет наполнена утеплителем, можно смело обшивать и вторую сторону.
Звукоизоляция перегородок из гипсокартона фото
Как делать перегородки из гипсокартона: советы и рекомендации
Ну и в заключение несколько советов, которые помогут облегчить процесс установки межкомнатной перегородки и сделать ее надежной и долговечной:
- Несущий профиль cw. Как и говорилось выше, предпочтение лучше отдать изделию, изготовленному из более толстой стали.
 Если такие профили не удалось купить, то их можно установить чаще – не через 400мм, а через 300мм. В любом случае, это обойдется дешевле, чем обшивать каркас двумя слоями гипсокартона.
Если такие профили не удалось купить, то их можно установить чаще – не через 400мм, а через 300мм. В любом случае, это обойдется дешевле, чем обшивать каркас двумя слоями гипсокартона. - Следует понимать, что даже скрытые внутри перегородки несущие профили нужно устанавливать строго вертикально – от этого во многом зависит жесткость конструкции и удобство крепления к ней гипсокартона.
- Чтобы не дырявить напрасно гипс в поисках скрывшегося за ним профиля, его нужно просто расчертить в соответствии с шагом установки профиля.
Установка перегородок из гипсокартона своими руками
Как видите, межкомнатные перегородки из гипоскартона устроены не так уж и сложно, а их установка осуществляется достаточно быстро. Если быть более конкретным, то профессионал может выполнять эту работу со скоростью 20–25 погонных метров в рабочую смену. У непрофессионалов времени уйдет немного больше – если говорить о домашнем ремонте, то скорость здесь вообще не важна. Главное, все делать не спеша и правильно!
Автор статьи Александр Куликов
Как разметить жесткий диск на компьютере
- Вы можете разбить жесткий диск на компьютер, чтобы создать несколько букв для одного диска.

- Вы можете использовать утилиту «Управление дисками» в Windows, чтобы разбить диск на разделы, уменьшив размер существующего раздела и отформатировав новый незанятый раздел.
- Помните, что разделенный на разделы жесткий диск — это всего лишь одно устройство, поэтому у вас должна быть надежная резервная копия обоих разделов. Если диск выйдет из строя, оба раздела будут потеряны.
Разделение жесткого диска похоже на разделение одного жесткого диска на два. При создании раздела у вас будет две буквы диска (например, диски «C» и «D»), и форматирование одного раздела не повлияет на другой, как если бы они были двумя физически отдельными дисками.
Например, жесткий диск обычно разбивается на отдельные системные диски и диски с данными, чтобы Windows и приложения хранились отдельно от ваших документов, музыки и других данных. Вам не нужно специальное программное обеспечение для разбивки диска; Вы можете сделать это с помощью утилиты управления дисками в Windows.
Когда форматирование завершится, у вас появится новый раздел на жестком диске. Он будет вести себя как совершенно новый диск в Windows. Помните, однако, что если жесткий диск физически выйдет из строя, вы потеряете все свои данные на обоих разделах. Вот почему так важно иметь надежную резервную копию. И обратите внимание: вы не можете выполнить резервное копирование одного раздела на другой, потому что в случае сбоя оба раздела будут уничтожены.
Вот как разбить жесткий диск на разделы.
Как разбить жесткий диск на разделы
1. Для начала убедитесь, что на диске достаточно свободного места для создания нового раздела. Для проверки откройте проводник и посмотрите, сколько свободного места на диске.
- Примечание: Вы можете добавить раздел только на свободное место, поэтому, если диск в основном заполнен данными и файлами, вы не сможете создать раздел.
2. В поле поиска меню «Пуск» введите «Управление дисками» (или просто «раздел»).
3. Нажмите «Создать и отформатировать разделы диска», когда увидите его в результатах поиска.
4. Щелкните правой кнопкой мыши диск, который хотите разбить на разделы. (Будьте внимательны и убедитесь, что выбрали правильный диск.)
5. В раскрывающемся меню нажмите «Уменьшить том…»
Чтобы создать новый раздел, уменьшите размер существующего раздела. Дэйв Джонсон/Business Insider6. В диалоговом окне «Уменьшение» введите размер нового раздела в поле «Введите объем пространства для сжатия в МБ:»
- Примечание: Если у вас есть 1 ТБ жестком диске и вы хотите, чтобы один раздел был размером 400 ГБ, а другой раздел — 600 ГБ, введите «600000».
 Это сократит исходный раздел примерно до 400 ГБ (на самом деле немного меньше) и добавит новый раздел размером 600 ГБ.
Это сократит исходный раздел примерно до 400 ГБ (на самом деле немного меньше) и добавит новый раздел размером 600 ГБ.
7. Нажмите «Уменьшить».
Выберите размер, на который нужно уменьшить исходный раздел — это будет новый размер раздела. Дэйв Джонсон/Business Insider8. Теперь у вас есть новый раздел, но это еще не используемое пространство — на языке Windows оно «нераспределено». Щелкните правой кнопкой мыши новый раздел и в раскрывающемся меню выберите «Новый простой том».
Чтобы завершить процесс, отформатируйте новый незанятый раздел. Дэйв Джонсон/Business Insider
Дэйв Джонсон/Business Insider9. Завершите работу мастера установки, выбрав букву диска и формат (почти всегда правильным выбором является NTFS).
Что такое жесткий диск? Все, что вы должны знать о запоминающем устройстве компьютера
Что такое внешний жесткий диск? Объяснение одного из лучших способов защитить важные файлы.
Что такое SSD? Все, что вам следует знать о твердотельных накопителях
SSD и HDD: как решить, какой вариант хранения лучше всего подходит для вашего компьютера
Как клонировать жесткий диск в качестве резервной копии для вашего компьютера с Windows
Дэйв Джонсон
Внештатный писатель
Дэйв Джонсон — технический журналист, который пишет о потребительских технологиях и о том, как индустрия трансформирует спекулятивный мир научной фантастики в современную реальную жизнь. Дэйв вырос в Нью-Джерси, прежде чем поступить в ВВС, чтобы управлять спутниками, преподавать космические операции и планировать космические запуски. Затем он провел восемь лет в качестве руководителя отдела контента в группе Windows в Microsoft. Как фотограф Дэйв фотографировал волков в их естественной среде обитания; он также инструктор по подводному плаванию и соведущий нескольких подкастов. Дэйв является автором более двух десятков книг и участвовал во многих сайтах и публикациях, включая CNET, Forbes, PC World, How To Geek и Insider.
Дэйв вырос в Нью-Джерси, прежде чем поступить в ВВС, чтобы управлять спутниками, преподавать космические операции и планировать космические запуски. Затем он провел восемь лет в качестве руководителя отдела контента в группе Windows в Microsoft. Как фотограф Дэйв фотографировал волков в их естественной среде обитания; он также инструктор по подводному плаванию и соведущий нескольких подкастов. Дэйв является автором более двух десятков книг и участвовал во многих сайтах и публикациях, включая CNET, Forbes, PC World, How To Geek и Insider.
ПодробнееПодробнее
Как создавать разделы в Windows 10, macOS и Linux
Нужно создать простой раздел в вашей любимой настольной операционной системе? В этой статье показано, как это сделать в Windows 10, macOS и Linux.
Раздел — это способ разделить локальный диск на несколько частей. Это может быть по разным причинам, будь то двойная загрузка разных операционных систем, хранение файлов или приложений или создание пространства для хранения резервных копий. Каждая платформа операционной системы имеет свой собственный способ разбиения диска. В этой статье мы рассмотрим три основных. Не стесняйтесь пропустить вперед:
Каждая платформа операционной системы имеет свой собственный способ разбиения диска. В этой статье мы рассмотрим три основных. Не стесняйтесь пропустить вперед:
Создание разделов в Windows 10
Windows 10 может использовать всего четыре основных раздела в зависимости от конфигурации вашего компьютера — при использовании схемы разделов MBR — или до 128, если вы используете более новую схему разделов GPT. Раздел GPT технически не ограничен, но Windows 10 наложит ограничение в 128, но каждый из них является основным. Внутри основного раздела вы можете иметь расширенный основной раздел и создавать дополнительные логические разделы. Расширенные разделы обходят ограничения MBR, но с ними также связаны ограничения, поскольку их нельзя использовать для хранения загрузочной копии Windows. Именно здесь проявляются преимущества нового стандарта UEFI GPT.
MBR, GPT, EFI — в чем разница?
Эти аббревиатуры относятся к схеме разметки и загрузки вашей операционной системы для работы с дисками в Windows.
MBR — известная как основная загрузочная запись, существует уже много десятилетий и сопровождает старую систему BIOS (базовую систему ввода-вывода), используемую для загрузки старых компьютеров. Когда ваш компьютер запускается, он проверяет BIOS на наличие загрузчика (Windows 10, известного как winload.exe), который загружает операционную систему в основную память.
EFI — известный как расширяемый интерфейс прошивки, стал популярным более десяти лет назад с такими системами, как первые компьютеры Intel Mac и компьютеры с предустановленной Windows Vista. UEFI предлагает более продвинутые параметры, чем BIOS, поддерживая такие функции, как графический интерфейс пользователя и поддержку мыши, что упрощает настройку параметров загрузки и оборудования.
GPT — таблица разделов GUID или глобального уникального идентификатора — преемник MBR и неотъемлемая часть современных систем UEFI для загрузки Windows. Если вы используете диск объемом более 2 ТБ, рекомендуется GPT.
Ознакомьтесь с нашим руководством, чтобы узнать больше о настройке параметров загрузки компьютера.
Существует несколько способов создания раздела в Windows 10. Например, вы можете использовать встроенную в операционную систему утилиту управления дисками, Disk Part из командной строки или стороннюю программу, такую как Easeus Partition Home (бесплатно ).
( Примечание: Мы рекомендуем приостановить шифрование диска BitLocker перед внесением изменений в раздел.)
Нажмите Клавиша Windows + X и нажмите Управление дисками . Затем выберите диск, щелкните его правой кнопкой мыши, затем щелкните Shrink Volume , чтобы создать новый логический раздел.
Возможность уменьшить размер раздела зависит от определенных факторов. В соответствии с Windows:
Вы не можете сжать том за пределы точки, где находятся неперемещаемые файлы.
Понятно, что у меня есть более 2 ГБ свободного места, которое я могу уменьшить, так что же мешает? Это можно объяснить многими факторами. Во-первых, файлы на диске, такие как файл гибернации, файл подкачки или файлы теневой копии, используемые восстановлением системы и предыдущими версиями, могут находиться в местах на диске, которые нельзя переместить. Оказывается, самое простое, что вы можете сделать, это временно отключить все три, чтобы сжать диск до нужного размера.
Во-первых, файлы на диске, такие как файл гибернации, файл подкачки или файлы теневой копии, используемые восстановлением системы и предыдущими версиями, могут находиться в местах на диске, которые нельзя переместить. Оказывается, самое простое, что вы можете сделать, это временно отключить все три, чтобы сжать диск до нужного размера.
Чтобы отключить режим гибернации, нажмите «Пуск», введите: CMD , щелкните правой кнопкой мыши CMD, затем выберите «Запуск от имени администратора» . В командной строке введите следующее, затем нажмите Enter, выйдите из командной строки и перезагрузите компьютер:
powercfg -h off
Нажмите «Пуск», введите: CMD , щелкните правой кнопкой мыши CMD, затем нажмите «Запуск от имени». администратору отключить защиту системы . В командной строке введите следующее, затем нажмите Enter, выйдите из командной строки и перезагрузите компьютер:
Disable-ComputerRestore -Drive C:
Чтобы отключить файл подкачки, нажмите «Пуск», введите: CMD, щелкните правой кнопкой мыши CMD, , затем нажмите «Запуск от имени администратора» .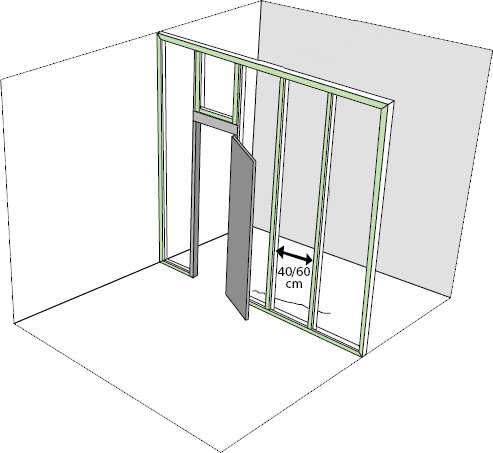 В командной строке введите каждую команду, затем нажмите Enter, выйдите из командной строки и перезагрузите компьютер:
В командной строке введите каждую команду, затем нажмите Enter, выйдите из командной строки и перезагрузите компьютер:
wmic computersystem set AutomaticManagedPagefile=False wmic pagefileset, где name="C:\\pagefile.sys" delete
Снова откройте «Управление дисками», щелкните раздел правой кнопкой мыши и выберите «Сжать». Выберите количество места, которое вы хотели бы выделить для раздела. Для моих целей я выберу 3000 МБ (3 ГБ), а затем нажму «Сжать».
Это создаст новый нераспределенный раздел в Управлении дисками. В настоящее время его нельзя использовать, поэтому вам необходимо его инициализировать. Сначала щелкните раздел правой кнопкой мыши, затем выберите New Simple Volume…
Нажмите кнопку Далее.
При желании вы можете уменьшить размер раздела еще больше, чтобы создать дополнительные разделы. Для моих целей я буду придерживаться текущего размера тома. Нажмите «Далее.
Вы можете назначить доступную букву диска, чтобы раздел был смонтирован в проводнике. Нажмите «Далее.
Нажмите «Далее.
Тому можно присвоить метку, чтобы его было легко распознать. У вас также есть возможность выбрать другую файловую систему, такую как FAT или FAT32. Нажмите «Далее»
Нажмите «Готово», чтобы применить изменения.
Ваш новый раздел будет отображаться в «Управлении дисками» и «Проводнике» как локальный диск. Вы можете хранить там файлы или даже перенаправлять туда свои личные папки.
Если вы не хотите проходить через все эти проблемы, вы можете загрузить бесплатный инструмент, такой как Easeus Partition Manager, и он позаботится обо всем этом за вас.
И последнее: если вы отключили спящий режим, файл подкачки или защиту системы, убедитесь, что вы снова включили их все в командной строке администратора:
- Включить гибернацию: powercfg -h on
- Включить защиту системы: Enable-ComputerRestore -Drive C:
- Включить файл подкачки: wmic computersystem set AutomaticManagedPagefile=True
Как создавать разделы в macOS
Как и большинство вещей в macOS, это очень просто. Можно, конечно, сделать это из Терминала, но мы туда сегодня не пойдем. Поэтому вместо этого, чтобы создать простой раздел, мы будем использовать Дисковую утилиту, которую вы можете найти в папке Finder> Приложения> Утилиты, или просто нажмите Command + пробел, затем введите Дисковая утилита.
Можно, конечно, сделать это из Терминала, но мы туда сегодня не пойдем. Поэтому вместо этого, чтобы создать простой раздел, мы будем использовать Дисковую утилиту, которую вы можете найти в папке Finder> Приложения> Утилиты, или просто нажмите Command + пробел, затем введите Дисковая утилита.
Выберите диск, который вы хотите отредактировать, на боковой панели, затем нажмите кнопку «Раздел».
Выберите ползунок на круговой диаграмме, затем перетащите его, пока не будет достигнут нужный размер. Наконец, нажмите «Применить», чтобы подтвердить изменения.
Подождите, пока изменения вступят в силу.
Нажмите Готово.
Приступайте к маркировке диска.
Как создавать разделы Linux Пользователи не должны бояться создания разделов в Linux; это так же просто, как в Windows 10 и macOS. В этой статье я буду использовать Ubuntu Linux, но те же принципы должны работать для любого дистрибутива на основе Gnome.
Создание разделов в Linux на самом деле не готово к работе, как в Windows 10 или macOS, но с помощью сторонних инструментов это возможно. Для этой цели я рекомендую вам загрузить бесплатный редактор GParted Editor из программного центра Ubuntu. Это графический менеджер разделов, который прост для понимания и навигации. Конечно, GParted работает и в Windows.
После настройки GParted запустите приложение, затем выберите раздел, который хотите изменить. Затем щелкните его правой кнопкой мыши и выберите «Изменить размер/переместить».
Щелкните в поле, Свободное пространство после (МиБ): введите объем для раздела, который вы хотите создать, затем щелкните Изменить размер/переместить.
Щелкните правой кнопкой мыши нераспределенный раздел , затем щелкните Новый .
Вы можете вносить дополнительные изменения в раздел, например изменять его размер, выбирать, будет ли он основным или логическим диском, файловую систему и маркировать его.


 Если такие профили не удалось купить, то их можно установить чаще – не через 400мм, а через 300мм. В любом случае, это обойдется дешевле, чем обшивать каркас двумя слоями гипсокартона.
Если такие профили не удалось купить, то их можно установить чаще – не через 400мм, а через 300мм. В любом случае, это обойдется дешевле, чем обшивать каркас двумя слоями гипсокартона.
 Это сократит исходный раздел примерно до 400 ГБ (на самом деле немного меньше) и добавит новый раздел размером 600 ГБ.
Это сократит исходный раздел примерно до 400 ГБ (на самом деле немного меньше) и добавит новый раздел размером 600 ГБ.