Подключение интернет розетки — 3 ошибки. Схема подключения по цветам для розеток RJ 45.
Чаще всего монтаж и подключение интернет розетки, относящейся к слаботочным линиям, производится в тройном блоке:
- обычная 220 Вольт
- интернет-розетка
- телевизионная под ТВ
У большинства моделей, например от фирмы Schneider Electric (серия Unica), Legrand, Lezard принцип монтажа практически одинаков и не содержит кардинальных отличий.
Пошагово рассмотрим весь цикл подключение интернет розетки.
Интернет кабель
Монтаж начинается с установки в слаботочном щите роутера и подключении его от силовой розетки 220В.
Далее в отдельном кабельном канале или штробе, не связанной с силовыми линиями, прокладывается 4-х парный кабель UTP серии 5E.
Такой кабель обеспечивает скорость соединения до 1 Гигабита в секунду на расстоянии до 100м. Вот его технические характеристики:
Бывают экранированные и не экранированные разновидности. Фольга в качестве экрана выступает в сетях, где есть нормальное заземление.
Фольга в качестве экрана выступает в сетях, где есть нормальное заземление.
На один такой кабель 5E (4 пары), можно подключить только две розетки. При этом отдельно будут задействованы по 2 пары.
Монтаж ведется цельным проводом напрямую от щита до подрозетника. Заводите кабель в монтажную коробку и оставляете необходимый запас — от 15см и более.
Монтаж интернет розетки
С розетки предварительно снимаете накладку и вытаскиваете суппорт для удобства монтажа.
Если позволяет конструкция розетки, рамку на подрозетник можно смонтировать изначально. Благодаря пазам в рамке можно легко регулировать горизонтальность ее расположения.
Винтами 3*25мм предварительно закручиваете всю конструкцию. При этом уровнем электрика Pocket Electric проверяете точность установки и затягиваете винты окончательно.
.jpg)
Далее, откусываете и оставляете в подрозетнике запас провода, длиной максимум 15см. Снимаете верхний слой изоляции с кабеля UTP.
Для съема изоляции, чтобы не повредить жилы, лучше использовать специальный инструмент – стриппер. Но можно все это сделать аккуратно и обыкновенным канцелярским ножом.
Верхний слой с кабеля нужно очистить на длину не более 2,5см. Отрезаете лишнюю в данном случае нить, которая идет между жилами.
Крепкая нить в кабелях с витой парой, нередко используется для облегчения вскрытия оболочки на большой длине. Она даже так и называется – разрывная нить. В телефонных кабелях ею разделяют пучки и повивы.
Слегка расплетаете по отдельности жилки. Далее вытаскиваете внутреннюю часть розетки с контактами.
Как правило, к любой марке, будь то TV, интернет розетка или обычная 220 Вольт, должна идти инструкция.Инструкция к интернет розетке Schneider Electric Unica – скачать
Инструкция к Legrand – скачать
Стандарты и схема подключения
Открываете крышку контактной части и внимательно изучаете маркировку. Каждую розетку RJ45 можно подключить двумя способами:
Каждую розетку RJ45 можно подключить двумя способами:
- по стандарту “A”
- по стандарту “B”
В большинстве случаев используется второй вариант — «B». Чтобы понять куда какие провода подключать, внимательно осмотрите корпус. На нем должно быть изображено какой стандарт соответствует определенным контактам.
Например на Unica:
- протокол “B” относится к верхней цветовой маркировке. При подключении будете ориентироваться именно по этим цветам.
- “A” – к нижней цветовой маркировке
Если с этим разобрались, то с дальнейшей установкой не возникнет сложностей. Протокол “B” соответствует цветовой схеме по стандарту EIA/TIA-568B. На одной стороне зажима должны быть следующие цвета:
- бело-оранжевый
- оранжевый
- бело-зеленый
- зеленый
На другой стороне:
- бело-синий
- бело-коричневый
- коричневый
Пропускаете провод через крышечку. При этом как говорилось выше, верхний слой изоляции кабеля UTP не должен быть снят, более чем на 2,5см.
При этом как говорилось выше, верхний слой изоляции кабеля UTP не должен быть снят, более чем на 2,5см.
Нельзя зачищать его под самую стенку подрозетника, как делают с обычными кабелями NYM или ВВГнГ.
Отрезок без изоляции должен быть минимальной длины. Все эти повивы, делаются не с проста. Их точное количество на 1 метр кабеля строго рассчитано и регламентируется.
Иначе при неправильном подключении и зачистке у вас может снизиться не только скорость, но и качество передачи данных.
Далее вставляете в контактные пазы по цветам все провода.
После чего просто защелкиваете крышку. Лишние отрезки жил, которые выступают наружу, срезать нужно именно после закрытия крышечки.
Розетка фактически уже подключена. Осталось ее вставить на место в суппорт.Главное преимущество таких интернет розеток в том, что с ними вообще не нужно снимать изоляцию с жил и оголять ее до меди. Внутри самой розетки уже установлены специальные ножи.

Он как бы уже имеется в конструкции. То есть, когда крышка закрывается, она сама срезает изоляцию и укладывает провода на нужную глубину разъема.
Далее устанавливаете лицевую панель и декоративную рамку.
Подключение к роутеру и обжим коннектора
После монтажа самой интернет розетки остается правильно подключить кабель к роутеру в коммуникационном щите.
Снимаете изоляцию с другого конца кабеля на 2-3см. Жилы распушиваете и вставляете в определенном порядке, согласно стандарту TIA-568B, или просто «B».
Расположение цветов считается слева-направо:
- бело-оранжевый
- оранжевый
- бело-зеленый
- бело-синий
- зеленый
- бело-коричневый
- коричневый
Стандарт «A» иногда применяется, если вам нужно соединить один компьютер с другим. Здесь один конец кабеля обжимаете по стандарту «B», а другой по «A». Вообще если оба конца кабеля обжаты по одному стандарту (АА или BB), то это называется — патч-корд. А если они поменяны местами (AB или BA), то — кросс.
Здесь один конец кабеля обжимаете по стандарту «B», а другой по «A». Вообще если оба конца кабеля обжаты по одному стандарту (АА или BB), то это называется — патч-корд. А если они поменяны местами (AB или BA), то — кросс.
Жилы опять же зачищать не нужно. Просто вставляете их в коннектор до упора.
После чего все это запрессовывается специальным кримпером. Некоторые это делают тоненькой отверткой или лезвием ножа, правда так можно легко повредить коннектор.
Кабеля cat5E и cat6 в коннекторе RJ45 обжимаются по одному принципу. Другая «вилка» здесь не требуется. Различия у кабелей в скорости передачи данных, у cat6 она больше.
Проверка интернет-подключения
После монтажа интернет-розетки и коннектора на другом конце кабеля, желательно проверить подключение и целостность всех соединений. Сделать это можно самым дешевым китайским прибором.
В чем его суть? Есть генератор сигнала, который подает импульсы по определенным кодам, и приемник. Генератор подключается в месте установки роутера, а приемник непосредственно в саму розетку.
После подачи импульсов происходит сравнение сигналов. Если все исправно, поочередно загораются зеленые светодиодные лампочки на корпусе приемника. Если где-то обрыв или короткое замыкание, то одна или больше лампочек гореть вообще не будут.
Когда подобное произошло, то в первую очередь нужно грешить на плохой контакт в коннекторах. Чаще всего именно там, на какой-либо жиле, полностью не срезается изоляция и соответственно не будет соединения.
В самом конце, готовый проверенный кабель с коннектором подключается к роутеру.
Полный комплект всех инструментов для разделки, обжатия, прозвонки интернет кабеля utp можно заказать на АлиЭкспресс здесь (доставка бесплатная).
Как подключить 4-х жильный телефонный кабель
А что делать, если у вас для интернета используется 4-х жильный телефонный кабель, а розетка под стандарт 8 жил? Как подключить схему в этом случае?
Простое соединение по цветам здесь не поможет. То есть, если вы бело-синию жилу вставите в контакт с бело-синей маркировкой и аналогично по расцветке подсоедините все остальные жилы, сигнала не будет.
Объясняется это тем, что для передачи сигнала нужно использовать контакты 1-2-3-6.
С одной стороны две жилы заводите на контакты 1-2:- бело-оранжевый контакт = бело-оранжевая жила
- оранжевый = оранжевая жила
а с другой, на контакты 3-6:
- бело-зеленый контакт = бело-синяя жила на кабеле
- зеленый = синяя жила
В этом случае все должно работать без проблем. Только запомните, что здесь самое главное не цвета, а именно позиции. Цвета используются для того, чтобы было визуально легче различать позиции одной и той же жилы на разных концах кабеля.
Также имейте в виду, что при использовании 4-х проводов, т.е. двух пар витой пары, вы сможете достигнуть скорости до 100Мбит/сек. А вот для гигабитной сети (1Гбит/сек) уже понадобятся все 8 проводов.
Ошибки при подключении интернет розетки
1Неправильное подключение жил согласно протокола.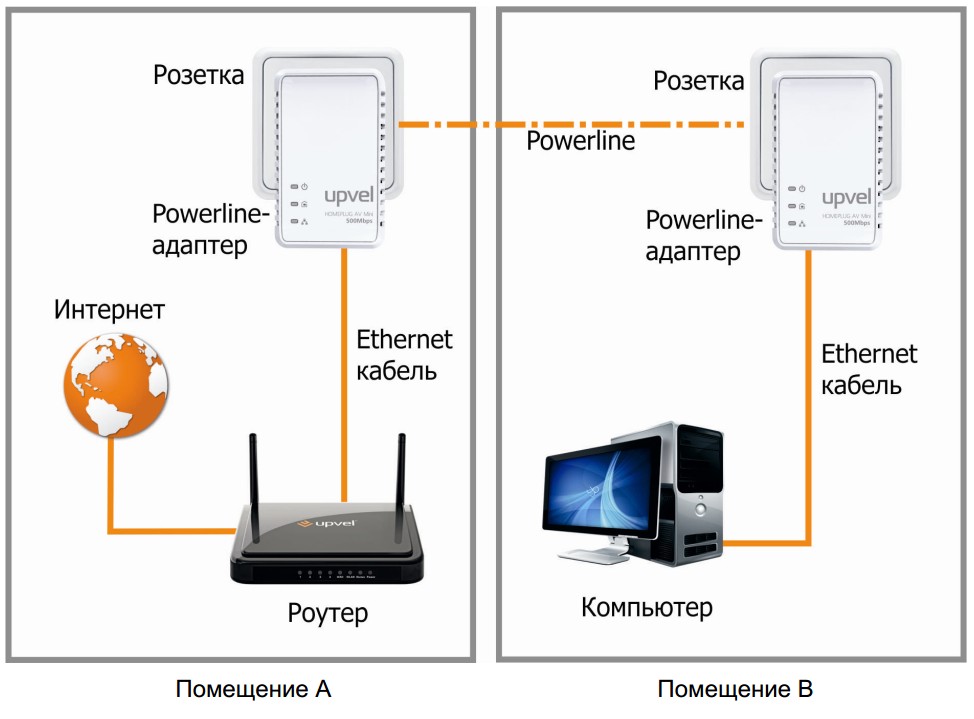
Можно запросто перепутать порядок расположения жил на коннекторе и в самой розетке. Грубо говоря перевернуть их на 180 градусов.
Здесь все проверяется более внимательным изучением надписей на корпусе розетки и цветовой расцветки самих жил. Тестер с генератором и приемником сигнала хороший помощник для выявления подобных ошибок.
При неправильном расключении жил, лампочки на тестере будут загораться не по порядку от 1 до 8, а в произвольных вариантах. Например сначала 1, потом сразу 3, затем 2 и т.д.
То есть, непосредственно после укладки их по своим местах в прорези. В этом случае, жила может случайно выпасть, а вставить ее обратно обрезанной уже не получится. Придется заново все зачищать и проходить весь цикл подключения по новой.
А если вы оставили запас кабеля в монтажной коробке маленьким, то и вовсе столкнетесь с большой головной болью.
Как уже говорилось ранее, здесь итог – ухудшение скорости и качества сигнала. Более того, не нужно витые пары расплетать предварительно до места среза изоляции, тем более отверткой. Просто расшивайте их раздвигая жилы на необходимую длину, чтобы завести в прорези.
По стандарту не допускается раскручивание витой пары более чем на 13мм, иначе в тестах частотных характеристик появятся ошибки перекрестных наводок (crosstalk). На практике начнутся проблемы при загрузке сети трафиком.
Источники — //cable.ru, Кабель.РФ
Интернет-розетки и обжимка
Создание локальной сетиСоздание локальной сети своими силами это весьма трудоемкий процесс. Конечно, если вы не хотите лишних трудностей, то можно просто обратиться к профессионалам, но при наличии желания, времени и упорства это вполне возможно выполнить своими силами. Процесс создания сети делится на несколько этапов. В данной статье мы рассмотрим второй из них (первый этап – прокладка интернет кабеля уже выполнен), а именно как установить интернет розетки и подключить к ним необходимое оборудование.
Конечно, если вы не хотите лишних трудностей, то можно просто обратиться к профессионалам, но при наличии желания, времени и упорства это вполне возможно выполнить своими силами. Процесс создания сети делится на несколько этапов. В данной статье мы рассмотрим второй из них (первый этап – прокладка интернет кабеля уже выполнен), а именно как установить интернет розетки и подключить к ним необходимое оборудование.
Розетка для подключения интернет кабеля позволяет подключить все необходимое оборудование для создания локальной сети по проводному соединению и при этом не оставить на виду лишние провода, соответственно сохранить привлекательный вид помещения, не потеряв при этом стабильность соединения, как в случае с подключением через Wi-Fi.
Для того чтобы подключить ваше оборудование к линиям интернета вам потребуется выполнить следующие шаги:
- Проложить интернет кабель к интернет розеткам.

- Установить интернет розетки.
- Подключить необходимое оборудование к интернет розеткам.
Пункт 1 и 2 мы рассматривать не будем (как указано выше — они уже выполнены) и приступим сразу к пункту 3.
Типы интернет розетокИнтернет розетки бывают двух типов: внешние и внутренние. Какой тип выбрать для установки остается за вами, так как у каждого человека свои предпочтения и требования. Далее мы опишем монтаж каждого из этих типов розеток.
Внешний тип интернет розеток
Внешняя розетка своим видом напоминает телефонную розетку. Однако внутри у телефонной розетки 4 контакта, а интернет розетки 8 контактов. Это различие очень важно, так как для скоростного подключения до 1000 Мбит/с необходимо подключить 8 контактов витой пары. Чтобы не спутать их при покупке запомните, что разъем интернет розетки называется RJ-45. Порядок действий для ее установки:
- Заводим подготовленный интернет кабель в розетку.

- Обрезаем жилы интернет кабеля так, чтобы они были одинаковой длинны. Зачищать жилы не нужно, так как механизм клеммника прорежет их сам.
- Подключаем жилы к клеммам, согласно цветовой схеме. Как правило, в каждой розетке указана схема подключения жил к клеммам. Нужно просто аккуратно завести каждую жилу, согласно цвету, в зажимное отверстие и закрыть клеммник до щелчка.
- Устанавливаем основание розетки с клеммником на необходимую поверхность.
- После закрываем розетку накладкой.
Внутренний тип интернет розеток
Внешне, внутренние интернет розетки выглядят абсолютно также, как и любые другие розетки. Просто на лицевой стороне у них разъем RJ-45. Соответственно принцип установки внутренней розетки также не отличается от монтажа любого другого типа розеток (электрических, телевизионных и т.д.). А коммутация внутри самой розетки выполняется по такому же принципу, как и во внешней интернет розетке. У разных производителей внутри розетки отличаются зажимными устройствами, но принцип остается тем же.
У разных производителей внутри розетки отличаются зажимными устройствами, но принцип остается тем же.
На этом раздел установки интернет розеток закончен, далее приступим к выполнению пункта 4.
Для этого нам понадобиться обжать подготовленный сетевой кабель. Для этого нам понадобиться: непосредственно сам сетевой кабель (витая пара), 2 разъема 8P8C (коннектор RJ-45), кримпер (профессиональный инструмент для обжимки сетевого кабеля).
Обжим сетевого кабеляРазъем 8P8C обычно называют коннектор RJ-45 (хоть это и не правильно, но не будем усложнять). Он предназначен для подключения любого сетевого оборудования. То есть это аналог вилки на известных нам устройствах электрочайник, пылесос и т.д. Вот с этой «вилкой» нам и нужно соединить наш сетевой кабель. Сам кабель состоит из 8 жил различного цвета, которые нужно завести в коннектор RJ-45 в строго определенном порядке и обжать.
Существует несколько способов обжимки сетевого кабеля. У каждого из них свое предназначение. Мы не будем описывать их все, коснемся только двух необходимых – прямой и кроссовый.
У каждого из них свое предназначение. Мы не будем описывать их все, коснемся только двух необходимых – прямой и кроссовый.
ВАЖНО: Провод в квартиру от щита заводит провайдер. Поэтому часто нельзя посмотреть, каким способом он там обжат. Если вы хотите обжать кабель самостоятельно, стоит позвонить в техническую поддержку провайдера и уточнить, как именно он обжат в щитке.
Схема подключения сетевого кабеля по цветам
На фото вы можете увидеть последовательность контактов в коннекторе RJ-45.
Как уже было упомянуто выше, понимая теперь правильную нумерацию контактов, нам необходимо завести жилы сетевого кабеля в коннектор, согласно цветовым схемам указанным далее.
Прямой способ обжима сетевого кабеля (568B)
Прямой способ применятся в том случае, если нам нужно подключить два различных устройства (компьютер с роутером, свитч с роутером, телевизор с роутером). Оба конца сетевого кабеля обжимаются по одной схеме:
Кроссовый способ применятся в том случае, если нам нужно подключить два одинаковых устройства (компьютер с компьютером, маршрутизатор с маршрутизатором).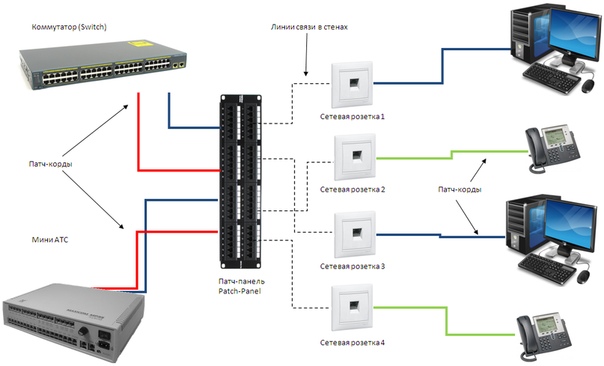 Для такого способа концы кабеля обжимаются по другой схеме:
Для такого способа концы кабеля обжимаются по другой схеме:
Весь процесс проводится при помощи кримпера. Так правильно обжимается кабель. Существуют также способы обжима кабеля без специального инструмента с помощью подручных инструментов, но ими не рекомендуются пользоваться людям без определенного опыта работы, иначе, скорее всего патч-корд будет поврежден. Далее рекомендуется проверить изготовленный патч-корд.
Проверка соединения
Для проверки патч-корда есть три способа:
- Подключить патч-корд к сети и проверить скорость интернета. Это покажет нам его работоспособность.
- Проверить патч-корда на излом. Для этого нужно немного отогнуть коннектор от провода и покачать в разные стороны. Если все сделано правильно, то соединение не нарушится и все жилы кабеля останутся на месте (можно дополнительно установить изолирующий колпачок).
- Проверить мультиметром (при наличии). Самый надежный способ, однако, необходимо иметь хотя бы минимальные знания использования мультиметра.

Заключение
После того как мы полностью подготовили необходимые провода и смонтировали интернет розетки, останется только физически соединить между собой все необходимые устройства нашей сети с роутером и произвести настройку роутера. Настройку роутера и сети мы рассмотрим в 3 части.
Подключите телевизор к Wi-Fi за 3 простых шага
- Ресурсный центр
- Интернет
Чтобы подключить старый телевизор к Интернету, вы можете использовать специальное потоковое устройство, кабель HDMI, проигрыватель Blu-ray или игровую консоль.
Мы живем в эпоху потокового вещания, но не все наши телевизоры получают новости. Если у вас есть телевизор, который не имеет возможности подключения к Интернету, не отчаивайтесь: есть несколько простых (и доступных) способов превратить ваш старый телевизор в умный — и для них не требуется степень в области ИТ. установить. Вот некоторые из наших любимых вариантов.
3 способа подключения телевизора к сети Wi-Fi
1.
 Приобретите потоковое устройство
Приобретите потоковое устройствоИспользование потокового устройства — это, безусловно, самый удобный способ подключения телевизора к домашней сети Wi-Fi. В большинстве случаев они подключаются к порту HDMI вашего телевизора и к розетке питания, чтобы вывести любое потоковое приложение прямо на ваш экран. (Есть несколько исключений здесь и там, но они редки.)
Изображение предоставлено Amazon
Потоковые устройства обычно стоят около 30 долларов США без совместимости с 4K и 50 долларов США с ним. Если вы думаете, что скоро можете перейти на 4K-телевизор, возможно, стоит перейти на потоковое устройство 4K. Хотя ваш новый 4K-телевизор сможет напрямую подключаться к Интернету, потоковые устройства почти всегда обеспечивают лучший пользовательский интерфейс и, как правило, предоставляют вам доступ к большему количеству приложений, чем смарт-телевизоры.
Мы подробно рассмотрим плюсы и минусы каждого потокового устройства, но вот основная статистика самых популярных брендов:
Имейте в виду, что независимо от того, какое потоковое должны подписываться на такие приложения, как Netflix и Hulu, отдельно.
2. Используйте кабель HDMI
Если вы планируете использовать телевизор только для потоковой передачи время от времени, вы, вероятно, вполне можете обойтись кабелем HDMI. Поскольку он отражает все на вашем ноутбуке, планшете или телефоне, вы можете использовать этот метод для таких вещей, как обмен фотографиями из отпуска или домашним видео.
Почти каждый ноутбук имеет встроенный порт HDMI, поэтому в этом случае вам понадобится только сам кабель. Если у вас еще нет такого дома, они обычно стоят около 10 долларов в новом виде.
Для подключения смартфона или планшета обычно требуется дополнительный шаг. Для продуктов Apple вам понадобится цифровой AV-адаптер Lightning, в то время как большинство новых телефонов и планшетов Android имеют соединение типа C (также известное как USB-C) или типа D (Micro HDMI). В зависимости от того, какой тип использует ваше устройство Android, вам, возможно, придется приобрести адаптер.
3. Проигрыватель Blu-ray или игровая приставка
Если вы приобрели проигрыватель Blu-ray или игровую приставку в последнее десятилетие, у вас, вероятно, уже есть все необходимое для подключения телевизора к сети Wi-Fi. Консоли PlayStation 3 (2006–2013 гг.) и Xbox 360 (2001–2013 гг.) оснащены возможностью подключения к Интернету. Конечно, у вас не будет доступа к такому количеству приложений, как у выделенного потокового устройства, но у вас не возникнет проблем с загрузкой популярных сервисов, таких как Netflix и Hulu.
Консоли PlayStation 3 (2006–2013 гг.) и Xbox 360 (2001–2013 гг.) оснащены возможностью подключения к Интернету. Конечно, у вас не будет доступа к такому количеству приложений, как у выделенного потокового устройства, но у вас не возникнет проблем с загрузкой популярных сервисов, таких как Netflix и Hulu.
Проигрыватели Blu-ray немного более случайны. Если у вас более старая модель, она может не иметь возможности подключения к Интернету. Но большинство моделей, выпущенных за последние пять лет или около того, рекламируют свои возможности потоковой передачи как ключевой аргумент в пользу продажи. Если вы предпочитаете инвестировать в новый проигрыватель Blu-ray, а не в потоковое устройство, большинство моделей с Wi-Fi стоят около 70 долларов.
Советы по максимально эффективному использованию интернет-соединения
Подключение телевизора к Интернету — это только первый шаг к плавной потоковой передаче. Мы также рекомендуем предпринять следующие шаги, чтобы ужасное колесо буферизации никогда не сорвало вечер кино.
Если возможно, используйте кабель Ethernet
Несмотря на то, что беспроводные соединения значительно улучшились за последние годы, кабели Ethernet по-прежнему обеспечивают более надежное соединение в большинстве домов. Но поскольку они подключаются к вашему беспроводному маршрутизатору, ваш телевизор должен быть относительно близко к вашему маршрутизатору, чтобы использовать проводное соединение. Из четырех основных потоковых устройств только Apple TV имеет порт Ethernet на всех своих моделях. Для Amazon Fire TV Sticks и Google Chromecasts вам придется приобретать адаптер отдельно, в то время как Roku включает только его в самую дорогую модель. Вы можете узнать больше о выборе правильного кабеля Ethernet в нашем руководстве.
Убедитесь, что вы получаете достаточную скорость загрузки
Большинство потоковых сервисов рекомендуют скорость загрузки около 5 Мбит/с для плавной потоковой передачи без буферизации в формате HD — легко достижимая цель для большинства домов. Тем не менее, чем больше устройств одновременно использует ваше соединение, тем выше скорость вам потребуется. Если вы не уверены, какая скорость у вас в настоящее время, вы можете использовать наш тест скорости ниже, чтобы узнать.
Тем не менее, чем больше устройств одновременно использует ваше соединение, тем выше скорость вам потребуется. Если вы не уверены, какая скорость у вас в настоящее время, вы можете использовать наш тест скорости ниже, чтобы узнать.
Результаты теста скорости:
Скорость загрузки
888 Мбит/с
Скорость загрузки
88 Мбит/с
Нужно больше по цене?
Попробуйте эти полезные лайфхаки, чтобы увеличить скорость вашего интернета. Или, если вы просто хотите получить больше отдачи от затраченных средств, проверьте ближайших к вам провайдеров с большей скоростью по цене. В любом случае, мы поможем вам найти то, что вам нужно.
Просмотреть провайдеров рядом со мнойСкорее пообщаться? Позвоните нам: (844) 451-2720
Скорее поболтать? Позвоните нам: (844) 451-2720 Совет для профессионалов. Для достижения наилучших результатов используйте кабель Ethernet для подключения маршрутизатора или модема непосредственно к устройству перед запуском теста.
Переместите маршрутизатор
Если у вас возникли проблемы с буферизацией, попробуйте переместить маршрутизатор Wi-Fi в центральное и открытое место в вашем доме. Радиосигналы легче всего проходят под открытым небом, поэтому уменьшение количества стен, через которые должен проходить сигнал, также может повысить качество потоковой передачи.
Если у вас по-прежнему возникают проблемы с подключением к сети Wi-Fi, возможно, вам стоит дополнительно вложиться в удлинитель Wi-Fi или ячеистый маршрутизатор.
Для получения дополнительной информации о потоковой передаче, скорости Интернета и Smart TV следите за нашим Ресурсным центром и подписывайтесь на наших экспертов в Facebook и Twitter.
Автор:
Джо СупанГлавный автор, Broadband Content
Джо Супан является главным автором Allconnect и CNET. Он помог создать собственные метрики, используемые на страницах обзора Allconnect, используя тысячи точек данных, чтобы помочь читателям ориентироваться в этих сложных… Подробнее
Отредактировано:
Трей ПолРедактор, Broadband Content
Читать биографию
- Избранное
Все, что вам нужно знать о потоковом телевидении Джо Супан — 6 мин чтения
- Избранное
Как управлять телевизором с помощью Alexa Lisa Iscrupe — чтение за 3 мин.
 Есть ли место для большего? Joe Supan — 3 минуты чтения
Есть ли место для большего? Joe Supan — 3 минуты чтения
Последние
Вторник, 23 мая 2023 г.
Какой самый быстрый интернет-провайдер? Мы проанализировали миллионы тестов скорости, чтобы выяснить это.Joe Supan — чтение 5 минут
вторник, 23 мая 2023 г.
Понимание разницы между 5G, 5 Гбит/с и 5 ГГцRobin Layton — чтение 3 минуты
вторник, 23 мая 2023 023
ЛГБТК молодежные ресурсы : Преодоление цифрового разрываРобин Лейтон — чтение 10 минут
Узнайте все шаги для выхода в Интернет
Как подключиться к Интернету: Узнайте все шаги для выхода в Интернет перейти к основному содержанию Искать:13 апреля 2022 г.
Чтение через 7 мин.
Мы можем зарабатывать деньги, когда вы переходите по нашим ссылкам.
Если вы только что переехали на новое место и вам нужно настроить подключение к Интернету или вам нужна помощь в устранении неполадок с проводным подключением, у нас есть советы о том, как подключить компьютер к Интернету. В этом руководстве мы объясним, как подключить модем (и маршрутизатор, если он у вас есть), протестировать подключение к Интернету и устранить неполадки, а также настроить беспроводную сеть и подключиться к ней.
В этом руководстве мы объясним, как подключить модем (и маршрутизатор, если он у вас есть), протестировать подключение к Интернету и устранить неполадки, а также настроить беспроводную сеть и подключиться к ней.
Готов? Давайте начнем.
Совет по экономии денег: займитесь самостоятельной установкой
Иногда можно сэкономить деньги, установив и настроив интернет-оборудование самостоятельно. И если вам понравился этот совет, у нас есть еще несколько способов снизить ваш счет за интернет.
1. Подключите модем
Перед включением модема вам необходимо подключить его к компьютеру и телефонной или кабельной розетке.
Чтобы подключить его к компьютеру, подключите один конец кабеля Ethernet к порту Ethernet или LAN на задней панели модема, затем подключите другой конец к порту Ethernet на задней панели компьютера.
Ваш модем должен поставляться с кабелем Ethernet, но подойдет любой старый кабель Ethernet. (Если у вас его нет под рукой или тот, что шел в комплекте с модемом, слишком короткий, посмотрите на этот пятифутовый Ethernet-кабель на Amazon. ) Если у вас есть DSL-интернет, подключите телефонный кабель к DSL-порту, как показано на рисунке слева. Если у вас есть кабель, вы подключите коаксиальный кабель к разъему «Cable In» или «RF In», как показано на рисунке справа.
) Если у вас есть DSL-интернет, подключите телефонный кабель к DSL-порту, как показано на рисунке слева. Если у вас есть кабель, вы подключите коаксиальный кабель к разъему «Cable In» или «RF In», как показано на рисунке справа.
Затем подключите модем к телефонной или кабельной розетке.
Какой выбрать? Это зависит от типа вашего интернет-сервиса:
- Интернет DSL подключается к телефонной розетке с помощью телефонного шнура.
- Кабельный интернет подключается к кабельной розетке с коаксиальным кабелем.
Но независимо от того, есть ли у вас кабельное или DSL-соединение, оба должны быть подключены к вашей стене, чтобы ваш интернет-сервис работал.
Представьте, что вы заправляете машину бензином. Без бензина ваша машина никуда не денется, точно так же, как ваш компьютер не может выходить в интернет без подключения к интернету.
Итак, вы «подключаете» свой автомобиль к бензонасосу с помощью насадки, но без питания бензоколонка работать не будет. Вам нужно как подключение к электросети, так и подключение к насосу, чтобы заправить машину бензином и уехать за горизонт.
Вам нужно как подключение к электросети, так и подключение к насосу, чтобы заправить машину бензином и уехать за горизонт.
Точно так же вам необходимо подключение к электросети и интернет-сервису, чтобы посмотреть сериал Ирландец на Netflix или проверить электронную почту.
Включите модем в розетку
И последнее, но не менее важное: подключите шнур питания к модему и вставьте его в розетку.
Теперь наблюдайте, как индикаторы на вашем модеме оживают, когда он загружается. Здесь важно терпение — это может занять от 30 секунд до минуты или двух.
Использование кабеля Ethernet может ускорить работу Интернета
Использование кабеля Ethernet вместо Wi-Fi — это простой способ исправить медленное подключение к Интернету. И если вам нужна скорость интернета, ознакомьтесь с остальными нашими советами, чтобы ускорить ваш интернет.
2. Подключите маршрутизатор к Интернету (дополнительно)
Если вы хотите подключить несколько устройств к Интернету через проводное или беспроводное соединение, вам понадобится маршрутизатор.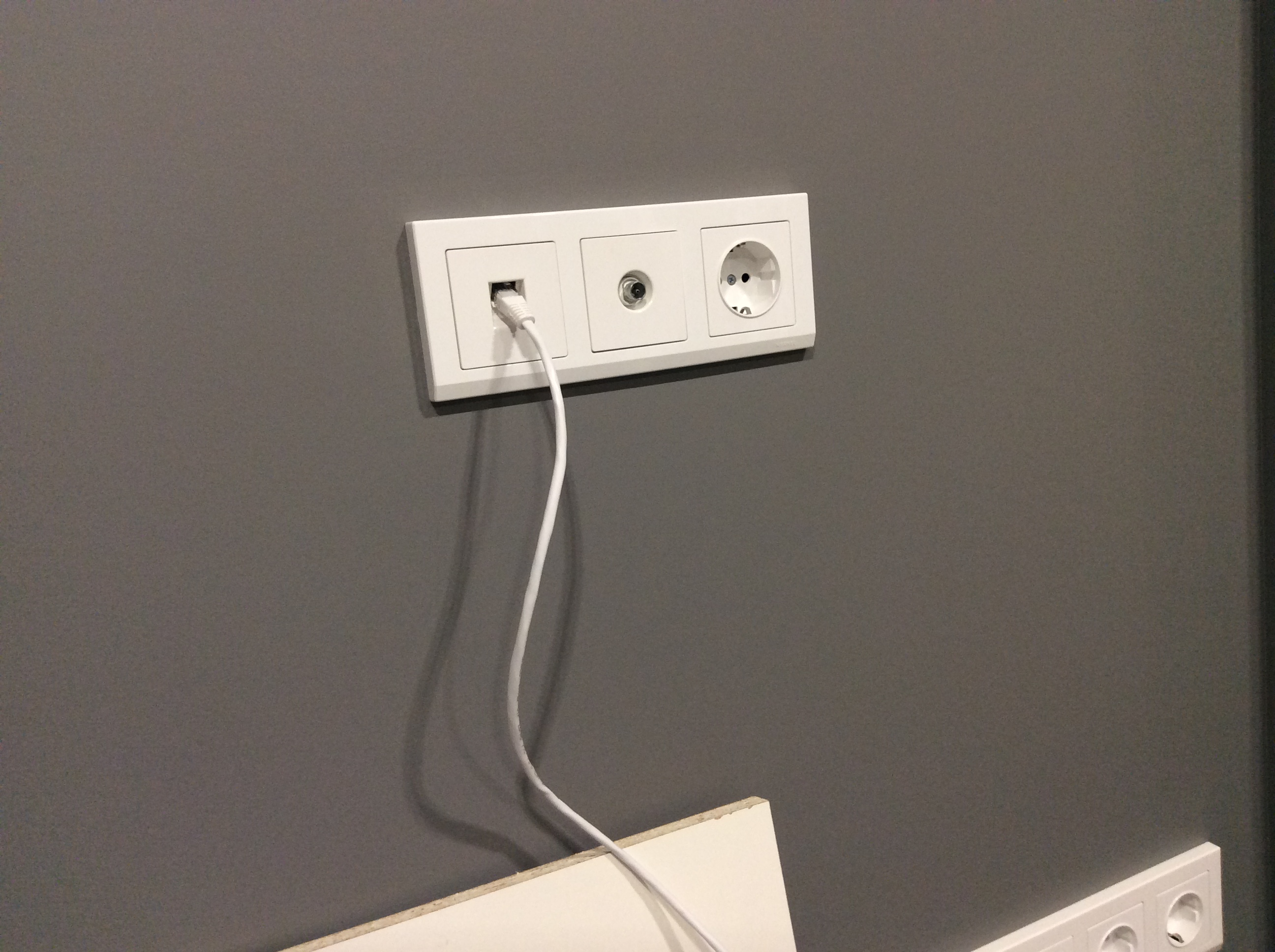 (Нет под рукой? Мы выбрали наши любимые беспроводные маршрутизаторы.)
(Нет под рукой? Мы выбрали наши любимые беспроводные маршрутизаторы.)
Вы можете настроить маршрутизатор вместе с модемом. Вместо того, чтобы подключать модем напрямую к компьютеру, вы подключите его к маршрутизатору с помощью кабеля Ethernet. После этого вы возьмете второй кабель Ethernet и подключите маршрутизатор к компьютеру. По сути, вы подключаете свой компьютер к модему 9с 0173 по маршрутизатор.
Настройка Wi-Fi? Вам все еще нужно подключить кабель Ethernet.
Даже если вы настраиваете сеть Wi-Fi, вам все равно потребуется подключить компьютер к маршрутизатору с помощью кабеля Ethernet. Но не беспокойтесь, кабель Ethernet является временным, и как только вы все настроите, вы можете отключить его.
3. Проверьте подключение к Интернету
После того, как ваш модем и маршрутизатор (если они у вас есть) загрузятся, пришло время проверить подключение к Интернету.
Откройте веб-браузер и перейдите на www.google.com или в другую поисковую систему. Если веб-страница загружается, поздравляю! У вас есть подключение к Интернету.
Если веб-страница загружается, поздравляю! У вас есть подключение к Интернету.
Совет: не проверяйте свой интернет на недавно посещенном веб-сайте.
Если вы проверяете подключение к Интернету, зайдя на недавно посещенный веб-сайт, ваш веб-браузер может загрузить его из кэша. Таким образом, вы будете думать, что ваш интернет золотой, но на самом деле у вас может вообще не быть подключения к интернету.
Что делать, если у вас нет подключения к Интернету?
Ваша веб-страница не загружается? Не паникуйте, есть еще несколько шагов, которые вы можете предпринять для устранения проблемы:
- Попробуйте загрузить другой веб-сайт или использовать другое устройство. Если загружается другой веб-сайт, возможно, первый веб-сайт, который вы пробовали, не работает. Если другое устройство нормально подключается к Интернету, возможно, проблема связана с первым устройством, которое вы пытались подключить.
- Перезагрузите компьютер.
 После перезагрузки компьютера снова проверьте подключение к Интернету.
После перезагрузки компьютера снова проверьте подключение к Интернету. - Проверьте кабельные соединения. Убедитесь, что коаксиальный или телефонный кабель, кабели Ethernet и шнур питания надежно подключены к модему и маршрутизатору или компьютеру.
- Выключите и снова включите модем. Отсоедините кабель питания модема, отключите маршрутизатор, если он у вас есть, и дайте модему поработать несколько минут. Затем снова подключите модем и дайте ему загрузиться снова. После завершения загрузки вы можете снова подключить маршрутизатор и позволить ему загрузиться.
- Зарегистрируйте MAC-адрес вашего модема. Вашему интернет-провайдеру (ISP) необходим MAC-адрес вашего модема, чтобы подключить вас к Интернету. MAC-адрес должен быть указан на наклейке, прикрепленной к вашему модему.
- Убедитесь, что вы подключены к нужной сети. Если ваш компьютер пытается подключиться к старой сети, возможно, вы не получите того великолепного подключения к Интернету, которое ищете.
 Ознакомьтесь с нашими мини-руководствами по подключению к сети в Windows и на Mac ниже.
Ознакомьтесь с нашими мини-руководствами по подключению к сети в Windows и на Mac ниже.
П.С. Ваш интернет больше похож на черепаху, чем на зайца? Возможно, вы сможете ускорить работу с помощью нескольких простых исправлений — ознакомьтесь с нашим руководством о том, как ускорить работу в Интернете, чтобы узнать, как это сделать.
4. Настройте модем и сеть
После того, как вы установили надежное подключение к Интернету, пришло время настроить модем и сеть.
Перейдите в панель администрирования вашего модема, введя IP-адрес модема в адресную строку. Общие IP-адреса администратора модема включают 192.168.0.1 и 192.168.1.1. Обычно вы можете найти IP-адрес администратора каждого модема на задней панели модема.
Установите пароль и протокол безопасности
Имя пользователя и пароль вашего модема по умолчанию, вероятно, установлены на «admin» или что-то подобное.
Если вы задумались о том, насколько ненадежны эти имя пользователя и пароль, вы не одиноки. Один из самых простых способов для хакеров получить доступ к вашему модему и интернет-соединению — использовать комбинацию имени пользователя и пароля по умолчанию.
Один из самых простых способов для хакеров получить доступ к вашему модему и интернет-соединению — использовать комбинацию имени пользователя и пароля по умолчанию.
Поэтому сразу же установите новый пароль для панели администратора вашего модема. И пока вы это делаете, установите протокол безопасности на WPA2, WPA/WPA2 или WPA-AES — три наиболее безопасных варианта. После настройки пароля сети Wi-Fi обязательно запишите его где-нибудь, чтобы вы могли легко вспомнить его при подключении к другим устройствам.
Переименуйте вашу сеть
После того, как вы установили новое имя пользователя и пароль, пришло время переименовать вашу сеть. Выберите новый SSID (идентификатор набора услуг) или сетевое имя, которое вам будет легко идентифицировать.
Закончились идеи? Ознакомьтесь с рекомендациями по присвоению сетевых имен:
- Не идентифицируйте себя в своем SSID — избегайте имен, адресов и компаний, чтобы хакерам было сложнее вас атаковать.

- По возможности избегайте специальных символов (таких как тире, точки, амперсанды и т. д.). И любой ценой избегайте вертикальной черты (вертикальная черта: | )! Это может вызвать проблемы при попытке подключения к сети.
- SSID чувствительны к регистру , поэтому RoutersofRohan отличается от routersofrohan.
- С цифрами все в порядке . Вы должны использовать числа, чтобы различать беспроводные сети, которые работают на разных частотах. Например: RoutersofRohan24 для частоты 2,4 ГГц и RoutersofRohan5 для частоты 5 ГГц.
Обновите прошивку вашего маршрутизатора
Затем вам нужно проверить наличие обновлений прошивки для вашего модема и маршрутизатора. Вы также можете сделать это в панели администратора вашего модема или роутера.
Прошивка поддерживает работу вашего оборудования с максимальной отдачей. Таким образом, загрузка последних обновлений прошивки может повысить скорость вашего интернета, решить проблемы с производительностью и, возможно, даже добавить новые функции в вашу панель администратора.
5. Подключение к беспроводной сети
Подключение к беспроводной сети на Windows
Подходите для работы в сети на ПК? Если вы используете Windows 10, вот краткое руководство по подключению к беспроводной (или проводной) сети. 9.
Подключение к беспроводной сети на Mac
Предпочитаете исследовать Всемирную паутину на своем Mac? Не беспокойтесь, подключиться к вашей новой беспроводной (или проводной) сети очень просто.
- Щелкните значок сети в строке меню в верхней части экрана, чтобы увидеть все доступные сети. (Если ваш Wi-Fi отключен, щелкните значок «Сеть» и выберите «Включить Wi-Fi».)
- Выберите из списка сеть (SSID), созданную на шаге 3 «Переименовать сеть».
- Вам будет предложено ввести пароль (ключ безопасности). Введите его и нажмите « Присоединиться к », чтобы подключиться к сети.
Резюме: как настроить Интернет?
Настройка вашего Интернета может показаться сложной, но все, что вам нужно сделать, это подключить несколько кабелей и защитить свою сеть. Ну, возможно, вам также придется устранить некоторые неполадки. Технология, амирит?
Вот краткий обзор того, как подключить компьютер к Интернету:
- Подключите модем (дополнительно: настройте маршрутизатор)
- Проверьте подключение к Интернету и устраните неполадки
- Настройте модем и безопасность сети
- Подключитесь к беспроводной сети на вашем компьютере или другом устройстве
Если вы выполнили каждый из этих шагов, но у вас по-прежнему возникают проблемы, вы можете узнать больше о том, как исправить вашу сеть Wi-Fi, когда она не работает. Надеюсь, наше руководство помогло вам, но если у вас есть какие-либо вопросы по настройке интернета, задайте их нам в комментариях ниже.
Надеюсь, наше руководство помогло вам, но если у вас есть какие-либо вопросы по настройке интернета, задайте их нам в комментариях ниже.
Лучшие интернет-провайдеры
Мы сравнили скорость загрузки, типы подключения, цены и доступность, чтобы определить лучших интернет-провайдеров. Вот наши главные рекомендации, если вы ищете нового интернет-провайдера.
Провайдер | Диапазон цен | Скорость загрузки | Тип подключения | Узнать больше |
| 300–5000 Мбит/с | Оптоволокно | Посмотреть планы | ||
| 49,99–119,99 долл. США° | 300–23 00 Мбит/с | Оптоволокно | Посмотреть планы |
Данные действительны 05. 04.23. Предложения и доступность зависят от местоположения и могут быть изменены.
04.23. Предложения и доступность зависят от местоположения и могут быть изменены.
* Цены на некоторые пакеты указаны за первые 12 месяцев. Для некоторых пакетов требуется контракт на 1 или 2 года.
† В течение первых 12 мес.
9Цена после скидки 5 долл. США в месяц при использовании автоплатежей и безбумажных счетов (с двумя счетами). Плюс налоги $ сборы. Ограниченная доступность. Может быть недоступен в вашем регионе.° Цена за месяц с автоматической оплатой и без некоторых тарифных планов мобильной связи 5G. Цены на план Fios включают налоги и сборы.
Если у вас есть кабельный доступ в Интернет, то да, вам нужен коаксиальный (или коаксиальный) кабель для подключения к Интернету.
Ваш интернет-провайдер должен предоставить вам его вместе с модемом, но если у вас его нет, вы можете найти его по довольно низкой цене на Amazon.
Хороший вопрос! Если у вас есть беспроводной маршрутизатор и вы настроили свою сеть, подключение к Интернету на беспроводном устройстве должно быть довольно простым. Ознакомьтесь с нашими пошаговыми инструкциями по подключению к сети в Windows и на Mac.
Ознакомьтесь с нашими пошаговыми инструкциями по подключению к сети в Windows и на Mac.
Чтобы изменить пароль сети Wi-Fi, вам необходимо получить доступ к панели администратора вашего модема.
Не забывайте всегда менять сетевой пароль по умолчанию и следовать рекомендациям по созданию пароля!
Значение индикаторов на вашем модеме может меняться в зависимости от марки модема, который вы используете, но в целом к индикаторам модема применяются следующие правила:
- Локальная сеть: Здесь должен мигать (или мигать) зеленый свет. Это означает, что в вашей сети есть интернет-трафик.
- DSL: Если на модеме есть индикатор DSL, он должен гореть зеленым светом. Если он мигает, это может означать, что у вас проблемы с подключением к Интернету или ваш модем ищет подключение. Если он красный, позвоните своему интернет-провайдеру.
- Мощность: Вы хотите, чтобы индикатор питания постоянно светился зеленым светом.
 Если он не горит или горит оранжевым цветом, возможно, ваш модем неисправен, и вам следует позвонить своему провайдеру.
Если он не горит или горит оранжевым цветом, возможно, ваш модем неисправен, и вам следует позвонить своему провайдеру. - Ethernet: Если индикатор Ethernet постоянно горит зеленым цветом, ваш модем знает, что вы подключили его к маршрутизатору или компьютеру. Если он выключен, ваш модем не может обнаружить маршрутизатор или компьютер, и вам следует проверить, полностью ли подключен кабель Ethernet.
- Беспроводная сеть: Если вы правильно настроили беспроводную сеть, индикатор беспроводной связи на модеме будет постоянно гореть зеленым или мигать зеленым светом. Если он не горит или горит оранжевым цветом, возможно, вы неправильно настроили беспроводную сеть или ваш Wi-Fi отключен.
Теперь, когда вы знаете больше о лучших интернет-провайдерах в США, проверьте их далее.
Все еще ищете интернет-провайдера? Сравните цены на интернет в вашем регионе.
если (!пусто($kbid_action[‘kbid’])): ?> конец; ?> Сравните пятерку лучших интернет-провайдеров.
5 лучших интернет-провайдеров
Автор:
Кэтрин МакНэлли
Кэтрин имеет степень журналиста и степень магистра делового администрирования, и последние 10 с лишним лет она писала все, начиная от путеводителей по Окинаве и заканчивая историями на Medium. Она была в сети с тех пор, как появились компакт-диски AOL, и она беззастенчивый геймер на ПК. Она считает, что Интернет — это необходимость, а не роскошь, и пишет обзоры и руководства, чтобы помочь всем оставаться на связи. Вы также можете найти ее в Твиттере: @CMReviewsIt.
Подробнее
Похожие статьи
23.05.2023
Что такое Интернет вещей?Интернет вещей — это растущая коллекция устройств и устройств, которые подключены…
23.05.2023
Обзор Xfinity Mobile Xfinity Mobile предлагает доступные тарифные планы для мобильных телефонов 5G, миллионы точек доступа и отличное обслуживание клиентов.



 Есть ли место для большего? Joe Supan — 3 минуты чтения
Есть ли место для большего? Joe Supan — 3 минуты чтения После перезагрузки компьютера снова проверьте подключение к Интернету.
После перезагрузки компьютера снова проверьте подключение к Интернету. Ознакомьтесь с нашими мини-руководствами по подключению к сети в Windows и на Mac ниже.
Ознакомьтесь с нашими мини-руководствами по подключению к сети в Windows и на Mac ниже.
 Если он не горит или горит оранжевым цветом, возможно, ваш модем неисправен, и вам следует позвонить своему провайдеру.
Если он не горит или горит оранжевым цветом, возможно, ваш модем неисправен, и вам следует позвонить своему провайдеру.