Чем оттереть ручку с обоев различных типов: виниловых, бумажных
Главная » Как вывести пятна
Как вывести пятна
Автор Арина Лернер На чтение 7 мин. Опубликовано
Дети – существа творческие, обожающие эксперименты, оттого их родители нередко хватаются за головы обнаружив неожиданный подарок: чернильные рисунки на новеньких виниловых или бумажных обоях. И что теперь делать? Многие мамы и папы погоревав, возвращаются в магазины и подбирают новые обои. А детям дают строгий, но бесполезный наказ: стены в ручку больше не портить. Другие родители ищут советы по воспитанию в соответствующих книгах и разумно отводят шалопаям специальные зоны на вертикальных поверхностях комнаты.
Убрать след от ручки с обоев непросто, но возможноНо что делать остальным? Тем, кто не догадался вовремя или не смог отвести зоны для детского творчества, тем, кто не хочет или не может поменять обои? На самом деле разрисованные стены – не самое страшное, что могло случиться. Хоть это будет нелегко, оттереть чернила — возможно. Во имя облегчения труда домохозяев и хозяек ниже приложены советы, которые помогут удачно завершить эту работу.
Хоть это будет нелегко, оттереть чернила — возможно. Во имя облегчения труда домохозяев и хозяек ниже приложены советы, которые помогут удачно завершить эту работу.
Содержание
- Общие правила
- Как оттереть пятна с бумажных обоев?
- Виниловые обои: как смыть с них ручку?
Общие правила
Первым делом нужно вспомнить какие именно обои поклеены: для каждого типа есть свои средства чистки. Вторым этапом следует определить инструмент, коим были раскрашены стены. Методы при помощи, которых можно оттереть следы цветных карандашей, фломастеров и других рисовальных принадлежностей значительно различаются между собой:
Так, шариковую ручку и ее чернила оттереть со стен очень трудно, но здравый смысл, знание секретов стирки и несколько подручных средств помогут и здесь. Карандаш смыть со стены легко, а вот фломастер оставляет стойкие следы, так как его красящее вещество глубоко проникает в волокна. В результате — удалить рисунки сделанные фломастерами не под силу обычному человеку и даже при относительном успехе останутся бледные отпечатки. Чернила же – и вовсе не поддаются чистящим средствам. Придется смириться: даже после применения самых передовых технологий, следы, оставленные пишущими принадлежностями не уйдут бесследно.
Чернила же – и вовсе не поддаются чистящим средствам. Придется смириться: даже после применения самых передовых технологий, следы, оставленные пишущими принадлежностями не уйдут бесследно.
Все же, стирка занимает немало времени и заставляет потратить на себя немало человеко-сил. Потому не лучше ли бы было заранее подготовиться к возможной порче обоев? О том, как предусмотреть появление незапланированных рисунков было уже упомянуто в начале статьи: отвести определенные зоны под творчество и наказывать шутника совместной уборкой его шедевров. Или смотреть за детками во все глаза.
Бывает и так, что случайные карандашные или чернильные следы на стенах оставляют совершеннолетние взрослые. Дабы избежать всех издержек и затрат на чистку и сохранить эстетический вид квартиры, можно сделать следующее:
- Купить обои с «резервом»: запасным рулоном – двумя. Если с поклеенной на стены, красотой, произойдет несчастный случай, будет чем заменить испорченный кусок.

- Приобрести обои под покраску – их особенность в том, что эти изделия можно перекрашивать сколько угодно раз. Пятна, рисунки и прочие загрязнения легко могут быть закрашены.
- Или выбрать такие обои, чтобы пятнышки и чернильные полоски на них выглядели частью общего затейливого рисунка.
- Лучший способ скрыть грязь на стене – сделать аппликацию: повесить картину, фотографию в рамке, приставить к этому месту полочку с книгами… Загрязнение не будет больше бросаться в глаза. Гости ничего не заметят.
- В случае, когда предосторожности не помогли и любимые стены украсились забавной фантазией, придется прибегнуть к радикальным мерам. Желательно применить их сразу – как и на ткани, свежие пятна убрать легче, чем старые. И главное, помните, что растворы могут навредить коже: не забывайте защищать руки хозяйственными перчатками.
Как оттереть пятна с бумажных обоев?
Бумажный материал для отделки интерьеров не теряет популярности до сих пор. Тому есть несколько причин: дешевизна, большой и разнообразный ассортимент, оклейка, не требующая особых навыков или опыта. Однако и недостатков у изделий много и в первую очередь предрасположенность к загрязнениям. Их легко порвать, еще проще запачкать. Проблему усугубляет страстная ненависть обоев к влажной уборке. Смыть с них ручку – дело трудное, но парочка подходящих рецептов все, же имеется.
Тому есть несколько причин: дешевизна, большой и разнообразный ассортимент, оклейка, не требующая особых навыков или опыта. Однако и недостатков у изделий много и в первую очередь предрасположенность к загрязнениям. Их легко порвать, еще проще запачкать. Проблему усугубляет страстная ненависть обоев к влажной уборке. Смыть с них ручку – дело трудное, но парочка подходящих рецептов все, же имеется.
- Смесь марганцовки и уксуса – самый рекомендуемый способ для светлых стен, сначала нужно попробовать именно его. Перед тем как его применить непосредственно на загрязнение, стоит вначале испробовать каплю-другую на незаметном участке или кусочке тех же обоев. Со всеми растворителями обходятся также. Если плохих последствий для отделочного материала, его цвета или текстуры не случилось, средство можно использовать. Как его смешать? Следует растворить марганцовку в уксусной эссенции, то есть в уксусе 70 или 80% концентрации. Получится раствор яркого розового цвета. В нем нужно искупать ватный диск или губку, при помощи которой пятно нужно осторожно смочить.
 Спустя 10 минут следы рисунка исчезнут, оставив на память о себе розоватое пятнышко. Убрать его можно при помощи отбеливателя домашнего приготовления, иначе говоря – перекисью водорода. Его используют также, как и уксусный растворитель – намочив ватный диск и аккуратно обработав грязные разводы. Если с первого раза уксусный метод не дал удовлетворительных результатов, его нужно повторить. И так до тех пор, пока все не получится.
Спустя 10 минут следы рисунка исчезнут, оставив на память о себе розоватое пятнышко. Убрать его можно при помощи отбеливателя домашнего приготовления, иначе говоря – перекисью водорода. Его используют также, как и уксусный растворитель – намочив ватный диск и аккуратно обработав грязные разводы. Если с первого раза уксусный метод не дал удовлетворительных результатов, его нужно повторить. И так до тех пор, пока все не получится. - Нашатырь – второй по популярности способ оттереть ручку с любимых обоев, украшенных узорами и прочими рисунками. Нашатырный спирт вообще средство донельзя популярное. Редкая домохозяйка обходится без него. Берется 1 стакан, наполненный теплой водой и 1 столовая ложка нашатыря. Все это в точно таком соотношении, тщательно смешивается и получается раствор, смывающий чернила. Здесь опять пригодятся ватные диски и губки – их нужно обмакнуть в средство и обработать пятна.
- Лимонная кислота – она, как и нашатырный спирт, прекрасно воздействует и на бумажные, и на виниловые обои.
 Нужно взять 20 грамм лимонной или, в качестве альтернативы, щавелевой кислоты и обработать ей пятна при помощи кисточки или ватной палочки. Остается только подождать, когда художественные творения ребенка не исчезнут. Вместо кислоты можно воспользоваться соком лимона.
Нужно взять 20 грамм лимонной или, в качестве альтернативы, щавелевой кислоты и обработать ей пятна при помощи кисточки или ватной палочки. Остается только подождать, когда художественные творения ребенка не исчезнут. Вместо кислоты можно воспользоваться соком лимона. - Отбеливатель – способ, подразумевающий под собой использование промышленных средств с отбеливающей функцией, таких как «Белизна». Но только если целью станут белые обои. Цветные нельзя чистить ни в коем случае! Отбеливатель смешивают с теплой водой, окунают в него губку и стараются осторожно оттереть пятна, которые постепенно поддаются и исчезают.
Виниловые обои: как смыть с них ручку?
Сей вид отделочного материала известен прочностью и индифферентным отношением к моющим средствам. Убрать с них ручку – не проблема.
- Хозяйственное мыло – самое популярное и многострадальное средство по уборке загрязнений с различных поверхностей.
 Им нужно намылить загрязнения на обоях и спустя несколько минут стереть тряпицей, возможно процесс придется повторить несколько раз.
Им нужно намылить загрязнения на обоях и спустя несколько минут стереть тряпицей, возможно процесс придется повторить несколько раз. - Жидкость для мытья посуды – в отсутствии мыла, позволительно применить и это средство. Одну столовую ложку раствора, смешивают с водой в размере одного стакана. Результатом отмывают загрязнения.
- Влажные салфетки – ими нужно обрабатывать пятна до тех пор, пока их не получится оттереть.
- Народные средства. Что делать, если злое чудо забрало уксус, нашатырь, салфетки и хозяйственное мыло? Открыть дверцу холодильника и воспользоваться тем, что лежит там и наивно ждет приглашения на обед. Нет, продукты можно положить не только в желудок:(Яйцо. Вкрутую сваренное порождение курицы оправдывает название своего приготовления. Применять для чистки стен нужно исключительно белок, желток не подходит; Хлеб. Сия выпечка регулярно используется в процессах, не имеющих к пищевому ровно никакого отношения. Ее мякоть следует вырезать и обработать ею пятна).

Стереть ручку и прочие неприглядности с обоев трудно в той же степени, что и любые другие поверхности в доме. То есть сложно, требует сил и времени, но возможно.
- Об авторе
- Недавние публикации
8 быстрых способов удалить чернила, если обои разрисованы в пух и в прах
Когда в семье появляется ребенок, следы от ручки на обоях становятся скорее традицией, чем исключением из правил. Именно поэтому нужно взять на вооружение несколько простых средств, которые помогут избавиться от детских рисунков в неположенном месте. Novate.ru рассказывает, чем помыть обои, чтобы от чернил не осталось ни следа.
Перед тем, как приступить к процедуре очистки, необходимо определить, из чего выполнены обои. Именно от этого зависит, какое домашнее средство можно будет применять, а от какого лучше отказаться, чтобы не повредить настенное покрытие.
Обои бывают разных видов. / Фото: Zen.yandex.ru
Основные виды обоев:
1. Виниловые – главный плюс этих обоев состоит в том, что они не боятся контакта с бытовой химией, поэтому их можно мыть любым средством, даже агрессивным.
2. Обои, которые не имеют водоотталкивающей пропитки – такую разновидность мыть нельзя, так как она неустойчива к влаге.
3. Обои под покраску – в этом случае нужно будет обращать внимание на то, какая краска была использована.
4. Бумажные обои – вода испортит рисунок и структуру покрытия, поэтому такие обои нельзя мыть.
Обратите внимание: Вне зависимости от того, какого вида обои разрисовал ваш ребенок, приступать к чистке нужно как можно быстрее, чтобы чернила не успели глубоко впитаться, и вы смогли их легко отмыть.
Средство 1: Белизна
Белизна может очистить светлые обои
Данный способ подойдет для светлых обоев, устойчивых к влаге. Для процедуры очистки вам понадобятся белизна, ватные палочки и небольшое блюдце. Непосредственно перед процедурой стоит проверить, как обои реагируют на белизну. Для этого нанесите немного средства на участок, который находится в незаметном месте (например, за диваном), и подождите 5-10 минут. Если никаких изменений не последовало, можете смело продолжать.
Непосредственно перед процедурой стоит проверить, как обои реагируют на белизну. Для этого нанесите немного средства на участок, который находится в незаметном месте (например, за диваном), и подождите 5-10 минут. Если никаких изменений не последовало, можете смело продолжать.
Налейте белизну в блюдце, чтобы вам было удобнее, и при помощи ватной палочки наносите ее на чернила. После того, как весь рисунок будет покрыт белизной, сделайте перерыв на пару часов. Этого времени должно хватить для того, чтобы следы от ручки полностью растворились. Остатки бытовой химии нужно будет удалить при помощи мягкой тряпки. Если вы заметили, что на обоях еще остались чернила, повторите попытку.
Средство 2: Марганцовка
Марганцовку нужно разводить с уксусом. / Фото: domovoda.club
Еще одна палочка-выручалочка, которая сможет спасти ваши обои. Для начала следует приготовить раствор марганца. Для этого несколько кристаллов средства нужно растворить в столовом уксусе (7%), чтобы по итогу смесь приобрела насыщенный розовый цвет. Далее возьмите ватный диск, небольшую кисть для рисования или кусочек обычной ваты, смочите его в полученном растворе и пройдитесь по загрязненным участкам. Завершающий этап – обработка загрязненных участков перекисью водорода.
Далее возьмите ватный диск, небольшую кисть для рисования или кусочек обычной ваты, смочите его в полученном растворе и пройдитесь по загрязненным участкам. Завершающий этап – обработка загрязненных участков перекисью водорода.
Средство 3: Уксус
Уксус можно использовать как самостоятельное средство
Уксус является поистине универсальным средством, которое хозяйки часто используют для удаления пятен и других загрязнений. Обои не являются исключением – их также можно очистить при помощи данного средства. Смешивать его ни с чем не нужно – достаточно просто смочить в уксусе ватный диск и пройтись по тем участкам, где присутствуют следы от ручки.
Средство 4: Лимонная кислота
Лимонная кислота подходит для виниловых обоев
Если пострадали виниловые обои, воспользуйтесь цельным лимоном или лимонной кислотой, предварительно разведенной в воде. Так как данная разновидность настенного покрытия устойчива к влаге, вы можете не бояться повредить их. Все, что вам нужно сделать, это выдавить в небольшую пиалу сок из половины лимона, смочить в нем ватную палочку и протереть обои. Вполне вероятно, что после первого раза чернила не исчезнут (такой вариант возможен, если следы от ручки старые и уже впитались). В этом случае используйте вторую половину лимона по такому же принципу.
Все, что вам нужно сделать, это выдавить в небольшую пиалу сок из половины лимона, смочить в нем ватную палочку и протереть обои. Вполне вероятно, что после первого раза чернила не исчезнут (такой вариант возможен, если следы от ручки старые и уже впитались). В этом случае используйте вторую половину лимона по такому же принципу.
Средство 5: Кухонная соль
Кухонная соль предварительно смешивается с водой
Если ребенок решил оставить свой рисунок на флизелиновых обоях, то на помощь придет поваренная соль. Однако учтите, что самостоятельно ее использовать нет смысла, так как кристаллы не позволят ей удержаться на поверхности. В связи с этим делаем вывод, что соль нужно будет смешать с чем-то жидким. Идеальным дуэтом, который зарекомендовал свою эффективность, является соль и соляная кислота. Приготовить раствор из данных ингредиентов очень просто: нужно смешать в глубокой миске стакан воды, столовую ложку соляной кислоты и чайную ложку поваренной соли, после чего нанести на обои.
Средство 6: Бытовая химия
Средство для мытья посуды удаляет следы от ручки
В борьбе с чернилами хорошо зарекомендовало себя средство для мытья посуды. Его не нужно соединять ни с какими другими ингредиентами за исключением воды. Приготовьте мыльный раствор, смочите губку в полученной жидкости и обработайте загрязненный участок обоев. Будьте готовы к тому, что повторять манипуляции придется до тех пор, пока пятно от ручки полностью не исчезнет.
Средство 7: Перекись водорода
Перекись водорода применяется на финальном этапе очищения. / Фото: otzovik.ru
Также в процедуре очищения обоев пригодится обычная перекись водорода, которая есть в каждой аптечке. Ее нельзя использовать в качестве самостоятельного средства для удаления чернил, однако перекись отлично справляется с устранением следов от разнообразных чистящих средств, которые мы упоминали выше. Например, она поможет стереть с обоев марганцовку, которая обычно окрашивает поверхность в розовый цвет. Учитывайте то, что пользоваться перекисью нужно предельно аккуратно, и не наносить на обои слишком много, чтобы она не повредила настенное покрытие.
Учитывайте то, что пользоваться перекисью нужно предельно аккуратно, и не наносить на обои слишком много, чтобы она не повредила настенное покрытие.
Средство 8: Куриное яйцо
Половинку яйца нужно прикладывать к обоям
Немного неожиданный вариант, однако результат обязательно вас порадует. Чтобы использовать яйцо для удаления следов от ручки, его необходимо сварить «вкрутую», очистить от скорлупы, а затем разрезать на две половины. Одну часть яйца следует приложить желтком к пятну и подождать около пяти минут. По истечению этого времени он должен будет полностью впитать в себя чернила, и полностью очистить обои. Завершающий этап заключается в том. Что стену нужно протереть чистой влажной салфеткой из микрофибры.
Увы, яйцо не является вашим спасательным кругом, если в квартире бумажные обои. Оно может оставить следы, которые получится устранить лишь водой. А влага, как известно, самый серьезный враг бумажных обоев.
Нравится
5 различных способов удаления фона в Photoshop – блог remove.
 bg
bgСоветы и идеи
27 января 2021 г.
Давайте посмотрим, как Photoshop может помочь нам удалить фон, оставив ваш объект нетронутым, а также умный плагин , который еще лучше справляется с ролью инструмента для удаления фона.
Это самый простой способ удалить фон изображения в Photoshop. Этот метод наиболее подходит, если вы не слишком привередливы в получении четких краев объекта.
Сначала откройте изображение в Photoshop и перейдите на правую панель слоев . Дублируйте текущий слой, нажав Command+J в macOS или CTRL+J в Windows.
Продублируйте слой в Photoshop, нажав Cmd+J или Ctrl+JДля последнего шага перейдите на панель Быстрые действия и нажмите кнопку Удалить фон , которая затем должна завершить процесс удаления фона в Фотошоп.
Нажмите кнопку «Удалить фон» справа. Увеличение масштаба кнопки «Удалить фон» в Photoshop в разделе «Быстрые действия» 9Плагин 0002 remove. bg для Photoshop — лучший способ отделить фон от объекта.
bg для Photoshop — лучший способ отделить фон от объекта. Плагин лучше, чем программное обеспечение, изолирует сложные элементы и края, такие как волосы. Вы также можете использовать маску слоя для удаления или восстановления областей изображения, но вам все равно нужно нажать только одну кнопку.
remove.bg Меню подключаемого модуля для PhotoshopДля начала выполните следующие действия:
Загрузите подключаемый модуль. Скачать плагин remove.bg для Photoshop можно бесплатно. Вы также можете купить кредиты для обработки изображений, которые вы можете использовать во всех продуктах и интеграциях remove.bg. После того, как вы установили remove.bg, вы найдете его в Плагины раскрывающееся меню.
Вы можете найти плагин в разделе «Плагины» -> «remove.bg для Adobe Photoshop». или выделение) в Photoshop. Имейте в виду, что изображение обрабатывается через API remove.bg, поэтому вам необходимо активное подключение к Интернету и ключ API (который вы можете найти на панели управления вашей учетной записи).
Регистрация дает вам один бесплатный кредит и 50 бесплатных вызовов API для предварительного просмотра (более низкое разрешение) изображений каждый месяц.
Для получения более подробных инструкций по установке посетите нашу страницу справки, а для получения дополнительной информации о ценах на remove.bg щелкните здесь.
Загрузить плагин Photoshop
3. Инструмент «Быстрое выделение»Инструмент «Быстрое выделение» в Photoshop использует искусственный интеллект для определения в режиме реального времени, где находятся края объекта и начало фона.
Инструмент работает лучше всего, когда есть четкая разница между выделенным передним планом и фоном. Если в пикселях слишком много сходства, оно будет путаться, и вы будете часами добавлять и вычитать элементы.
После того, как вы выполнили первоначальный выбор, вы можете переключаться между добавлением к выбору и вычитанием из выбора в меню.
Откройте изображение в Photoshop.
Найдите инструмент быстрого выделения в левом меню (Photoshop Toolbox). Его можно разместить в инструменте «Волшебная палочка».
Отметьте Enhance Edge на панели параметров, что должно обеспечить более плавные и качественные края выделения.
Нажмите кнопку и наведите указатель на область, которую хотите выделить. Быстрый выбор будет находить тона, соответствующие выбранному, пока не сочтет, что нашел край.
Вы можете захотеть добавить к выбору. Если это так, просто нажмите и перетащите на другую область.
Если Инструмент вызвал чрезмерный энтузиазм, вы можете вычесть его из списка. Для этого нажмите клавишу Option (macOS) или Alt (Windows) и перейдите к разделу, выделение которого вы хотите отменить.

Или вы можете изменить инструмент, чтобы отменить выбор (минус) в строке меню, чтобы отменить выбор всего, на что вы наводите указатель мыши.
Этот инструмент используется для удаления фона на изображениях с более чем определенным количеством мелких деталей между объектом и фоном.
Он работает, беря образец оттенка в центре кисти и выбирая пиксели того же или похожего цвета при перемещении мыши.
Как использовать инструмент «Ластик фона»Откройте изображение в Photoshop.
Найдите инструмент «Ластик для фона» в наборе инструментов Photoshop. Он может быть скрыт в подменю «Ластик», поэтому нажмите и удерживайте его или нажмите E, чтобы выделить его.
Убедитесь, что размер кисти правильный.
 Вы можете использовать клавиши квадратных скобок [ и ] или настроить его в строке меню. Щетка большего размера работает быстрее, но вам нужна точность, если вы работаете в ограниченном пространстве. Вы также можете и должны увеличивать масштаб.
Вы можете использовать клавиши квадратных скобок [ и ] или настроить его в строке меню. Щетка большего размера работает быстрее, но вам нужна точность, если вы работаете в ограниченном пространстве. Вы также можете и должны увеличивать масштаб.Вы также хотите, чтобы кисть была приятной и жесткой на ползунке. Если у вас нечеткие края, вы оставите после себя артефакты. Shift [ и ] уменьшит или увеличит жесткость.
Установить в меню Пределы для поиска краев.
Поместите центр кисти на цвет, который хотите удалить, и щелкните. Вы избавитесь от любого соответствующего оттенка в пределах вашего допуска (см. Ниже) и оставите другие цвета – вот так.
Допуск определяет, насколько широка цветовая скобка, которую удаляет круг. Если бы вы собирались удалить эту траву из-за ног, вам бы потребовалась высокая устойчивость, потому что есть желтоватые стебли и коричневатые листья.
 Очевидно, что если кто-то был одет в зеленые леггинсы, у вас могут быть проблемы. Начните с установки на 25 и посмотрите, как вы идете.
Очевидно, что если кто-то был одет в зеленые леггинсы, у вас могут быть проблемы. Начните с установки на 25 и посмотрите, как вы идете.Имейте в виду, что инструмент «Ластик для фона» сотрет любой соответствующий цвет, на котором находится его перекрестие, поэтому вам нужно оставить его на цвете фона.
Фоновый ластик по умолчанию установлен на Непрерывная выборка
Это означает, что он удалит любой соответствующий цвет, на который натолкнется перекрестие. Если у вас есть много разных оттенков на вашем фоне, вам нужно будет продолжать сэмплировать и удалять их. Однако, если у вас есть только один оттенок (или узкая группа оттенков), например голубое небо, вы можете изменить его на «Однократно».
Если на вашем фоне много разных оттенков, вам нужно будет продолжать сэмплировать и удалять их В этом случае, даже если вы наведете указатель мыши на другой цвет, будет выбран и удален только тот цвет, с которого вы начали. У вас меньше шансов удалить часть темы по ошибке.
У вас меньше шансов удалить часть темы по ошибке.
Если между цветом фона и объектом слишком близкое соответствие, и вы продолжаете обнаруживать, что ваш объект стирается, вот еще одна хитрость. Нажмите «Защитить цвет переднего плана» (справа в меню «Инструменты»). Нажмите и удерживайте клавишу Alt (Win) / Option (Mac) и используйте всплывающий инструмент «Пипетка», чтобы выбрать оттенок, который вы хотите защитить от уничтожения.
Инструмент «Перо» — самый далекий от ИИ выбор, который вы можете получить, не работая от руки. (От руки, конечно, вы можете использовать вариант, который вы можете использовать в слоях и масках, особенно если нечеткие края в порядке, например светлое море на фоне светлого неба.)
В любом случае, инструмент «Перо» позволяет вам рисовать вокруг области используя комбинацию прямых линий и изгибающихся кривых. Вы можете переключаться между ними, наведя указатель мыши на узел и нажав клавишу Control/CTRL.
Поскольку инструмент настолько интуитивно понятен, довольно сложно описать словами, как им пользоваться! Лучше всего посмотреть это видео от Phlearn, а затем попробовать его использовать. Это довольно весело.
Вы хотите использовать Pen Tool для создания контура (в крайнем левом углу панели слоев). Затем щелкните правой кнопкой мыши на выделении и нажмите « Make Selection…» , чтобы изменить путь на выделение.
Щелкните правой кнопкой мыши по выделению и нажмите «Сделать выделение…».Если вы работаете с выделением, вам может понадобиться немного увеличить растушевку краев, потому что жесткие края могут выглядеть неестественно, особенно на ярком фоне.
Увеличение радиуса растушевки в меню «Создать выделение» Уточнение выделенияМы показали вам различные способы удаления фона изображения в Photoshop.
Вы, наверное, уже обнаружили, что ни один из способов не идеален (у вас могут остаться цветные участки между волосками, вы можете обнаружить, что часть вашего объекта обрезана).
К счастью, вы можете комбинировать методы, особенно если вы работаете с путями, что означает, что вы можете изменять контур выделения по мере продвижения.
Вы можете выбрать объект с помощью инструмента «Быстрое выделение», а затем использовать инструмент «Ластик фона», чтобы удалить цвета фона, оставленные этим методом.
Другой способ действий — сделать первоначальный выбор, а затем нажать кнопку «Выбор и маска».
Это вызовет совершенно новый набор опций, которые позволят вам изменить края вашего выделения или изменить характер края (например, вы можете растушевать его, чтобы сделать его мягче, или увеличить контраст, чтобы сделать его жестче).
Некоторые инструменты вы узнаете из главного меню Photoshop.
Вот инструменты для изменения границ сверху вниз:
Четыре инструмента для изменения границ в наборе инструментов PhotoshopИнструмент «Лассо» , дающие возможность создавать выделение от руки.

Быстрый выбор , который мы уже рассмотрели.
Инструмент выделения объектов. Выберите этот параметр, и Photoshop попытается определить границы отдельных объектов или фигур в маске.
Инструмент «Кисть», , позволяющий рисовать прямо на выделенном фрагменте и добавлять к нему дополнительные элементы. (Не забудьте увеличить изображение и отрегулировать размер кисти с помощью клавиш ‚[‚ и ‚]’.
Изучение того, как удалить фон изображения в Photoshop, открывает двери для многих новых творческих начинаний, таких как коллажи, сопутствующий дизайн, поздравительные открытки и другие сделанные на заказ предметы для вашей семьи и друзей.
Практика удаления фона может быть простой или сложной. Наше руководство дает вам все необходимое для создания изображений, которые вы хотите, сочетая скорость и точность.
Теперь, если вы ищете более простой способ удаления фона изображения, вы всегда можете использовать remove. bg. Ваш фон будет удален за 5 секунд, и у вас останется безупречное изображение даже в самых сложных углах. Но не верьте нам на слово. Попробуйте и убедитесь в этом сами.
bg. Ваш фон будет удален за 5 секунд, и у вас останется безупречное изображение даже в самых сложных углах. Но не верьте нам на слово. Попробуйте и убедитесь в этом сами.
Загрузить плагин Photoshop
Все сообщения в блоге
Как удалить фон в Photoshop: 6 простых методов
Design & UX
- DesignPhotography & ImageryPhotoshop
Share
С множеством достижений на фотосессии за последние несколько лет, 999999. фон из изображения никогда не было проще и быстрее. Узнайте, как удалить фон изображения в Photoshop .
Знание наилучшего метода для того типа изображения, с которым вы работаете, является ключом к получению наилучших результатов с помощью наилучшей доступной техники.
Вот шесть способов удаления фона с фотографий с помощью Photoshop Creative Cloud и способы использования каждого метода для достижения наилучших результатов.
1. Удаление фона в Photoshop с помощью инструмента «Выбор объекта»
Одной из самых замечательных функций, появившихся в Photoshop, является новый инструмент «Выделение объекта», впервые появившийся в Photoshop 2022. Инструмент «Выделение объекта» использует технологию искусственного интеллекта Adobe Sensi. чтобы сделать за вас почти всю работу по выбору объекта на ваших фотографиях.
Инструмент выбора объекта Шаги
Откройте фотографию в Photoshop и выберите инструмент Выбор объекта на панели инструментов слева (в том же меню, что и инструмент быстрого выбора).
Теперь наведите курсор на объект и подождите, пока он не станет синим. (Двигайте курсор маленькими кругами, если он сразу не станет синим.)
В одно мгновение ваш объект готов к выбору.
Чтобы удалить фоновый материал отсюда, нажмите Shift при выборе всех объектов, которые вы хотите сохранить на фотографии. Этот ярлык автоматически выберет для вас каждый объект (показывая марширующих муравьев вокруг каждого объекта).
Затем перейдите к . Выберите > Инверсия , чтобы инвертировать выделение (это означает, что вместо объектов теперь выбран ваш фон).
В зависимости от того, каким вы хотите видеть фон (в моем случае я хочу, чтобы он был прозрачным), вам, вероятно, потребуется разблокировать изображение, чтобы оно больше не считалось фоном.
Затем щелкните замок справа от слоя с изображением, чтобы разблокировать его. Имя слоя изменится на «Слой 0», если у вас нет других слоев. Чтобы удалить фон, нажмите Eraser Tool (убедитесь, что ваша кисть большая) и начните стирать фон.
Вам не нужно беспокоиться о том, что Photoshop потеряет выделение. Если вам когда-нибудь понадобится повторно выбрать объекты, выберите инструмент «Выделение объектов» и снова наведите указатель мыши на свои объекты.
Можно научиться редактировать полученную маску, созданную Инструментом «Выделение объектов» (если при первоначальном выделении не все попало).
Фото предоставлено Крисом Харди на Unsplash
2. Удаление фона в Photoshop с помощью Quick Action
Лучше всего использовать, когда: вы делаете это для себя, вам это нужно быстро, и вы не обязательно смотрите для совершенства. Лучше всего использовать при высоком контрасте между объектом и фоном, а также когда объект имеет довольно простые линии.
На сегодняшний день самым быстрым методом, обсуждаемым здесь, является встроенный Photoshop Quick Action для удаления фона в Photoshop. Он был представлен в Photoshop 2021 (в подписке Creative Cloud) и предоставляет эффективное и простое в использовании средство Adobe для удаления фона.
Однако со скоростью снижается точность. Использование Photoshop Quick Action сделает большую часть работы за вас, но результаты могут не оправдать ваших ожиданий, в зависимости от вашего изображения. Если это так, вы можете использовать любые методы, описанные здесь, чтобы отшлифовать результат.
Быстрые действия
- Открыв изображение в Photoshop, щелкните правой кнопкой мыши фоновый слой и выберите Дублировать слой . В появившемся диалоговом окне назовите свой слой (назовите его как хотите) и нажмите 9.0253 ОК . Щелкните значок глаза слева от исходного слоя, чтобы отключить этот слой.
- Убедитесь, что панель свойств открыта, выбрав Окно > Свойства . (Если он уже отмечен, щелкать по нему не нужно; если он не отмечен, щелкните по нему, чтобы открыть его справа по умолчанию.)
- На панели «Слои» щелкните новый слой. На панели «Свойства» (по умолчанию она должна быть над панелью «Слои») щелкните значок «Удалить фон 9».Кнопка 0254 под Быстрое действие .
- Теперь быстрое действие удалило фон, оставив слой с маской вокруг объекта.
Отсюда вы можете вносить уточнения, переходя к маске и корректируя ее по мере необходимости (например, вокруг лап собаки в левом нижнем углу изображения). Хотя это выходит за рамки этой статьи, если вам нужна помощь в работе с масками, ознакомьтесь с этим руководством Adobe.
Хотя это выходит за рамки этой статьи, если вам нужна помощь в работе с масками, ознакомьтесь с этим руководством Adobe.
Фото: Карстен Вингерт на Unsplash
3. Удаление фона в Photoshop с помощью инструмента «Ластик фона»
Лучше всего использовать, когда: работа с высококонтрастными изображениями, хотя для получения хорошего результата требуется немало времени и усилий.
Инструмент Background Eraser отлично подходит, если вам нужно больше контроля над удалением фона в Photoshop, но при этом вы хотите, чтобы Photoshop сделал за вас часть тяжелой работы. Для большего контроля вам придется пожертвовать временем, чтобы получить желаемый результат. В зависимости от вашей фотографии использование инструмента «Фоновый ластик» может быть очень эффективным и сэкономить время, а также приблизить вас к желаемому результату, затрачивая некоторое время.
Шаги инструмента Background Eraser Tool
- Открыв изображение в Photoshop, щелкните правой кнопкой мыши фоновый слой и выберите Дублировать слой .
 В появившемся диалоговом окне назовите свой слой (назовите его как хотите) и нажмите OK . Щелкните значок глаза слева от исходного слоя, чтобы отключить этот слой.
В появившемся диалоговом окне назовите свой слой (назовите его как хотите) и нажмите OK . Щелкните значок глаза слева от исходного слоя, чтобы отключить этот слой. - Выберите инструмент «Фоновый ластик» на панели инструментов слева. Этот инструмент может быть скрыт под инструментом «Ластик». Нажмите и удерживайте инструмент «Ластик», чтобы открыть дополнительные параметры, и выберите инструмент «Фоновый ластик».
- На панели параметров инструмента в верхней части экрана щелкните значок кисти, чтобы открыть панель кисти.
Измените жесткость так, чтобы она была близка к 100%.
Размер может быть любым, который вы считаете подходящим для изображения, с которым работаете. В данном случае я начинаю с 50px.Вы можете настроить его по мере продвижения, используя квадратные скобки ( [ и ] ), чтобы уменьшить или увеличить размер кисти.
- По-прежнему на панели параметров инструмента вверху установите для параметра «Выборка» значение 9.
 0253 Непрерывный . Это первая из трех иконок после опции размера кисти. Затем установите пределы на 90 253, найдите края 90 254 и допуск в диапазоне 20–25%.
0253 Непрерывный . Это первая из трех иконок после опции размера кисти. Затем установите пределы на 90 253, найдите края 90 254 и допуск в диапазоне 20–25%.Обратите внимание, что чем ниже допуск, тем меньше цветовых вариаций он улавливает. И наоборот, чем выше допуск, тем больше цветов выберет инструмент.
- Начните стирать фон вокруг объекта с помощью инструмента «Ластик фона», нажав и удерживая кисть во время движения. Цель здесь состоит в том, чтобы перекрестие внутри инструмента не касалось объекта. Увеличьте изображение, если вам нужно увидеть более близкие детали.
Я рекомендую вам делать короткие штрихи кистью (не забывая время от времени отпускать мышь), чтобы вы всегда могли отменить действие, если кисть зашла слишком далеко.
В более сложных областях вам может понадобиться регулировать размер кисти по ходу работы. Вы можете сделать это, перейдя на панель параметров инструментов вверху или используя [ и ] для уменьшения и увеличения размера кисти.
Если изменение размера кисти не работает и объект стирается, сначала отмените действие. После этого перейдите на панель параметров инструмента вверху и настройте выборку на 9.0253 Once (средний значок в наборе из трех), Limits to Discontiguous и Tolerance около 10%. В результате этих настроек кисть будет использовать только цвет под перекрестием в этот момент и не будет изменять выборку по мере продвижения.
Хотя этот процесс может быть быстрым или утомительным в зависимости от вашего изображения, он дает хорошие результаты. Вы контролируете определение того, что является предметом, а что нет. Если это не завершит работу, другие методы, упомянутые здесь, могут помочь вам приблизиться к желаемому результату.
Ознакомьтесь с этим руководством Adobe для получения более подробной информации об инструменте Background Eraser. 4. Удаление фона в Photoshop с помощью инструмента «Перо» или упомянутый выше инструмент «Фоновый ластик» не дают желаемых результатов. Это дает вам максимальный контроль из всех перечисленных здесь методов.
Это дает вам максимальный контроль из всех перечисленных здесь методов.
Инструмент Pen — один из самых проверенных способов удаления фона с изображений в Photoshop. Это дает вам максимальный контроль над результатом. Однако, поскольку это дает вам максимальный контроль, это также может занять больше всего времени. Инструмент «Перо» требует терпения.
Действия с Pen Tool
- Открыв изображение в Photoshop, щелкните правой кнопкой мыши фоновый слой и выберите Дублировать слой . В появившемся диалоговом окне назовите свой слой (как хотите) и нажмите 9.0253 ОК . Щелкните значок глаза слева от исходного слоя, чтобы отключить этот слой.
- Выберите инструмент «Перо» на панели инструментов слева (над инструментом «Текст»). Для начала увеличьте область изображения. Начните с края вашего объекта (или подходящей начальной точки) и нажмите, чтобы начать первый якорь. Затем начните работать над своим предметом, добавляя дополнительные якоря, чтобы начать обрисовывать его в общих чертах.

Если вам нужно сделать кривую линию, нажмите и удерживайте, чтобы создать кривую линию, перемещая мышь, чтобы настроить кривую по мере необходимости.
Чтобы настроить опорную точку или направляющие линии для точной настройки, используйте инструмент «Прямой выбор» (скрытый под инструментом «Выбор контура») на панели инструментов.Чтобы отменить привязку, перейдите к Файл > Отменить или используйте сочетание клавиш ( Command + Z для macOS, Control + Z для Windows).
Дополнительные сведения об инструменте «Перо» и работе с контурами в Photoshop см. в этом учебном пособии Adobe. - Убедитесь, что вы завершили путь, когда закончите, встретившись с первой точкой. Когда вы закончите путь и будете довольны результатами, вы захотите сохранить путь. Перейти к Окно > Контуры , чтобы открыть панель Контуров (по умолчанию она должна отображаться справа).
 Щелкните меню с тремя полосами справа и выберите New Path и назовите свой путь. Теперь ваш путь сохранен на панели Paths.
Щелкните меню с тремя полосами справа и выберите New Path и назовите свой путь. Теперь ваш путь сохранен на панели Paths. - Затем щелкните правой кнопкой мыши новый путь на панели «Пути» и выберите Make Selection , затем нажмите OK в диалоговом окне (пока оставьте все значения по умолчанию). Это даст вам очертания марширующих муравьев, где был ваш путь.
- Поскольку мы не хотим удалять то, что находится внутри выделения, мы хотим изменить выделение так, чтобы оно включало все, кроме темы. Перейти к Выберите > Инвертировать . Вы увидите, что марширующие муравьи теперь окружают все изображение и объект, по существу выбирая фон.
- Чтобы удалить фон, нажмите Удалить . Теперь вы должны увидеть бело-серый клетчатый фон вместо предыдущего фона.
Как и в случае с другими перечисленными методами, вы можете обнаружить, что это не дает вам 100%. Использование комбинации инструмента «Перо» и других методов поможет вам приблизиться к желаемому результату. (Например, я бы использовал другой метод, чтобы улучшить область ресниц женщины на этой конкретной фотографии.)
Использование комбинации инструмента «Перо» и других методов поможет вам приблизиться к желаемому результату. (Например, я бы использовал другой метод, чтобы улучшить область ресниц женщины на этой конкретной фотографии.)
Более подробную информацию об инструменте «Перо» см. в этом учебном пособии Adobe.
Фото: Ким Карпентер на Unsplash
5. Удаление фона в Photoshop с помощью инструмента «Магнитное лассо»
Лучше всего использовать, когда: хотите сэкономить время и позволить Photoshop определить путь за вас.
Если инструмент «Перо» слишком трудоемок или вы не хотите тратить время на рисование объекта, 9Инструмент 0253 Magnetic Lasso может стать хорошей отправной точкой для быстрого перемещения в нужное место, чтобы вы могли потратить время на уточнение деталей.
Шаги инструмента Magnetic Lasso
- Открыв изображение в Photoshop, щелкните правой кнопкой мыши фоновый слой и выберите Дублировать слой .
 В появившемся диалоговом окне назовите свой слой (как хотите) и нажмите OK . Щелкните значок глаза слева от исходного слоя, чтобы отключить этот слой.
В появившемся диалоговом окне назовите свой слой (как хотите) и нажмите OK . Щелкните значок глаза слева от исходного слоя, чтобы отключить этот слой. - Выберите инструмент «Волшебное лассо» на панели инструментов слева. Начните рисовать по краю объекта с помощью инструмента. Вы увидите, что он начнет рисовать путь для вас, когда вы перемещаете курсор. Терпение является ключевым здесь, так как вы должны быть медленными, устойчивыми и обдуманными в своих движениях.
- После того, как вы запустили инструмент, вам нужно будет полностью обойти объект и подключиться к начальной точке. Как только вы вернетесь к началу, щелкните начальную точку. Затем выбор превратится в марширующих муравьев вокруг вашего выбора.
- Сохраните свой выбор, выбрав Selection > Save Selection и дав ему имя.
- Чтобы удалить фон, перейдите к . Выберите > Инвертировать , чтобы инвертировать марширующих муравьев (теперь они должны бегать по краю изображения и вашего объекта).
 Нажмите удалить . Теперь вы должны увидеть бело-серый клетчатый фон вместо предыдущего фона.
Нажмите удалить . Теперь вы должны увидеть бело-серый клетчатый фон вместо предыдущего фона.
Если вы чувствуете, что вам нужно внести коррективы в выделение, вы можете вернуться на пару шагов назад и повторить их, чтобы получить лучшие результаты, или использовать комбинацию других методов, перечисленных в этой статье, чтобы приблизиться к желаемому результату.
Для получения более подробной информации о том, как работает инструмент «Магнитное лассо», ознакомьтесь с этим руководством Adobe.
Фото предоставлено: Dlanor S на Unsplash
6. Удаление фона в Photoshop с помощью инструмента быстрого выбора
Лучше всего использовать, когда: объект несколько контрастен и/или изображение имеет «тонкие» или сложные детали , или когда вы хотите сэкономить время и вам нужна достойная точность и возможность быстрой доработки.
Быстрый выбор 9Инструмент 0254, пожалуй, мой любимый метод здесь, потому что это самый быстрый способ выбрать объект и позволяет быстрее его уточнить. Его также можно использовать для гораздо более широкого спектра возможных фотографий, чем другие методы, перечисленные здесь, потому что он работает, обнаруживая изменения цвета, чтобы определить, где должен быть выбор.
Его также можно использовать для гораздо более широкого спектра возможных фотографий, чем другие методы, перечисленные здесь, потому что он работает, обнаруживая изменения цвета, чтобы определить, где должен быть выбор.
Шаги инструмента быстрого выбора
Шаги: удаление фонового изображения с помощью инструмента быстрого выбора
- Дублирование слоя изображения
Открыв изображение в Photoshop, щелкните правой кнопкой мыши фоновый слой и выберите Дублировать слой . В появившемся диалоговом окне назовите свой слой (как хотите) и нажмите OK . Щелкните значок глаза слева от исходного слоя, чтобы отключить этот слой.
- Выберите инструмент «Быстрое выделение»
Выберите инструмент «Быстрое выделение» на панели инструментов слева (может быть скрыт под инструментом «Выбор объекта»).
- Закрасьте объект изображения
С помощью инструмента начните рисовать свой объект.
 Вы увидите, как марширующие муравьи начнут появляться, пока вы рисуете. Чтобы настроить размер инструмента, используйте клавиши [ или ] для уменьшения или увеличения размера.
Вы увидите, как марширующие муравьи начнут появляться, пока вы рисуете. Чтобы настроить размер инструмента, используйте клавиши [ или ] для уменьшения или увеличения размера. - Очистите контур выделения
Если вы обнаружите, что рисовали за пределами объекта, нажмите и удерживайте клавишу Option (macOS) или Alt (Windows), и вы увидите центр инструмент поворачивается от
+на символ-, указывая, что теперь он будет исключен из выбора. Нарисуйте часть выделения, которую хотите удалить, удерживая клавишу Option / Alt . - Сохраните свой выбор
Сохраните выбор, перейдя к Выберите > Сохранить выбор и дайте ему имя. Это на тот случай, если вы захотите вернуться и внести коррективы.
- Удалить фон
Чтобы удалить фон, перейдите к . Выберите > Инвертировать , чтобы инвертировать марширующих муравьев (теперь они должны бегать по краю изображения и вашего объекта).
 Нажмите удалить .
Нажмите удалить .
Если вы обнаружите, что пропустили какое-то место или вам нужны дополнительные уточнения, вы можете вернуться на пару шагов назад, чтобы выполнить уточнение, повторно сохранить свой выбор и повторить попытку.
Для получения более подробной информации о том, как работает инструмент быстрого выбора, ознакомьтесь с этим руководством Adobe.
Фото предоставлено: Natural Goods Berlin на Unsplash
Удаление фона в Photoshop еще никогда не было таким простым
Благодаря этим методам в Photoshop удалить фон с изображения еще никогда не было так просто. Ищете ли вы быстрый и простой способ вытащить объект из фотографии или вам нужен способ заменить фон более детального изображения, описанные выше методы помогут вам получить конечный результат намного быстрее и с меньшими затратами. лучшие результаты.
Знание того, какой метод и когда использовать, не только ускорит ваш рабочий процесс, но и позволит получить более качественное финальное изображение.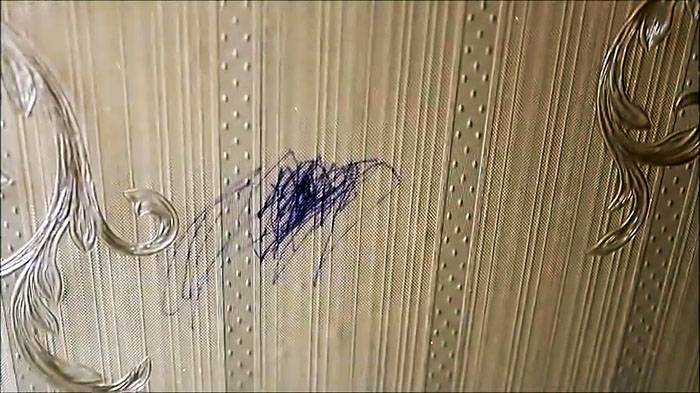
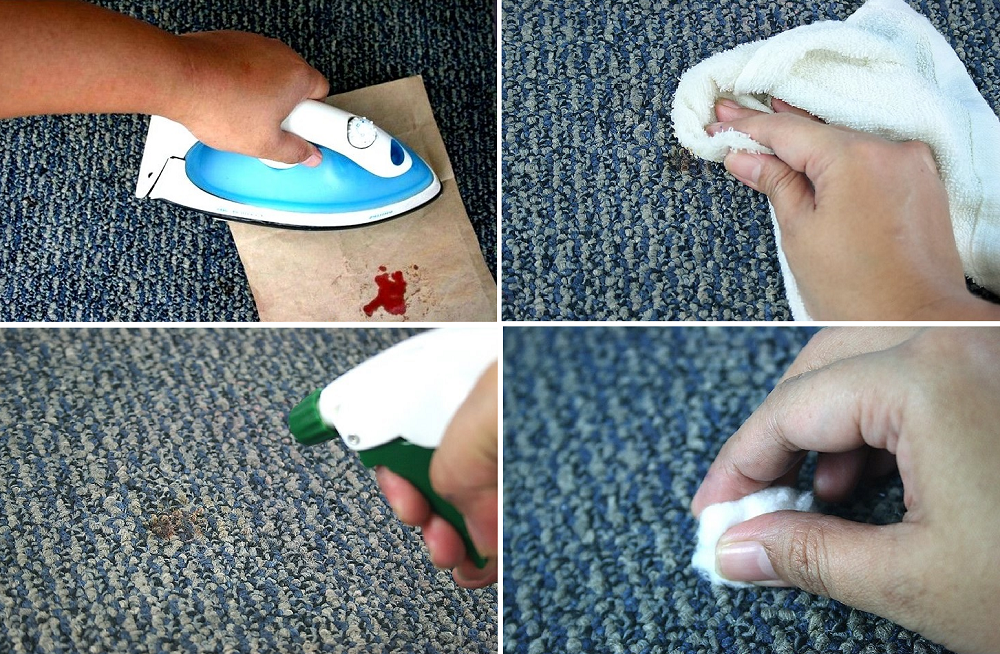
 Спустя 10 минут следы рисунка исчезнут, оставив на память о себе розоватое пятнышко. Убрать его можно при помощи отбеливателя домашнего приготовления, иначе говоря – перекисью водорода. Его используют также, как и уксусный растворитель – намочив ватный диск и аккуратно обработав грязные разводы. Если с первого раза уксусный метод не дал удовлетворительных результатов, его нужно повторить. И так до тех пор, пока все не получится.
Спустя 10 минут следы рисунка исчезнут, оставив на память о себе розоватое пятнышко. Убрать его можно при помощи отбеливателя домашнего приготовления, иначе говоря – перекисью водорода. Его используют также, как и уксусный растворитель – намочив ватный диск и аккуратно обработав грязные разводы. Если с первого раза уксусный метод не дал удовлетворительных результатов, его нужно повторить. И так до тех пор, пока все не получится. Нужно взять 20 грамм лимонной или, в качестве альтернативы, щавелевой кислоты и обработать ей пятна при помощи кисточки или ватной палочки. Остается только подождать, когда художественные творения ребенка не исчезнут. Вместо кислоты можно воспользоваться соком лимона.
Нужно взять 20 грамм лимонной или, в качестве альтернативы, щавелевой кислоты и обработать ей пятна при помощи кисточки или ватной палочки. Остается только подождать, когда художественные творения ребенка не исчезнут. Вместо кислоты можно воспользоваться соком лимона. Им нужно намылить загрязнения на обоях и спустя несколько минут стереть тряпицей, возможно процесс придется повторить несколько раз.
Им нужно намылить загрязнения на обоях и спустя несколько минут стереть тряпицей, возможно процесс придется повторить несколько раз.

 Вы можете использовать клавиши квадратных скобок [ и ] или настроить его в строке меню. Щетка большего размера работает быстрее, но вам нужна точность, если вы работаете в ограниченном пространстве. Вы также можете и должны увеличивать масштаб.
Вы можете использовать клавиши квадратных скобок [ и ] или настроить его в строке меню. Щетка большего размера работает быстрее, но вам нужна точность, если вы работаете в ограниченном пространстве. Вы также можете и должны увеличивать масштаб. Очевидно, что если кто-то был одет в зеленые леггинсы, у вас могут быть проблемы. Начните с установки на 25 и посмотрите, как вы идете.
Очевидно, что если кто-то был одет в зеленые леггинсы, у вас могут быть проблемы. Начните с установки на 25 и посмотрите, как вы идете.
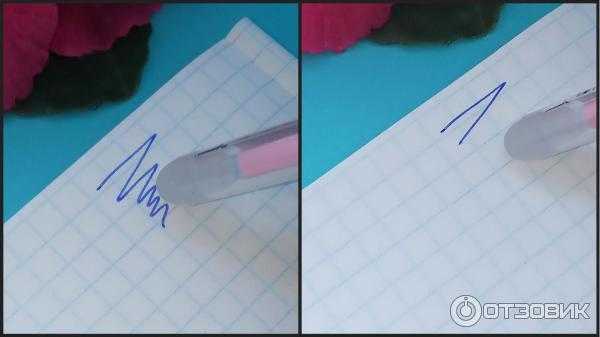 В появившемся диалоговом окне назовите свой слой (назовите его как хотите) и нажмите OK . Щелкните значок глаза слева от исходного слоя, чтобы отключить этот слой.
В появившемся диалоговом окне назовите свой слой (назовите его как хотите) и нажмите OK . Щелкните значок глаза слева от исходного слоя, чтобы отключить этот слой. 0253 Непрерывный . Это первая из трех иконок после опции размера кисти. Затем установите пределы на 90 253, найдите края 90 254 и допуск в диапазоне 20–25%.
0253 Непрерывный . Это первая из трех иконок после опции размера кисти. Затем установите пределы на 90 253, найдите края 90 254 и допуск в диапазоне 20–25%.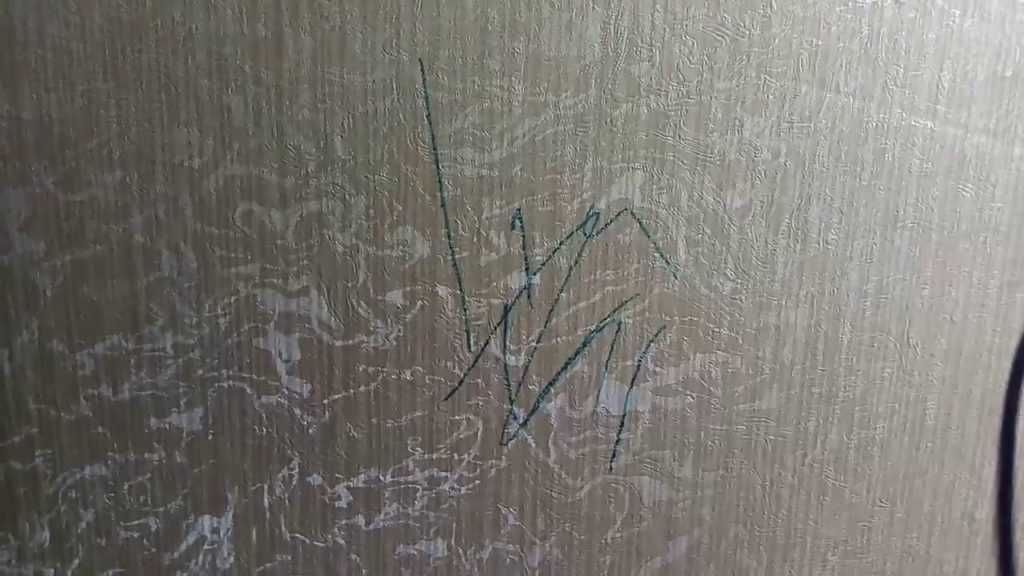

 Щелкните меню с тремя полосами справа и выберите New Path и назовите свой путь. Теперь ваш путь сохранен на панели Paths.
Щелкните меню с тремя полосами справа и выберите New Path и назовите свой путь. Теперь ваш путь сохранен на панели Paths. В появившемся диалоговом окне назовите свой слой (как хотите) и нажмите OK . Щелкните значок глаза слева от исходного слоя, чтобы отключить этот слой.
В появившемся диалоговом окне назовите свой слой (как хотите) и нажмите OK . Щелкните значок глаза слева от исходного слоя, чтобы отключить этот слой. Нажмите удалить . Теперь вы должны увидеть бело-серый клетчатый фон вместо предыдущего фона.
Нажмите удалить . Теперь вы должны увидеть бело-серый клетчатый фон вместо предыдущего фона. Вы увидите, как марширующие муравьи начнут появляться, пока вы рисуете. Чтобы настроить размер инструмента, используйте клавиши [ или ] для уменьшения или увеличения размера.
Вы увидите, как марширующие муравьи начнут появляться, пока вы рисуете. Чтобы настроить размер инструмента, используйте клавиши [ или ] для уменьшения или увеличения размера. Нажмите удалить .
Нажмите удалить .