Настройка и использование беспроводных наушников Solo3 Wireless
Узнайте, как заряжать и использовать наушники Solo3 Wireless, объединять их в пару с другим устройством, а также сбрасывать их настройки.
Зарядка наушников Solo3
Объединение наушников Solo3 в пару с другими устройствами
Использование наушников Solo3
Сброс настроек наушников Solo3
Включение и зарядка наушников
Чтобы включить или выключить наушники, нажмите и удерживайте кнопку питания в течение 1 секунды.
Чтобы зарядить наушники, подключите их к источнику питания с помощью прилагаемого кабеля Micro USB. Во время зарядки наушников индикаторы уровня заряда будут мигать. Когда наушники полностью заряжены, все 5 индикаторов горят непрерывно.
Чтобы увидеть индикатор уровня заряда, на котором отображается уровень заряда аккумулятора и состояние зарядки, нажмите и отпустите кнопку питания.
Аккумулятор обеспечивает работу наушников до 40 часов в режиме воспроизведения после 2 часов зарядки и до 3 часов после 5 минут зарядки.
Чтобы сохранить заряд аккумулятора или использовать наушники, когда его ресурс будет выработан, подключите кабель RemoteTalk для использования наушников в проводном режиме.
Объединение наушников в пару с другим устройством
Узнайте, как создать пару между наушниками и вашим устройством.
Объединение в пару с iPhone под управлением ОС iOS 10 или более поздней версии
Если вы используете iPhone с iOS 10 или более поздней версии, выполните следующие действия:
- Расположите наушники рядом с разблокированным iPhone.
- Нажмите кнопку питания на наушниках и удерживайте ее в течение 1 секунды.
- Через несколько секунд на экране iPhone появится запрос о подключении. Если запрос не появился, нажмите кнопку питания на наушниках и удерживайте ее в течение 5 секунд.
- Следуйте инструкциям на экране iPhone.
Если настроить наушники таким способом, они автоматически настраиваются на работу с другими вашими устройствами, на которых выполнен вход в iCloud и используется ОС iOS 10 или более поздней версии, macOS Sierra или более поздней версии или watchOS 3 или более поздней версии.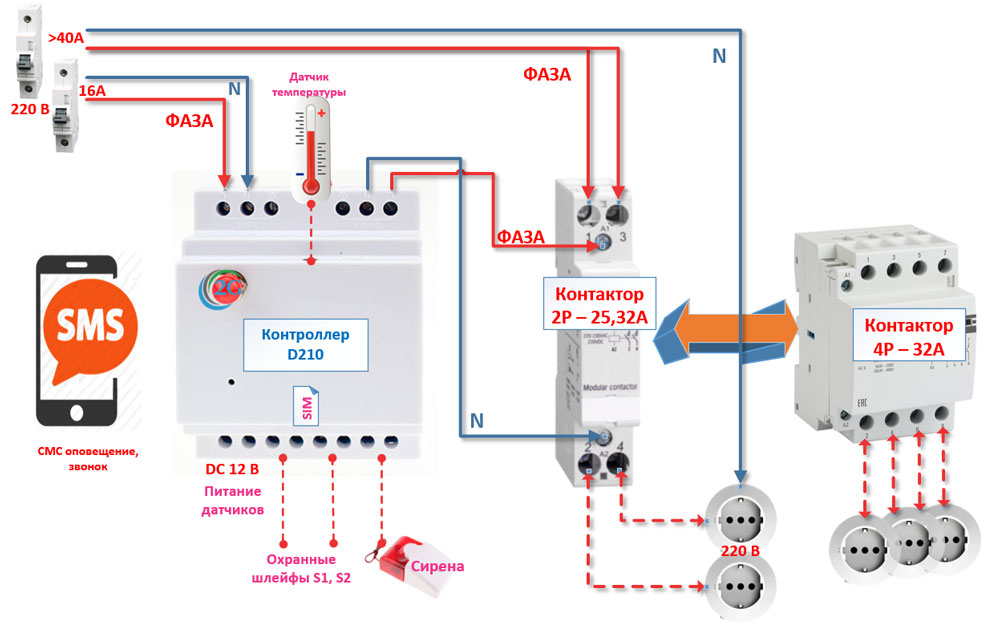
При объединении наушников в пару с iPhone с iOS 10 или более поздней версии наушники будут обновляться автоматически. Если ваши наушники не объединены в пару с iPhone с iOS 10 или более поздней версии, для обновления прошивки можно использовать Beats Updater.
Объединение в пару с компьютером Mac или другим устройством Bluetooth
Если у вас есть другое устройство Bluetooth, выполните следующие действия для его объединения в пару с наушниками.
- Нажмите кнопку питания и удерживайте ее в течение 5 секунд. Когда индикатор уровня заряда начнет мигать, наушники будут доступны для обнаружения.
- Перейдите к настройкам Bluetooth на своем устройстве. Например, на компьютере Mac откройте меню Apple () > «Системные настройки» и щелкните значок Bluetooth. Убедитесь, что функция Bluetooth включена.
- Выберите свои наушники в списке обнаруженных устройств Bluetooth.
Создание пары с устройством Android
Если вы используете устройство Android, выполните следующие действия.
- Загрузите приложение Beats для Android.
- Нажмите кнопку питания и удерживайте ее в течение 5 секунд. Когда индикатор уровня заряда начнет мигать, наушники будут доступны для обнаружения.
- На устройстве Android выберите Connect (Подключиться).
Использование наушников
Узнайте, как проигрывать музыку, изменять громкость и отвечать на звонки.
Воспроизведение музыки
Для воспроизведения музыки используйте кнопку «b» на левом амбушюре или центральную кнопку на кабеле RemoteTalk в проводном режиме.
- Чтобы начать или приостановить воспроизведение композиции, нажмите кнопку один раз.
- Чтобы перейти к следующей композиции, нажмите кнопку дважды. Чтобы перейти к предыдущей композиции, нажмите кнопку три раза.
- Чтобы перемотать композицию вперед, нажмите кнопку два раза и удерживайте ее при втором нажатии. Чтобы перемотать композицию назад, нажмите кнопку три раза и удерживайте ее при третьем нажатии.

Регулировка громкости
Для управления громкостью воспроизведения используйте кнопки громкости на левом амбушюре или кабеле RemoteTalk. Для управления громкостью вызова используйте элементы управления громкостью на телефоне.
- Нажмите и отпустите кнопку увеличения громкости или нажмите и удерживайте ее для плавного увеличения громкости звука.
- Нажмите и отпустите кнопку уменьшения громкости или нажмите и удерживайте ее для плавного уменьшения громкости звука.
Прием вызовов
Для ответа на звонки используйте кнопку «b» на левом амбушюре или центральную кнопку на кабеле RemoteTalk.
- Чтобы принять или завершить вызов, нажмите кнопку один раз.
- Чтобы принять второй входящий вызов и перевести первый в режим удержания, нажмите кнопку 1 раз. Если активны два вызова, доступно переключение между ними.
- Чтобы отклонить входящий вызов, нажмите кнопку и удерживайте ее в течение 1 секунды.
- Чтобы остановить прослушивание музыки через наушники и перенаправить вызов на телефон, нажмите кнопку два раза.

Управление без помощи рук
Чтобы активировать Siri на устройстве iOS или функцию голосового управления на другом устройстве, используйте кнопку «b» на левом амбушюре или центральную кнопку на кабеле RemoteTalk. Нажмите и удерживайте любую из этих кнопок, пока не раздастся звуковой сигнал. Произнесите запрос.
Сброс настроек
Операция сброса настроек может помочь в случае проблем со звуком, Bluetooth или зарядкой наушников.
Дополнительная информация
Дата публикации:
Как подключить Playstation 3 к Интернету (Wi-Fi)
Настройки для подключения к Playstation 3 к Интернету могут различаться в зависимости от модема и сетевого окружения. Для обычной настройки беспроводного подключения к Интернету сделайте следующее:
1. Убедитесь, что данные условия выполняются:
- Убедитесь, что настройки для точки доступа выполнены.

- Убедитесь, что недалеко от системы располагается точка доступа, подключенная к сети с услугами Интернета. Настройки для точки доступа обычно выполняются с помощью компьютера. Для получения дополнительной информации обратитесь к специалисту, который устанавливал или обслуживает данную точку доступа.
- Убедитесь, что кабель Ethernet не подключен к системе PS3™.
2. В главном меню системы PS3, в разделе Настройки выберите > [Настройки сети] > [Соединение с Интернетом], а затем выберите [Включить].
3. Вам предложат выбрать [Метод настройки], выберите [Простой].
4. Из предлагаемых способов соединения выберите [Беспроводное].
5. В следующем окне выберите [Сканирование]. Вы увидите список беспроводных соединений, доступных в том месте, где вы находитесь.
В зависимости от модели используемой системы PS3™ может отображаться параметр [Автоматически]. Выберите параметр [Автоматически]
, если используется точка доступа, поддерживающая автоматическую настройку. В случае выполнения инструкций, отображаемых на экране, все необходимые настройки выполняются автоматически. Если вы не уверены, что ваша точка доступа поддерживает автоматическую настройку, нажмите [Сканировать].6. Выберите точку доступа, которую требуется использовать: наведите курсор на ваш SSID (идентификатор сети/то как вы назвали свою сеть) и нажмите кнопку [X].
7. Чтобы продолжить, нажмите правую кнопку. Не нажимайте кнопку [X], иначе вам предложат отредактировать свой SSID (переименовать идентификатор сети/то, как вы назвали свою сеть).
8. Теперь необходимо выбрать тип ключа (пароля), который будет использоваться для вашего соединения.
- Если у вас нет ключа безопасности, выберите
- Если у вас есть ключ безопасности (пароль доступа к Wi-Fi сети), выберите [WEP] или [WPA-PSK/WPA2-PSK]. Чтобы вызвать клавиатуру и ввести ключ, нажмите кнопку [X]. Помните, что ключ чувствителен к регистру символов.
9. Чтобы закрыть клавиатуру, нажмите кнопку START. Чтобы продолжить, нажмите правую кнопку.
10. Чтобы сохранить параметры соединения и перейти к проверке, нажмите кнопку [X].
11. Выберите пункт [Тест-соединение] и подождите. Если проверка прошла успешно, значит, ваша приставка Playstation 3 подключена к Интернету.
Подсказки:
- Если проверка не удалась, система может запросить MAC-адрес.
 Как получить MAC-адрес можно прочитать здесь.
Как получить MAC-адрес можно прочитать здесь. - В случае сбоя соединения следуйте инструкциям на экране, чтобы проверить настройки.
Connect3 — RGB и управление вентилятором за один раз
Как установить
Направляющие
- Снимите L-Connect или L-Connect 2, если они есть.
- Перейдите к настройкам для обновления прошивки контроллера. (Обновите MB BIOS заранее)
- Если обновление прошивки не удалось, попробуйте выполнить обновление вручную.
- Для тех, кто не читает температуру или контроллер, пожалуйста, полностью очистите старую версию, следуя инструкциям.
Подсветка
Создайте бесконечные возможности RGB
Полностью настройте каждую часть ARGB для индивидуального игрового компьютера.
Удобный интерфейс
Простой и понятный пользовательский интерфейс, интуитивно понятный пользовательский интерфейс для доступа к каждой странице продукта.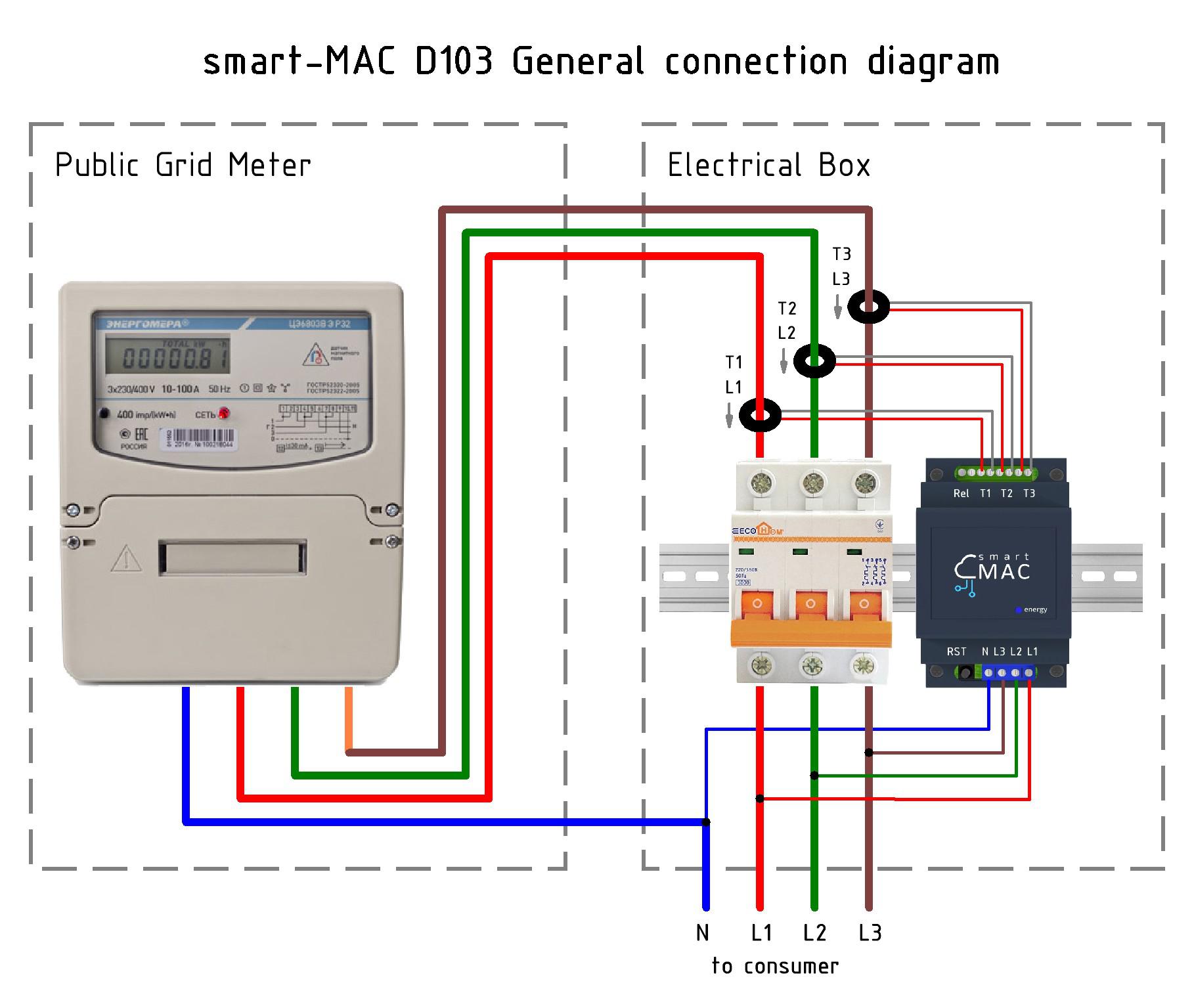
Монитор в одном месте
Не только управляйте всеми световыми эффектами продукта и скоростью вращения вентилятора, но и сразу просматривайте состояние вашего ПК.
ОБЗОР
Информация о системе
Просматривайте состояние оборудования в одном месте, эффективно контролируйте скорость.
Предыдущий
Следующий
Предыдущий
Следующий
Об/мин вентилятора/насоса
Создайте индивидуальный профиль вентилятора и определите кривую каждого вентилятора для максимально эффективной работы.
Индивидуальная кривая вентилятора
Фиксированная скорость вентилятора
Установите заблокированную скорость вращения вентилятора, не принимая во внимание температуру или любой другой фактор.
МБ ШИМ-синхронизация
Скорость вентилятора Старт/Стоп
Имеет режим запуска/остановки на странице профиля вентилятора/насоса для полной остановки вентилятора, когда температура процессора или графического процессора ниже заданной (максимум 50°C), достигая минимального уровня шума при низкой температуре системы. Применимо к серии UNI FAN SL-INF.
Предыдущий
Следующий
Предыдущий
Следующий
Быстрый/Синхронный Освещение
Применяйте световые эффекты на всех устройствах на одной странице или синхронизируйте все с помощью программного обеспечения материнской платы.
Утилита Independent Fan Utility
Режимы светодиодов, созданные для каждой серии вентиляторов, можно применять на отдельной странице, что позволяет с легкостью настраивать скорость вентилятора, цвет и яркость.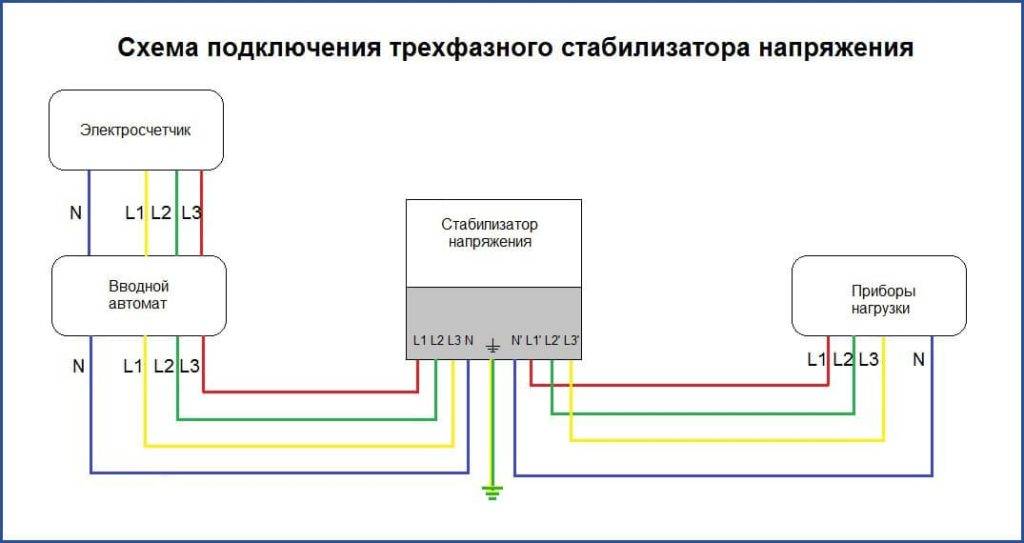
SL&SL V2 Fan Lighting
Серия UNI FAN SL предлагает более 10 режимов светодиодного освещения.
AL Освещение вентилятора
Возможность выбора светодиодного режима для лопастей вентилятора и световых эффектов внутренней кромки рамы отдельно или использование встроенных комбинированных световых эффектов для серии UNI FAN AL.
SL Infinity Lighting
Дополнительные возможности светодиодного режима для серии UNI FAN SL-INF с зеркалами Infinity.
Предыдущий
Следующий
Предыдущий
Следующий
Объединить световые эффекты
Специально разработанный для нескольких световых эффектов (со значком объединения), пользователи могут объединять все вентиляторы, подключенные к одному контроллеру, и создавать согласованные световые эффекты, включив [Объединить] в Эффектах освещения.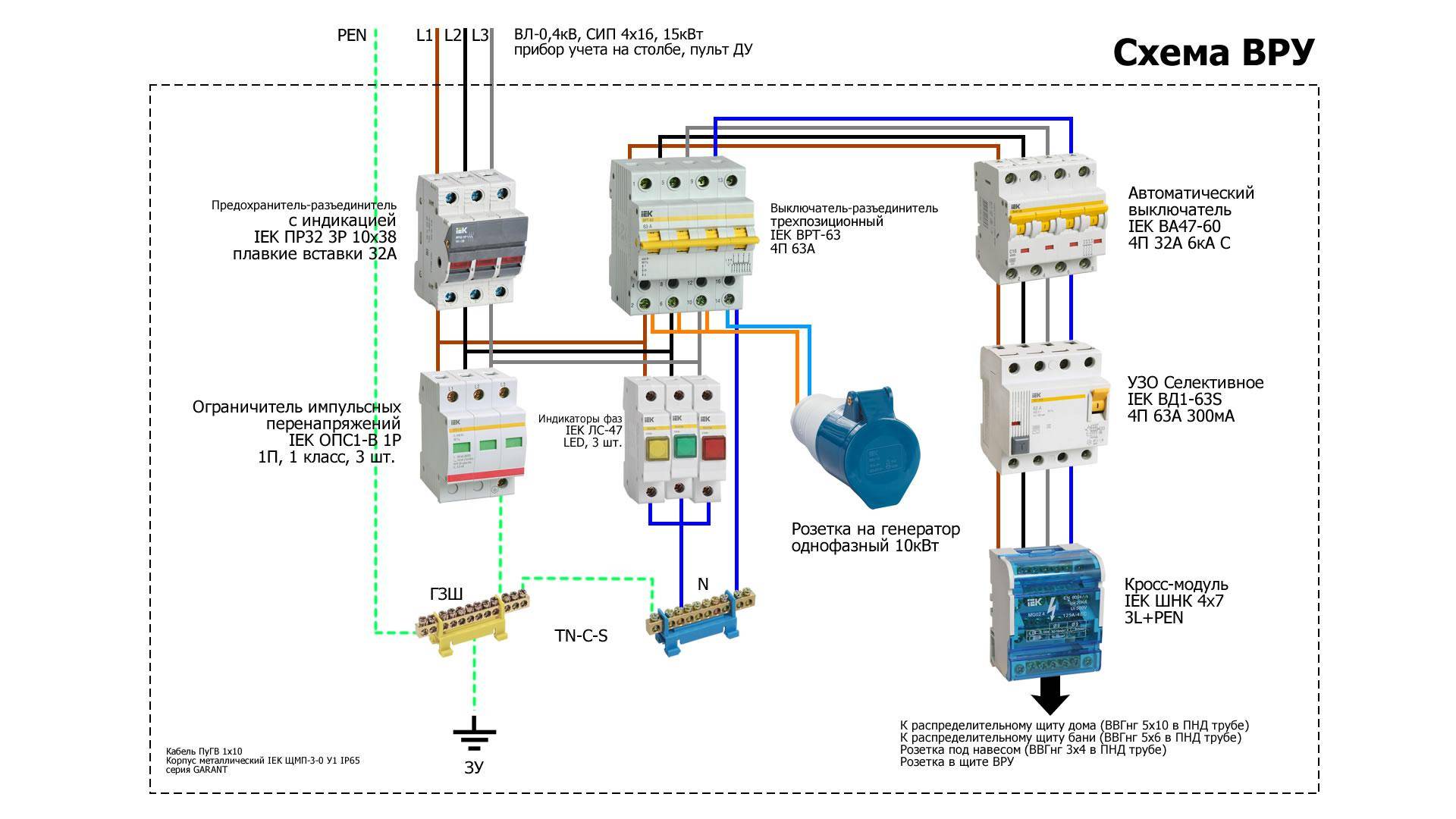
Каждая группа вентиляторов остается независимой для управления профилем вентилятора.
Стример Плюс
Применение сложных световых эффектов для Strimer Plus и Strimer Plus V2, очень экономичных в комбинированном и индивидуальном режимах.
Предыдущий
Следующий
Предыдущий
Следующий
Настройки
Общие
Пользователи могут настроить L-Connect 3 так, чтобы они отображались в градусах Цельсия или Фаренгейта или на другом языке.
Устройство
Пользователи могут быстро узнать, какой контроллер подключен к их системе, и определить имя и количество каждого кластера вентиляторов. Кроме того, можно переключать порядок кластера вентиляторов, чтобы соответствовать световым эффектам слияния. (Только для поклонников SLV2)
Обновление
Теперь пользователи без сложных манипуляций имеют возможность быстро обновлять свое ПО и прошивку одним нажатием кнопки.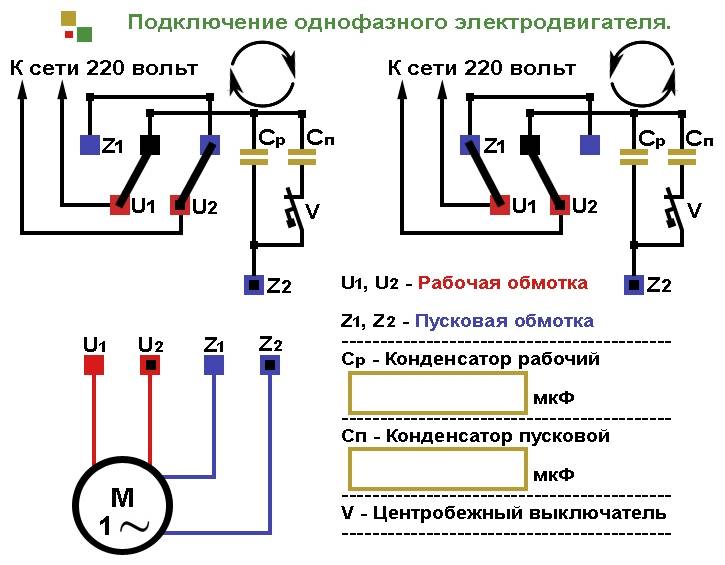
Пользователи могут узнать, как использовать L-Connect 3, нажав на подсказки.
УСТРОЙСТВО
Совместимые продукты
ОС:Windows10、Windows 11
Настройка и использование наушников Solo3 Wireless
Узнайте, как заряжать, соединять, использовать и сбрасывать настройки наушников Solo3 Wireless.
Зарядка Solo3
Пара Solo3
Использование Solo3
Сброс S olo3
Включите и зарядите наушники
Чтобы включить или выключить наушники, нажмите и удерживайте кнопку питания в течение 1 секунды.
Чтобы зарядить наушники, подключите их к источнику питания с помощью прилагаемого кабеля micro USB. Когда наушники заряжаются, индикатор уровня топлива мигает. Когда зарядка завершена, все пять индикаторов продолжают гореть.
Чтобы проверить указатель уровня топлива, который показывает уровень заряда аккумулятора и состояние зарядки, нажмите и отпустите кнопку питания.![]()
Ваши наушники обеспечивают до 40 часов воспроизведения после 2 часов зарядки и до 3 часов воспроизведения после 5-минутной зарядки.
Для экономии заряда батареи или использования наушников, когда батарея разряжена, подключите кабель RemoteTalk, чтобы использовать наушники в проводном режиме.
Сопряжение наушников
Узнайте, как соединить наушники с устройством.
Сопряжение с iPhone с iOS 10 или более поздней версии
Если у вас iPhone с iOS 10 или более поздней версии, выполните следующие действия:
- Поднесите наушники к разблокированному iPhone.
- Нажмите кнопку питания на наушниках на 1 секунду.
- Через несколько секунд ваш iPhone попросит вас подключиться. Если это не так, нажмите кнопку питания на наушниках на 5 секунд.
- Следуйте инструкциям на вашем iPhone.
При такой настройке наушников они автоматически настраиваются на другие ваши устройства, на которых выполнен вход в iCloud и используется iOS 10 или новее, macOS Sierra или новее, watchOS 3 или новее.
Ваши наушники автоматически обновляются, когда вы настраиваете их на iPhone с iOS 10 или более поздней версии. Если ваши наушники не связаны с iPhone с iOS 10 или более поздней версии, вы можете использовать Beats Updater для обновления прошивки.
Сопряжение с Mac или другим устройством, использующим Bluetooth
Если у вас есть какое-либо другое устройство Bluetooth, выполните следующие действия для сопряжения наушников с этим устройством:
- Нажмите и удерживайте кнопку питания в течение 5 секунд. Когда индикатор уровня топлива мигает, ваши наушники доступны для обнаружения.
- Перейдите к настройкам Bluetooth на вашем устройстве. Например, на Mac выберите меню Apple () > «Системные настройки», затем нажмите «Bluetooth». Убедитесь, что Bluetooth включен.
- Выберите наушники из списка обнаруженных устройств Bluetooth.
Сопряжение с устройством Android
Если у вас есть устройство Android, выполните следующие действия:
- Загрузите приложение Beats для Android.

- Нажмите кнопку питания на 5 секунд. Когда индикатор уровня топлива мигает, ваши наушники доступны для обнаружения.
- Выберите «Подключиться» на устройстве Android.
Используйте наушники
Узнайте, как воспроизводить музыку, изменять громкость и отвечать на звонки.
Воспроизведение музыки
Для воспроизведения музыки используйте кнопку «b» на левом наушнике или центральную кнопку на кабеле RemoteTalk в проводном режиме.
- Чтобы приостановить или воспроизвести дорожку, нажмите один раз.
- Чтобы перейти к следующей дорожке, нажмите дважды. Чтобы перейти назад, нажмите три раза.
- Для сканирования дорожки вперед дважды нажмите и удерживайте второе нажатие. Для сканирования дорожки в обратном направлении нажмите три раза и удерживайте третье нажатие.
Изменение громкости
Для управления громкостью воспроизведения используйте кнопки громкости на левом наушнике или кабель RemoteTalk. Чтобы контролировать громкость звонка, используйте регуляторы громкости на телефоне.
Чтобы контролировать громкость звонка, используйте регуляторы громкости на телефоне.
- Нажмите и отпустите кнопку увеличения громкости или нажмите и удерживайте для непрерывного увеличения громкости.
- Нажмите и отпустите кнопку уменьшения громкости или нажмите и удерживайте для непрерывного уменьшения громкости.
Отвечать на звонки
Чтобы отвечать на телефонные звонки, используйте кнопку «b» на левом наушнике или центральную кнопку на кабеле RemoteTalk.
- Чтобы ответить или завершить вызов, нажмите один раз.
- Чтобы ответить на второй входящий вызов и поставить первый вызов на удержание, нажмите один раз. Когда активны два вызова, происходит переключение между вызовами.
- Чтобы отклонить входящий вызов, нажмите и удерживайте в течение 1 секунды.
- Чтобы прекратить прослушивание через наушники и перевести вызов на телефон, нажмите дважды.
Управление громкой связью
Чтобы активировать Siri на устройстве iOS или функцию голосового управления на другом устройстве, используйте кнопку «b» на левом наушнике или центральную кнопку на кабеле RemoteTalk.

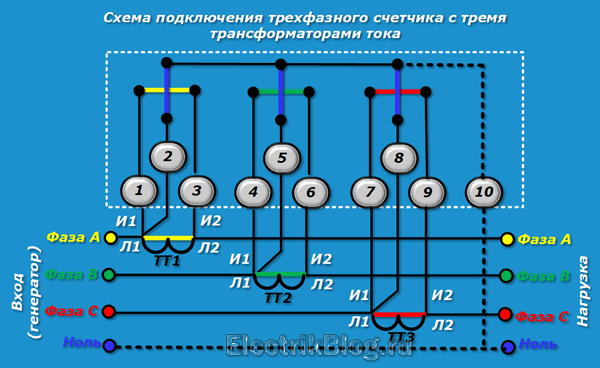

 Как получить MAC-адрес можно прочитать здесь.
Как получить MAC-адрес можно прочитать здесь.