Как подключить WiFi роутер — ошибки и причины почему не работает wifi. Пошаговая инструкция настройки вай фай.
Количество умных гаджетов применяемых в наших домах, растет с каждым годом. Поэтому иметь хорошую и устойчивую WiFi сеть в каждой комнате становится не прихотью, а жизненной необходимостью.
С ее помощью вы легко объедините все устройства в общую локальную сеть с доступом в Интернет.
В статье будут пошагово и подробно рассмотрены все этапы подключения wi-fi роутера, начиная от выбора места установки, прокладки проводов и монтажа интернет розеток – где, как и каким образом это лучше сделать.
И заканчивая непосредственно самой настройкой интернет соединения и сети на компьютере. Плюс затронем вопрос поиска возможных проблем и неисправностей.
Чем подключать
Начнем с инструмента и материалов. Если вы будете устанавливать роутер непосредственно возле компьютера, то вам для подключения хватит заводского патч корда идущего в комплекте.
Тогда данный этап монтажных работ можете пропустить и непосредственно переходить к настройке ниже.
Но вот когда WiFi роутер монтируется в прихожей на стене, для хорошей раздачи интернета по всей квартире или дома, то здесь уже придется закупить некоторые материалы:
- кабель UTP, которым будут подключаться интернет розетки
Применяется utp5e или utp6, так называемая витая пара.
- компьютерная розетка
Можно взять одинарные, либо двойные, в зависимости от количества гаджетов.
- несколько коннекторов RJ45
- кримпер для обжима коннекторов RJ-45
- непосредственно сам Wi-Fi роутер
Место установки Wi Fi роутера
Прежде всего, правильно выберите точку расположения роутера. Именно от этого во многом будет зависеть скорость и качество сигнала в отдаленных комнатах.
У тех, кто помимо распредщитка еще монтируют и слаботочный щит, обычно располагают его возле него.
Именно в слаботочный щиток и заводят кабель от интернет провайдера с подъезда дома.
У кого такого щитка нет, выбирайте место в коридоре на стене в верхней ее части. Чем выше, тем лучше будет сигнал.
При этом не забывайте, что есть места, где категорически нельзя монтировать wifi роутер:
- возле приборов работающих на частотах 2,4 и 5ГГц (микроволновки, радиотелефоны)
Кстати, частотный диапазон 2,4ГГц в свою очередь поделен на 13 каналов.
Делается это для того, чтобы несколько разных гаджетов при работе не мешали друг другу.
При этом вовсе не факт, что вам удастся найти абсолютно пустой канал, не занятый соседями. Придется поискать наиболее свободный, чтобы избежать в дальнейшем обрывов соединений и улучшить качество связи.
- прямо напротив зеркала или шкафчика со стеклянными дверцами
- в глубокой нише с дверцей из металла
Также это относится и к слаботочному щиту. Некоторые помещают роутер в него, вместе со всей остальной слаботочкой. Например видеонаблюдением.
Некоторые помещают роутер в него, вместе со всей остальной слаботочкой. Например видеонаблюдением.
Будьте внимательны и обращайте внимание на материал из которого сделан щиток.
Подключение кабеля UTP и монтаж интернет розеток
Далее переходим к кабелю от интернет провайдера, заведенного в ваш дом. Что с ним лучше сделать?
Можно подключить его как напрямую в роутер, так и сделать под него отдельную розетку. Благодаря такой розетке, роутер у вас не будет привязан к одному месту, да и дизайн квартиры будет выглядеть гораздо симпатичнее. Сравните аккуратную розетку с одиноким проводом, торчащим из стены.
Чтобы его не перепутать, подпишите данный кабель как WAN.
От этого места, где заканчивается кабель WAN протягиваете четырехпарные UTP кабеля в комнаты, где будут монтироваться интернет розетки под все ваши другие гаджеты.
Эти провода пронумеруйте как LAN1-LAN2-LAN3 и т.д.
Безусловно, сам роутер висящий под потолком, нужно как-то подключить к питанию.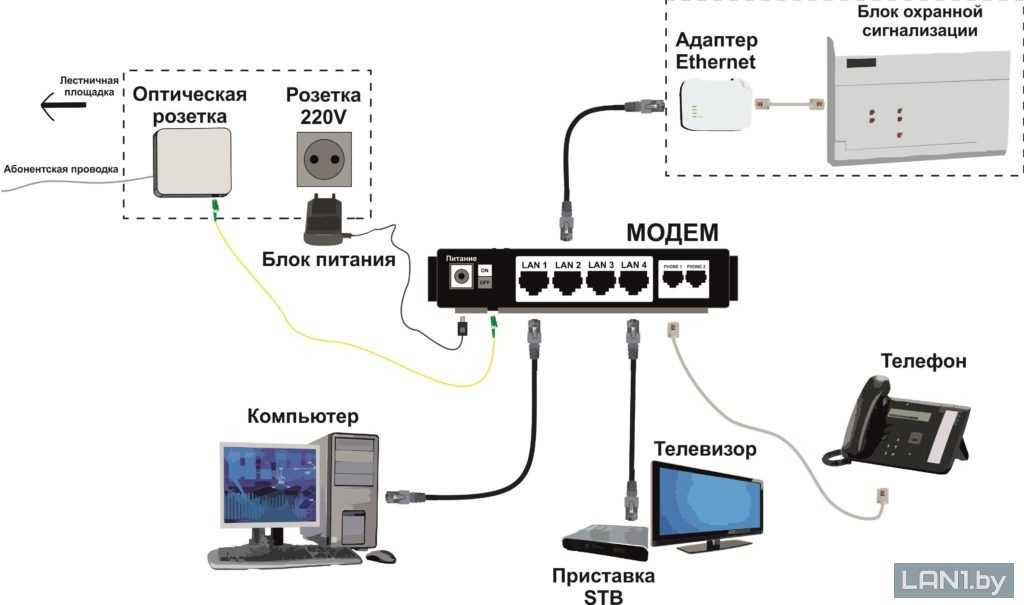 Для этого вовсе не нужно тянуть отдельный кабель 220В непосредственно от щитовой. Сделайте подключение от ближайшей распредкоробки розеточной группы.
Для этого вовсе не нужно тянуть отдельный кабель 220В непосредственно от щитовой. Сделайте подключение от ближайшей распредкоробки розеточной группы.
Протяните кабель ВВГнГ-Ls 3*1,5 от распаечной коробки до места установки будущей розетки 220В возле роутера.
Выполнив монтаж всех проводов, переходим к установке фурнитуры – эл.розеток, интернет розеток и коннекторов. В первую очередь нужно подключить Интернет кабель питания от провайдера подписанный как WAN.
Снимаете с него внешнюю изоляцию на 2 или 3см, и разводите разноцветные жилки по сторонам отдельно друг от друга.
Далее открываете крышку компьютерной розетки и помещаете жилки в прорези строго по цветам. Согласно схемы В.
Правильное подключение можно увидеть на корпусе самой розетки. Устанавливаете жилы во внутрь и защелкиваете крышку.
Все что осталось сделать, это закрепить интернет розетку в подрозетнике и закрыть ее декоративной рамкой. Точно по такой же схеме делаются все остальные компьютерные розетки возле самого роутера и по всем комнатам.
В этом казалось бы простом деле, можно изначально наделать кучу ошибок, из-за которых вы так и не сможете настроить свою сеть. Будете лазить в настройках, перепрошивать драйверы, а дело окажется в неправильно смонтированной розетке.
Как избежать подобных ошибок, подробно говорится в статье ниже. Обязательно ознакомьтесь с ней, в особенности если у вас есть проблемы с сетью.
Каждый выход на розетках подписывается, а сам роутер закрепляется на стене.
Далее нужно сделать патч корды.
Можно конечно их приобрести уже готовыми, но не всегда они идут необходимой длины. Лучше самим отмерить размер, зачистить провод с двух сторон и аккуратно расставить жилки в ряд по схеме Т568В:
- бело-оранжевый
- оранжевый
- бело-зеленый
- бело-синий
- зеленый
- бело-коричневый
- коричневый
После этого, аккуратно засовываете жилки в RJ коннектор до упора и обжимаете концы кабеля кримпером. Все то же самое проделываете и с остальными патч кордами для других девайсов.
Все то же самое проделываете и с остальными патч кордами для других девайсов.
Осталось подключить кабелями сам роутер. Находите на задней панели синий разъем с надписью WAN и патч кордом соединяете его с интернет розеткой питания от провайдера.
У некоторых производителей разъемы могут быть одинакового цвета, смотрите не перепутайте. В этом случае ориентируйтесь именно по названию WAN. Вставив Ethernet кабель провайдера в разъем LAN, интернета у вас не будет.
Также обратите внимание, что на старых моделях, где интернет раздается по телефонной линии, этот разъем имеет формат RJ-11. Внутри таких роутеров идет встроенный DSL модем. Они предназначены для тех провайдеров, которые предоставляют именно ADSL подключение.
Но эта технология уже считается устаревшей, и такие модемы не так востребованы, хотя и применяются.
Выходные разъемы желтого цвета – LAN1,2,3 предназначены для подключения проводного интернета. Подключаете через них интернет розетки во всех комнатах.
А далее к ним, свои умные стационарные гаджеты – телевизор, приставки и т.п.
Втыкаете в розетку 220В блок питания и подаете напряжение на WiFi роутер.
Не забудьте переключить соответствующий рычажок или кнопку вай фай в положение ON (включено).
Иначе устройство будет работать у вас как обычный кабельный маршрутизатор, без создания беспроводной сети. Если роутер у вас не новый, или его настраивали при проверке в магазине, то необходимо сбросить все старые настройки по умолчанию. Делается это длительным нажатием (несколько секунд) на кнопку Reset.
Физическое подключение самого роутера вы выполнили, осталось его правильно настроить на компьютере.
Источники — //cable.ru, Кабель.РФ
Настройка роутера на компьютере
Заводите на компьютер в соответствующий разъем патч корд от LAN1. При подключении должны загореться два световых индикатора.
Если имеется в комплекте диск, вставляете его и запускаете мастер установки.
В нем выбираете свою страну, город и провайдера из выпадающего списка.
Все настройки от этого провайдера уже вшиты в роутер. Этот помощник автоматически определит тип доступного подключения WAN.
Если в списке вашего услугодателя нет, то потребуется выбирать тип подключения самостоятельно. Чтобы его узнать, изучите договор, либо позвоните в службу техподдержки.
Самый распространенный – это динамический IP, где адрес прописывается автоматически.
Когда диск отсутствует, набираете в браузерной строке адрес по умолчанию, который указан на обратной стороне роутера.
Вводите имя пользователя и пароль. Они также указаны на наклейке.
Или просто набираете универсальные адреса 192.168.0.1 или 192.168.1.1. После чего, также вводите пароль и имя (admin).
Пройдя это, попадаете на главную страницу всех настроек. Рассматривать настройки будем на примере роутера от TP-Link.
Первая вкладка ”состояние” дает общую информацию по всем параметрам устройства. В том числе и по состоянию подключения интернет сигнала.
“Рабочий режим” – в данном окне можно изменить основные режимы работы беспроводного модуля маршрутизатора на режим “точка доступа” или ”усилитель WiFi сигнала”. Сбоку дается развернутое описание этих режимов.
Сбоку дается развернутое описание этих режимов.
Теперь можно перейти непосредственно к настройке подключения интернет соединения.
При выборе ”быстрой настройки” нажимаете автоматическое определение типа соединения и жмете далее. Данный процесс очень быстрый и настраивает локальную сеть.
Чтобы настроить непосредственно сам интернет выбираете вкладку ”Сеть” и далее подраздел WAN.
В открывшемся окне вызываете список доступных подключений. По умолчанию установлен динамический IP.
Если ваш провайдер использует именно такой тип, то по сути никаких настроек в данном подразделе вам производить не нужно. Роутер сам сработает на получение IP адреса, маски подсети и т.п.
Следующий тип – ”Статический IP”. Этот тип подключения полная противоположность первому, так как все параметры сети придется вводить вручную. Всю необходимую информацию вам должен предоставить провайдер.
Пункт L2TP – этот тип подключения является одной из разновидностей VPN соединения. Поэтому для коннекта следует ввести массу идентификационных данных.
Логин, пароль, IP адрес сервера. С последним будьте внимательны, так как может использоваться как динамический, так и статический адрес, что конечно увеличивает количество вводимой информации во время настройки.
Далее ”PPTP соединение”. По настройке оно схоже с предыдущим L2TP.
Последняя вкладка ”Кабель BigPond”. Очень редкое соединение и рассматривать его в рамках данной статьи нет смысла.
Обратимся подробнее к третьему типу – PPPoE. Очень часто именно его использует интернет провайдер Ростелеком. Здесь необходимо прописать логин и пароль, которые указаны в договоре интернет услуг.
Все остальные данные желательно оставить без изменения. После чего, нажимаете ”подключить” и “сохранить”.
На этом настройки вручную интернет соединения окончены. Теперь для проверки можете открыть любую интернет страницу.
Иногда плохое соединение может быть вызвано старой версией встроенного программного обеспечения. Для проверки актуальности ПО вернитесь на вкладку ”состояние” и запомните или запишите данные по ПО указанные вверху.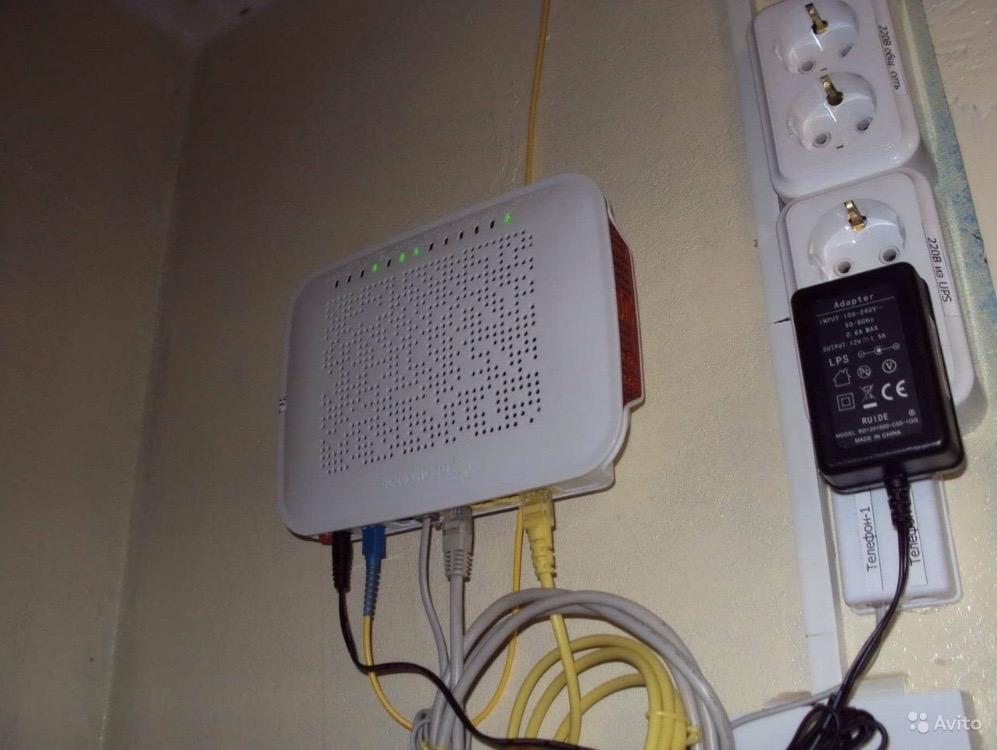
После чего, в поисковике введите версию вашего устройства с контрольной фразой ”официальный сайт”. Выберите необходимую ссылку и проверьте версию оборудования.
На скриншоте это V5. Спускаетесь ниже и жмете вкладку «встроенное ПО». В ней сравниваете последнюю доступную версию с установленной на вашем роутере.
Как видно в данном случае обновление не требуется.
Настройка беспроводного режима роутера
Теперь рассмотрим более подробно беспроводной режим. Для этого выбираем соответствующий пункт меню слева и подраздел «Основные настройки».
В этом окне можно изменить стандартное имя сети на произвольное свое.
Режим и ширина канала изменяются в том случае, если какое-либо из ваших беспроводных устройств связи имеет проблемы с подключением к данному WiFi маршрутизатору. В остальных случаях эти параметры лучше оставить по умолчанию.
Таким образом ваш роутер поменял имя сети. Однако пароль остался прежним, который шел с завода. Поэтому находите свою сеть с новым именем и нажимаете подключиться.
Далее вводите прежний ключ безопасности. Новая сеть подключена. Возвращаетесь в меню настроек.
Следующий подраздел WPS.
В этом окне вы можете включить или отключить функцию WPS, которая позволяет быстро и беспарольно подключать устройства при условии нажатия соответствующей кнопки на корпусе роутера.
«Защита беспроводного режима» — эта страница позволяет сделать сеть открытой или изменить версию, тип шифрования, а самое главное пароль вай фай сети.
Рекомендуется все поля оставить по умолчанию, но вот заводской пароль в целях безопасности лучше заменить на свой.
Так как вы изменили ключ сети, вам необходимо переподключиться, но уже с новым паролем. Для этого нужно сначала «забыть» старый пароль в меню настроек беспроводных сетей.
После чего переподключаетесь заново и прописываете новые данные.
На этом основные настройки роутера завершены.
Ошибки подключения или почему не работает WiFi
Что же делать, если вы прошли все этапы настроек, а интернета нет.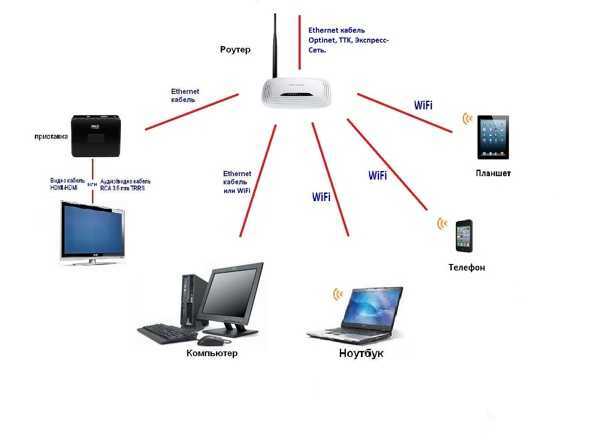 Либо однажды, после долгой успешной работы, ваша WiFi сеть вдруг исчезла, или устройства перестали ее видеть и нормально подключаться.
Либо однажды, после долгой успешной работы, ваша WiFi сеть вдруг исчезла, или устройства перестали ее видеть и нормально подключаться.
С чего начать искать причину, и как ее решить? Существует множество причин и способов, перечислим лишь некоторые, встречающиеся наиболее часто.
Первый самый простой, но тем не менее действенный и рабочий способ, который помогает во многих случаях — это элементарная перезагрузка роутера или компьютера.
Когда WiFi пропадает только на одном девайсе, а на других есть, то ищите проблему в первую очередь именно на этом устройстве.
Например в сети на ноутбуке интернета нет, а телевизор и телефон нормально работают. У очень многих ошибка спрятана в электропитании wifi адаптера. Заходите по следующему пути: диспетчер устройств — ваш сетевой адаптер — свойства.
Выбираете вкладку «управление электропитанием» и ОТКЛЮЧАЕТЕ галочку на пункте «разрешить отключение этого устройства для экономии энергии».
Закрываете диспетчер устройств.
Далее заходите в Windows: в электропитание — настройки плана электропитания — изменить дополнительные параметры.
В окошке находите пункт: параметры адаптера беспроводной сети — режим энергосбережения.
Выставляете:
- от батареи — максимальное энергосбережение
- от сети — максимальная производительность
Сохраняете все настройки и делаете перезагрузку. Должно помочь.
Если нет, попробуйте еще вот это.
Правой кнопкой мыши на значке сеть — центр управления сетями и общим доступом — управление беспроводными сетями.
Далее правая кнопка на значке вашей wifi сети — свойства — безопасность — дополнительные параметры. И ставите галочку на «включить для этой сети режим совместимости».
Если сети нет на всех устройствах, то причина в роутере. Для отыскания проблемы выясните, а работает ли вообще WiFi как таковой? Для этого его нужно сделать открытым.
Заходите по адресу настроек роутера 192. 168.0.1 в раздел беспроводная сеть и далее убираете шифрование, выставляя значение «open system» или «отключить» в зависимости от вашей модели.
168.0.1 в раздел беспроводная сеть и далее убираете шифрование, выставляя значение «open system» или «отключить» в зависимости от вашей модели.
Также откройте идентификатор сети SSID.
Если вай фай появился, значит причина в шифровании. Можете попробовать другие методы шифрования сигнала, их там несколько.
Еще одна причина может заключаться в длине ключа WPA. Если в нем слишком много символов, то роутер перестает работать.
Методом перебора с постепенным увеличением на единицу, можете подобрать максимальную длину.
Обновление прошивки
Если проблема не в шифровании или длине ключей, то попробуйте сбросить настройки до заводских и заново пройти процедуру подключения.
Когда и это не помогает, стоит обновить прошивку. На сайте производителя ищите последнюю актуальную версию, скачиваете ее и обновляете файл.
Проблемы на компьютере
Если причина в работоспособности не маршрутизатор, а сам компьютер, то в диспетчере устройств проверяйте свойства сетевого адаптера для WiFi сети. Когда устройство работает нормально, то косяк в программном обеспечении.
Когда устройство работает нормально, то косяк в программном обеспечении.
А когда явно вылезает ошибка, то обновляйте драйвер.
Как определить, что проблема именно в ПО? Сделать это можно по контрольным точкам восстановления. Восстановите систему из последней автоматически созданной точки и верните Windows на несколько дней назад, когда сеть была работоспособной.
Если все пройдет удачно, то проблема однозначно на стороне операционной системы, либо каких-то других программ в Windows, связанных с вай фай сетью.
Ошибка аутентификации
При данной ошибке, первое что нужно сделать — это проверить пароль. Если вы сомневаетесь в его правильности, и хотите узнать, те ли символы вы вводите, нужно зайти в настройки роутера.
Опять 192.168.0.1 — настройки безопасности — ключ шифрования.
При подключении устройства к WiFi, по новому введите его в поле входа. Если ничего не поменялось, возможно придется переустанавливать драйвера на сетевую карту или сетевой адаптер.
С остальными причинами неисправности, не указанными выше, можно ознакомиться из видеоролика:
Роутер розетка в категории «Техника и электроника»
Провод для роутера от Авто розетки * 3 метра AWG 3 Ампера * Предохранитель
На складе в г. Николаев
Доставка по Украине
250 грн
Купить
Портативная зарядная электростанция FlashFish Е200|200 Вт| 40 800 мА·ч PowerBank для ноутбука, роутера, котла
На складе в г. Киев
Доставка по Украине
9 940 грн
Купить
Электростанция 200 Вт зарядное устройство с розеткой для роутера и ноутбука и беспроводной для телефонов
Доставка по Украине
по 6 999 грн
от 3 продавцов
6 999 грн
Купить
Кабель USB-DC Перехідник павербанк на роутер 5v 12v
Доставка по Украине
190 грн
Купить
4G Wi-Fi Комплект «Интернет в село» Киевстар, Лайфселл, Водафон (Anteniti E5573 + Антенна МИМО 17 Дб)
Доставка из г.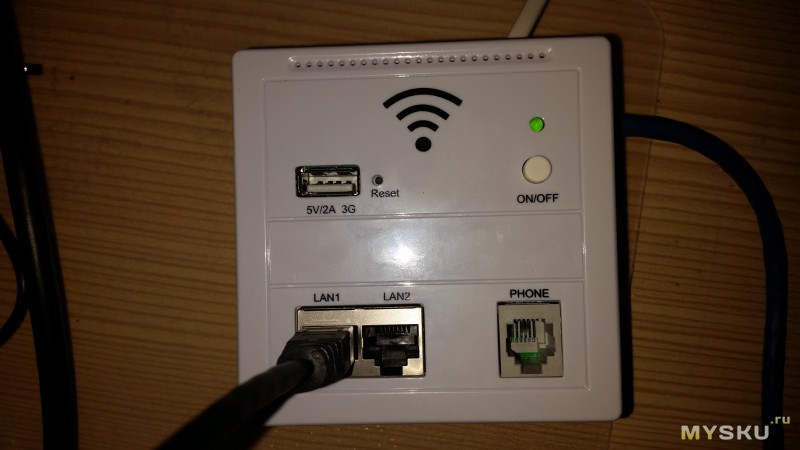 Днепр
Днепр
5 749 грн
Купить
Репітер підсилювач WiFi сигналу 300 Мбіт/с UKC WR03 Black
На складе в г. Ивано-Франковск
Доставка по Украине
550 грн
479 грн
Купить
Wi-Fi роутер LB-LINK BL-CPE450M 4G под сим карту 300 Mbps 5dBix4 антенны
Доставка по Украине
2 450 грн
2 205 грн
Купить
Усилитель сигнала Wi-Fi Xiaomi Mi Wifi Amplifier Pro (DVB4235GL) Black Оригинал!
На складе в г. Кривой Рог
Доставка по Украине
799 грн
719.10 грн
Купить
Wi-fi розетка Feron ТМ644
Доставка по Украине
598 грн
555 грн
Купить
Повышающий переходник кабель шнур для роутера/терминала DC USB 5V на 9V DC 5.5х2.1 от повербанка (9 Вольт) П
Заканчивается
Доставка по Украине
399 грн
299.25 грн
Купить
Роутер WiFi репитер, в форме электро розетки, LAN, USB порт, WavLink WS4G 300 Mbps, поддержка 3/4G USB модемов
На складе
Доставка по Украине
1 800 грн
Купить
Электростанция ALLPOWERS 200 Вт зарядное устройство мощный павербанк с розеткой для роутера и ноутбука
Доставка по Украине
9 500 грн
7 885 грн
Купить
Зарядная станция ALLPOWERS 200 Вт с розеткой, зарядное устройство для ноутбука роутера и других гаджетов
Доставка по Украине
9 500 грн
7 885 грн
Купить
РОЗЕТКА КОМПЬЮТЕРНАЯ. RJ45 CAT.5E UTP. БРОНЗА. ASFORA PLUS
RJ45 CAT.5E UTP. БРОНЗА. ASFORA PLUS
Недоступен
215 грн
Смотреть
РОЗЕТКА КОМПЬЮТЕРНАЯ. RJ45 CAT.6 UTP. БРОНЗА. ASFORA PLUS
Недоступен
376 грн
Смотреть
Смотрите также
РОЗЕТКА КОМПЬЮТЕРНАЯ. RJ45 CAT.5E UTP. АНТРАЦИТ. ASFORA PLUS
Недоступен
225 грн
Смотреть
Роутер Xiaomi Mi Wi-Fi Router 4Q Blue Маршрутизатор АКЦИЯ
Недоступен
939 грн
Смотреть
Роутер Xiaomi Mi Wi-Fi Router 4Q Blue Маршрутизатор
Недоступен
1 389 грн
Смотреть
Роутер / Маршрутизатор Netis W1
Недоступен
1 266 грн
Смотреть
Роутер / Маршрутизатор Netis W1
Недоступен
968 грн
Смотреть
WIFI РОЗЕТКА С ЗАЗЕМЛЕНИЕМ LUXEL SM-05
Недоступен
692.30 грн
Смотреть
Профессиональный Маршрутизатор Tenda F3
Недоступен
1 078 грн
Смотреть
Маршрутизатор Tenda F3
Недоступен
774 грн
Смотреть
Качественный Маршрутизатор Tenda F3
Недоступен
771 грн
Смотреть
Роутер Tenda F3
Недоступен
866 грн
Смотреть
Роутер Xiaomi Mi Wi-Fi Router 4Q Blue Маршрутизатор АКЦИЯ
Недоступен
1 095 грн
Смотреть
WiFi роутер LB-Link модель BL-WR450
Недоступен
831 грн
Смотреть
Маршрутизатор (модем) Netis W1
Недоступен
798 грн
Смотреть
Как настроить беспроводной маршрутизатор
Когда вы впервые открываете коробку с маршрутизатором, все различные кабели и порты могут показаться пугающими. Даже инструкция по эксплуатации может читаться как иностранный язык. К счастью, вы не единственный, кто изо всех сил пытается настроить беспроводной маршрутизатор.
Даже инструкция по эксплуатации может читаться как иностранный язык. К счастью, вы не единственный, кто изо всех сил пытается настроить беспроводной маршрутизатор.
Мы можем помочь вам настроить маршрутизатор и подключить его к вашим любимым устройствам, чтобы вы могли быстро подключиться к Интернету.
Содержимое
- Подключите маршрутизатор к модему
- Загрузите приложение и подключитесь
- Создайте имя пользователя и пароль или найдите существующий
- Продолжите настройку маршрутизатора
- Дополнительно: Настройка ячеистых маршрутизаторов
- И все !
Сложность
Средняя
Продолжительность
10 минут
Что вам нужно
Новый роутер
Модем, предоставленный вашим интернет-провайдером
iPhone или Android с доступом к App Store
ПК с Windows или Mac
Подключите маршрутизатор к модему
Пока не подключайте маршрутизатор к электрической розетке. Вместо этого первое, что вы собираетесь сделать, это подключить модем к порту WAN с помощью кабеля Ethernet.
Вместо этого первое, что вы собираетесь сделать, это подключить модем к порту WAN с помощью кабеля Ethernet.
Шаг 1: Не знаете, какой порт WAN? Большинство потребительских маршрутизаторов имеют группу портов Ethernet, некоторые из которых называются портами LAN (локальная сеть), а другие называются портами WAN (глобальная сеть).
Порт WAN выглядит так же, как и порты LAN, но часто другого цвета и расположен отдельно от них. Например, на фотографии выше порт WAN выделен желтым цветом и помечен как «Интернет». Иногда он будет помечен как WAN. Этот порт предназначен для подключения вашего роутера к модему и оттуда к внешнему миру. Порты LAN предназначены для подключения к локальным устройствам.
Шаг 2: Подключите один кабель Ethernet к модему, а другой конец — к порту WAN маршрутизатора. Затем подключите адаптер питания маршрутизатора к стене.
Если у вас нет кабеля, ознакомьтесь с нашим руководством по выбору правильного кабеля Ethernet.
Загрузите приложение и подключитесь
Дайте маршрутизатору минуту на запуск и создание сети. А пока (если доступен другой вариант подключения) загрузите приложение, связанное с производителем вашего модема. Современные модемы обычно можно настроить с помощью мобильного приложения, которое автоматически проведет вас через процесс настройки. Это самый эффективный метод, но вы должны убедиться, что выбрали правильное приложение.
Шаг 1: У Linksys есть собственное приложение для настройки и управления, Netgear использует приложение Nighthawk, а у Google есть собственное приложение для настройки. Инструкции по использованию приложения должны быть в вашем руководстве.
Шаг 2: Теперь подключитесь к скрытой сети Wi-Fi. Как правило, это простой процесс: зайдите в настройки на своем телефоне или компьютере и выберите параметр Wi-Fi/Сеть. Найдите здесь имя вашего маршрутизатора. Ваш маршрутизатор должен иметь имя SSID по умолчанию, напечатанное на задней панели маршрутизатора, вместе с сетевым ключом по умолчанию. Используйте ключ для входа в сеть. Некоторые маршрутизаторы просто просят вас отсканировать QR-код, чтобы завершить этот процесс, но если это невозможно, этих шагов должно быть достаточно.
Используйте ключ для входа в сеть. Некоторые маршрутизаторы просто просят вас отсканировать QR-код, чтобы завершить этот процесс, но если это невозможно, этих шагов должно быть достаточно.
Шаг 3: После подключения запустите приложение управления маршрутизатором, чтобы начать настройку!
Альтернативный метод: Если на вашем маршрутизаторе нет приложения, вручную подключите компьютер к маршрутизатору с помощью кабеля Ethernet. После подключения перейдите на страницу конфигурации вашего маршрутизатора. Эта страница представляет собой веб-сайт, размещенный на вашем маршрутизаторе, и представляет собой традиционный способ настройки параметров вашего маршрутизатора. Способы его поиска могут различаться, но почти всегда это означает ввести 192.168.1.1 в адресную строку предпочитаемого вами браузера, а затем нажать Enter.
Шаг 4: Если вы нашли страницу, переходите к следующему шагу. Однако, если этот адрес не работает, ваш маршрутизатор может использовать совершенно другой адрес. Этот адрес может различаться в зависимости от вашего маршрутизатора, поэтому обратитесь к официальной документации вашего маршрутизатора, если адрес 192.168.1.1 не работает.
Этот адрес может различаться в зависимости от вашего маршрутизатора, поэтому обратитесь к официальной документации вашего маршрутизатора, если адрес 192.168.1.1 не работает.
В качестве альтернативы вы можете просто проверить наш список IP-адресов и паролей маршрутизатора по умолчанию.
Создайте имя пользователя и пароль или найдите существующий
Ваше приложение маршрутизатора должно автоматически проводить вас через процедуры настройки, поэтому отвечайте на его вопросы и заполняйте формы по мере необходимости. Для большинства новых маршрутизаторов вам будет предложено создать имя приложения (опять же, это называется SSID) и пароль. Убедитесь, что этот пароль уникален и безопасен, потому что любой, у кого он есть, может делать с вашей сетью всевозможные неприятные вещи.
Шаг 1: Шифрование WPA2 в настоящее время является стандартом безопасности, и вы всегда должны выбирать его, если есть вариант для вашего протокола безопасности. Убедитесь, что вы также выбрали длинный пароль, который отличается от пароля администратора, который вы установили ранее. В идеале оно не должно включать слова из словаря или легко угадываемое имя (например, имя вашего питомца). После этого сохраните пароль в безопасном месте.
В идеале оно не должно включать слова из словаря или легко угадываемое имя (например, имя вашего питомца). После этого сохраните пароль в безопасном месте.
Шаг 2: Однако используемый маршрутизатор может уже иметь пароль, и его необходимо сбросить. Большинство маршрутизаторов имеют утопленную кнопку сброса на задней панели. Удерживание кнопки сброса скрепкой не менее 30 секунд поможет. Оставьте питание включенным и подождите, пока маршрутизатор остановится. При перезапуске он должен использовать настройки по умолчанию, то есть имя пользователя и пароль по умолчанию теперь предоставят вам доступ к настройкам.
Продолжить настройку маршрутизатора
Приложение маршрутизатора должно также позволять вам настраивать другие параметры, такие как родительский контроль, автоматические обновления и многое другое. Вы можете настроить эти и другие параметры позже в приложении, но обратите внимание на пошаговое руководство и все, чему оно вас научит. Вы должны узнать о гостевом доступе, мониторинге активности и многом другом. По завершении приложение настроит параметры сети и завершит настройку вашей сети. Теперь вы можете изучить приложение на досуге, чтобы узнать больше.
По завершении приложение настроит параметры сети и завершит настройку вашей сети. Теперь вы можете изучить приложение на досуге, чтобы узнать больше.
Некоторые приложения, такие как Nighthawk, также подпишут вас на бесплатные пробные версии дополнительных фильтров безопасности. Они не должны автоматически подписывать вас на платежи и истекают естественным образом через 30 дней без каких-либо дополнительных затрат.
Необязательно: Настройка ячеистых маршрутизаторов
В наши дни все большее число маршрутизаторов являются «ячеистыми маршрутизаторами», например, маршрутизатор Google Wi-Fi. Сетчатые маршрутизаторы используют группу устройств Wi-Fi, которые работают вместе — обычно два или три из них. Одно устройство подключается к вашему модему и действует как традиционный маршрутизатор.
Другие устройства действуют как автоматические ретрансляторы, которые подключаются к первому устройству и обеспечивают вторичный источник сигнала. Эта функция может значительно расширить радиус действия маршрутизатора, позволить пользователям избавиться от мертвых зон и обеспечить полное покрытие больших домов или собственности.
Однако это означает, что вам нужно будет сделать еще один шаг и разместить дополнительные устройства в вашем доме. Вот несколько советов, которые помогут вам правильно расположить ячеистые маршрутизаторы:
- Попробуйте установить дополнительные маршрутизаторы на открытых пространствах, где они смогут транслировать сеть как можно свободнее. Помните, вам не нужно привязываться к модему с этими точками доступа! Однако маршрутизаторам потребуется доступ к розетке.
- Установите дополнительные точки маршрутизатора дальше, но не слишком далеко друг от друга. Все маршрутизаторы должны работать вместе. В среднем ориентируйтесь на две комнаты от исходного маршрутизатора.
- Вы также можете разместить точки маршрутизатора в важных зонах вашего дома. Например, если у вас есть игровое пространство, где вы используете Wi-Fi, вы можете убедиться, что одна из моделей спутников размещена там для максимального эффекта.
- Многие маршрутизаторы предлагают мобильное приложение, которое упрощает подключение дополнительных маршрутизаторов и точек доступа к вашей сети с телефона или планшета.
 Например, Google Nest использует QR-коды для подключения маршрутизатора или точки доступа. Если вы не подключите эти дополнительные аппаратные средства к вашей сети, вы упустите специальные функции, которые они предлагают. Обязательно выполните этот шаг для всех добавляемых устройств.
Например, Google Nest использует QR-коды для подключения маршрутизатора или точки доступа. Если вы не подключите эти дополнительные аппаратные средства к вашей сети, вы упустите специальные функции, которые они предлагают. Обязательно выполните этот шаг для всех добавляемых устройств.
И вперед!
Теперь, когда вы уже подключили и настроили свой беспроводной маршрутизатор, а также любые дополнительные маршрутизаторы и точки доступа, вы можете приступить к подключению устройств, чтобы они могли получить доступ к Интернету — без каких-либо уродливых шнуров или кабелей.
Возможно, стоит изучить дополнительные возможности, предлагаемые вашей новой сетью, поскольку у вас уже есть оборудование. Воспользуйтесь расширенными функциями, такими как настройка переадресации портов и обновление прошивки маршрутизатора с помощью DD-WRT. Затем вы можете получить доступ к расширенным настройкам, которые повышают надежность и безопасность вашей сети Wi-Fi.
Рекомендации редакции
- Вы будете удивлены, насколько дешев сегодня этот 17-дюймовый ноутбук HP.

- Лучшие антивирусные предложения: защитите свой ПК или Mac всего за 25 долларов
- 24-дюймовый iMac продается со скидкой 200 долларов на распродаже Amazon в честь Дня президента
- Chromebook от Lenovo в стиле Surface Pro сейчас стоит 100 долларов со скидкой
- Этот 28-дюймовый 4K-монитор HP продается со скидкой 100 долларов в день президентов.
Встраиваемая в стену точка доступа Wi-Fi-маршрутизатор, созданный для улучшения качества сети
Перейти к навигацииПерейти к содержимому
- Аксессуары
- Описание
- Спецификация
- Отзывы
Удлинитель Wi-Fi, усилители сигнала Wi-Fi для дома и улицы, удлинители сигнала Wi-Fi для загрузки
300 м Настенный маршрутизатор точки доступа WIFI, повторитель, зарядное устройство USB, розетка Ethernet
0 из 5
(0)
- Оборудование, WPS, WIFI
- Wi-Fi роутер
- USB-порт
Артикул: AP5487FBb0
Этот продукт: 300 м настенный повторитель маршрутизатора точки доступа WIFI, зарядное устройство USB, розетка Ethernet — 12,62 $
Мини-расширитель диапазона Wi-Fi 300 м, высокоскоростной USB-адаптер беспроводной сети — 15,00 $
Сигнал для устранения мертвых зон и расширения покрытия в каждом уголке вашего дома —
14,00 $41,62 $ за 3 предмета (ов)
Встраиваемая точка доступа Wi-Fi Router
Внутренняя настенная точка доступа Беспроводной домашний маршрутизатор со стандартным разъемом RJ11 | Порт LAN RJ45 обеспечивает скорость передачи 300 Мбит/с. Точка доступа Wi-Fi профессионального дизайна для предоставления пользователям удобного сервиса WLAN с использованием стандартных 86 блоков идеально вписывается в существующую структуру здания. Вы можете легко настроить беспроводную сеть, не тратя время и деньги. Поддержка режима беспроводного повторителя и стандартного режима точки доступа.
Точка доступа Wi-Fi профессионального дизайна для предоставления пользователям удобного сервиса WLAN с использованием стандартных 86 блоков идеально вписывается в существующую структуру здания. Вы можете легко настроить беспроводную сеть, не тратя время и деньги. Поддержка режима беспроводного повторителя и стандартного режима точки доступа.
Встраиваемая в стену точка доступа Wifi-маршрутизатор напрямую подключается к источнику питания 110~220 В переменного тока и интегрирует лучшие в мире антенны со сверхсильным сигналом, более широким покрытием и лучшим проникновением воздуха. Выходная мощность USB 5 В 1000 мА, подходит для большинства устройств, таких как мобильные телефоны и планшеты, для быстрой зарядки. Поддержка выхода ALA0, выбора проводной и беспроводной сети. Аппаратное обеспечение, WPS, дизайн быстрого прохода WIFI; легко открыть или закрыть линию защиты паролем и сигнал WIFI.
При рассмотрении других типов точек доступа, таких как Granstream, EnGenius, Mikrotik и т.
 Например, Google Nest использует QR-коды для подключения маршрутизатора или точки доступа. Если вы не подключите эти дополнительные аппаратные средства к вашей сети, вы упустите специальные функции, которые они предлагают. Обязательно выполните этот шаг для всех добавляемых устройств.
Например, Google Nest использует QR-коды для подключения маршрутизатора или точки доступа. Если вы не подключите эти дополнительные аппаратные средства к вашей сети, вы упустите специальные функции, которые они предлагают. Обязательно выполните этот шаг для всех добавляемых устройств.